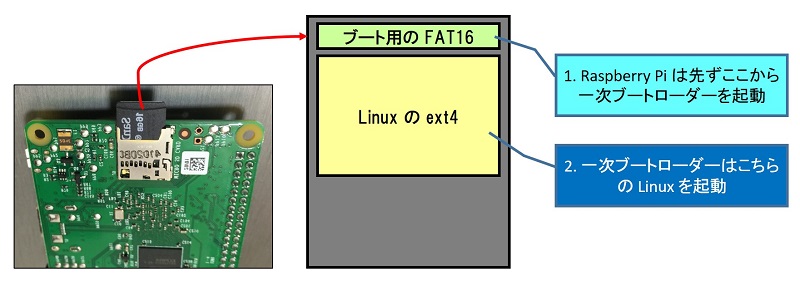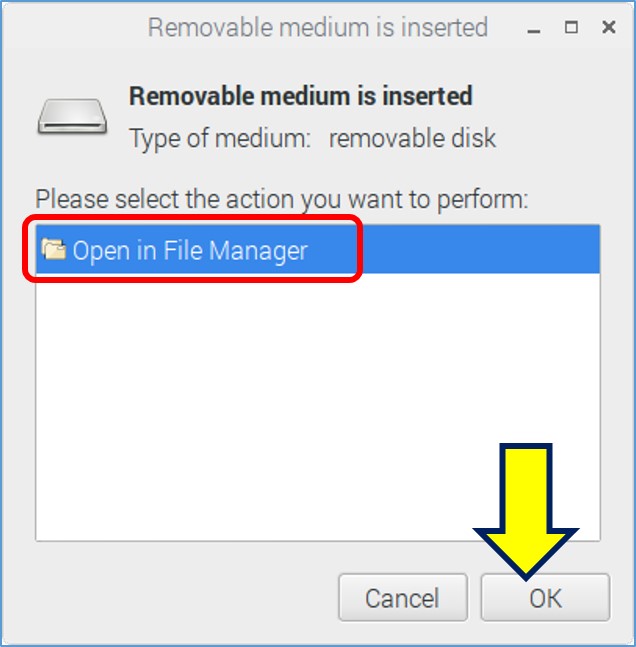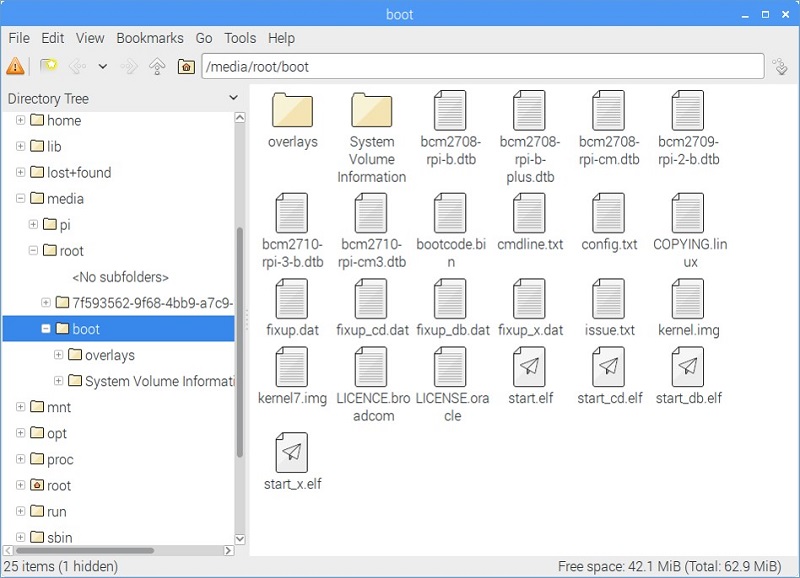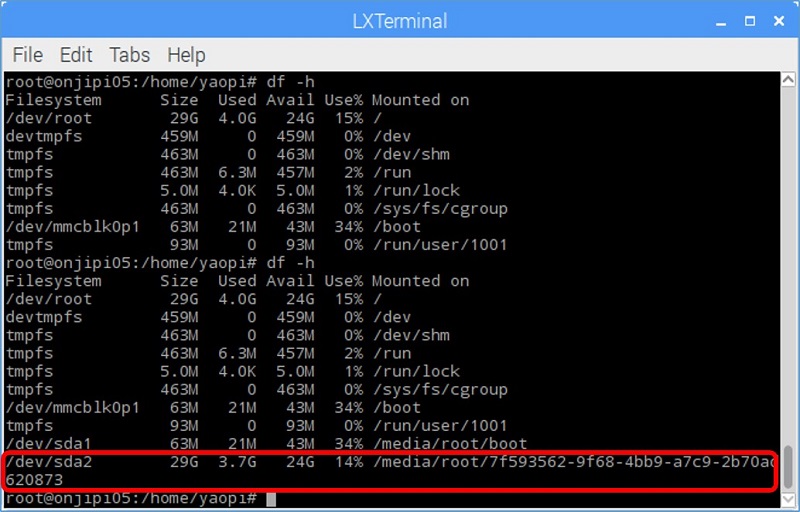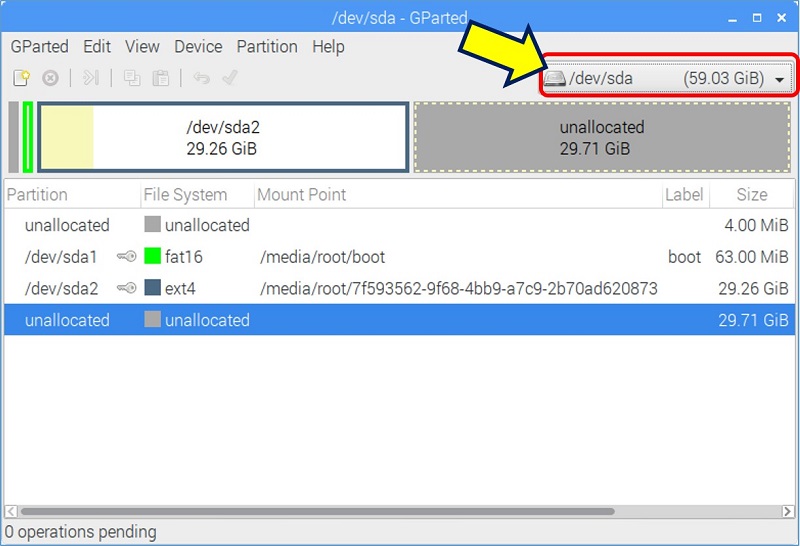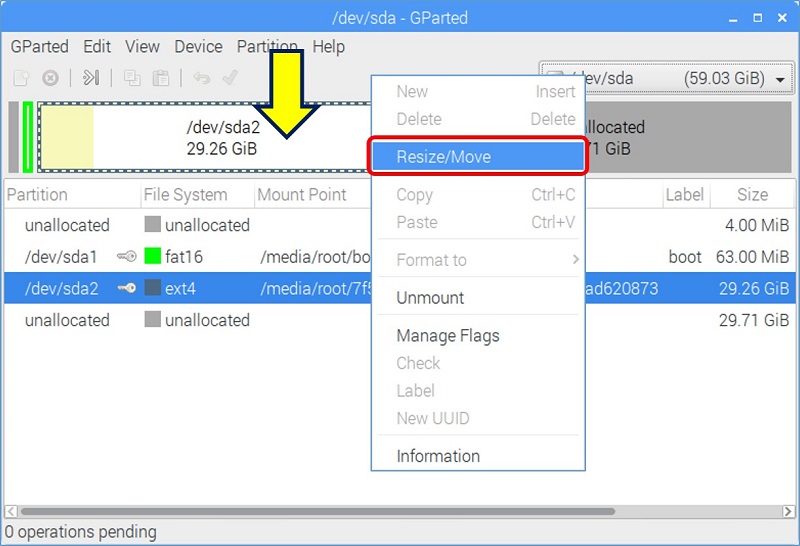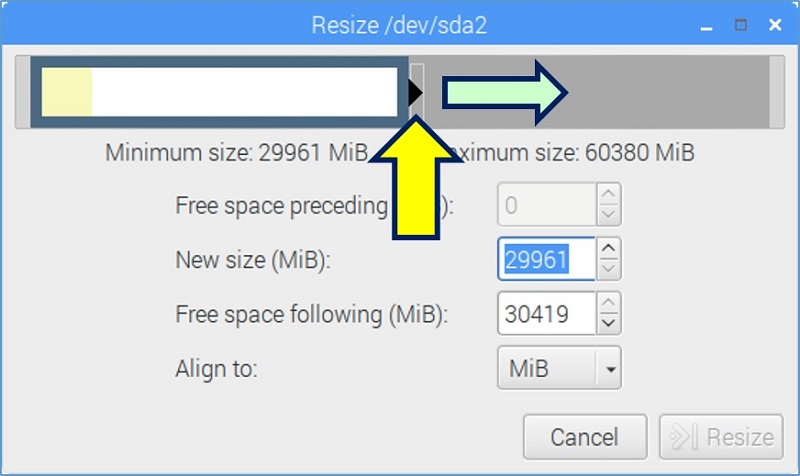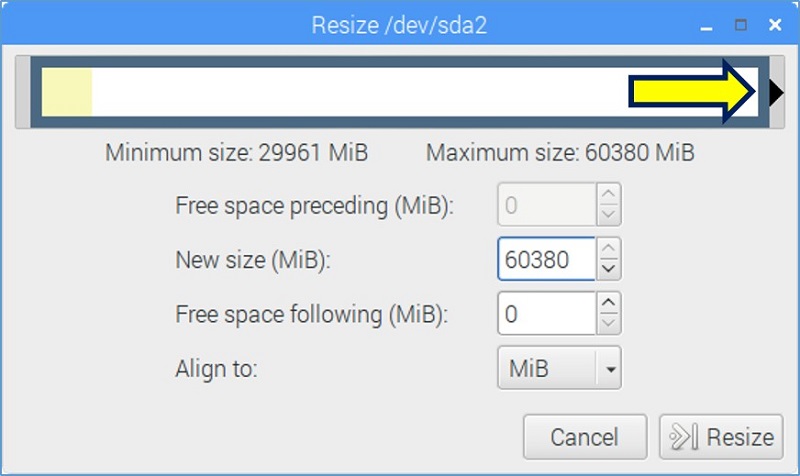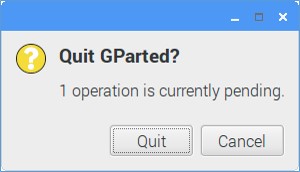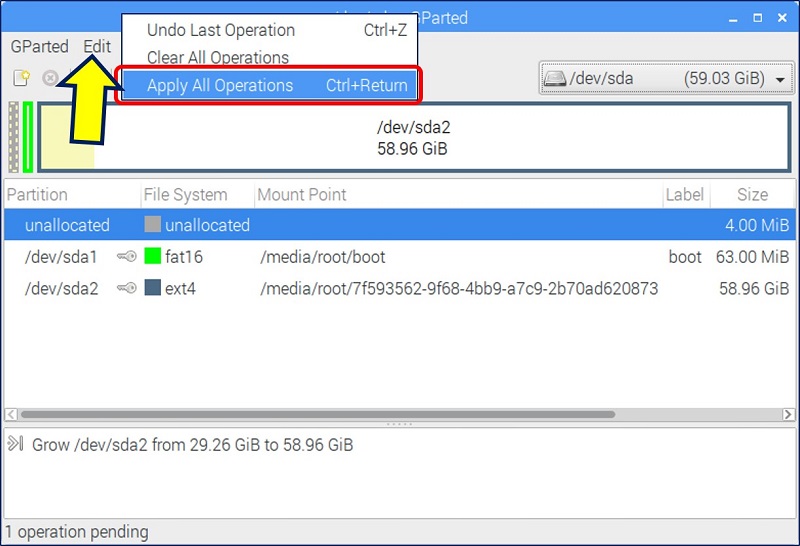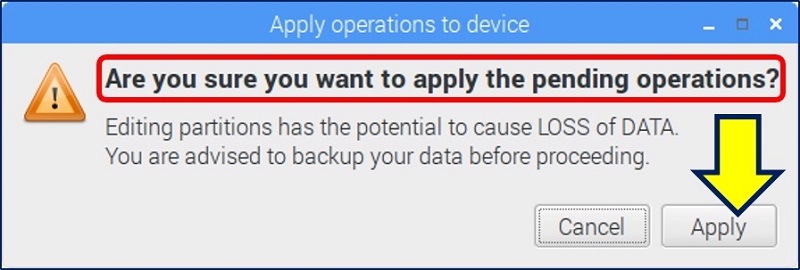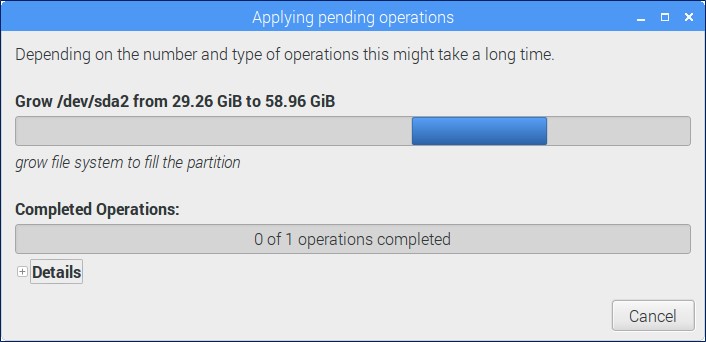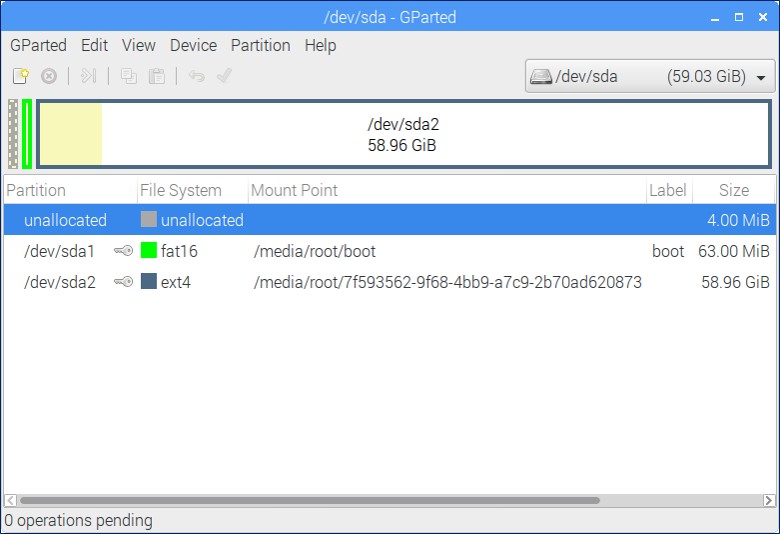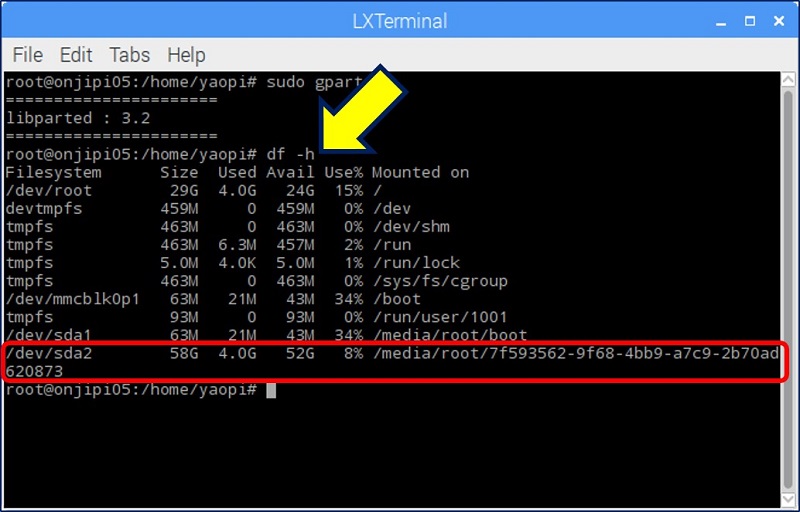Raspberry Pi ノウハウ集
SD Card コピーでSDカードの容量を拡張する
( GParted を使用 )
SD Card コピーでSDカードの容量を拡張する
( GParted を使用 )
Raspberry Pi で使用中のSDカードの、空き領域が少なくって来た。そこで、
Raspberry Pi で稼働中の 32GB SDカードを、64GB SDカードにコピーした後、そのまま 64GB にパーティションをリサイズした。
スポンサー リンク
1. SDカードイメージを 32G から 64G にコピー
Windowsソフトの Win32DiskImagerを使用して、
<バックアップ>
①. Winマシンに32GB SDを接続
②. イメージを保存する為の、空ファイルを作成する
(ファイルが存在しないとWin32DiskImagerがエラーになる。)
③. Win32DiskImagerを起動し、空ファイルを指定し、"Read"
<リストア>
④. 32GB SDを外して、64GB SDを接続
⑤. Win32DiskImagerの"Write"でイメージファイルの書き込み
①. Winマシンに32GB SDを接続
②. イメージを保存する為の、空ファイルを作成する
(ファイルが存在しないとWin32DiskImagerがエラーになる。)
③. Win32DiskImagerを起動し、空ファイルを指定し、"Read"
④. 32GB SDを外して、64GB SDを接続
⑤. Win32DiskImagerの"Write"でイメージファイルの書き込み
これで 32GB SDに 64GB SDの内容がパーティションごとコピーされる。
2.64GB SD のパーティション変更(拡張)
以下の作業は、Raspberry Pi のデスクトップ環境で実行。
sudo startx
32GB SDで起動したRasPiに、USBカードリーダを使って64GB SDを接続する。 『Removable medium is inserted』という画面が出て、SDカードが認識される。
『OK』を押すと、SDカードの内容が表示される。
『 df -h 』で、現在マウントされているすべてのファイルシステムの情報を表示。
GPartedのインストール
sudo apt-get install gparted
GPartedの起動
sudo gparted
右上に、ディバイスを選択する場所があるので、USB接続のSDカードを選択する。
ほぼ半分の容量が、未割り当てになっている。
Linux の ext4(/dev/sda2) を右クリックして、Resize を選択する。
▶印をドラッグして右にずらす。
いっぱいいっぱい迄ずらし、「Resize」をクリックする。
容量が拡張される。
このまま終了しようとすると、まだ、操作が適用されていないため、確認メッセージが出る。
拡張操作を適用するために、『Edit』から『Apply All Operations』を選択。
確認画面が出る。
拡張処理が実行される。
拡張処理が完了したら、「Close」をクリックする。
拡張処理の終了。
『 df -h 』で、確認。
稼働中の 32GB SDカードが、そのまま 64GB に移行できた。
参考:
以上。
(2017.02.18)
スポンサー リンク