Raspberry Pi Linux ext4 パーティション 縮小
Raspberry Pi バックアップ 縮小
Raspberry Pi SDカードの縮小 クローン作成
Raspberry Pi バックアップ 縮小
Raspberry Pi SDカードの縮小 クローン作成
標記が同じサイズの MicroSDカードでも、製品によっては実効サイズが異なり、バックアップした img ファイルがリストアできないことがある。そこで、この対策として Raspberry Pi で稼働中の パーティション 32GB SDカードを、容量が小さい 16GB に縮小コピーしてみる。
縮小した SDカードを、Win32 Disk Imager でバックアップすると、img ファイルのサイズはSDカードのサイズになってしまうので、EaseUS ToDo Backup Free を使用して、『クローン』を作成した。
スポンサー リンク
注意:
バックアップしたSDカードの【 img ファイル 】のサイズより、小さいサイズのSDカードに、img ファイルをリストアすると、SDカードが破壊されて使用できなくなる。
バックアップしたSDカードの【 img ファイル 】のサイズより、小さいサイズのSDカードに、img ファイルをリストアすると、SDカードが破壊されて使用できなくなる。
1.32GB SD のパーティション変更
以下の作業は、Raspberry Pi のデスクトップ環境で実行。
sudo startx
RasPiに、USBカードリーダを使って32GB SDを接続する。
『Removable medium is inserted』という画面が出て、SDカードが認識される。
『Removable medium is inserted』という画面が出て、SDカードが認識される。
『OK』を押すと、SDカードの内容が表示される。
『 df -h 』で、現在マウントされているすべてのファイルシステムの情報を表示。
GPartedのインストール
sudo apt-get install gparted
GPartedの起動
sudo gparted
右上に、ディバイスを選択する場所があるので、USB接続の 32GB SDカードを選択する。
マウントされているとリサイズできないので、
Linux の ext4(/dev/sda2) を右クリックして、Unmount を選択する。
Linux の ext4(/dev/sda2) を右クリックして、Unmount を選択する。
Linux の ext4(/dev/sda2) を右クリックして、Resize を選択する。
▲印をドラッグして左にずらす。
このまま終了しようとすると、確認メッセージが出る。まだ、操作が適用されていない。
縮小操作を適用するために、『Edit』から『Apply All Operations』を選択。。
確認画面が出る。
縮小処理が実行される。拡張処理と違って、長時間を要する。
縮小処理が終了。未割り当て領域ができる。
リブートして、マウントしてみる。
『 df -h 』で、確認。
以上で、32GB SDカードのパーティションが縮小された。
2. SDカードイメージを 32G から 16G にコピー
Windowsソフトの EaseUS ToDo Backup Free を使用して、
16GB SDカードに『クローン』を作成。
16GB SDカードに『クローン』を作成。
2019.07.14 追記:
この方法で『クローン』した SDカード は、
「Raspberry Pi が 起動しない」状態になった。
やむなく、代替策を採用。
「Raspberry Pi が 起動しない」状態になった。
やむなく、代替策を採用。
代替策:
参考:
以上。
(2017.02.19)
スポンサー リンク


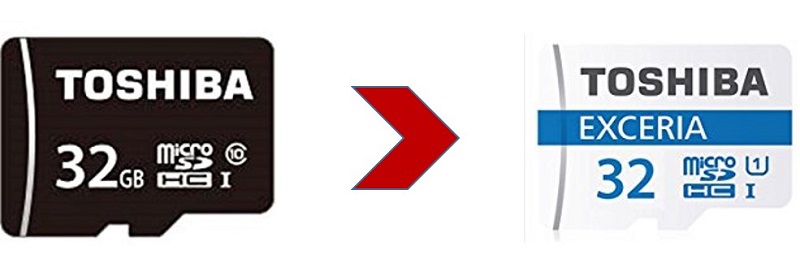
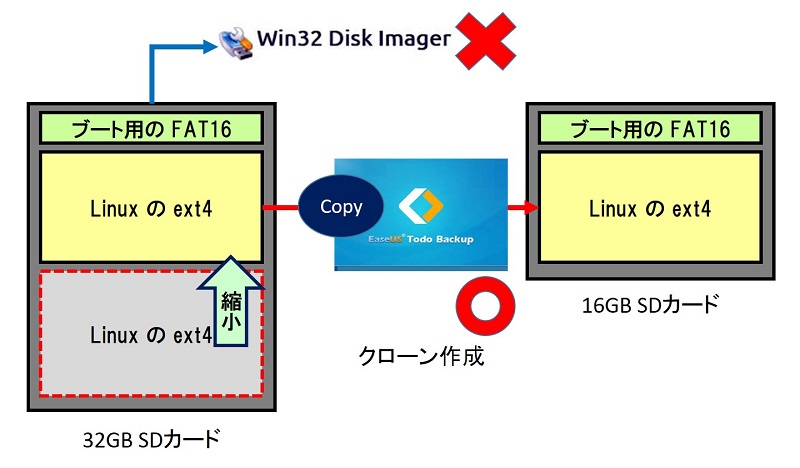
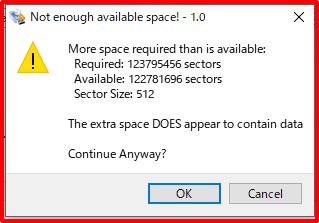
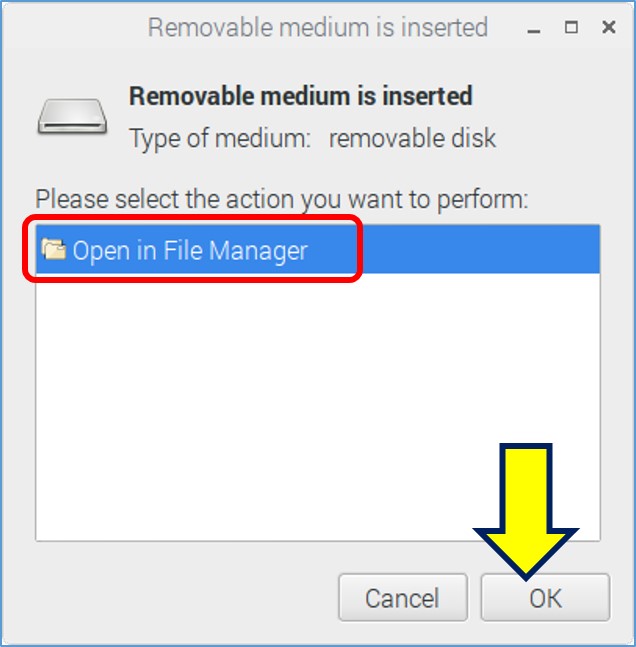
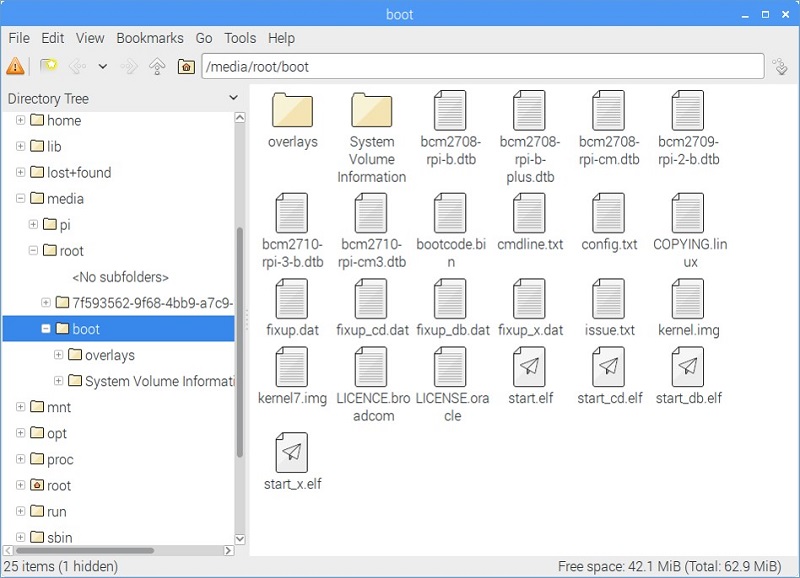
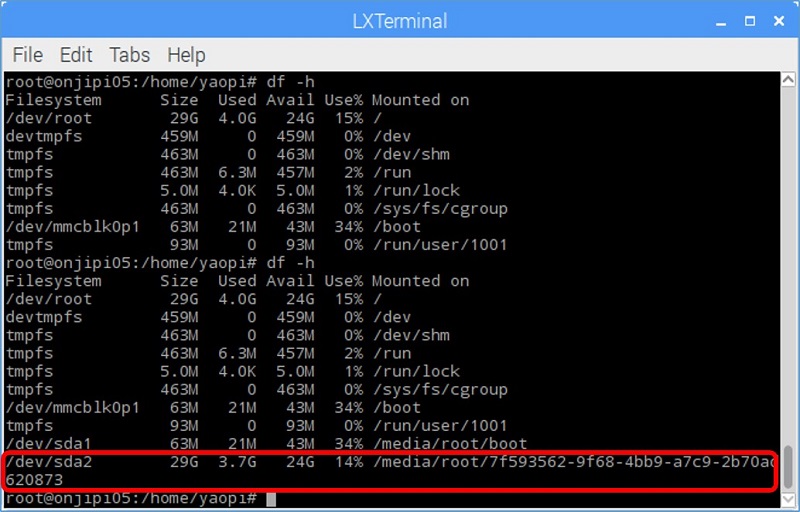
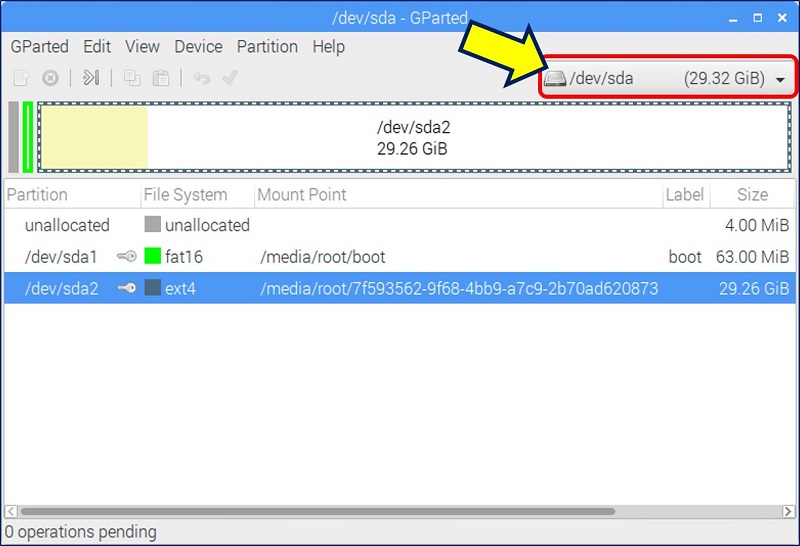
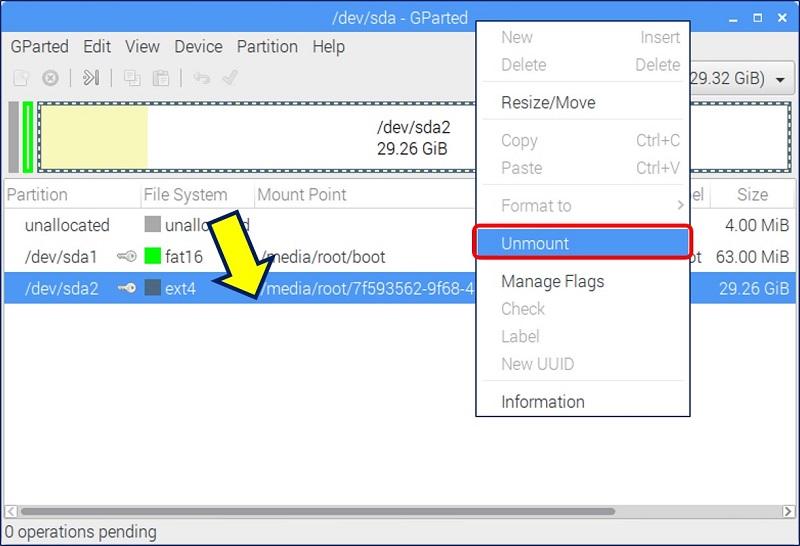
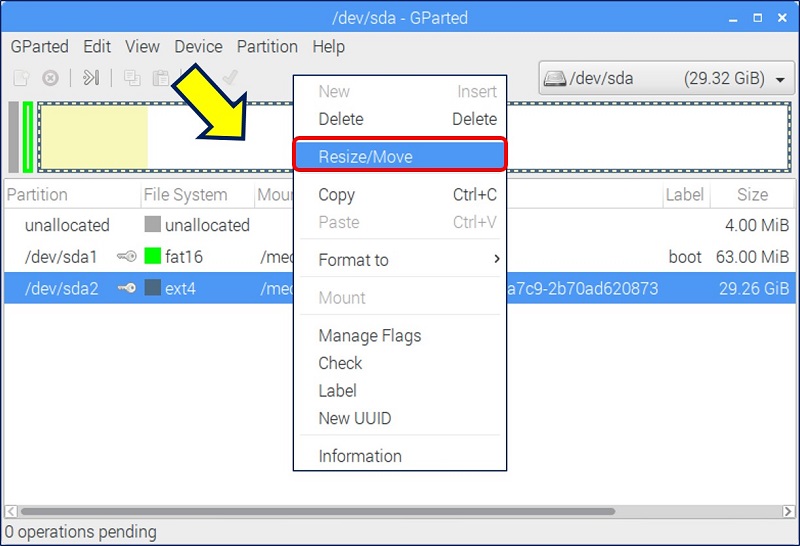
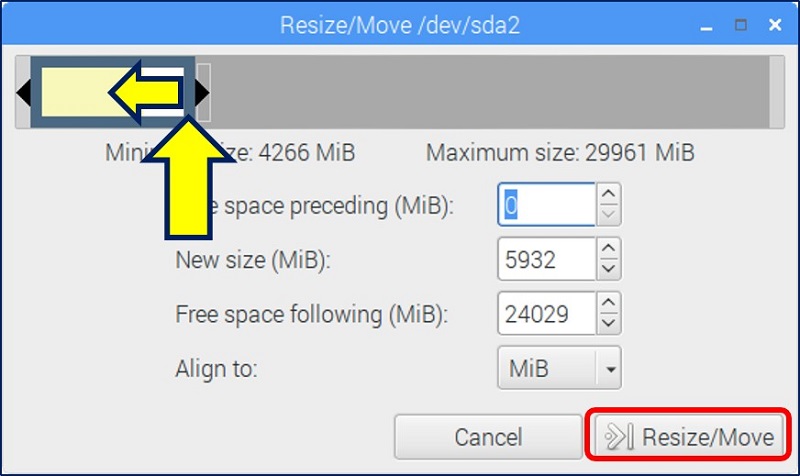
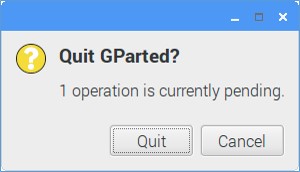
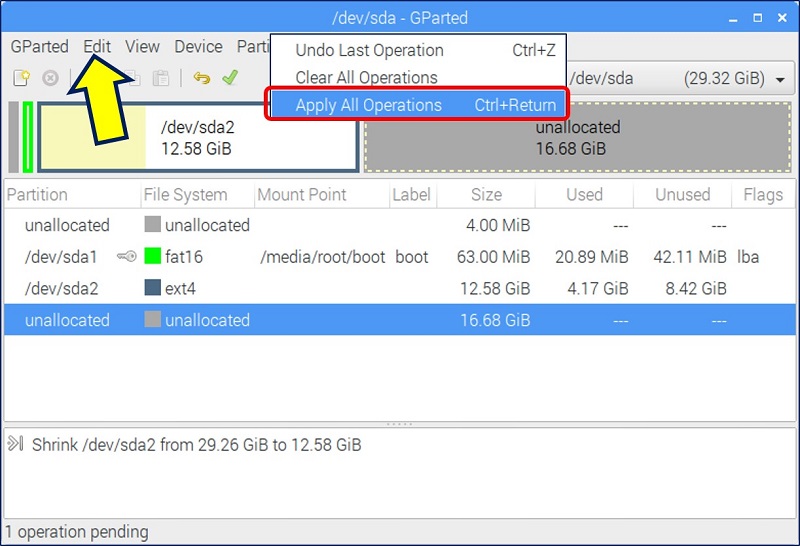
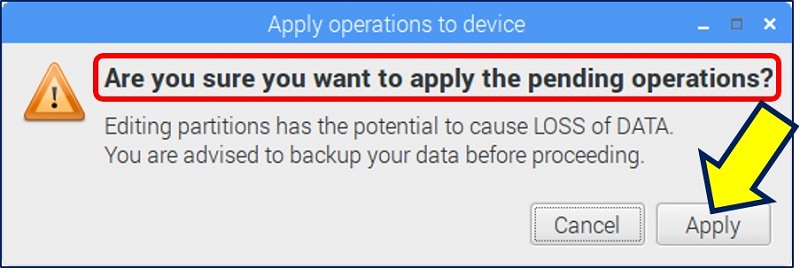
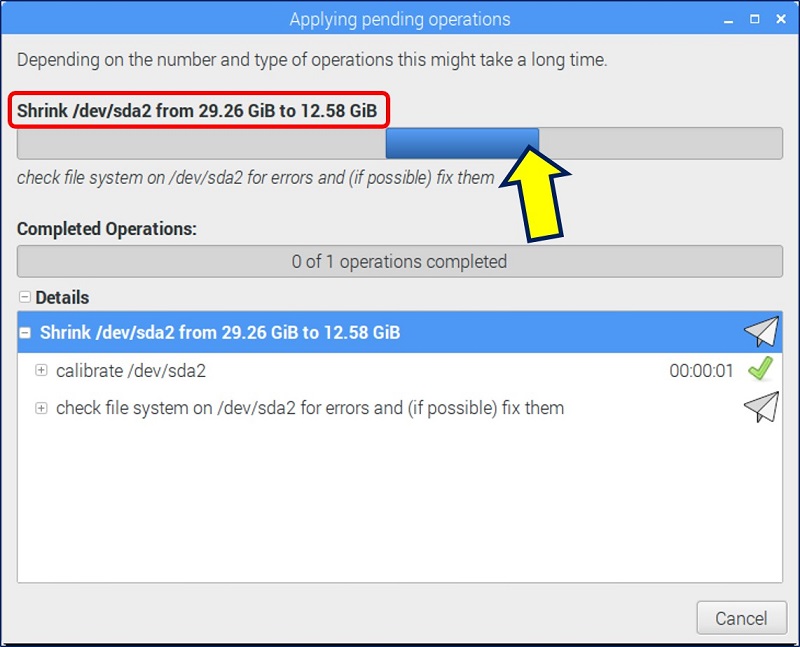
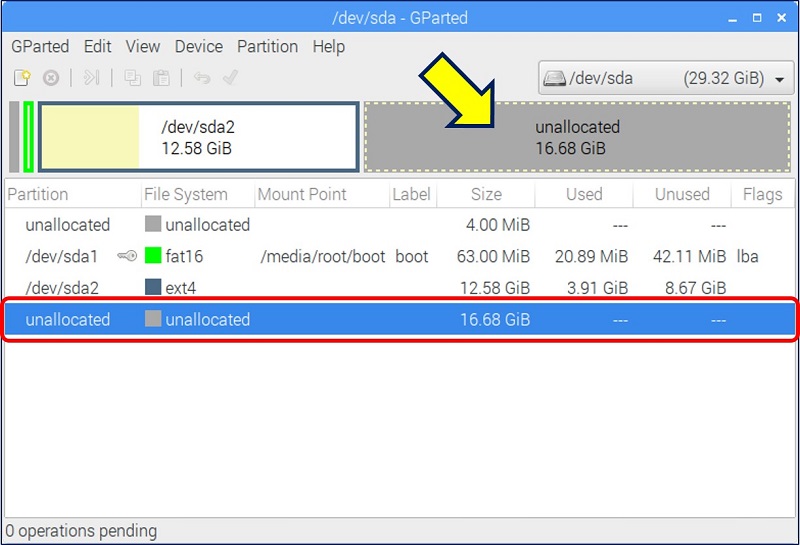
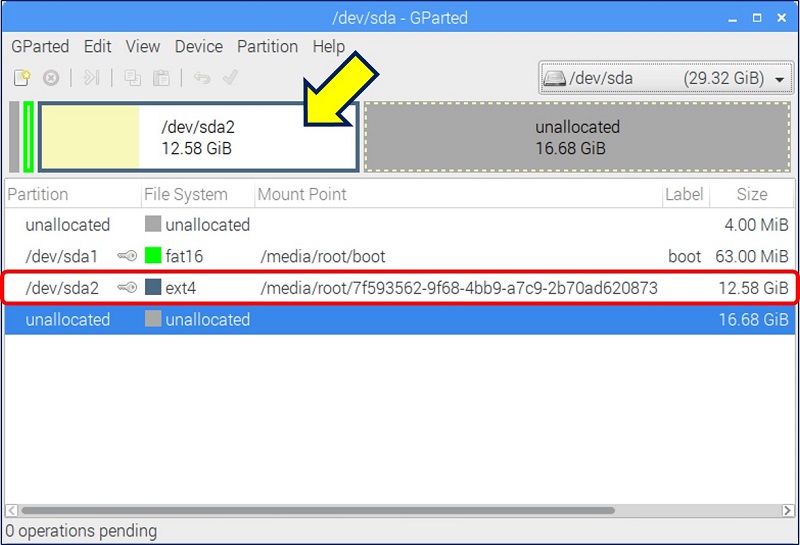
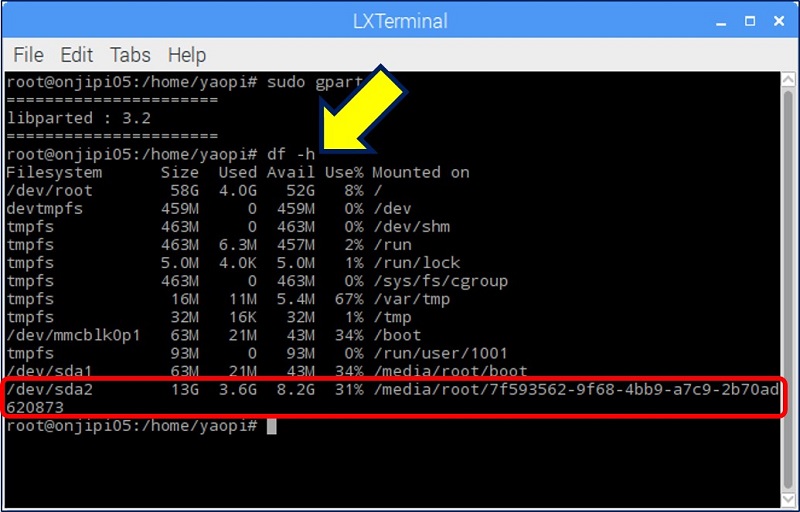

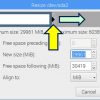

役に立ちました。ありがとうございます。