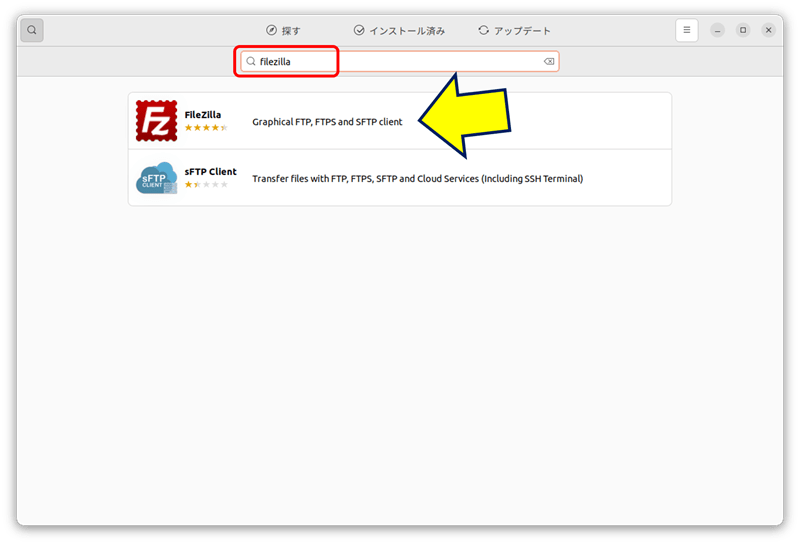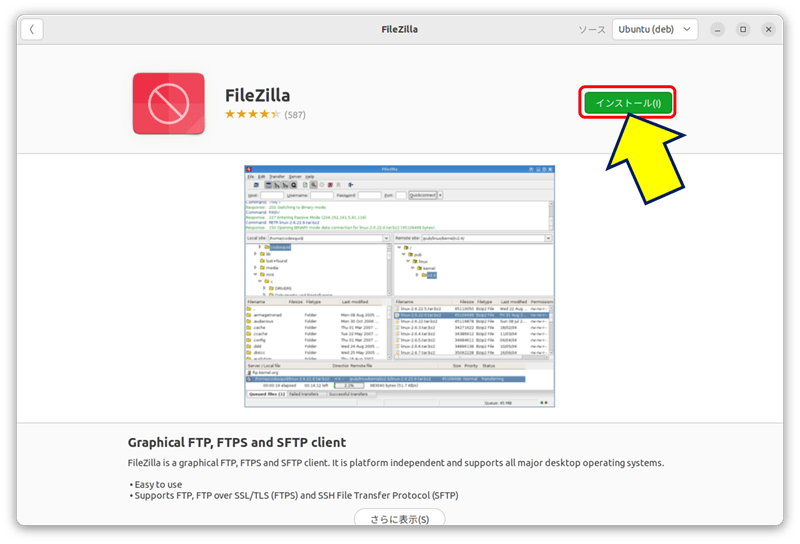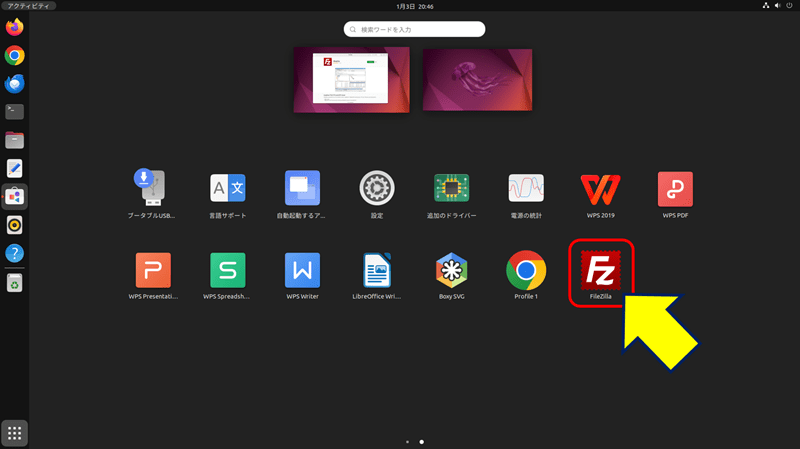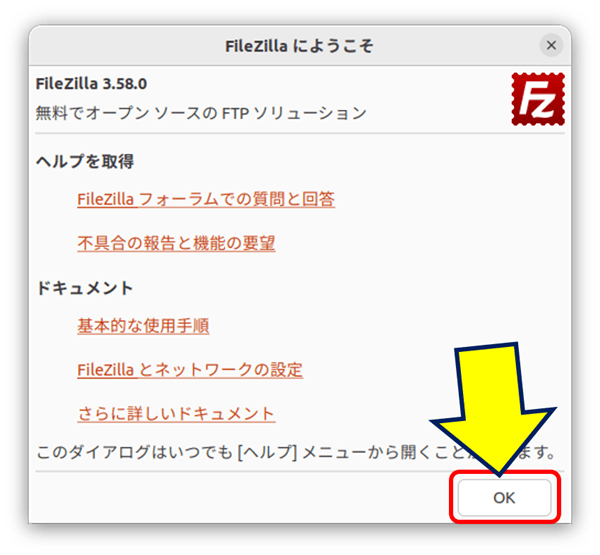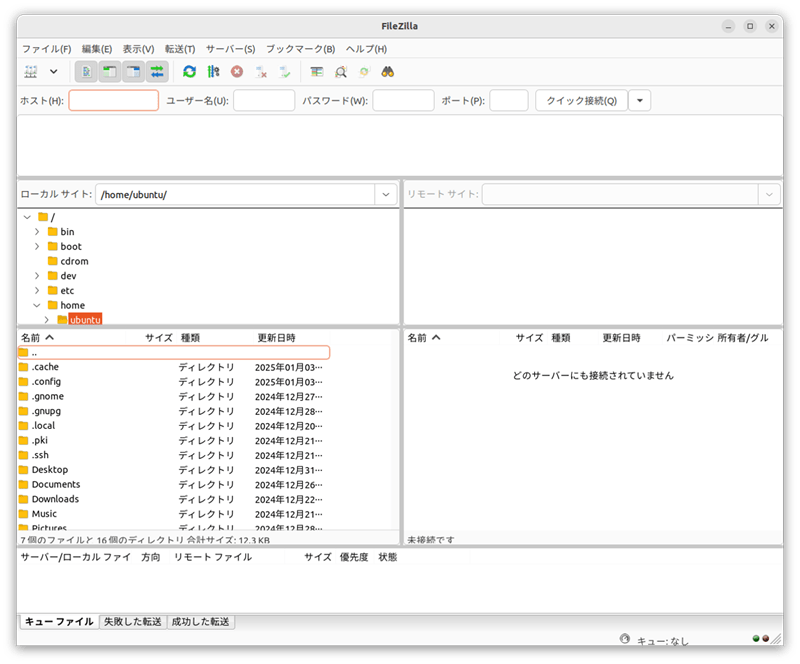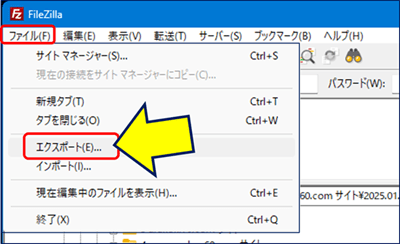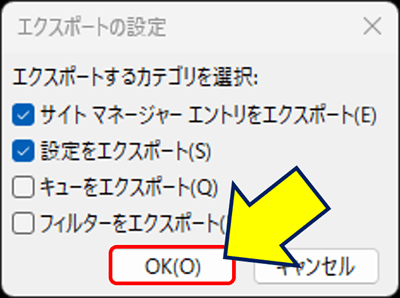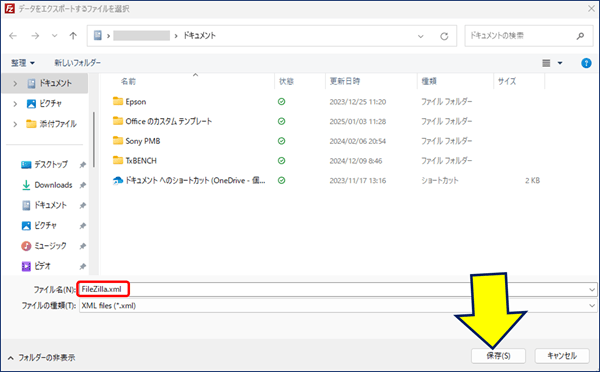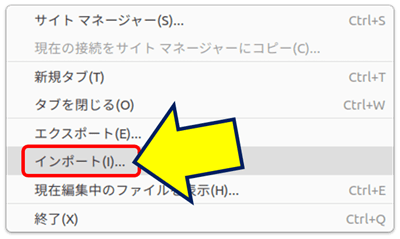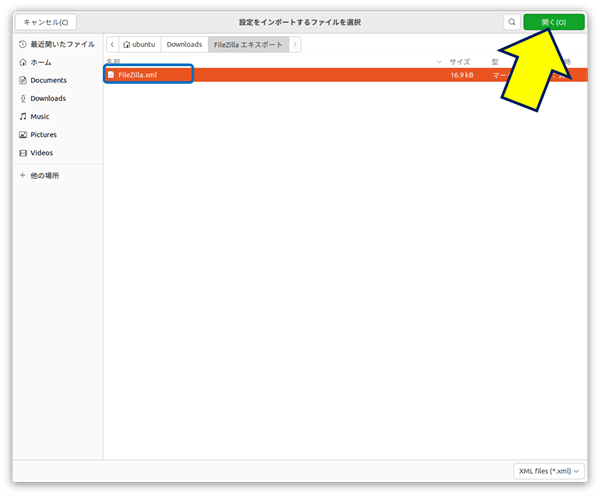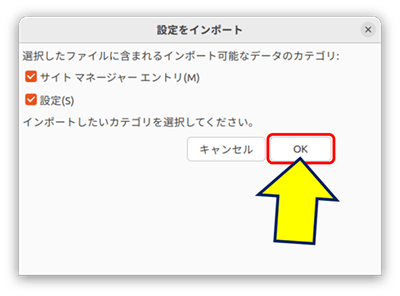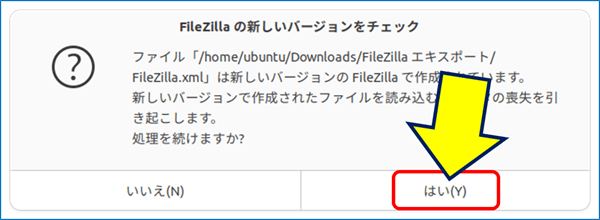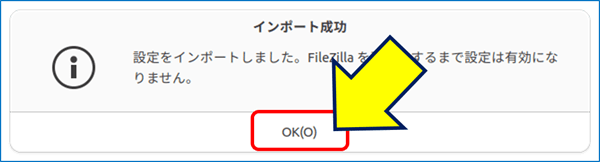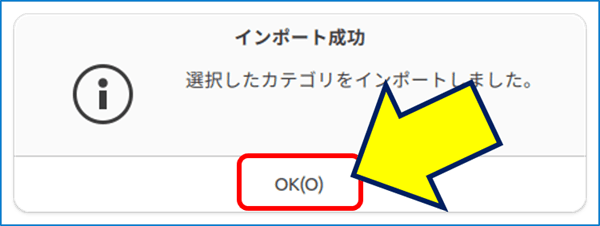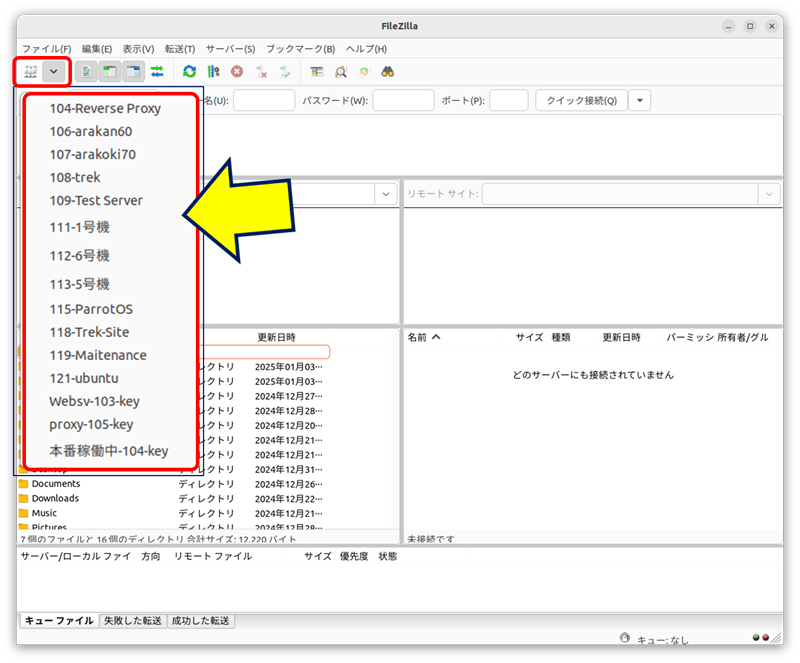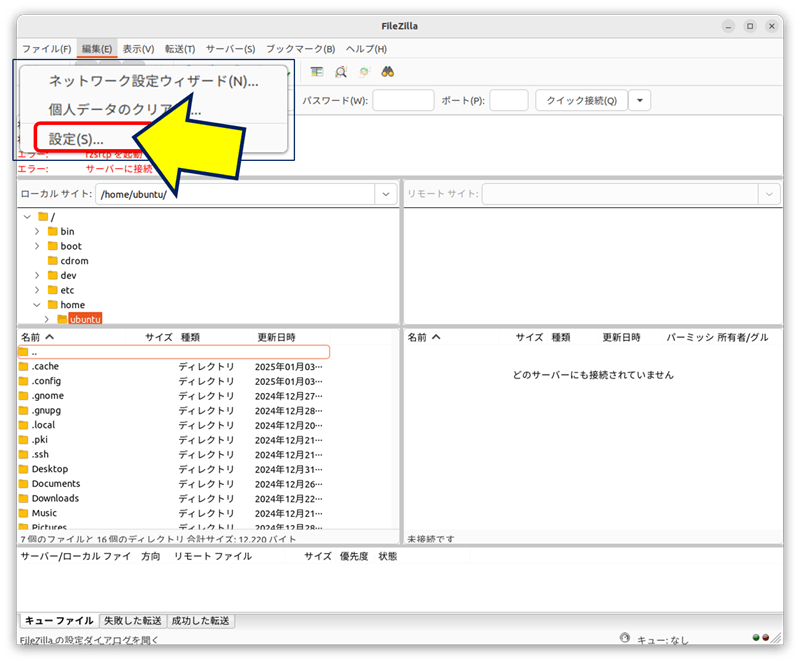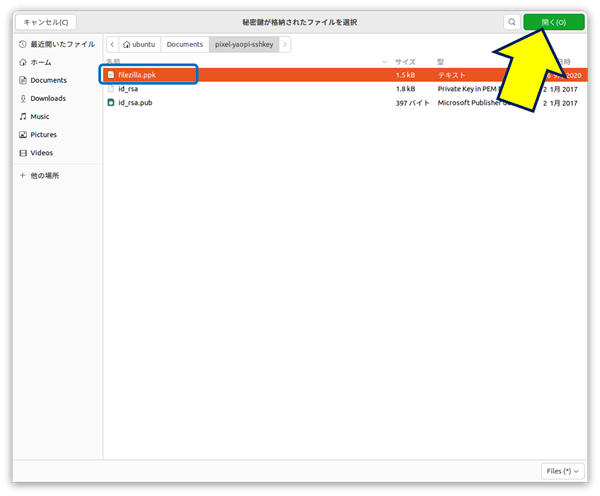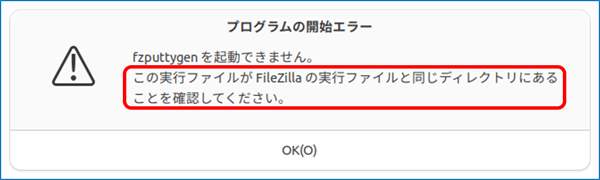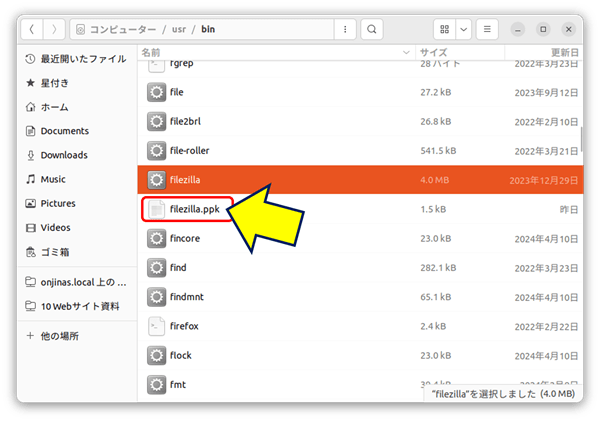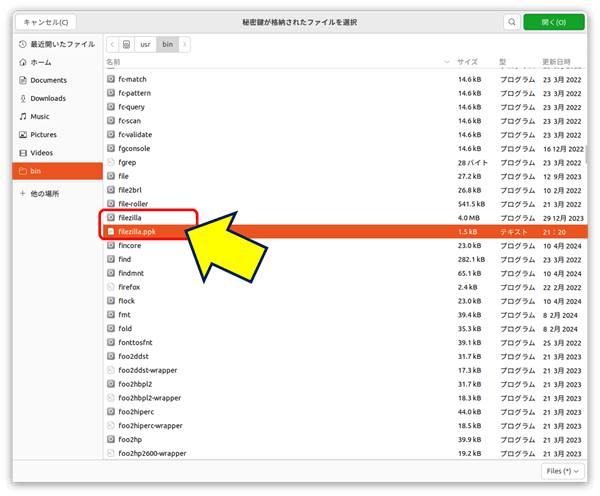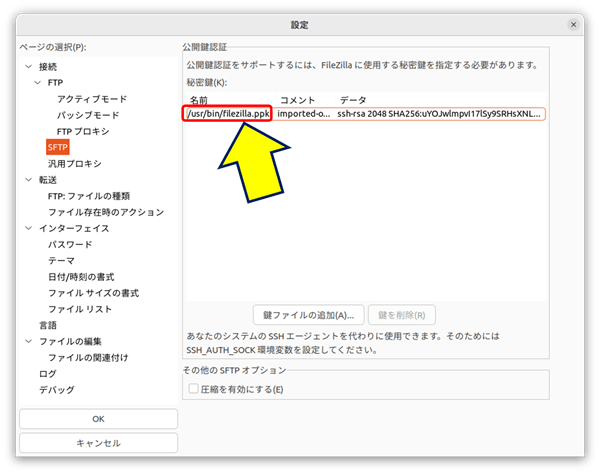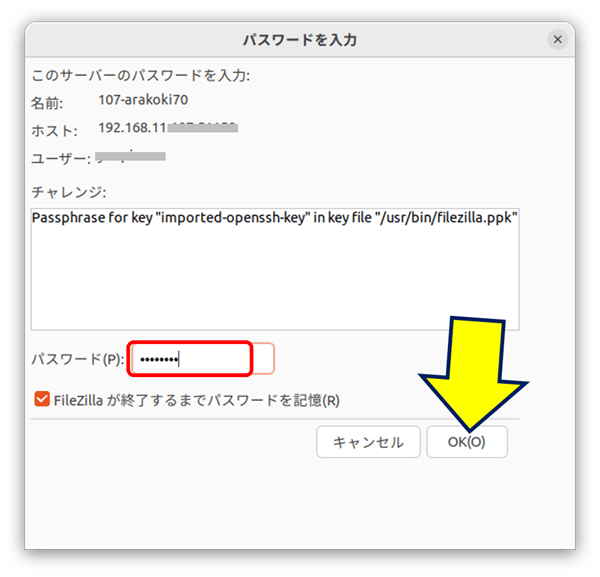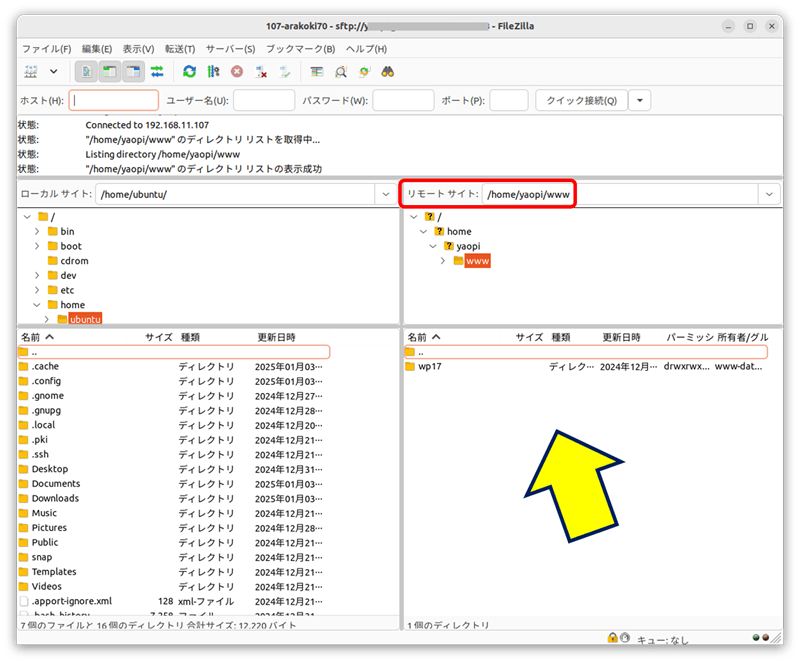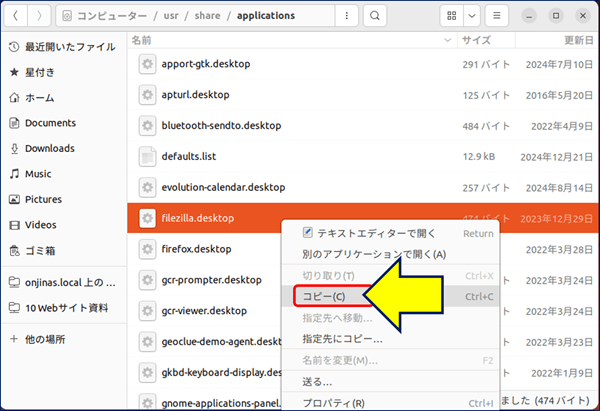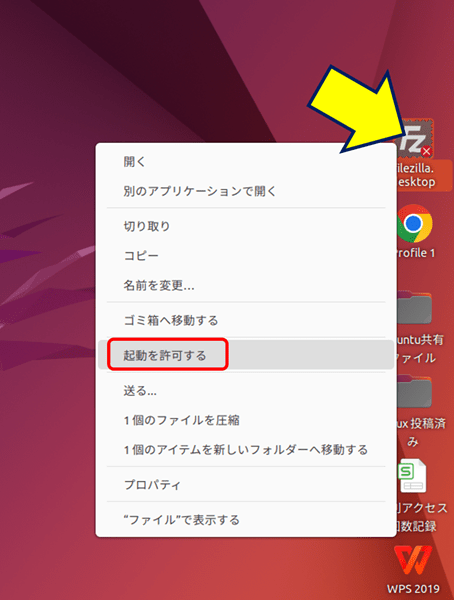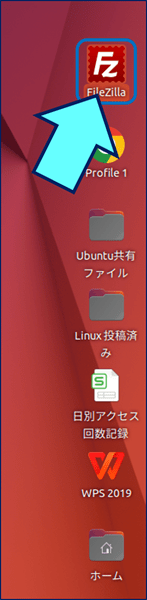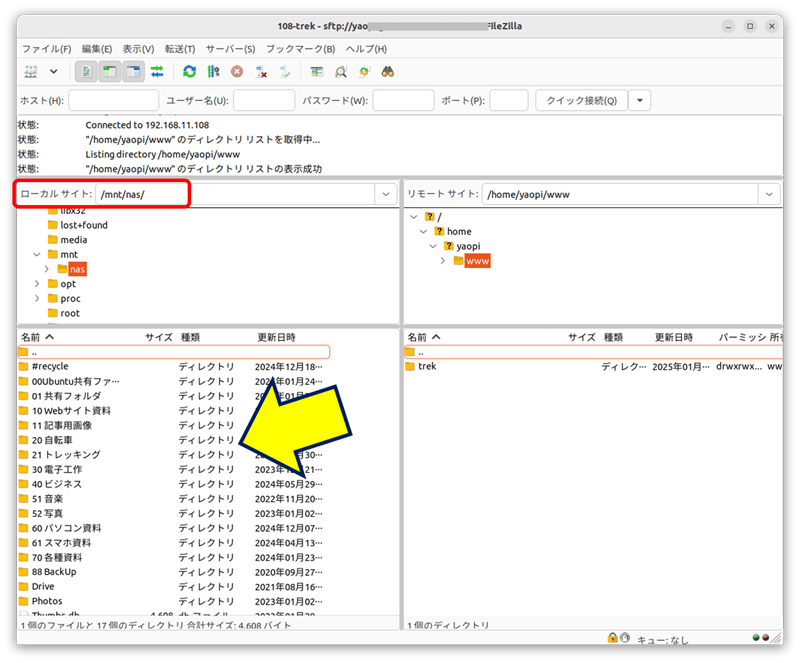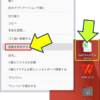Ubuntu と Raspberry Pi 間でファイル転送を行うために、マルチプラットフォーム対応のFTPソフト FileZilla をインストールする。
以下、 Ubuntu Desktop 22.04に FileZilla をインストールした記録。
スポンサー リンク
目 次
1. FileZilla(ファイルジラ)の特徴
2. FileZilla のインストール
3. サイトマネージャーの移行
4. 公開鍵認証の設定
5. デスクトップにショートカットを作る
6. ローカルサイトに NAS を表示する
2. FileZilla のインストール
3. サイトマネージャーの移行
4. 公開鍵認証の設定
5. デスクトップにショートカットを作る
6. ローカルサイトに NAS を表示する
1. FileZilla(ファイルジラ)の特徴
FileZilla(ファイルジラ)とは
サーバーとのファイルの送受信(ダウンロード・アップロード)に使用するFTPソフトで、Windows・Mac・Linuxで利用できる。
FTPとは
FTPは『File Transfer Protocol』の頭文字を取った言葉で、サーバー・パソコン間でファイルを送受信するために使う通信規格(プロトコル)のこと。SFTPとは
SFTPは、SSH File Transfer Protocol(SSHファイル転送プロトコル)の略だが、Secure File Transfer Protocol(安全なファイル転送プロトコル)とも呼ばれている。FTPとSFTPの違い
FTPクライアントとウェブサーバーの間で転送されるデータは、FTPでは暗号化されないが、SFTPでは、常に暗号化されるという点にある。
・FTP は基本的なものだが、暗号化されていない
・FTPS は FTP に SSL/TLS 暗号化が追加されたものである
・SFTP は SSH 経由で安全に作動する
マルチプラットフォーム(multi-platform)とは
あるコンピュータプログラム(ソフトウェア)を、複数の異なる仕様の機種やオペレーティングシステム(OS)で同じように動作させられること。
FileZillaの特徴
①.マルチプラットフォーム対応の FileZilla は、
「接続情報」や「設定情報」を、他のPCに簡単に移行できる。
「接続情報」や「設定情報」を、他のPCに簡単に移行できる。
②.FTP・SFTP・FTPSいずれの通信規格にも対応している
③.フリーソフトなので「無料」で利用できる
2. FileZilla のインストール
FileZilla は、ソフトウェア管理の「ソフトウェア」からインストール出来る。
3. サイトマネージャーの移行
サイトマネージャーで設定した「接続情報」や「設定情報」は、簡単に他のPCに移行できる。
以下、Windowsで「エクスポート」し、Ubuntuで「インポート」した例。
Windowsで「エクスポート」した「.xml」ファイルをUbuntuにコピーする。
4. 公開鍵認証の設定
SSH接続の公開鍵化を行っている場合、FileZillaに秘密鍵の登録が必要である。 このために、Windowsで作成した秘密鍵「filezilla.ppk 」ファイルをUbuntuにコピーして置く。
FileZillaの実行ファイルの場所を確認する。
which filezilla
/usr/bin ディレクトリーなので、ここに秘密鍵「filezilla.ppk 」ファイルをコピーする。
sudo cp -i ./Documents/pixel-yaopi-sshkey/filezilla.ppk /usr/bin/
5. デスクトップにショートカットを作る
6. ローカルサイトに NAS を表示する
ローカルサイトに「NAS」が表示されていると何かと便利である。
NASの自動マウント要領:
以上。
(2025.01.03)
スポンサー リンク