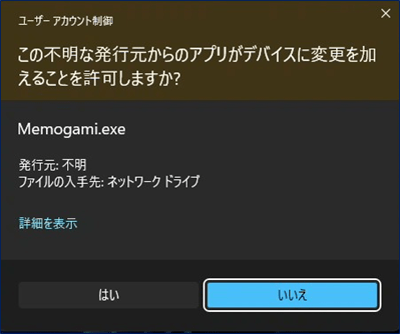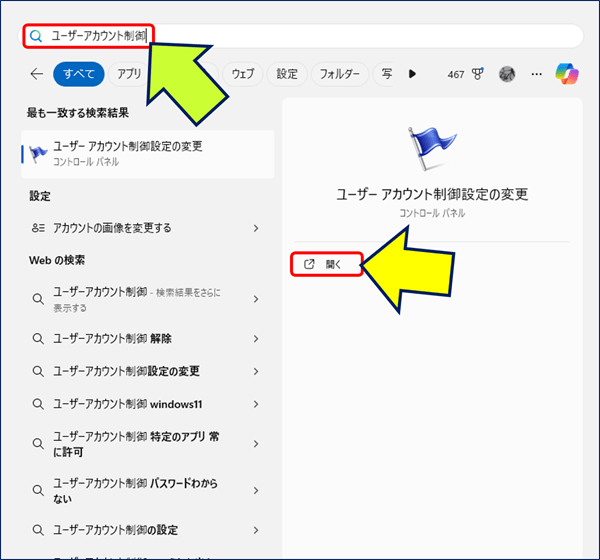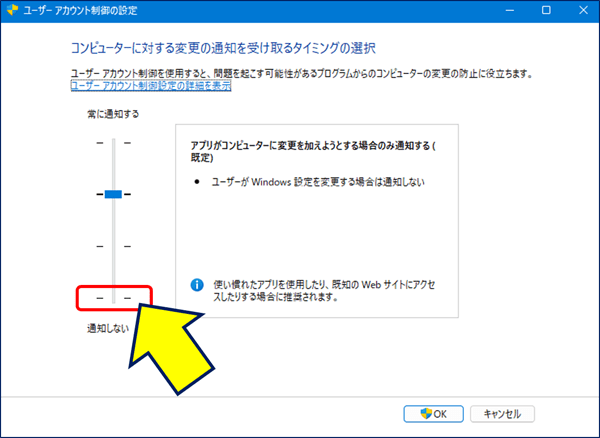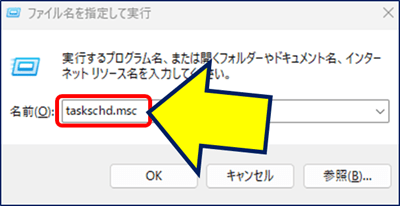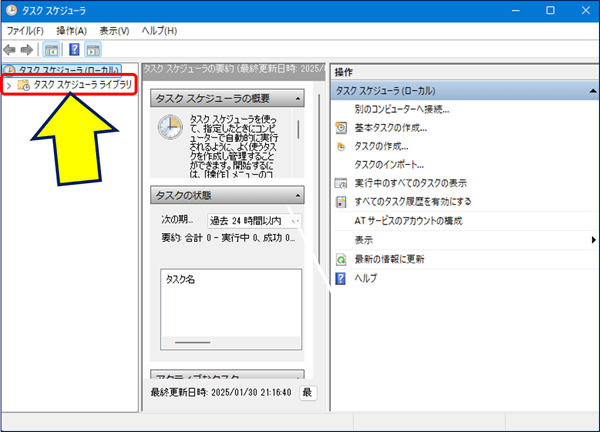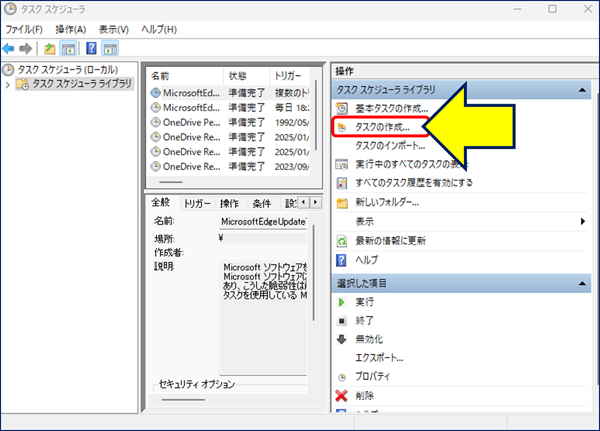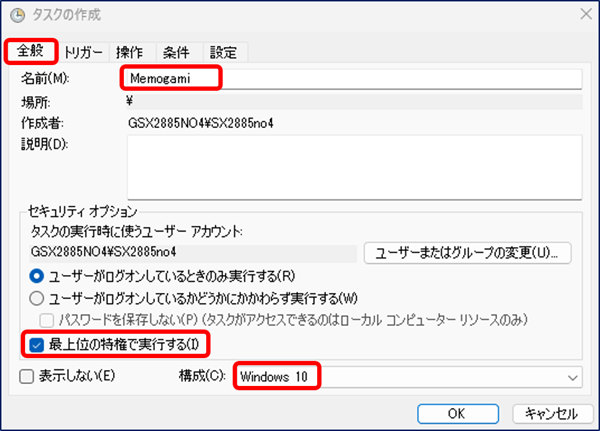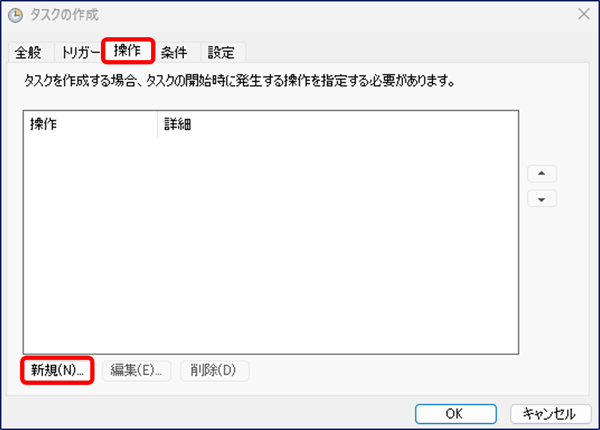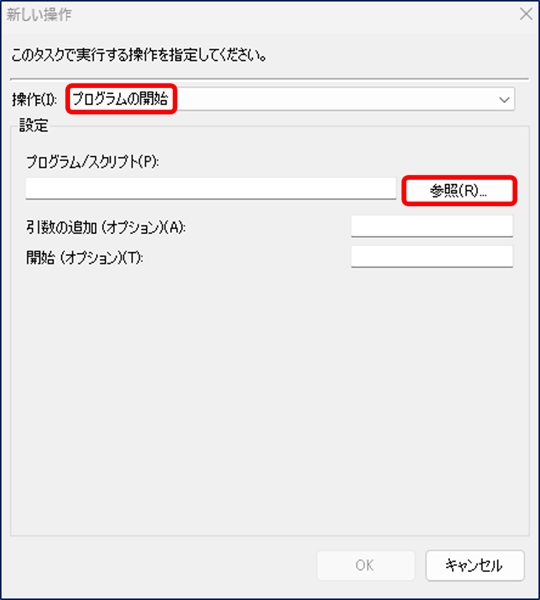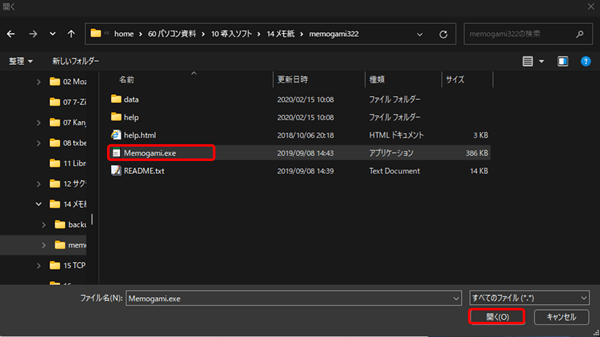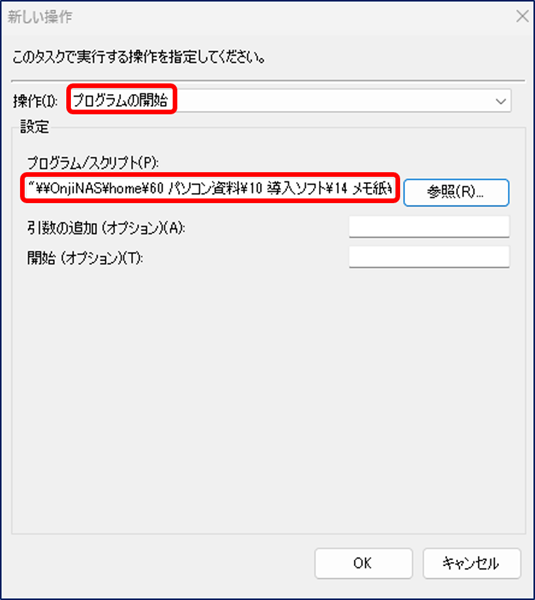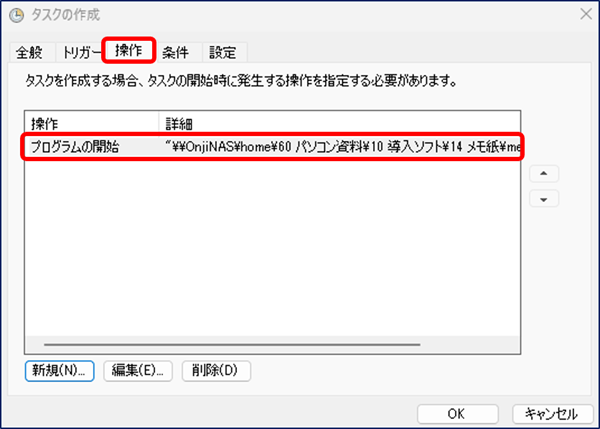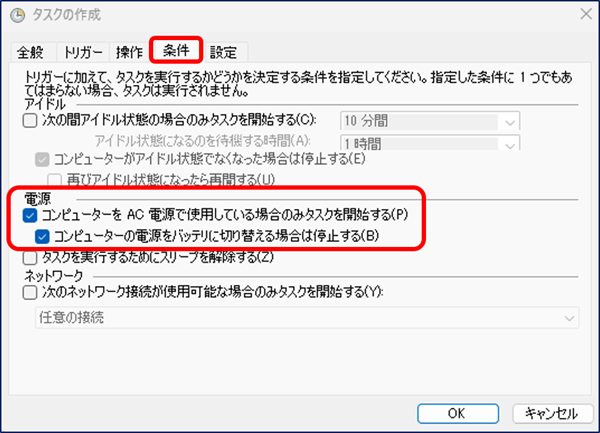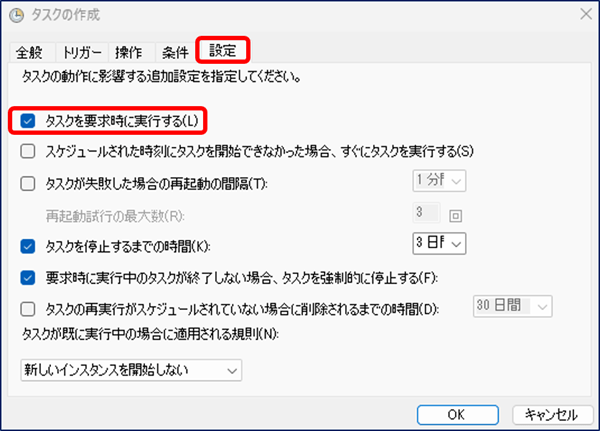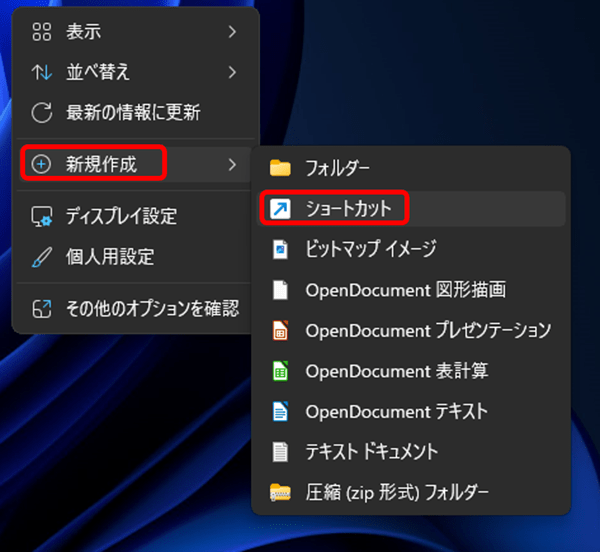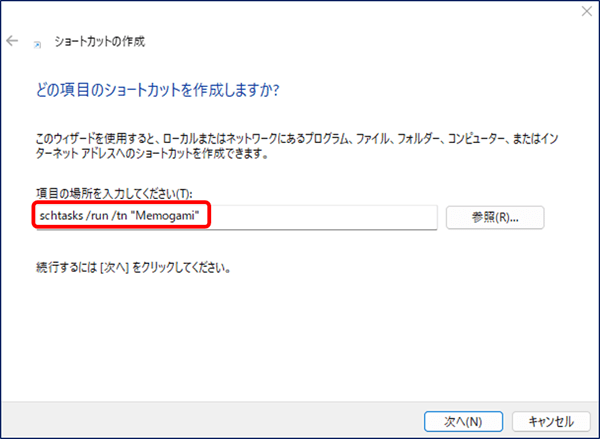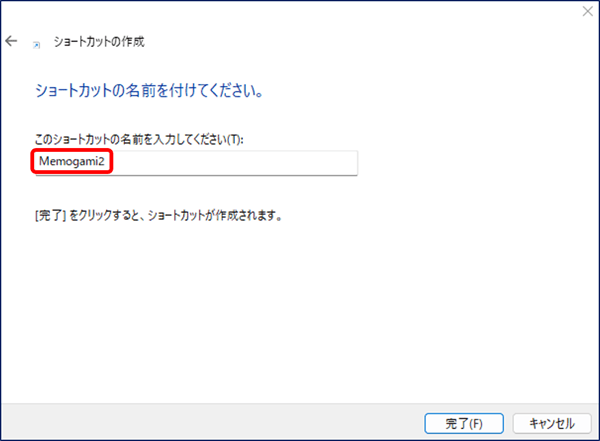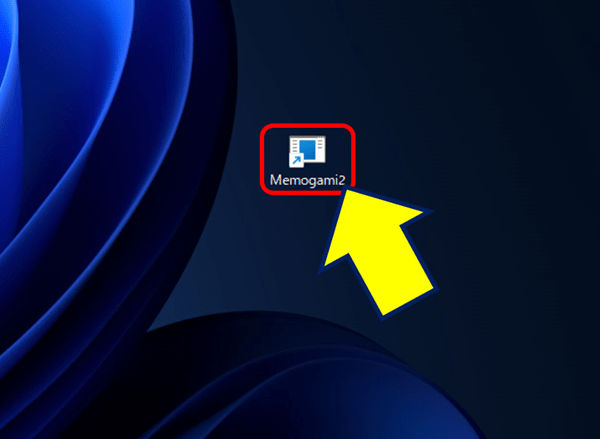Windows PC 関連ノウハウ
Windows11
「この不明な発行元からのアプリが・・・」を止める
Windows11
「この不明な発行元からのアプリが・・・」を止める
Windows11で、特定の .exe ファイルを実行すると、「この不明な発行元からのアプリがデバイスに変更を加えることを許可しますか?」のメッセージが出る。該当の.exeファイルは、インターネットからダウンロードしたアプリで、電子署名はないが信頼できるアプリである。
以下、アプリを管理者権限で実行するタスクを作成し、この表示を止めた方法を記録。
スポンサー リンク
1. ユーザーアカウント制御(UAC: User Account Control)機能
「この不明な発行元からのアプリがデバイスに変更を加えることを許可しますか?」というメッセージは、Windows 11の ユーザーアカウント制御(UAC: User Account Control)機能 によって出力されている。
このUACのレベルを下げることで表示を止めることもできるが、セキュリティリスクが増すので好ましくない。
スライダーを一番下(「通知しない」)に設定すると、このメッセージを止めることが出来るが、全てのアプリケーションが管理者権限を確認せずに実行されるため、セキュリティ対策上好ましくない。
特定のアプリだけを管理者権限で実行し、UACの確認が回避できるのが望ましい。
2. タスクスケジューラを使用してUACの確認を回避する方法
「項目の場所を入力してください」に以下を入力する。
schtasks /run /tn "Memogami"
※: "Memogami" はタスク名に一致させる必要がある。
このアイコンをクリックすると、アプリがUACプロンプトなしの管理者権限で実行され、「この不明な発行元からのアプリがデバイスに変更を加えることを許可しますか?」が表示されることはなくなる。
以上。
(2025.01.30)
スポンサー リンク