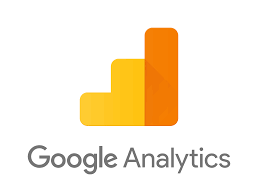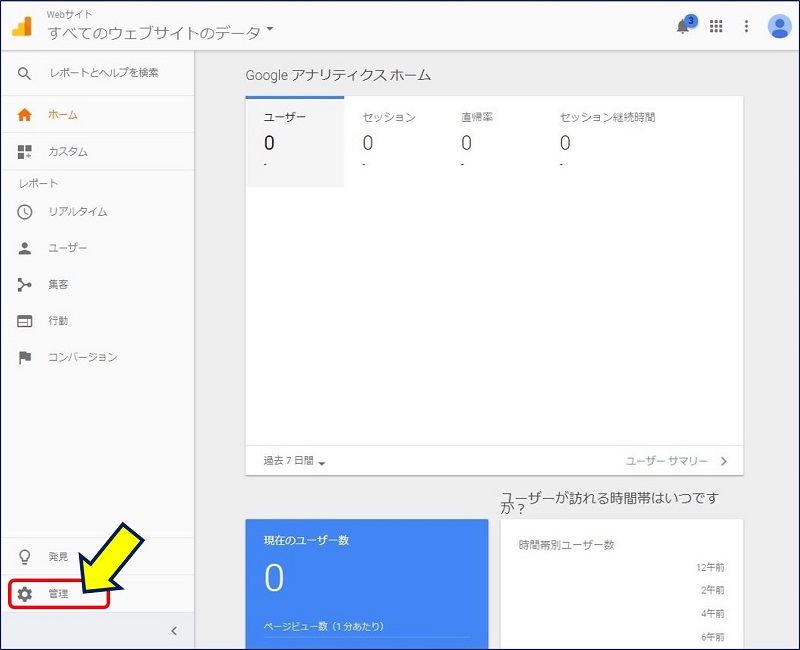Webサイト アクセス解析
Google Analytics の使い方
トラッキング コードの貼り付け方
Google Analytics の使い方
トラッキング コードの貼り付け方
1.Webサイトに張り付ける場合
すべてのウェブページに貼り付ける必要がある
2.WordPress に張り付ける場合
方法:A All in One SEO Pack プラグインを使う
方法:B Google Analytics for WordPressプラグインを使う
方法:C header.php に追記する
すべてのウェブページに貼り付ける必要がある
2.WordPress に張り付ける場合
方法:A All in One SEO Pack プラグインを使う
方法:B Google Analytics for WordPressプラグインを使う
方法:C header.php に追記する
WordPressに張り付ける場合、一般的には『All in One SEO Pack 』が導入されていると思われるので、【 方法:A 】を推奨。
以下に、それぞれの貼り付け方を記す。
以下に、それぞれの貼り付け方を記す。
スポンサー リンク
目 次
1.トラッキングコードの探し方
2.Webサイトのページに貼り付ける方法
トラッキングさせたい全てのページに貼る必要がある。トラッキングコードを貼り付ける位置は、HTMLソースの</head>タグの直前が推奨されている。
<html>
<head>
(中略)
<title>(Webページのタイトル名)</title>
(中略)
<script>
(function(i,s,o,g,r,a,m){i['GoogleAnalyticsObject']=r;i[r]=i[r]||function(){
(i[r].q=i[r].q||[]).push(arguments)},i[r].l=1*new Date();a=s.createElement(o),
m=s.getElementsByTagName(o)[0];a.async=1;a.src=g;m.parentNode.insertBefore(a,m)
})(window,document,'script','https://www.google-analytics.com/analytics.js','ga');
ga('create', 'UA-XXXXXX-X', 'auto');
ga('send', 'pageview');
</script>
</head>
3.WordPress All in One SEO Pack プラグインを使う方法
4.Google Analytics for WordPressプラグインを使う方法
5.WordPress header.php に追記する方法
</head>タグの直前に、トラッキングコードを貼り付ける。
子テーマを使用すべし。
子テーマを使用すべし。
以上。
(2017.08.16)
スポンサー リンク