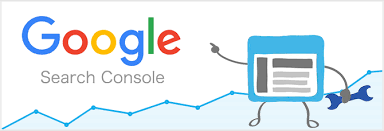Search Console
「Fetch as Google」の使い方
サイトにページを追加したり変更を加えたりした場合は、Fetch as Google ツールを使用して、インデックスへの登録(または再登録)を Google にリクエストすることが出来る。
「Google(検索エンジン)に、Webサイトのページを登録する事」を指す。
②.[ インデックスに送信 ] :URLをクロールされるようリクエスト
の、3つの機能がある。
♠ 「Fetch as Google」はあくまで「インデックス登録についての判断、可否の検討をすぐに行ってください」と、Googleにリクエストを送信するだけのもので、「即座に、Googleのインデックスに登録」される訳ではない。
♠ いつ来るか分からないクローラー(Googlebot)をじっと待つのではなく、すぐにクロールされるようリクエストしたり、ページをサイトから削除した後に、サイトのキャッシュを更新して欲しい(検索結果から削除して欲しい)とリクエストするためのツールである。
♠ 新規にページをアップして、すぐにインデックスさせたい時や、【 title 】や【 description 】を変更したときも、「Fetch」しておくと良い。
①. Search Console で対象となるサイトを選択。
Search Console にいくつものサイトを登録している場合、対象となるサイトを選択する。
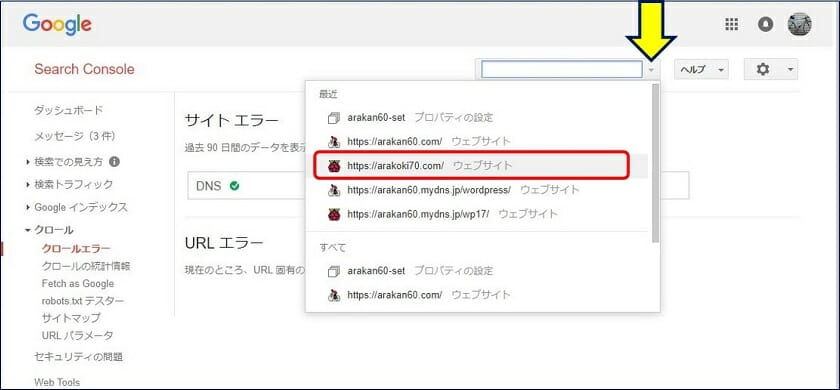
②. 『クロール』の中にある『Fetch as Google』を開く。
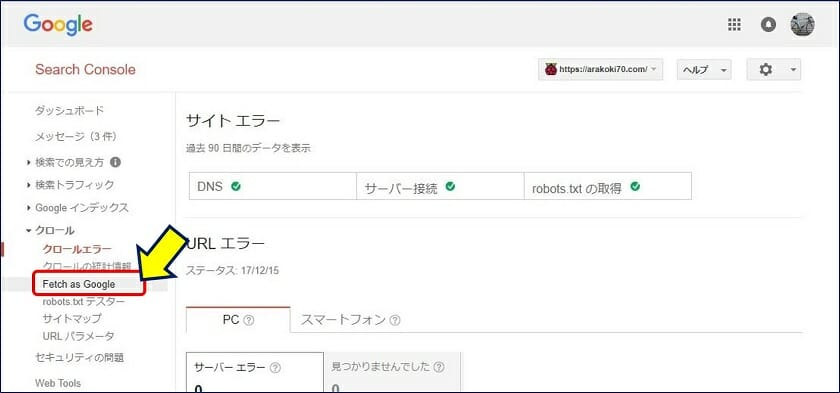
③. 取得したいURLを入力し『取得』ボタンをクリックする。
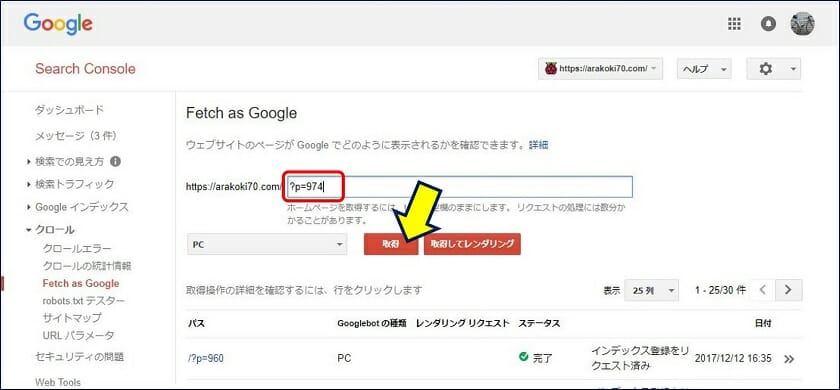
※: Googlebot の種類を選択するプルダウンメニューがあるが、「PC」でよい。
②. 送信方法の選択画面が表示されるので、[この URL のみをクロールする]にチェックをいれ、[送信] ボタンをクリックする。
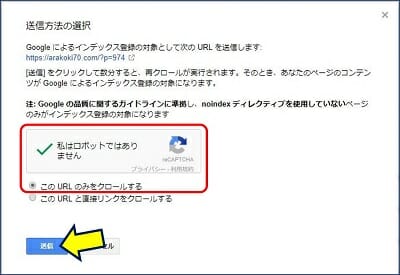
③. ステータスが、 [インデックス登録をリクエスト済み] になり、完了。
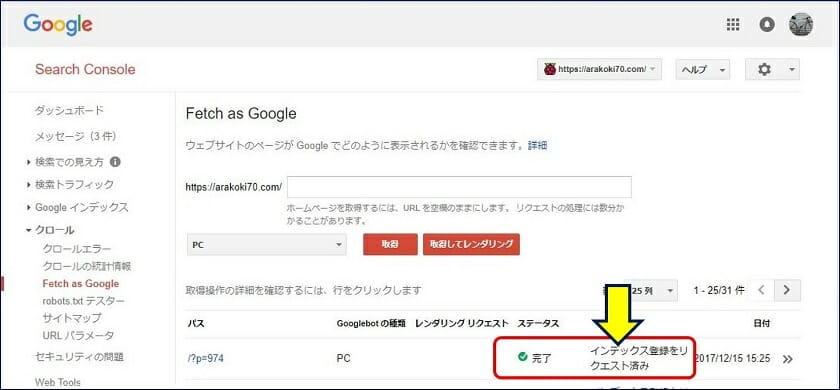
①. 確認したいURLを入力し、[取得してレンダリング]をクリックすると、【 レンダリング リクエスト 】にチェックが入るので、横にある [インデックス送信をリクエスト] をクリックする。
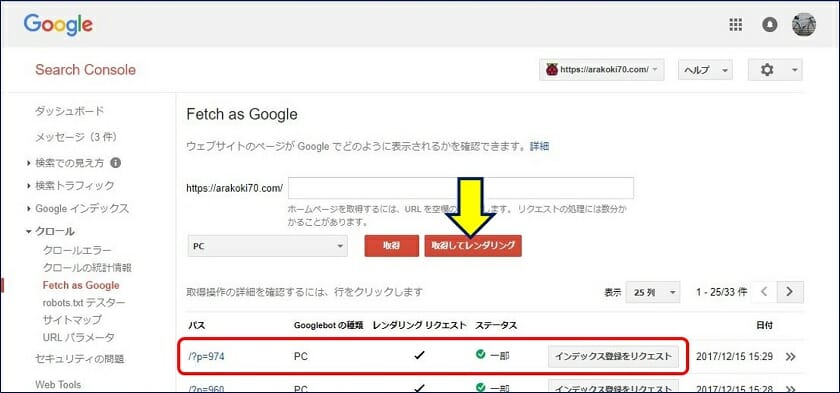
②. 送信方法の選択画面が表示されるので、[この URL のみをクロールする]にチェックをいれ、[送信] ボタンをクリックする。
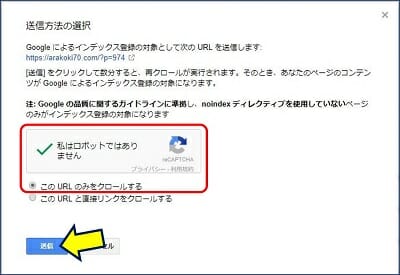
③. ステータスが、 [インデックス登録をリクエスト済み] になるので、【 URL 】をクリックする。
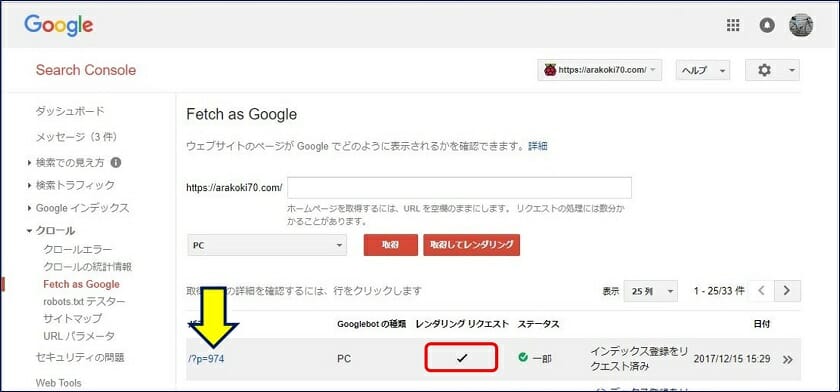
④. 『Googlebot ではこのページを以下のように認識しました。』と『貴サイトへの訪問者にはこのページが以下のように表示されます。』というタイトルで、画面イメージが表示される。
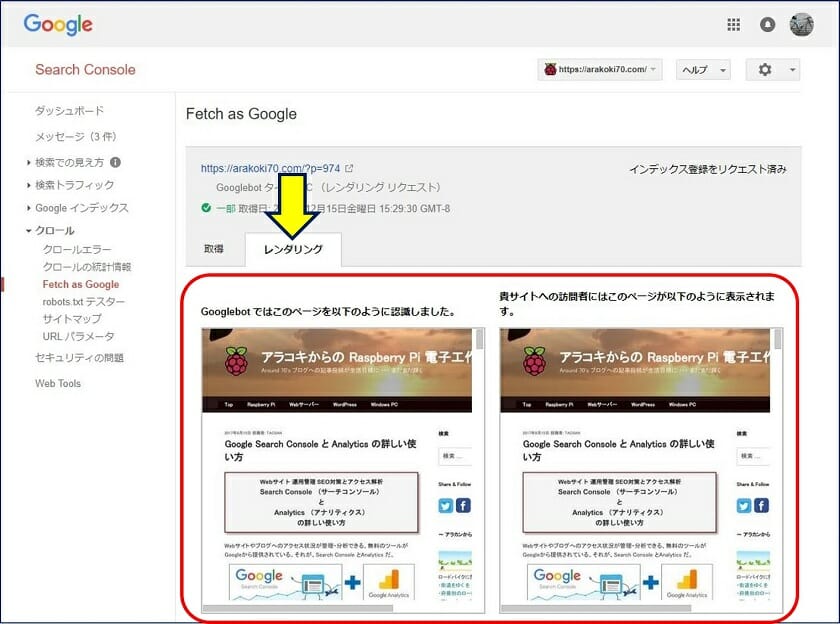
⑤. ちなみに『取得』タブを開くと、該当ぺーじの【 HTML 】が表示される。
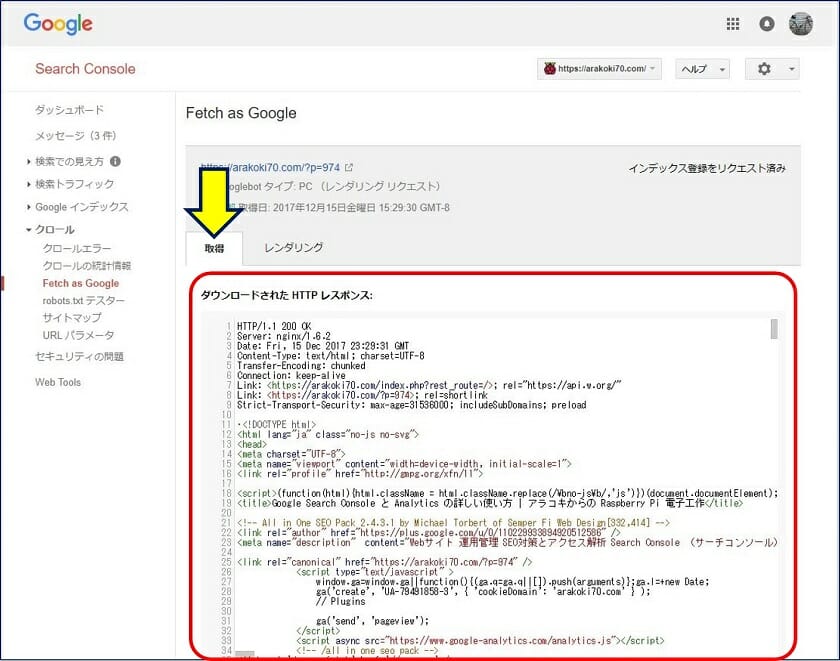
以上。
(2017.08.17)