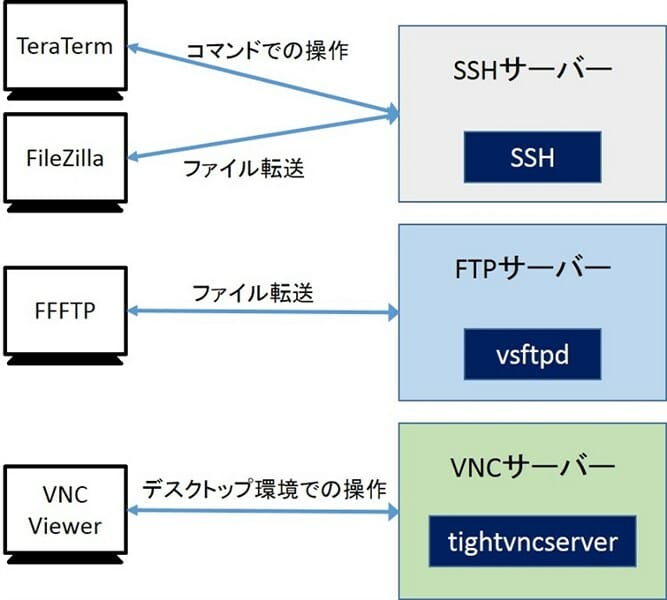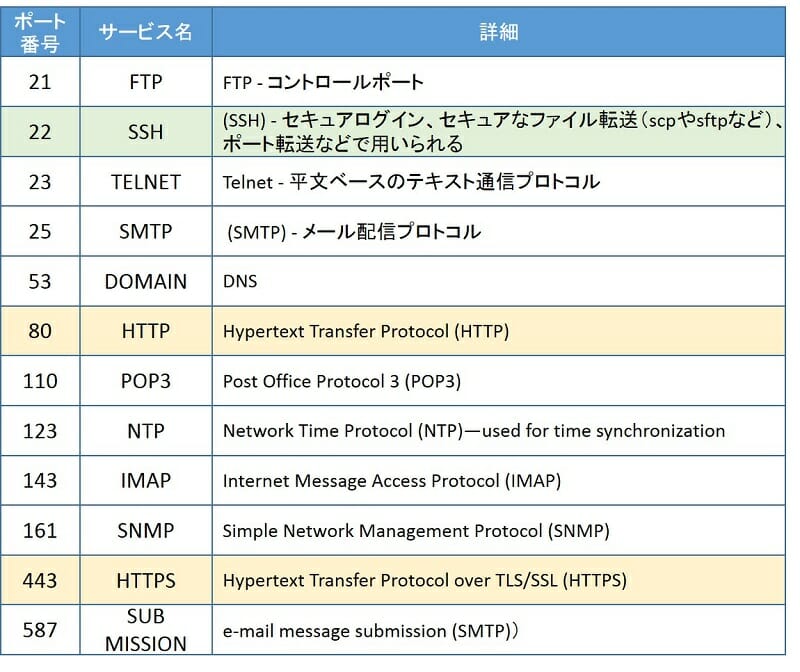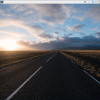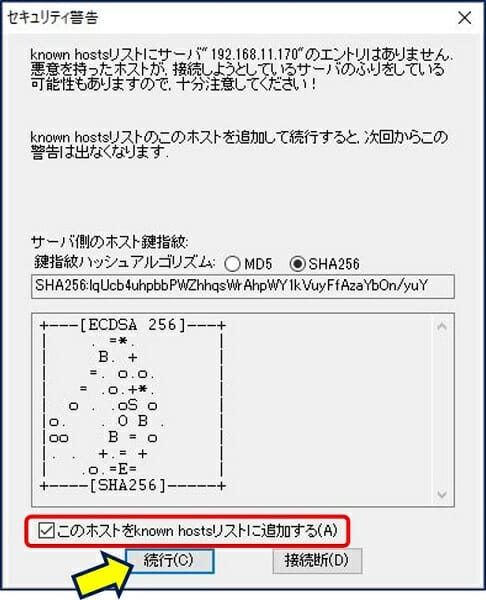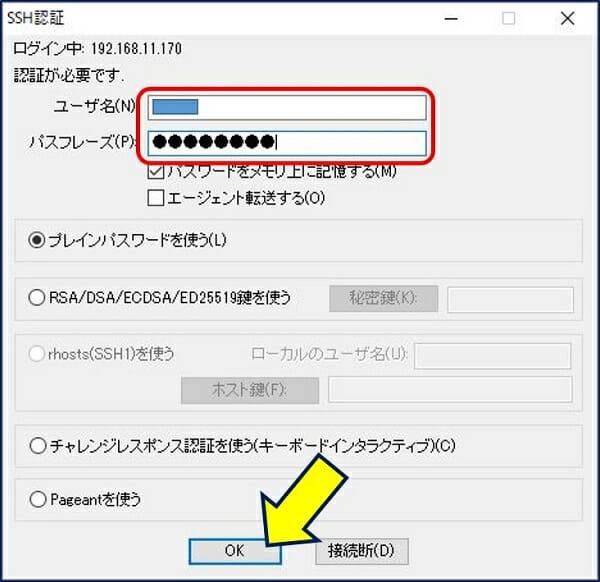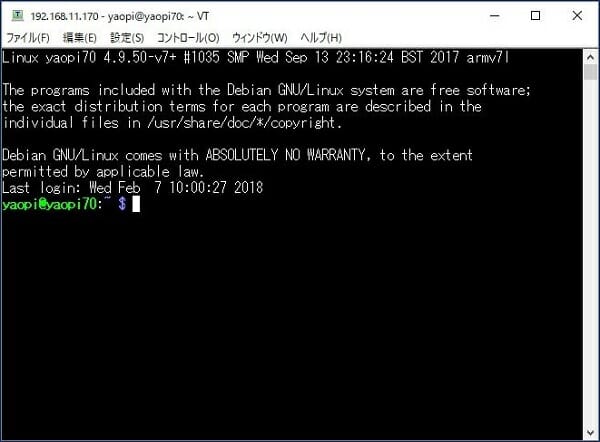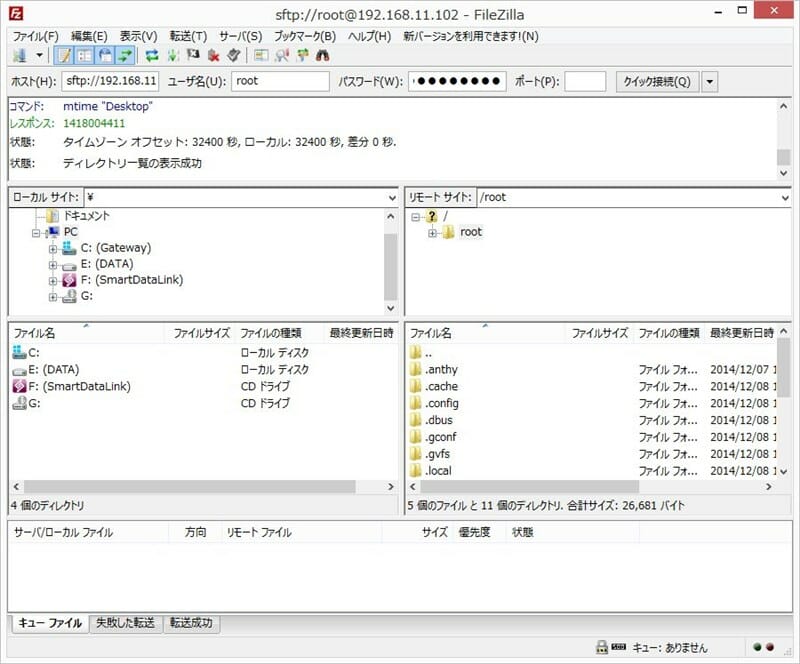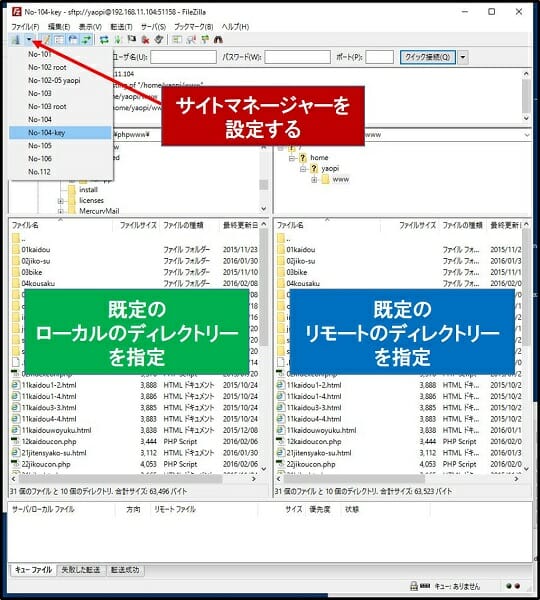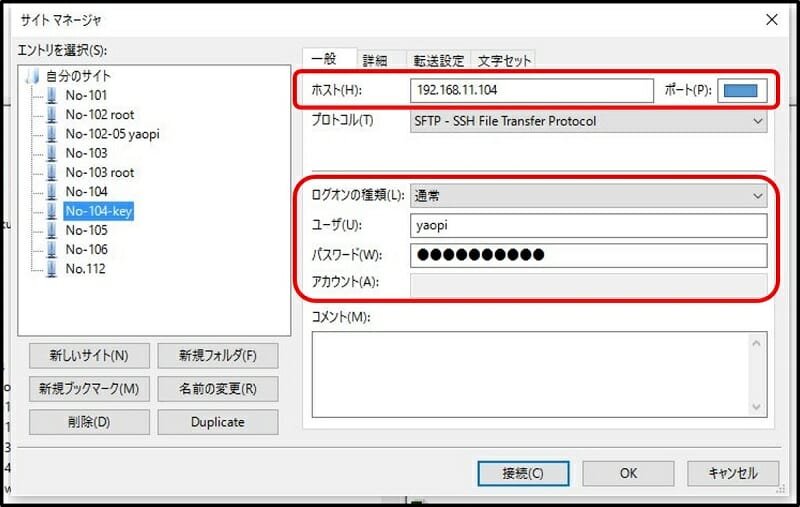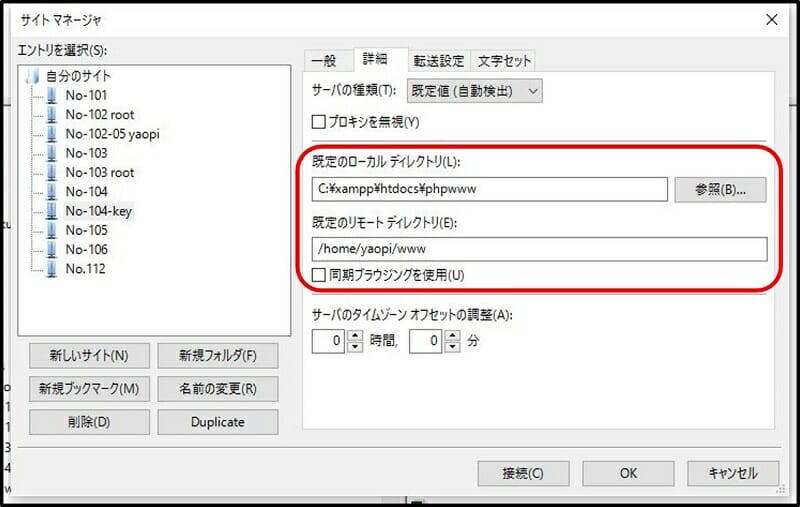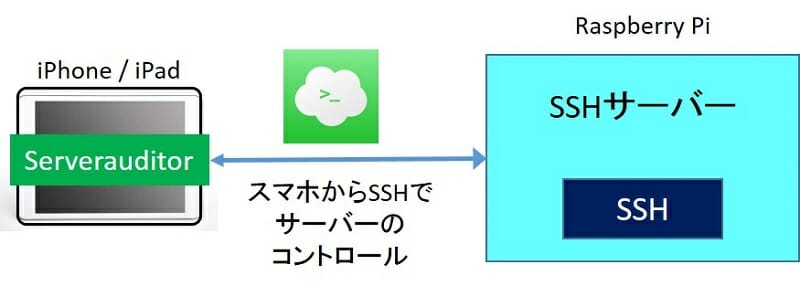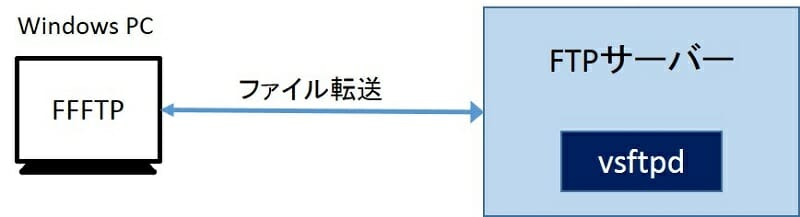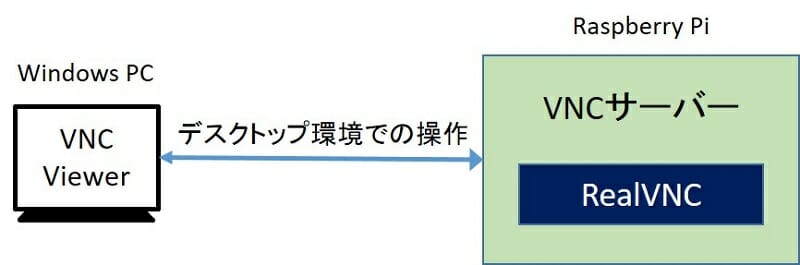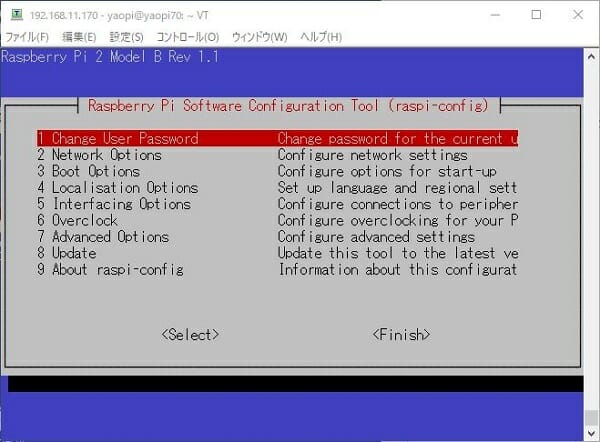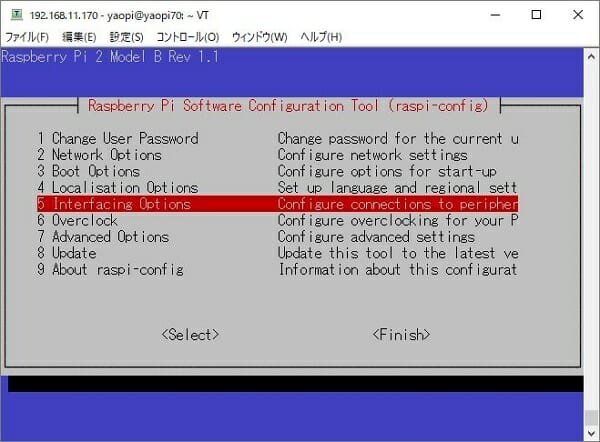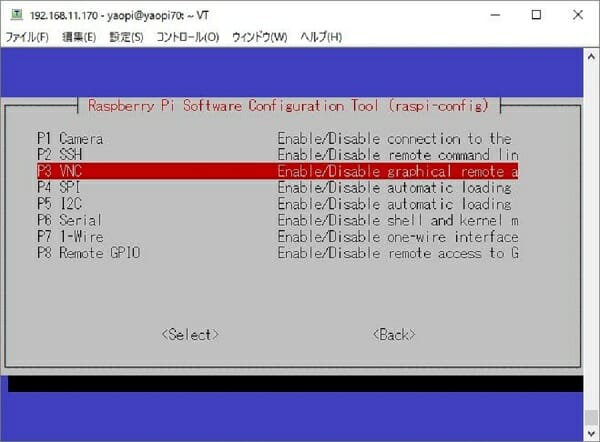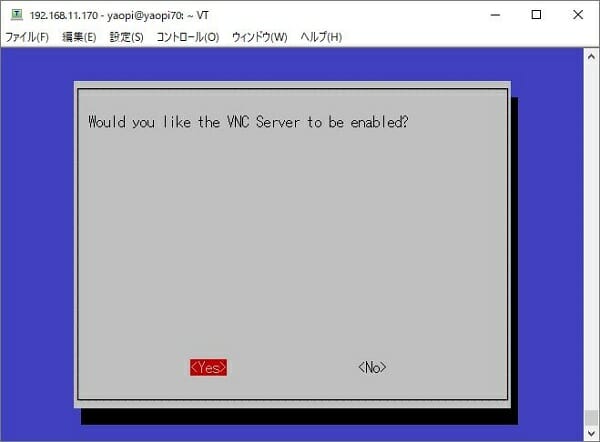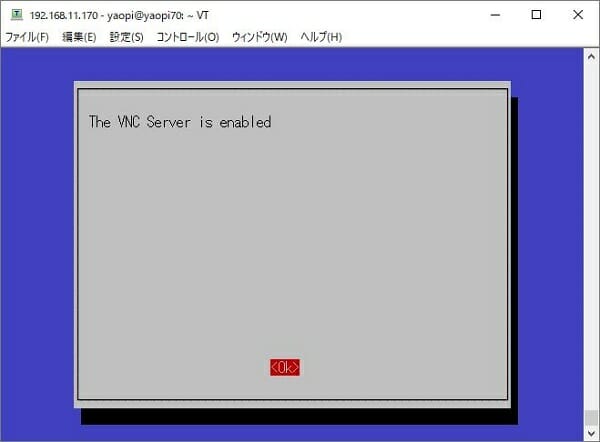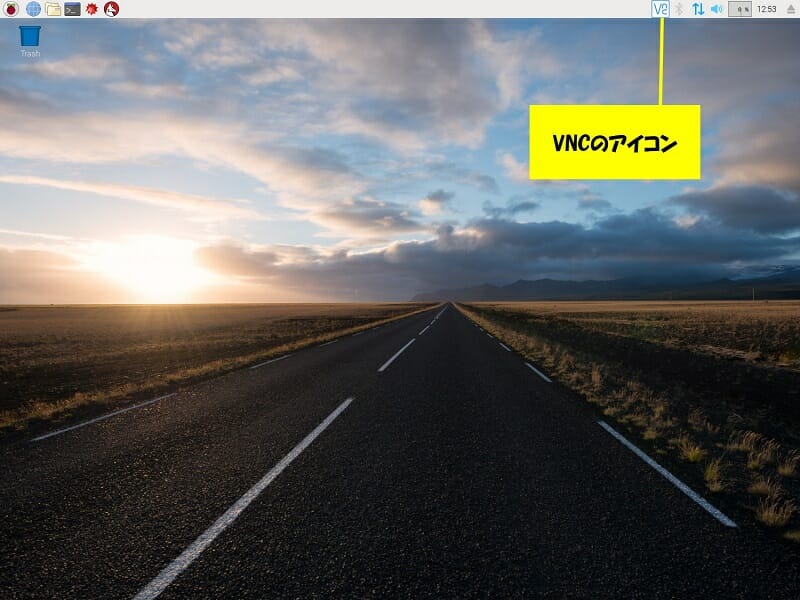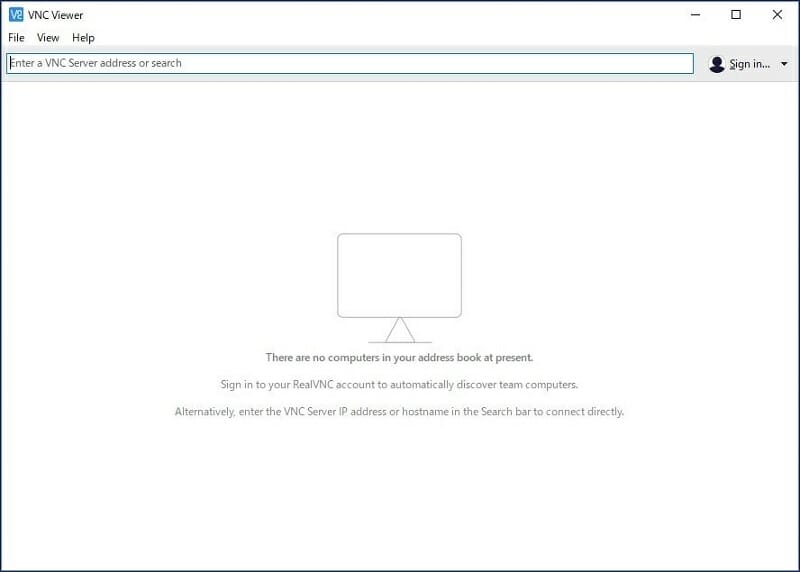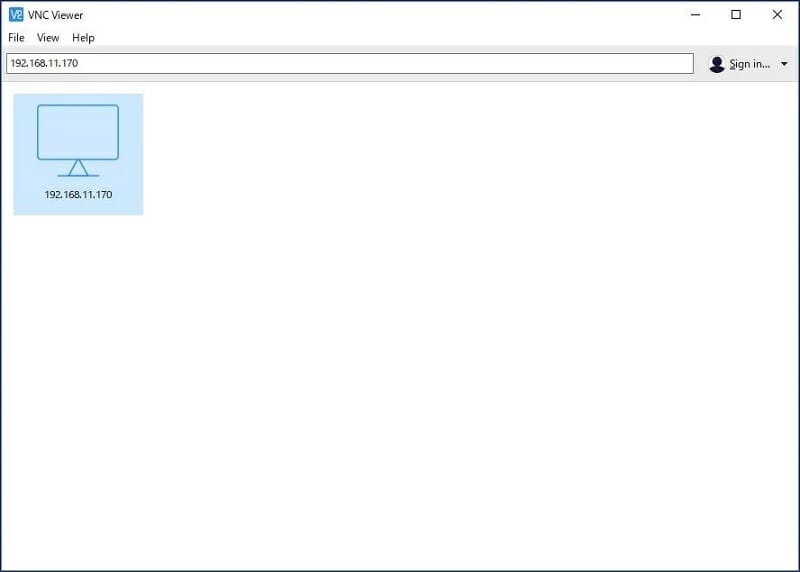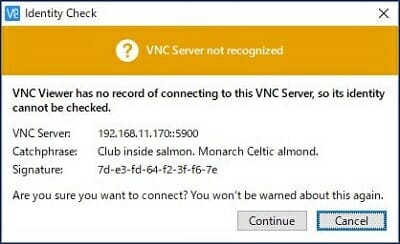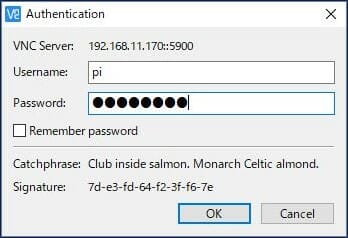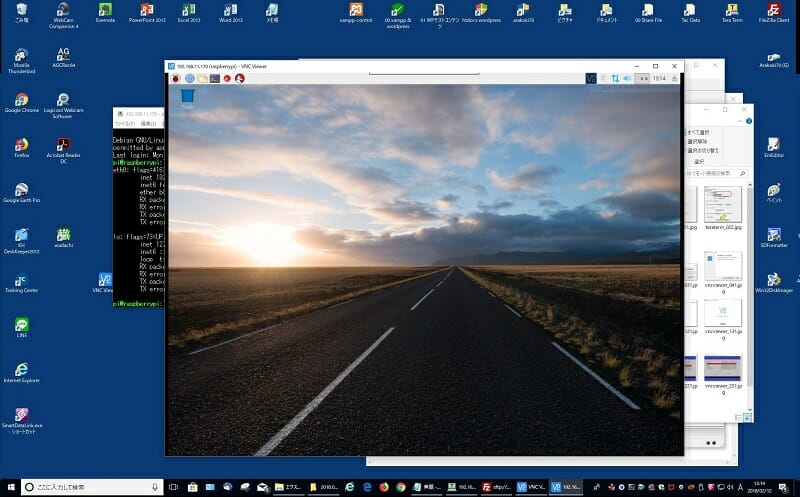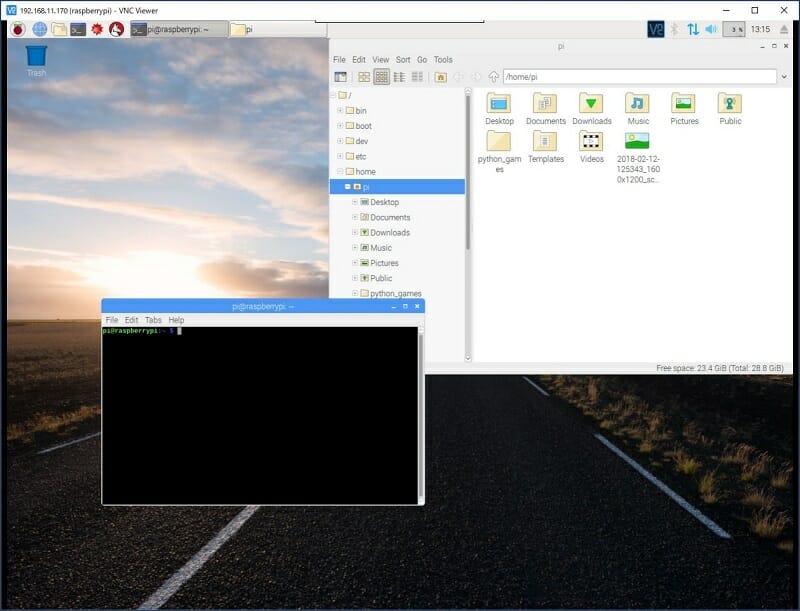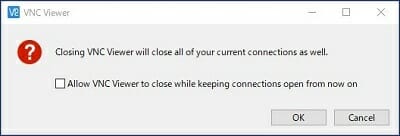Raspberry Pi 運用・管理
SSHサーバー/FTPサーバー/VNCサーバー
を稼働させて、リモートから操作する
SSHサーバー/FTPサーバー/VNCサーバー
を稼働させて、リモートから操作する
Raspberry Pi を操作するには、ディスプレイやキーボード、マウスといった周辺機器を接続(下図の左)する必要がある。しかし、Raspberry Pi をネットワーク経由で制御するリモートアクセス(下図の右)にすれば、ディスプレイやキーボードといった周辺機器を外して運用できるようになる。さらに、Raspberry Pi に無線アダプターを接続して、バッテリーで稼働させれば、完全なワイヤレス状態で Raspberry Pi を制御できる。
以下に、リモートからの操作方法を記す。
スポンサー リンク
SSHとは
暗号や認証の技術を利用して、安全にリモートコンピュータと通信するためのプロトコル。
①.パスワードやデータを暗号化して通信する。
②.クライアントがサーバーに接続する時に、接続先が意図しないサーバーに誘導されていないか厳密にチェックする。
暗号や認証の技術を利用して、安全にリモートコンピュータと通信するためのプロトコル。
①.パスワードやデータを暗号化して通信する。
②.クライアントがサーバーに接続する時に、接続先が意図しないサーバーに誘導されていないか厳密にチェックする。
SSHの認証方式
①.パスワード認証方式
パスワード認証方式はデフォルトの認証方式で、ユーザー名とパスワードでログインする方式。
ユーザー名とパスワードは接続先OSのユーザーアカウントの情報が使用される。
②.公開鍵認証方式
公開鍵認証方式は公開鍵と秘密鍵の2つの鍵(キーペア)を使用した接続方式。
サーバーに公開鍵、クライアントに秘密鍵を置いて使用する。
①.パスワード認証方式
パスワード認証方式はデフォルトの認証方式で、ユーザー名とパスワードでログインする方式。
ユーザー名とパスワードは接続先OSのユーザーアカウントの情報が使用される。
②.公開鍵認証方式
公開鍵認証方式は公開鍵と秘密鍵の2つの鍵(キーペア)を使用した接続方式。
サーバーに公開鍵、クライアントに秘密鍵を置いて使用する。
1. ipアドレスの固定化
Raspberry Pi をリモートから操作するには、Raspberry Pi のIPアドレスを固定しておくとよい。
/etc/dhcpcd.conf の編集。
sudo nano /etc/dhcpcd.conf で、ファイルの最下部に以下を追記。
- - - - -
interface eth0
static ip_address=192.168.11.xxx/24 ← xxx 固定 ipアドレス
static routers=192.168.11.1
static domain_name_servers=192.168.11.1
- - - - -
interface eth0
static ip_address=192.168.11.xxx/24 ← xxx 固定 ipアドレス
static routers=192.168.11.1
static domain_name_servers=192.168.11.1
これでリブートすれば、IPアドレスが固定化される。
2. リモートアクセスの方法
リモートアクセスには、次の3つのサーバー機能を稼働させる方法がある。
3. リモートアクセスのポート番号と役割
4. リモートアクセスにおけるセキュリティ設定
方法1:SSHサーバーを稼働させる
リモートアクセスの方法の一つに、SSH( Secure Shell )を使用する方法がある。SSHサーバーを稼働させれば、リモートの Windows PC から、端末アプリを利用して、Raspberry Pi をコマンドで操作することが出来るようになる。又SSHは、通信経路を暗号化するので、情報漏洩を防げる。
SSHサーバーの起動と、自動起動設定。
sudo /etc/init.d/ssh start
sudo update-rc.d ssh defaults
sudo update-rc.d ssh defaults
以上の設定の後、Windows PC 側に、Tera Term と filezilla を導入する。
◆ Tera Term で Raspberry Pi がリモートで操作できるようになる。
◆ filezilla で Raspberry Pi にファイル転送が可能になる。
Tera Term の使い方
Tera Term をダウンロードし、インストールする。
Tera Term を起動すると次の画面が表示されるので、Raspberry Pi のIPアドレスを入力して『OK』ボタンを押す。この時、TCPポート番号は【 22 】、サービスは【 SSH 】にしておく。

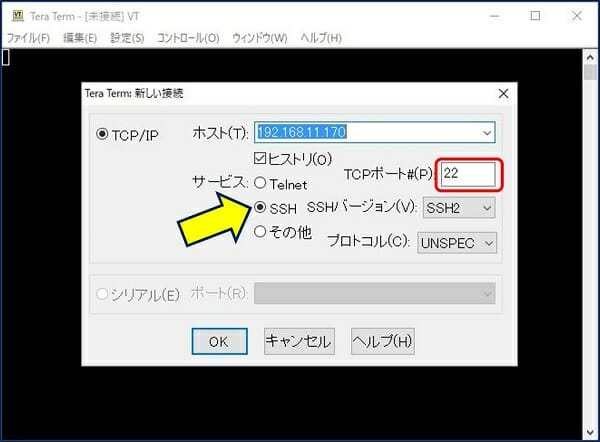
filezilla の使い方
SSHは、Raspberry Pi にリモートアクセスしてコマンドで操作するだけでなく、ネットワーク経由でのファイル転送にも利用できる。
filezilla を導入すれば、Windows から Raspberry Pi にファイルをアップロードしたり、逆にRaspberry Pi 上のファイルを Windows にダウンロードしたりできる。
filezilla をダウンロードし、インストールする。
filezilla を起動すると次の画面が表示されるので、「ホスト」欄に Raspberry Pi のIPアドレスを入力し、「ユーザー名」欄と「パスワード」欄に、Raspberry Pi のユーザー名とパスワードを、「ポート」欄には【 22 】を入力て『クイック接続』ボタンを押す。
Raspberry Pi にアクセス出来ると、右側のリモートサイト欄に、ログインしたフォルダ内のファイルが一覧表示される(下図の例では、ユーザー名が root になっている)。左側のローカルサイト欄にはWindows PCのフォルダが表示されるので、ファイルをドラッグ&ドロップすることで、アップロードやダウンロードが自在に行える。
スマホ・タブレットからのSSHアクセス
スマホ・タブレットからのSSHアクセス。
◆ Serverauditor を使用し、スマホ・タブレットからSSHアクセス。
◆ Serverauditor を使用し、スマホ・タブレットからSSHアクセス。
方法2:FTPサーバーを稼働させる
FTPサーバー。
◆ FTPを導入するのであれば vsftpd だが、filezilla は優れものであり不要。
◆ FTPを導入するのであれば vsftpd だが、filezilla は優れものであり不要。
方法3:VNCサーバーを稼働させる
SSHでは、Raspberry Pi をコマンドで操作が出来たが、『 VNC ( Virtual Network Computing ) 』で Raspberry Pi にアクセスすれば、Windows の画面に Raspberry Pi のデスクトップを表示して、マウスで操作が出来るようになる。
最新の Raspbian には、標準で「RealVNC」が実装されている。この「RealVNC」を有効にすれば、自動でVNCサーバを起動させることができる。
Raspberry Pi で VNC を有効化する。
sudo raspi-config
これで、Raspberry Pi 側で VNCサーバ が起動できた。
VNC-Viewer の使い方
以上。
(2018.02.10)
スポンサー リンク