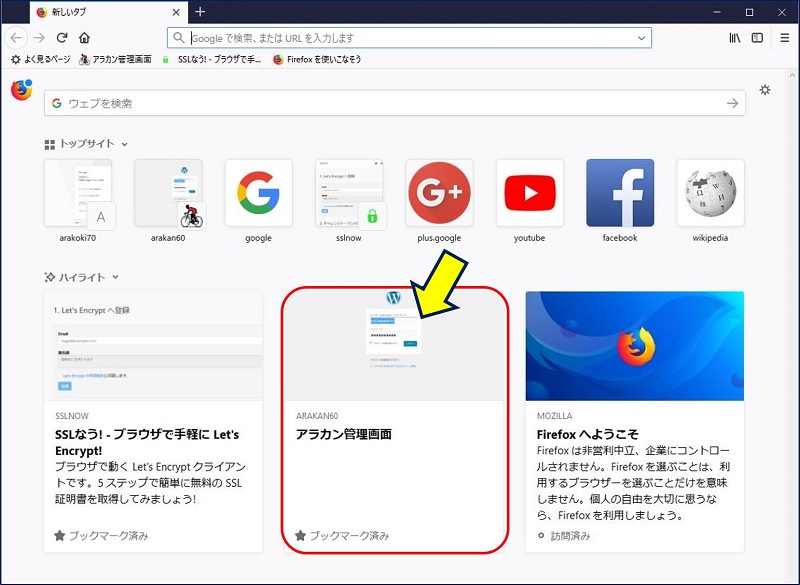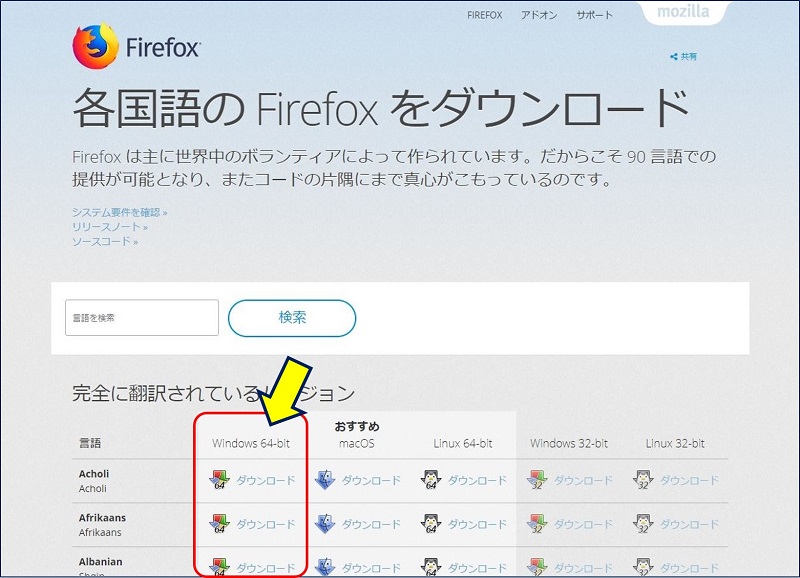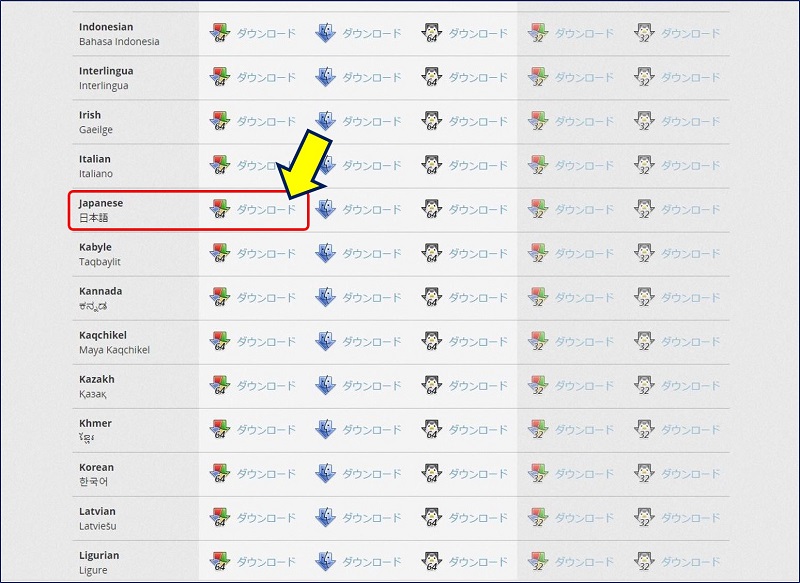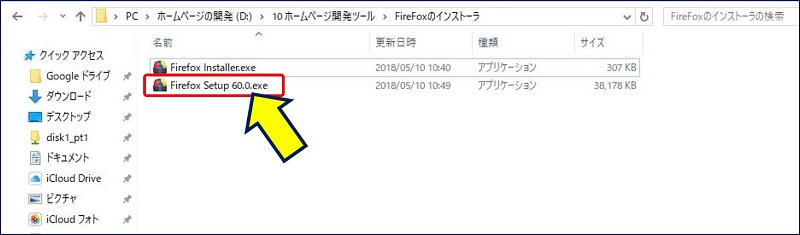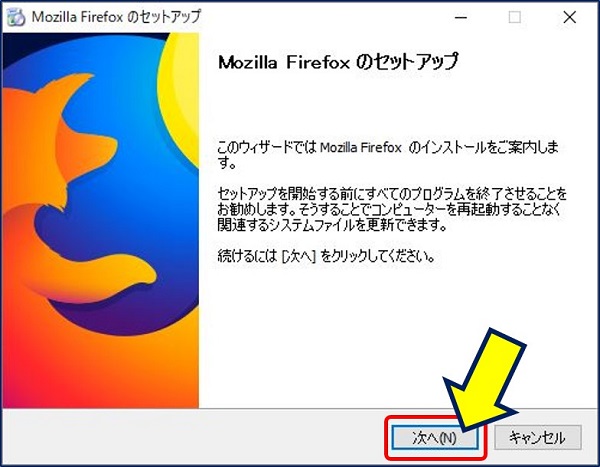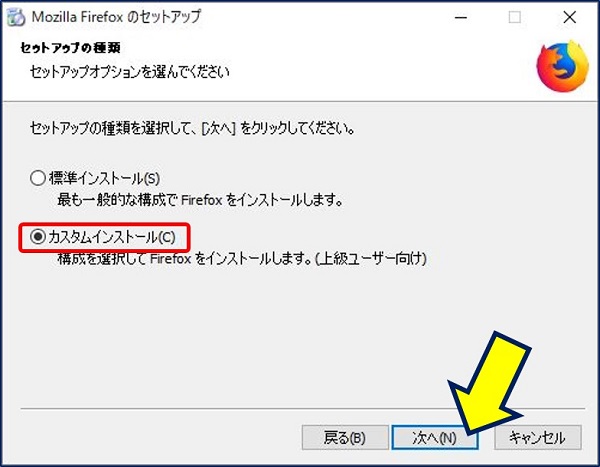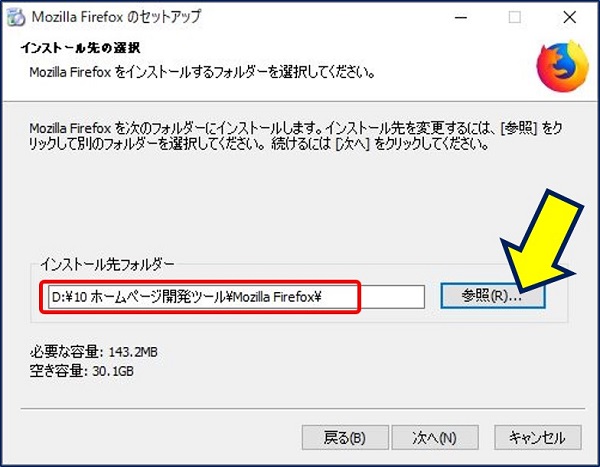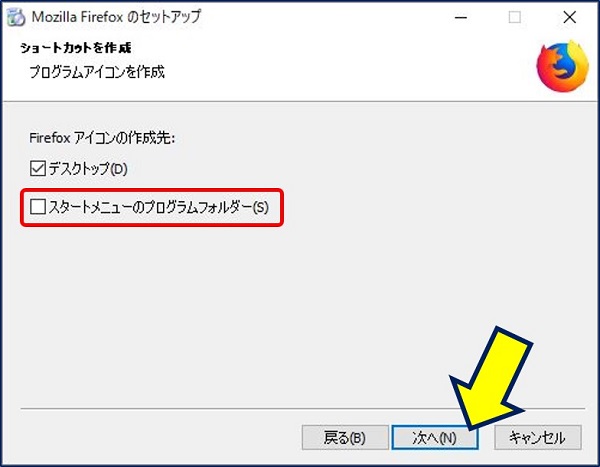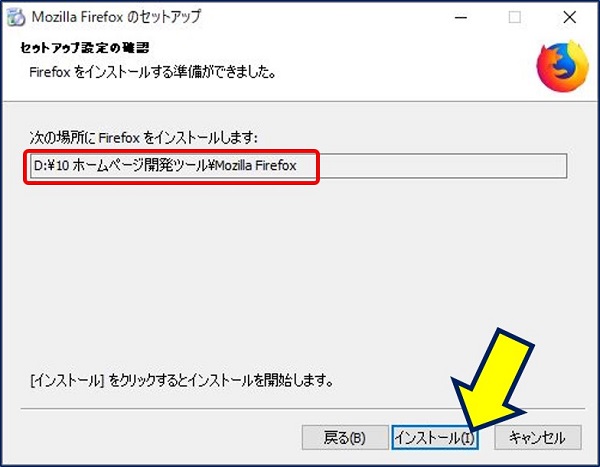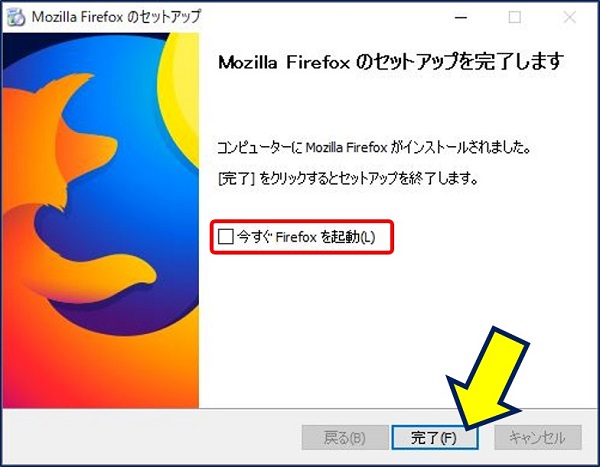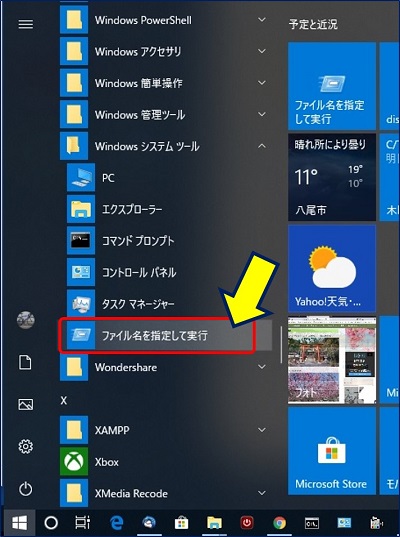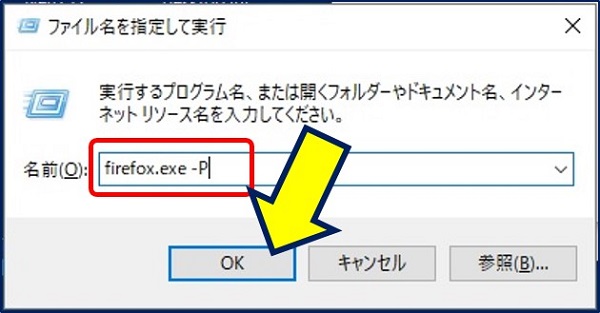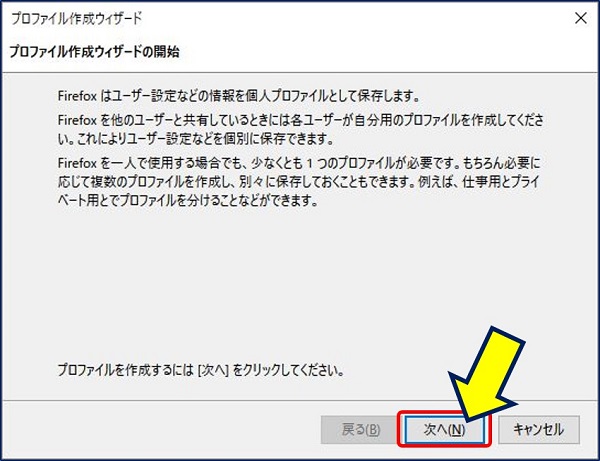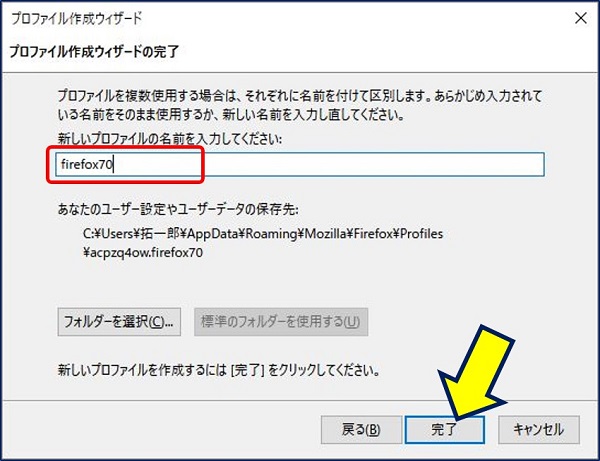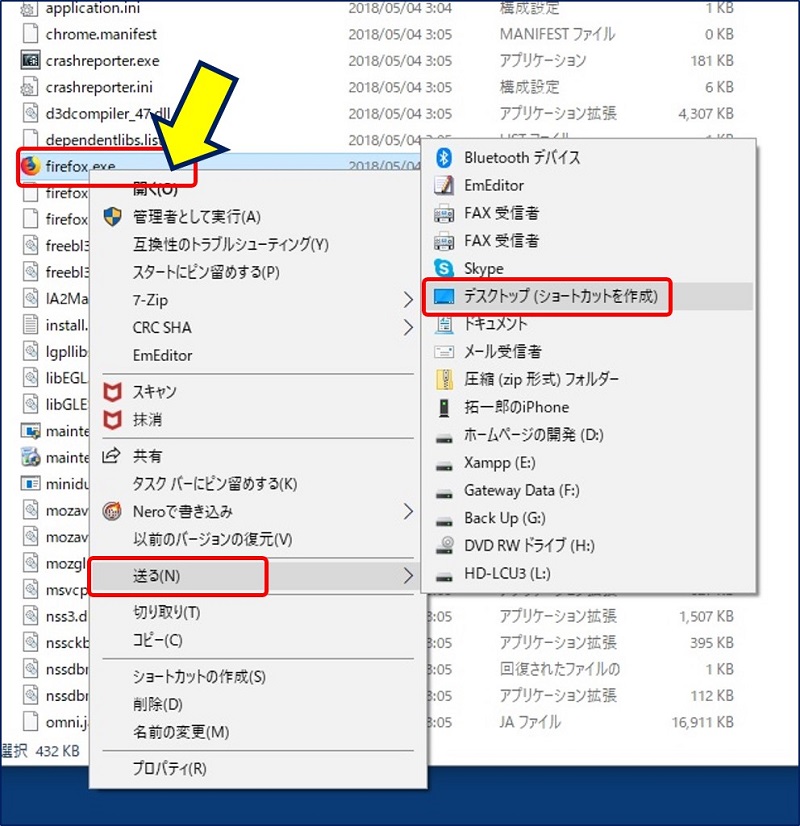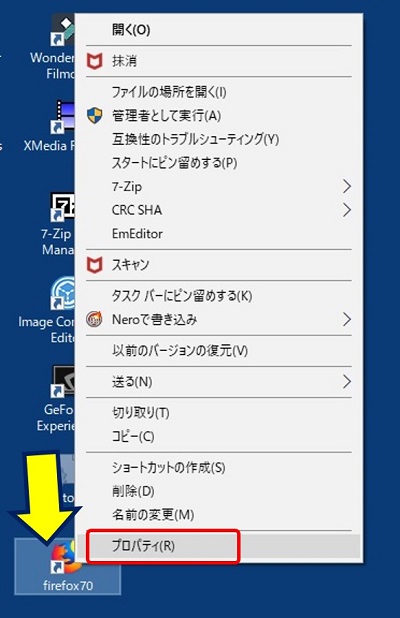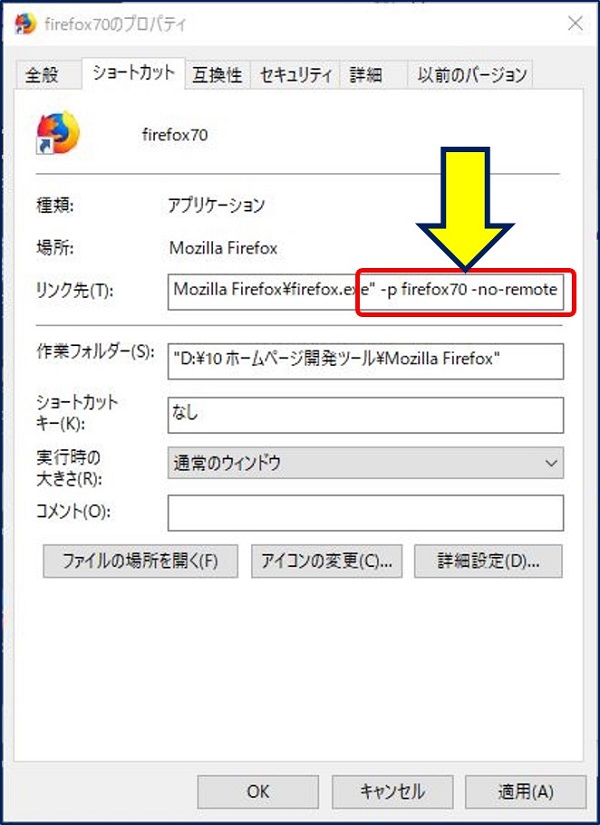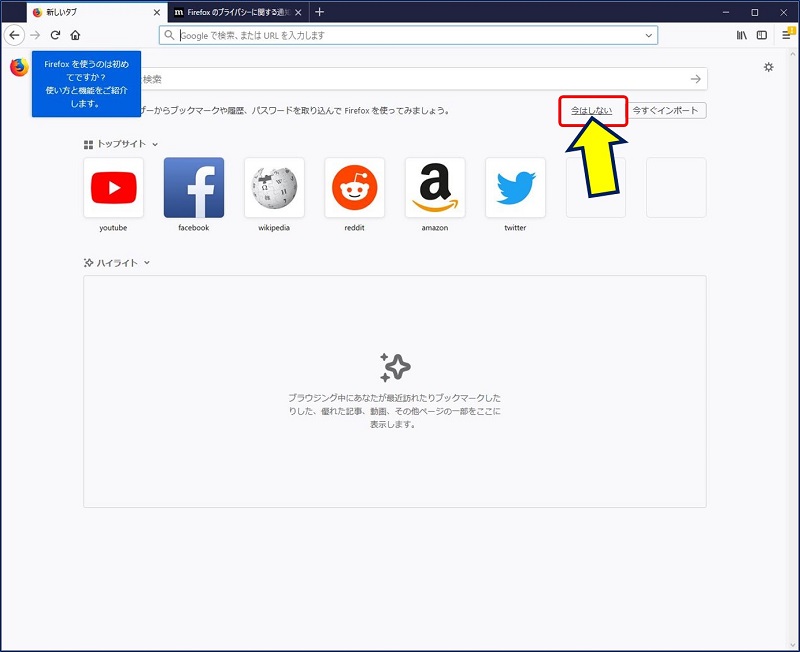Windows PC 関連ノウハウ
Firefoxの多重起動
Firefoxのプロファイルを複数作成する方法
Firefoxの多重起動
Firefoxのプロファイルを複数作成する方法
マルチディスプレイ(マルチモニター)でPCを使用している場合、ディスプレイ毎にブラウザを立ち上げたい。又、1つのブラウザーをタブで切り替えて多目的に使用するのではなく、1つの目的のための専用ブラウザーを立ち上げたい場合がある。
その一つの例が、WordPressの記事投稿用のブラウザーで、「記事投稿専用のブラウザーを立ち上げ、別のブラウザーで投稿した記事の内容を確認する」といったように、それぞれに独立した2つ以上のブラウザをディスプレイ毎に立ち上げ、運用したい場合がある。
その一つの例が、WordPressの記事投稿用のブラウザーで、「記事投稿専用のブラウザーを立ち上げ、別のブラウザーで投稿した記事の内容を確認する」といったように、それぞれに独立した2つ以上のブラウザをディスプレイ毎に立ち上げ、運用したい場合がある。
以下に、この方法を記す。
スポンサー リンク
1. Firefoxのインストーラ(別Ver)をダウンロードする
下記サイトにアクセスする。
https://www.mozilla.org/ja/firefox/all/
2. Firefox(別Ver)をインストール
ダウンロードしたインストーラ(別Ver)を起動。【現在、SmartScreen を使用できません】画面が出る場合、SmartScreen を無効にしても良いが、「実行」をクリックするればインストール可能になる。

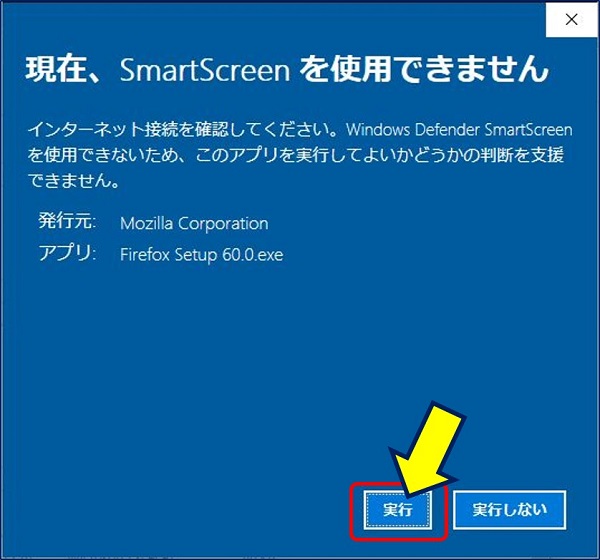
イントール後、すぐに Firefox を起動すると、既にインストールされている Firefox のプロファイルが使用されてしまう為、追加インストールした Firefox 用のプロファイルを作成してから、Firefox を起動する必要がある。
3. Firefoxのプロファイルを作成
「Windowsキー + R キー」を押した方が簡単かも・・・。
firefox.exe -P と、入力する。
注: -P、-p または -ProfileManager も使用できる (どれでも動作する)。
注: -P、-p または -ProfileManager も使用できる (どれでも動作する)。
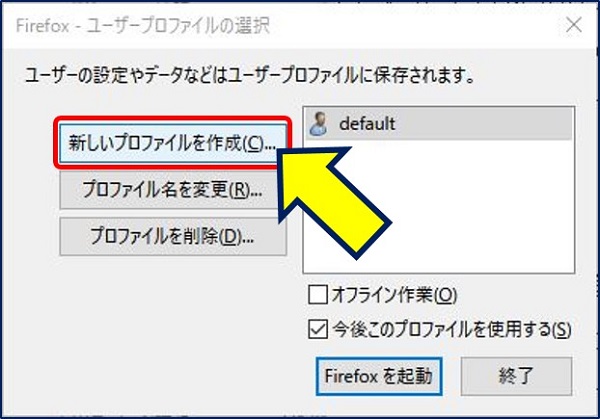
4. Firefoxのショートカットファイルの作成
-p firefox70 -no-remote
(別Ver)Firefoxの起動
新しく作成したFirefoxのショートカットをダブルクリックして、Firefoxを起動する。
以上。
(2018.05.10)
スポンサー リンク