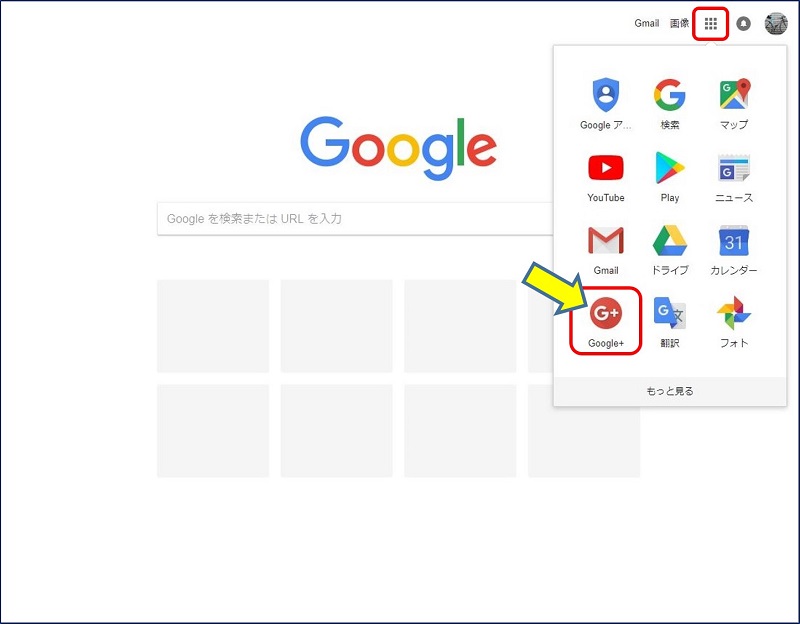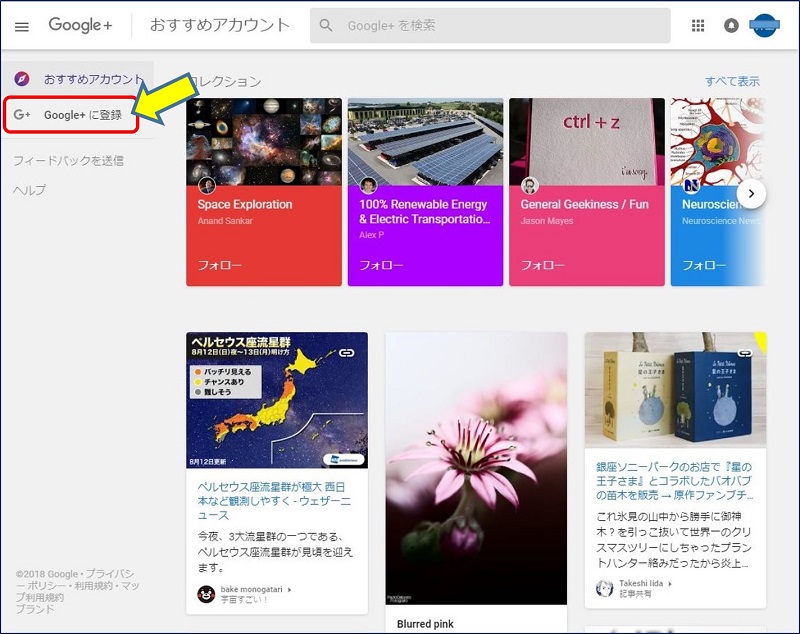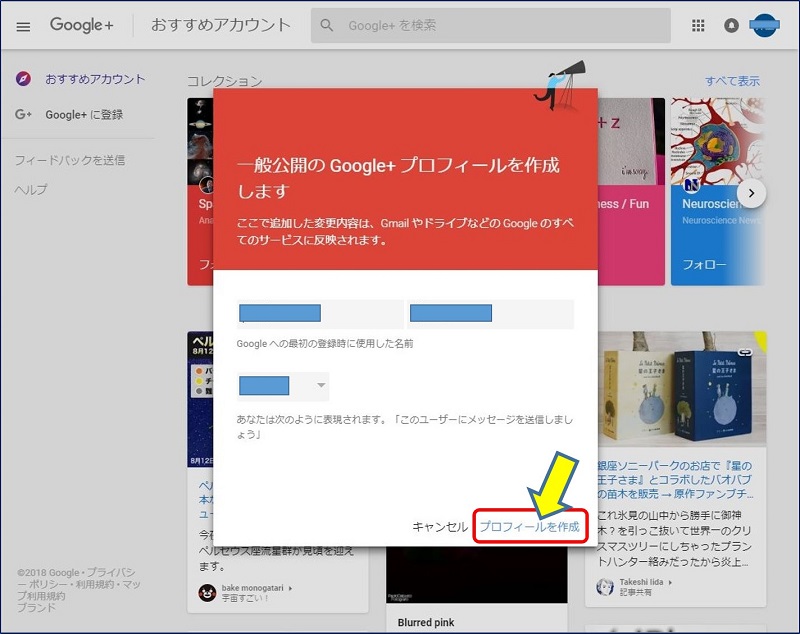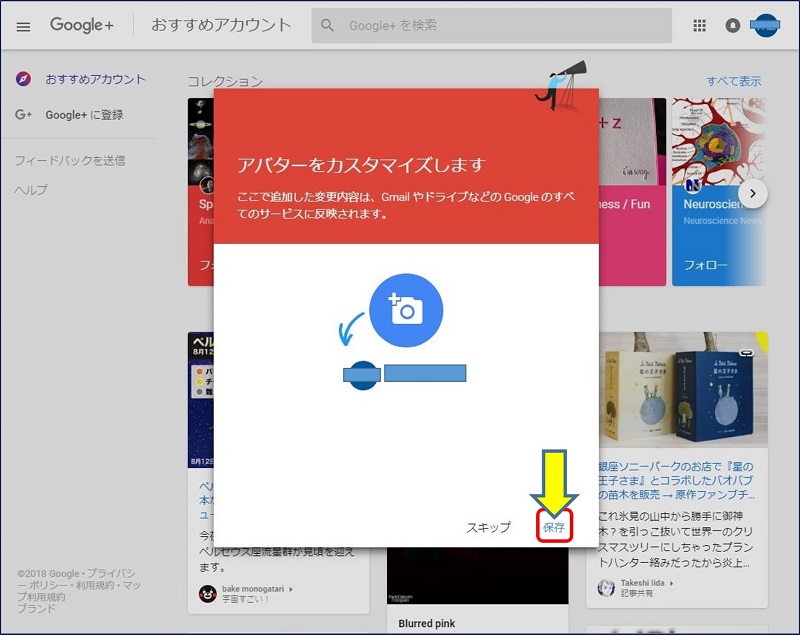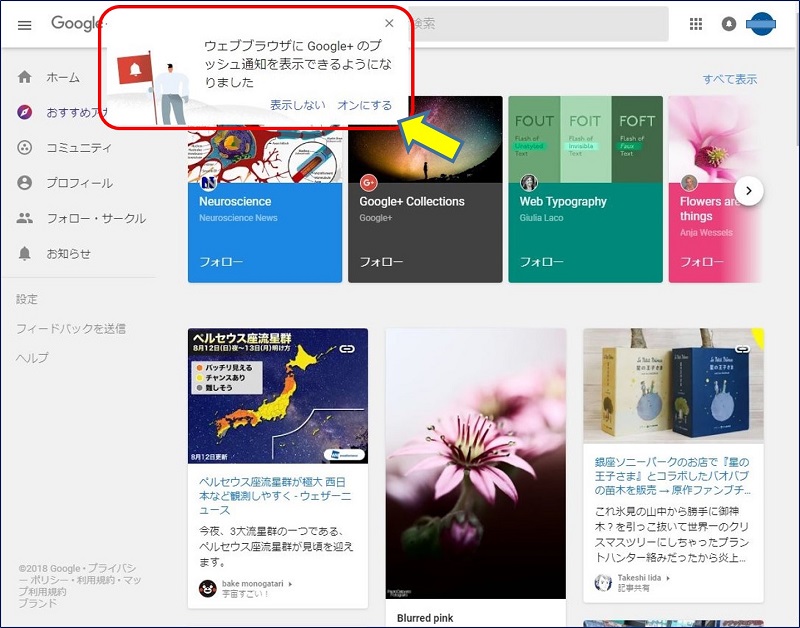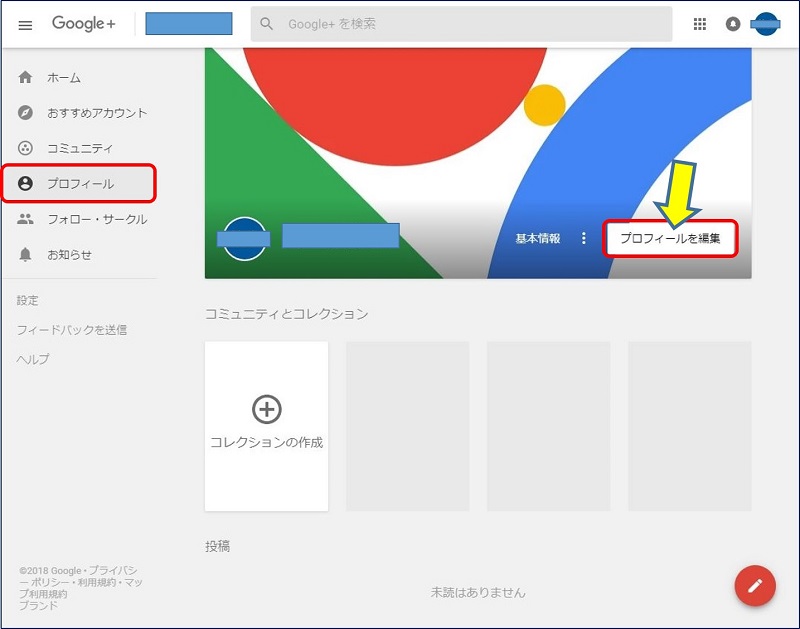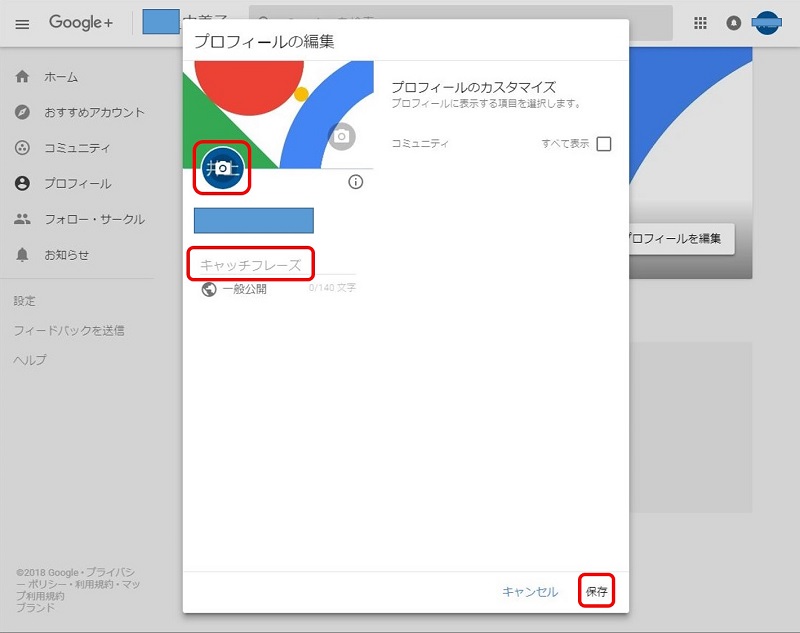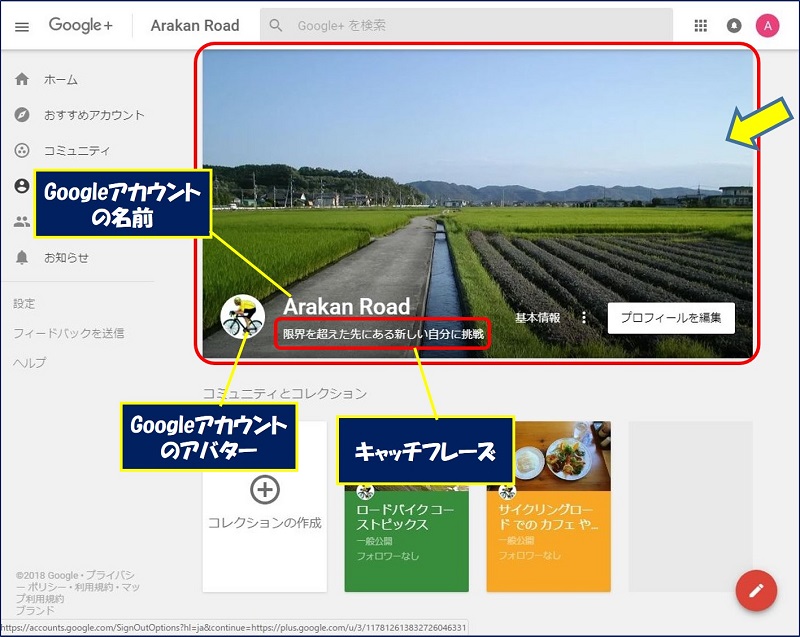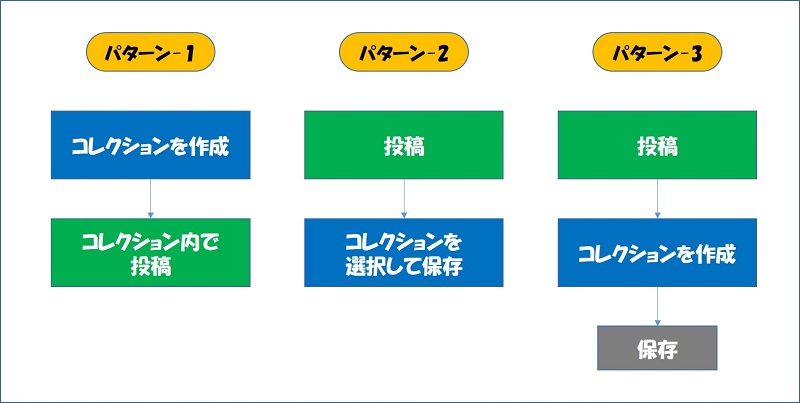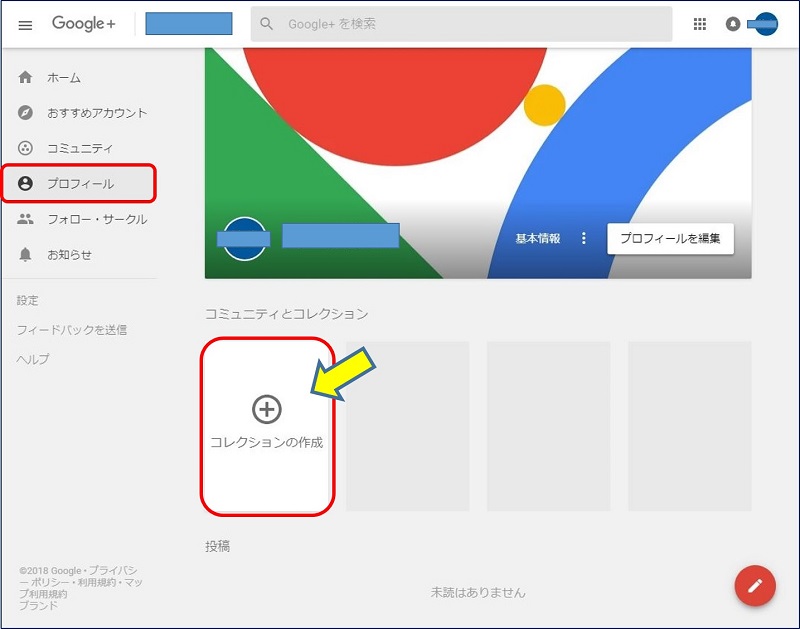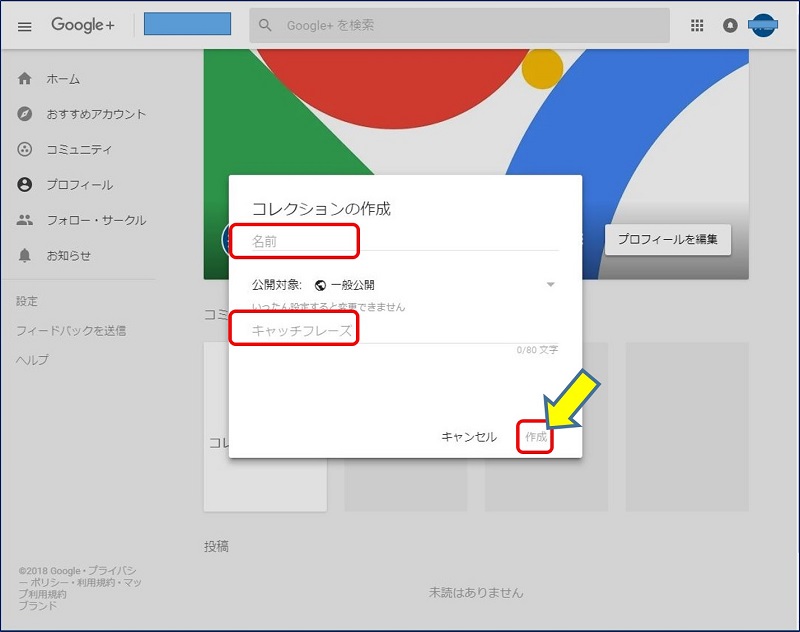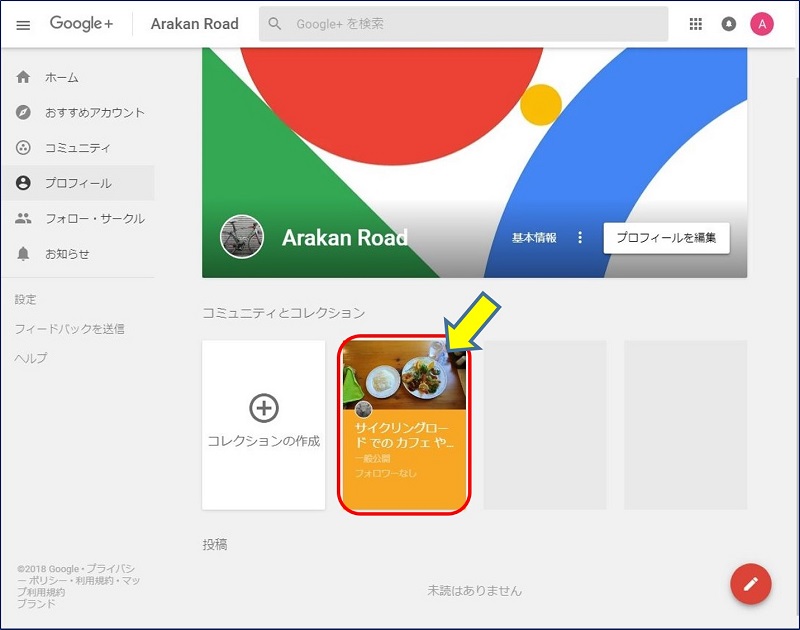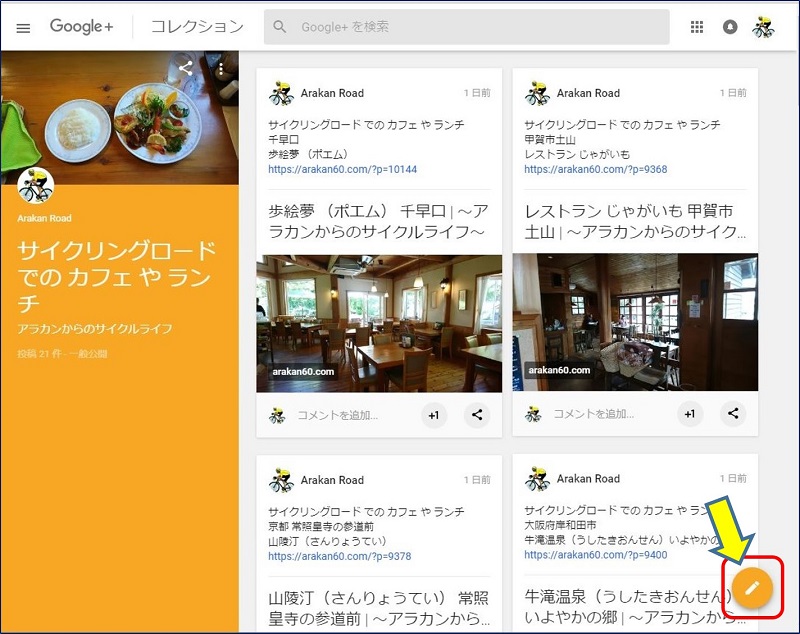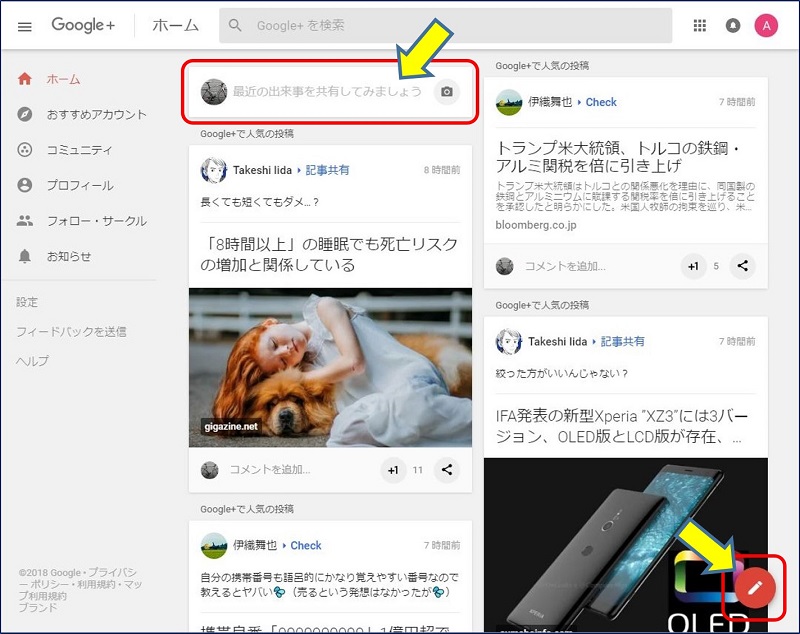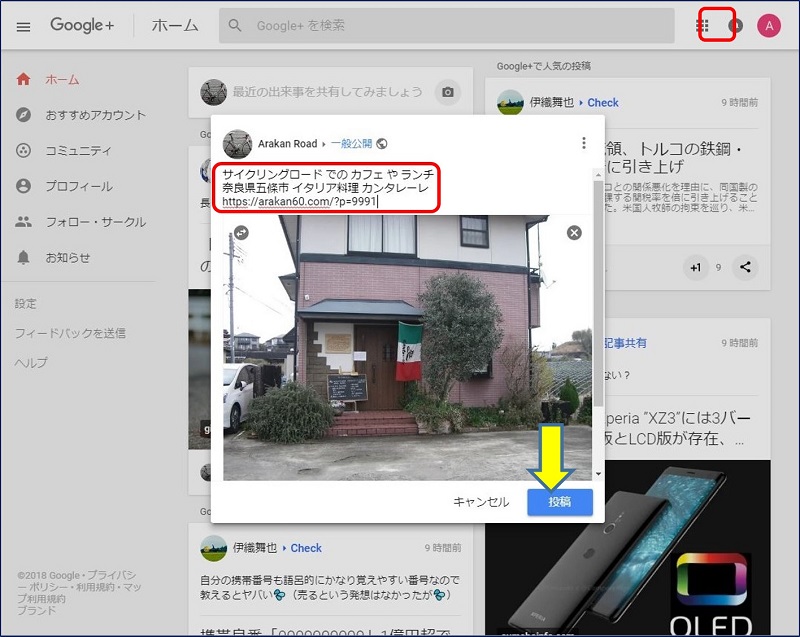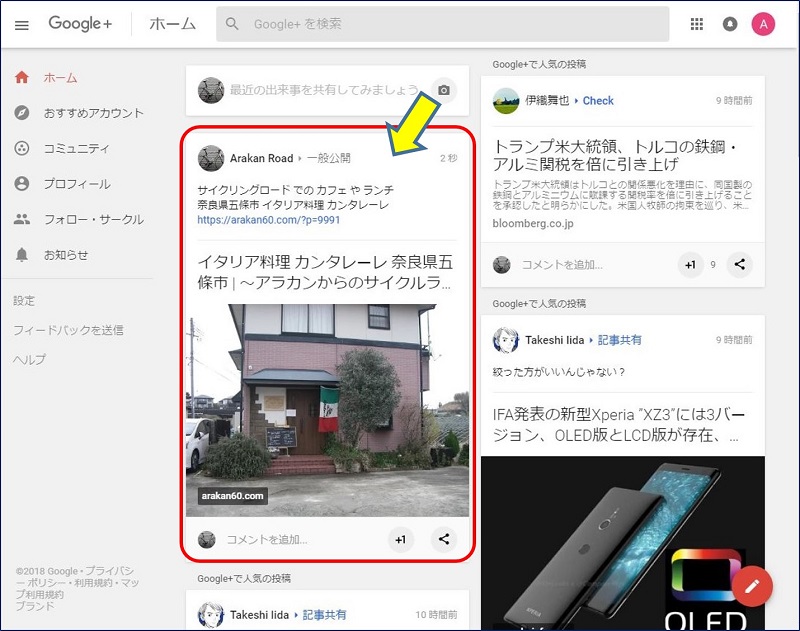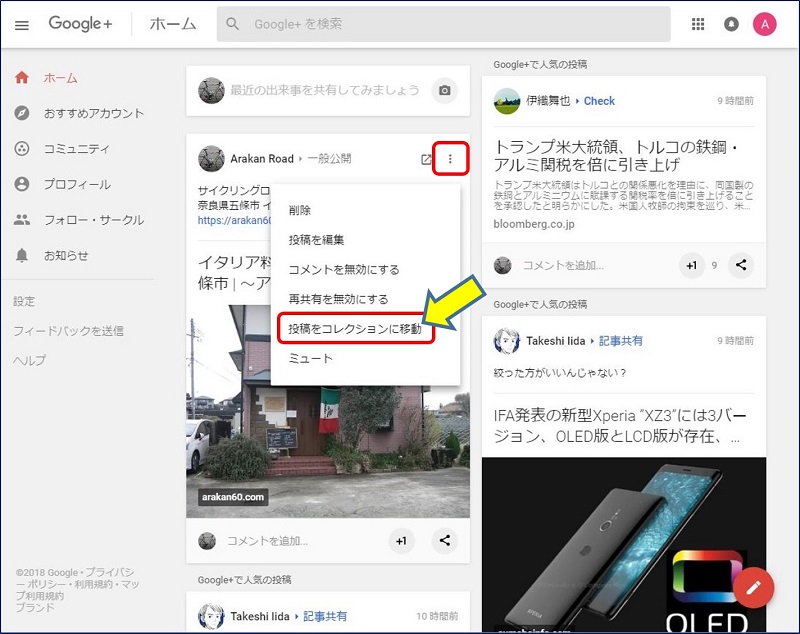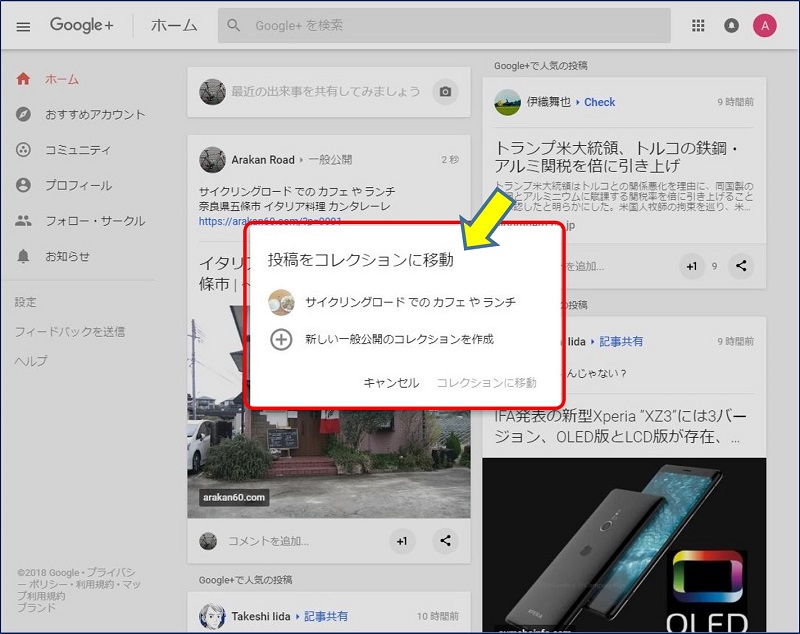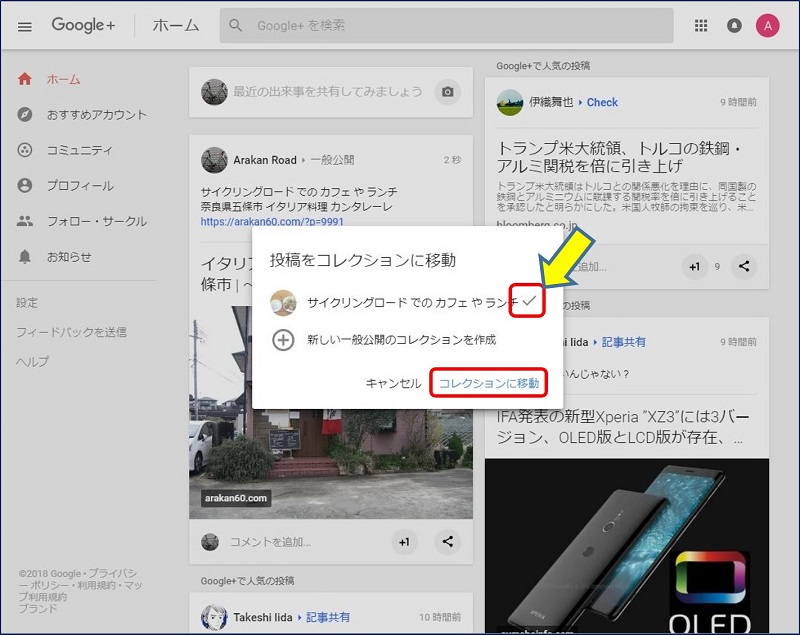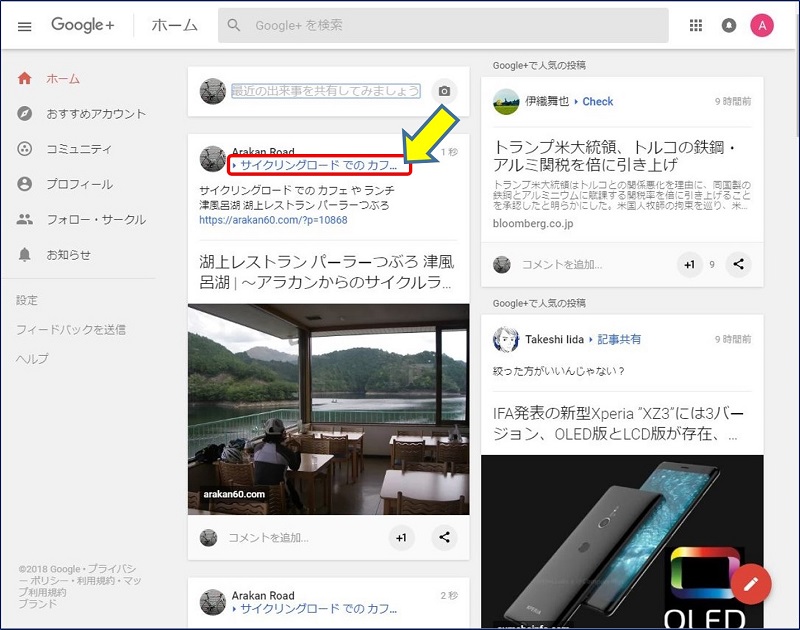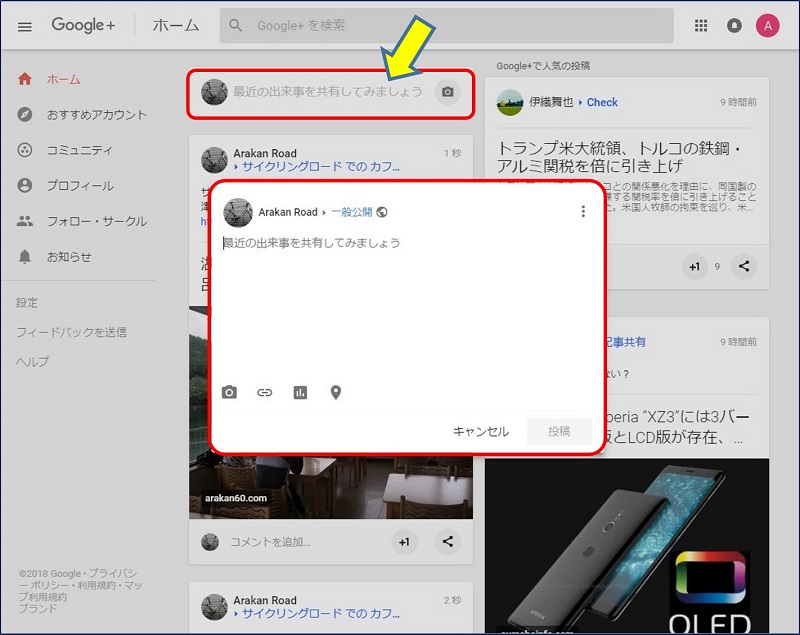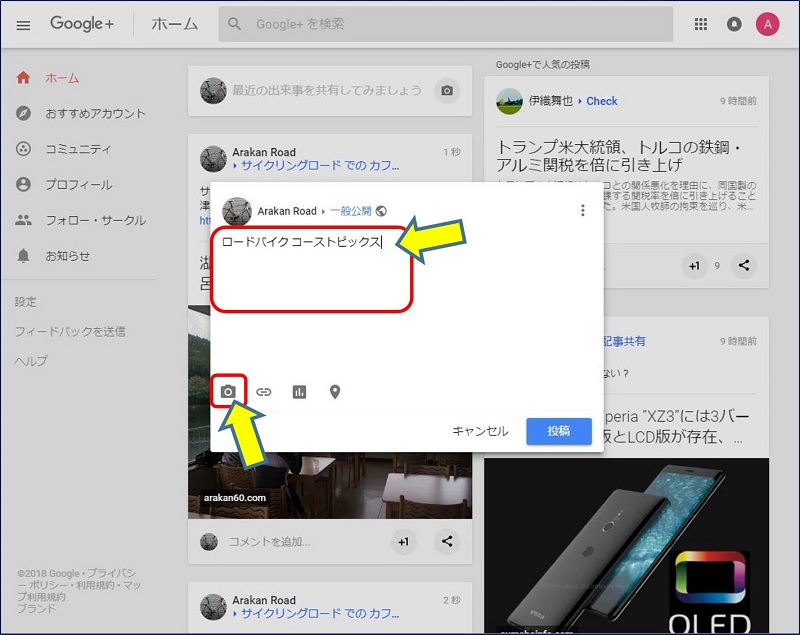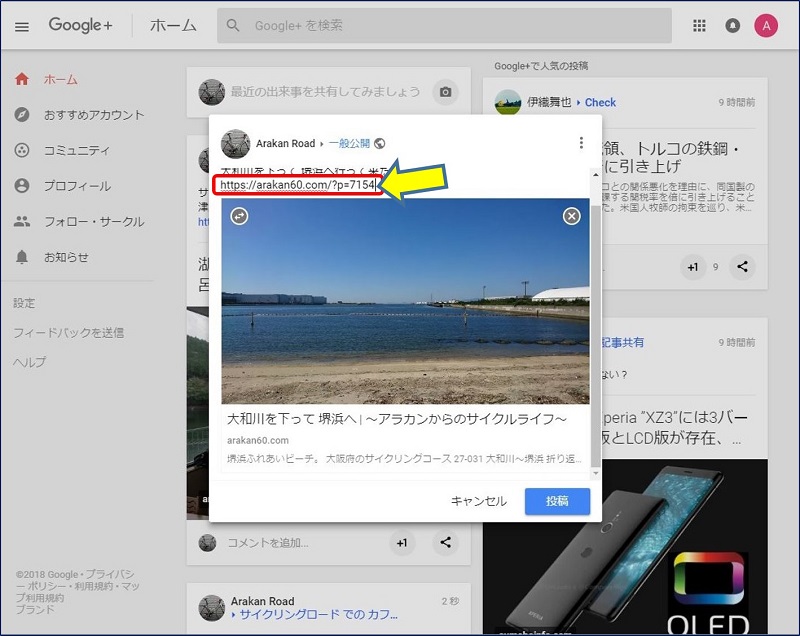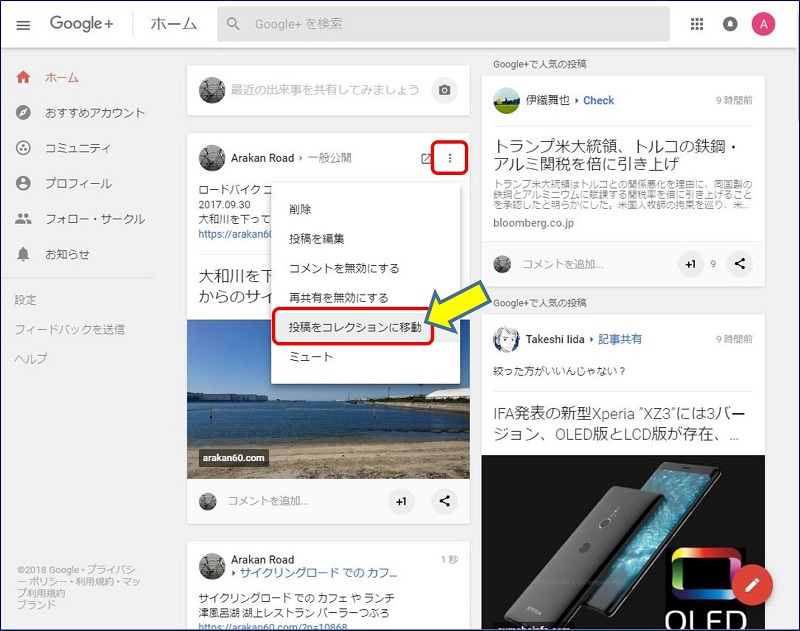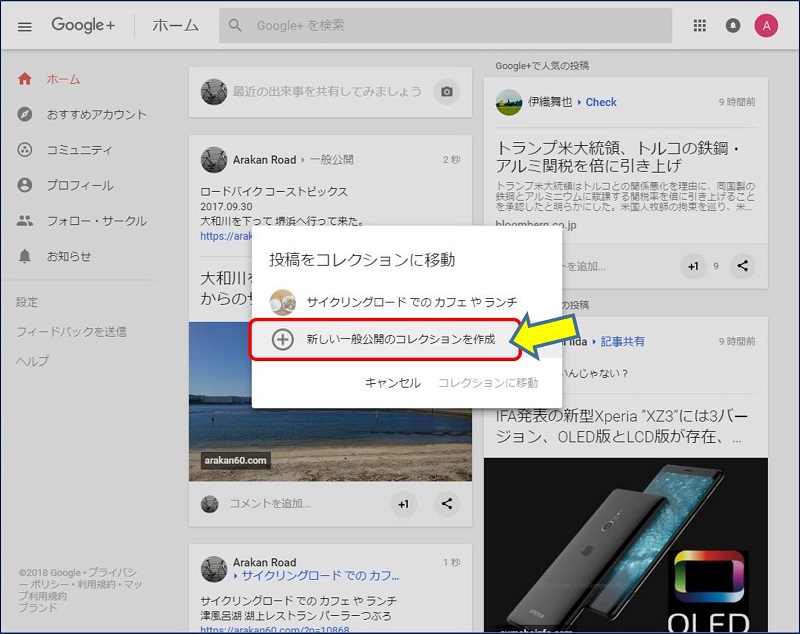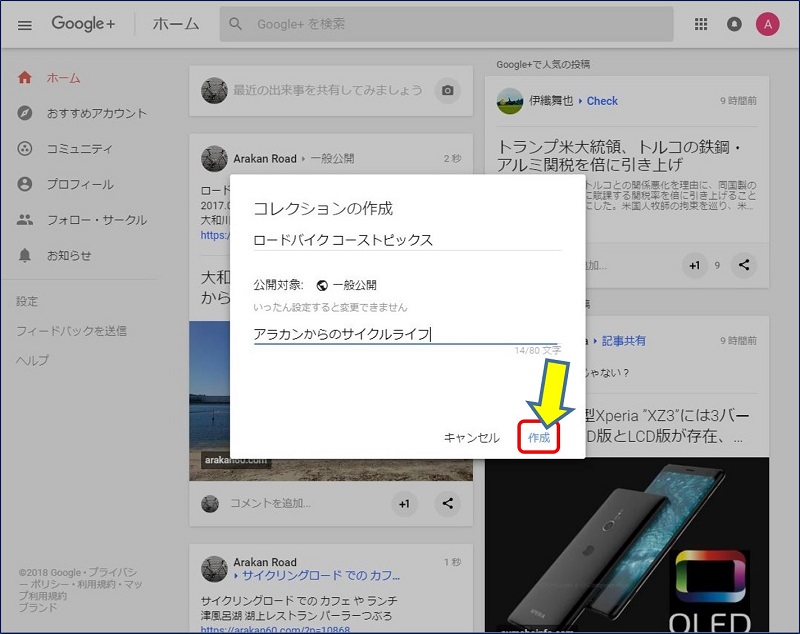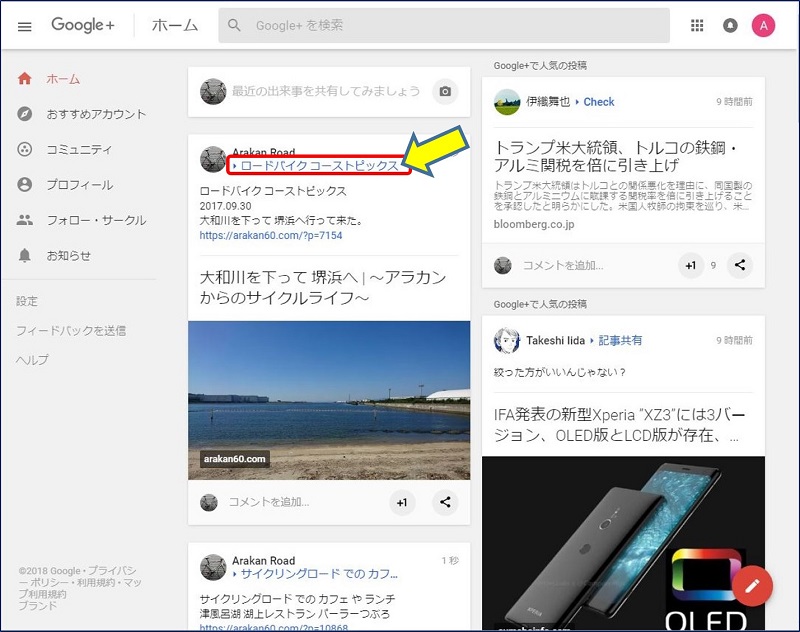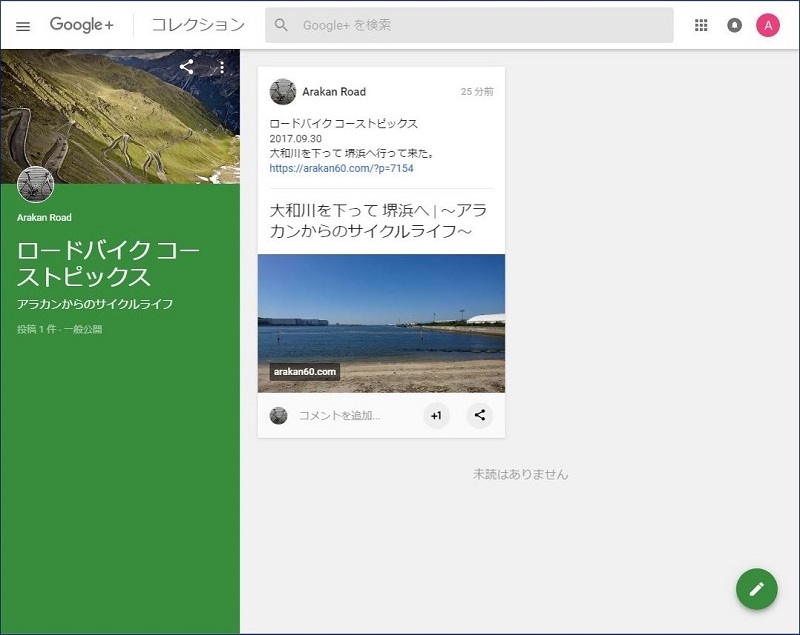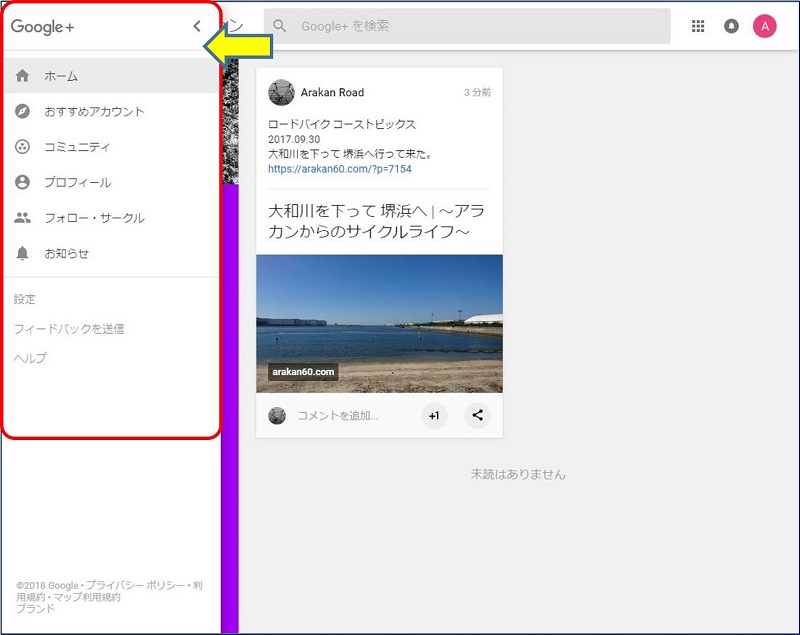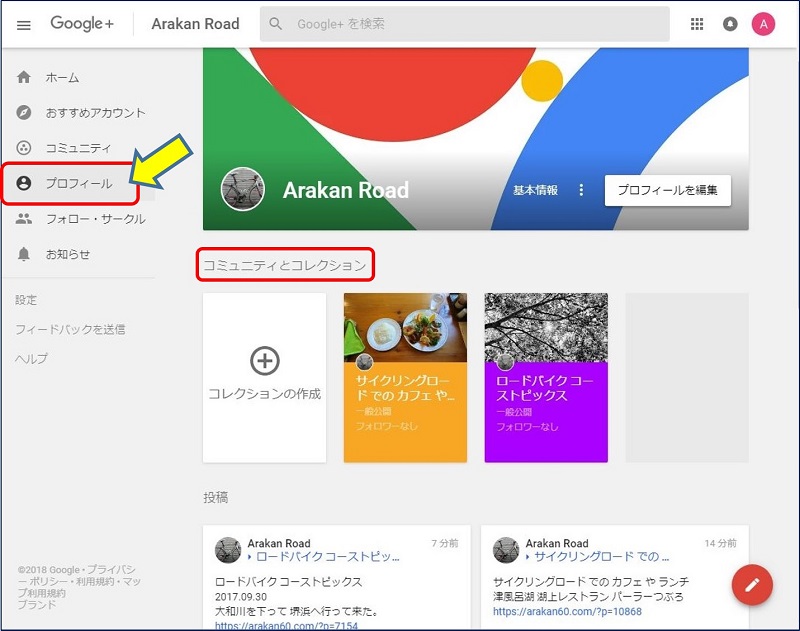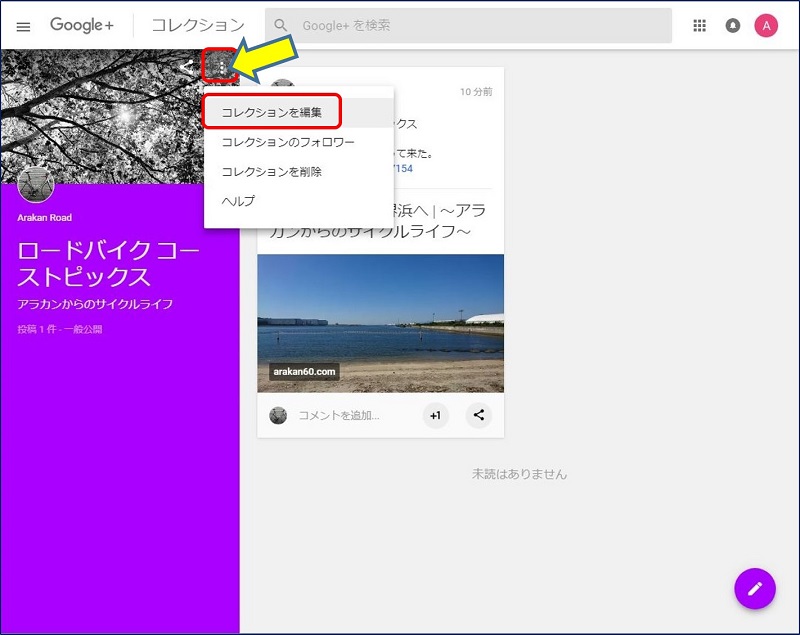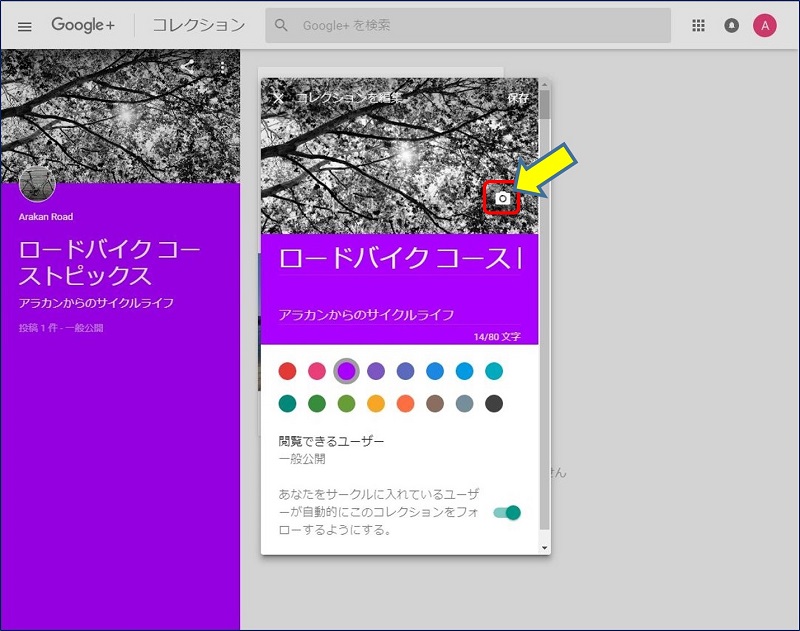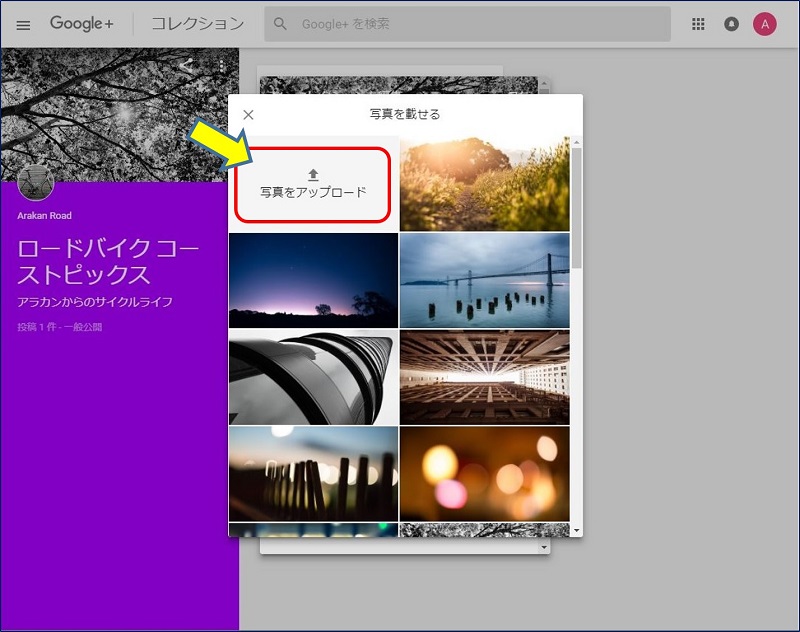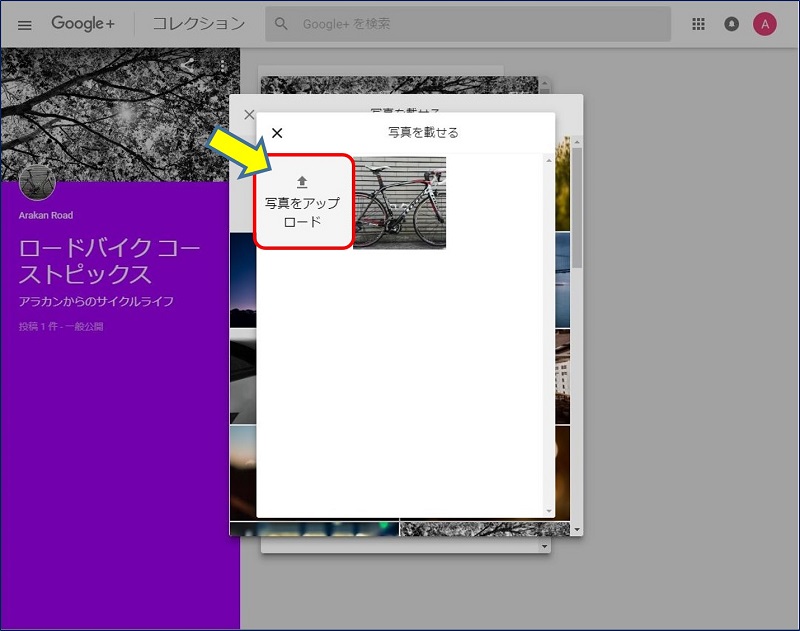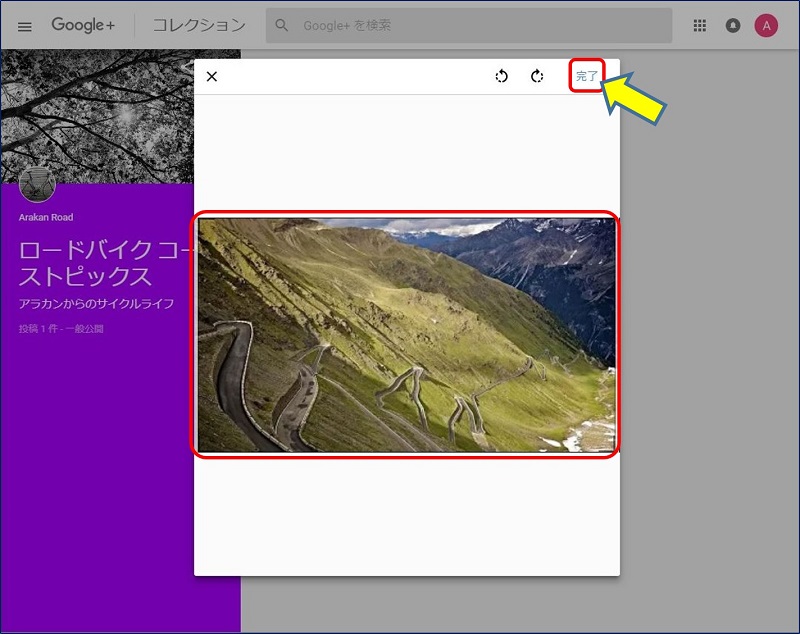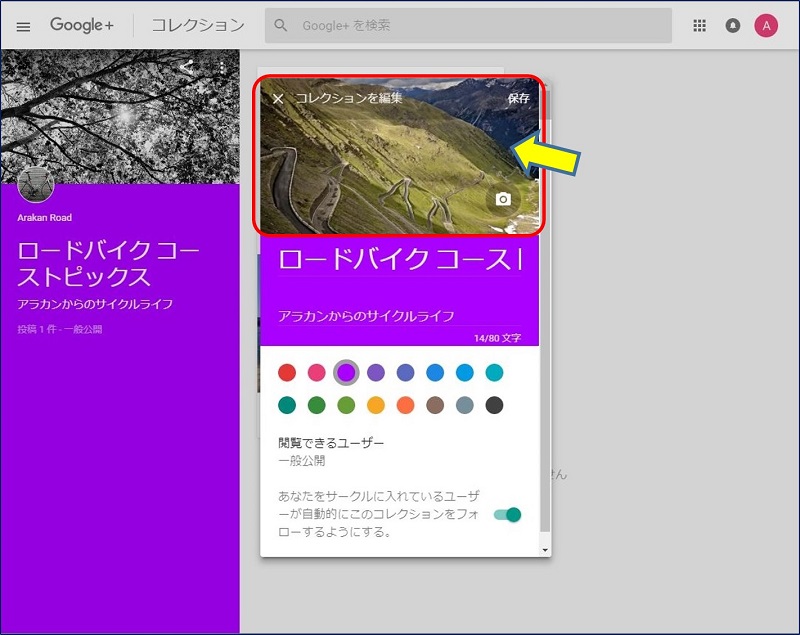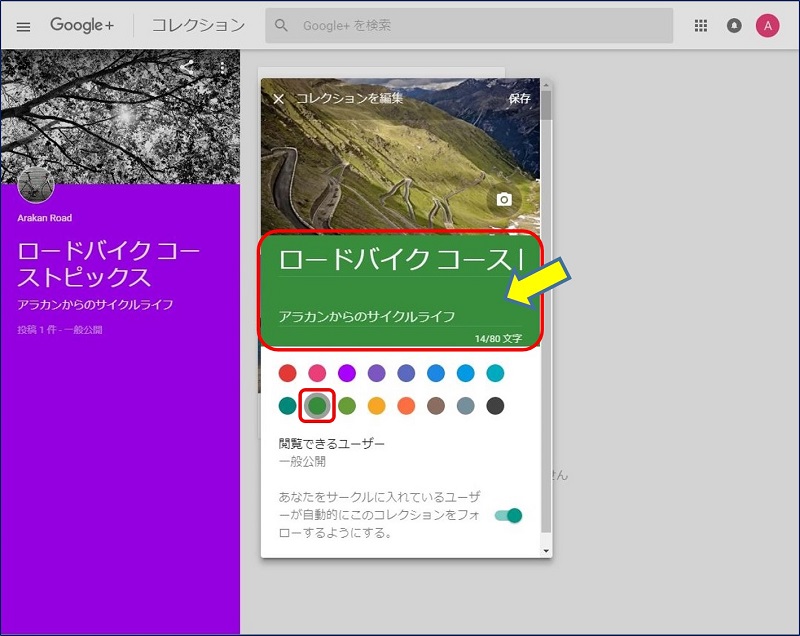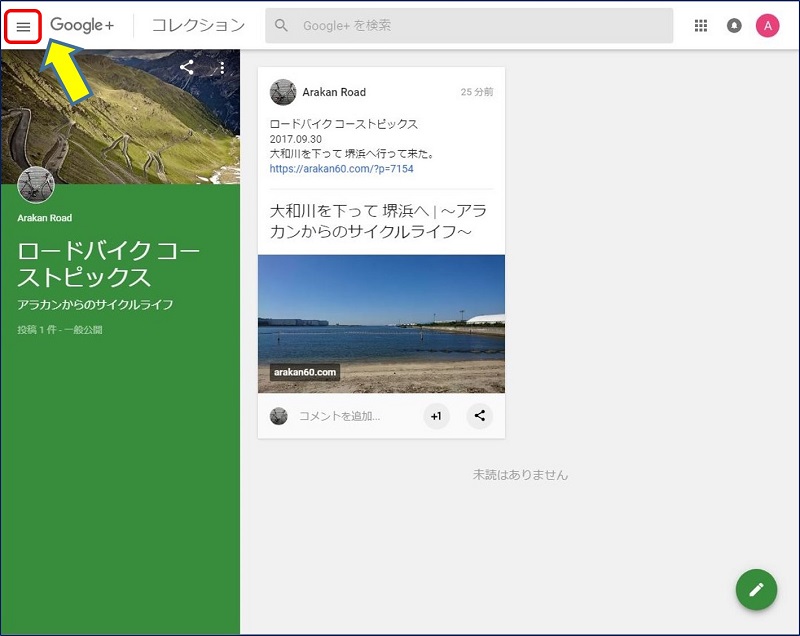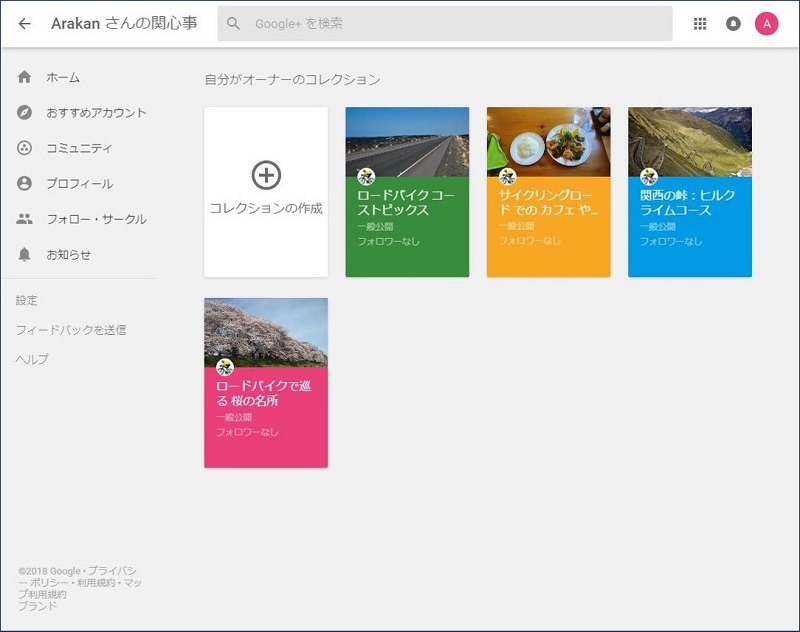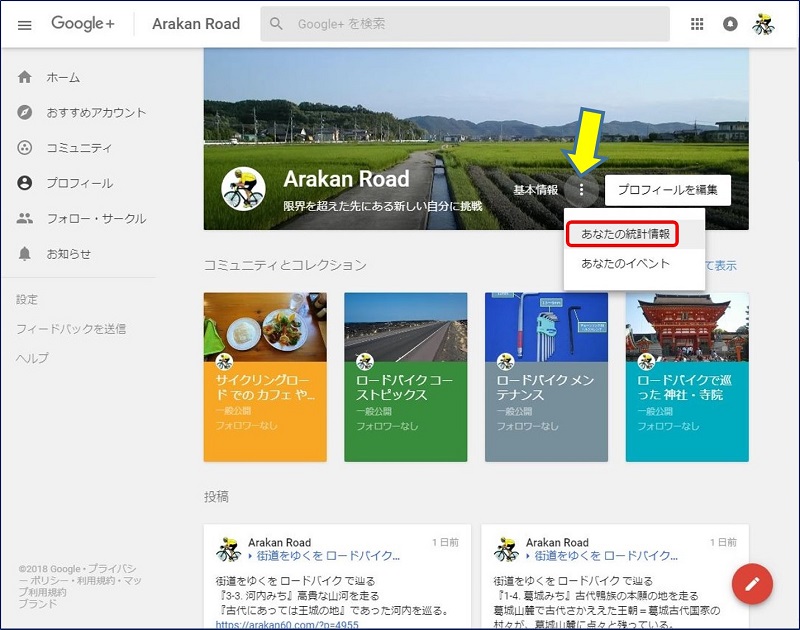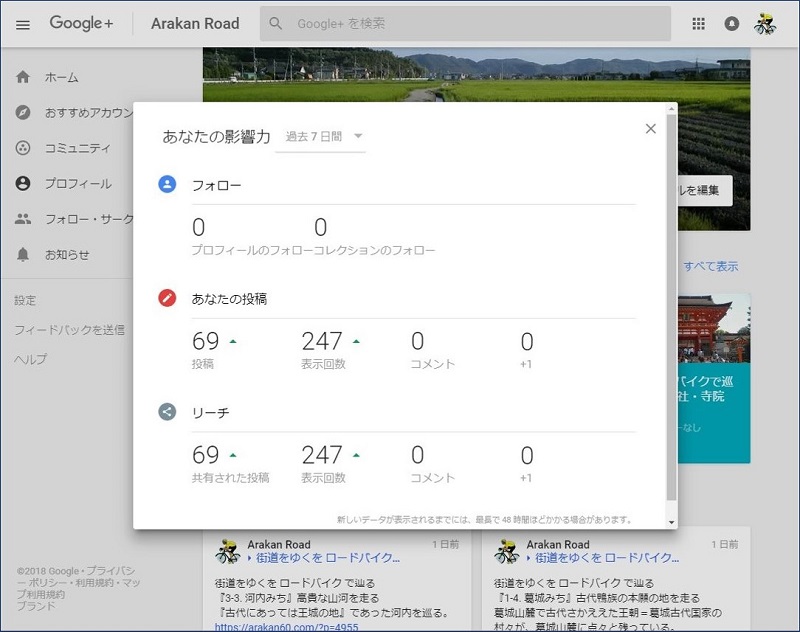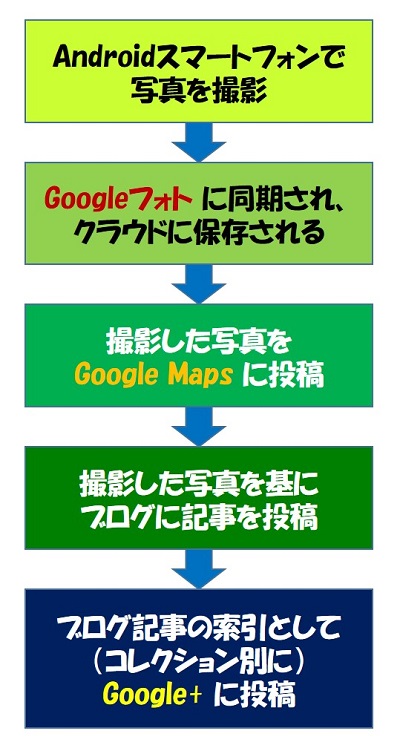SNSノウハウ
Google+ の 使い方 と 活用法
Google+ の 使い方 と 活用法
「Google+」は、使い方を工夫すれば、SNSの「強力な武器」になるのではないか。
以下、「Google+」の使い方と活用術について記載。
スポンサー リンク
Google+ を使用するには、Googleアカウントが必要。
Google+ とは。
Google+(グーグルプラス)は、Googleが運営するSNS。
1. 他のSNSと比べて、特に情報の"共有"が簡単にできる。
2. 世界中で利用され、現在もネットワークは巨大になり続けている。
3. 他のWEBサービスとの連携ができる。
1. 他のSNSと比べて、特に情報の"共有"が簡単にできる。
2. 世界中で利用され、現在もネットワークは巨大になり続けている。
3. 他のWEBサービスとの連携ができる。
1. Google+ のプロフィールを作成し、Google+ に投稿できるようにする
2. プロフィールの編集
3. Google+ への投稿パターン
コレクションは、アイデアによって応用の幅が大きいSNSのジャンル。
1. 特定のジャンルに特化したマガジン
例えば『食べログ』みたいな感じで、写真を公開。
2. 特定のカテゴリーのスクラップブック
画像や記事を、カテゴリーに分けてスクラップ。
例えば『食べログ』みたいな感じで、写真を公開。
2. 特定のカテゴリーのスクラップブック
画像や記事を、カテゴリーに分けてスクラップ。
3-1. コレクションを作成して、コレクション内で投稿するパターン
3-2. 投稿してから、コレクションを選択するパターン
3-3. 投稿してからコレクションを作成するパターン
注意:
【URL】を入力してから、画像が表示されるまでに時間が必要。
焦らずに、ひたすら待つべし。
焦らずに、ひたすら待つべし。
4. コレクションの編集要領
5. Google+ の「プロフィール」統計情報
Google+ プロフィールやコレクションの影響力について、次のことが確認できる。
・プロフィールのフォロワー数
・コレクションのフォロワー数
・投稿の閲覧回数と共有回数
・投稿に追加されたコメントの数
・コレクションのフォロワー数
・投稿の閲覧回数と共有回数
・投稿に追加されたコメントの数
Google+ の活用
「取材」
「保存」
「編集」
「公開」
「SEO」
活用アイデア。
①.記事にするまでもない、チョットした疑問への回答。
②.ロードバイクコースで、新しくなった・変った情景。
③.記事中の一部に記述してある、ノウハウの紹介。
④.古い投稿の、一部 Update の紹介。
②.ロードバイクコースで、新しくなった・変った情景。
③.記事中の一部に記述してある、ノウハウの紹介。
④.古い投稿の、一部 Update の紹介。
以上。
(2018.08.11)
スポンサー リンク