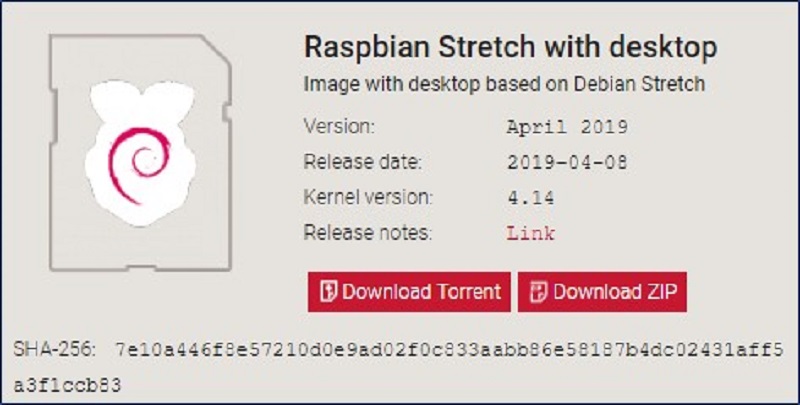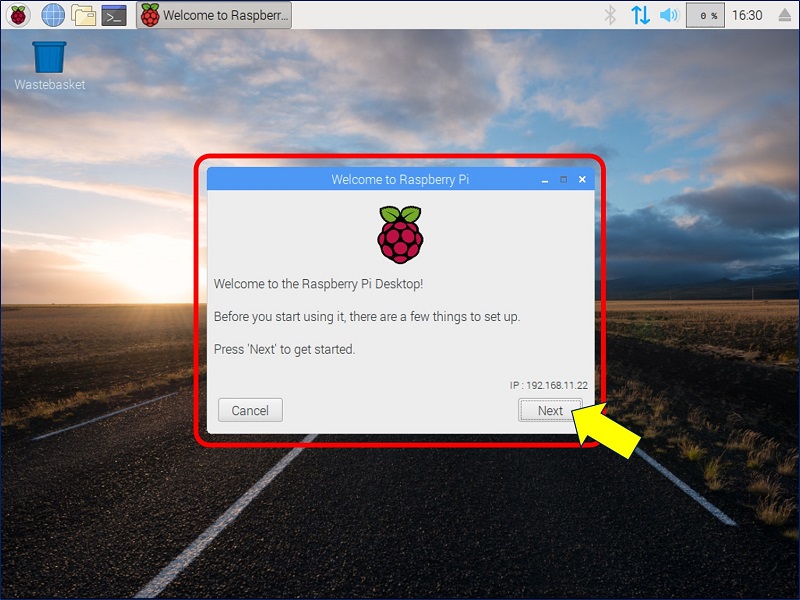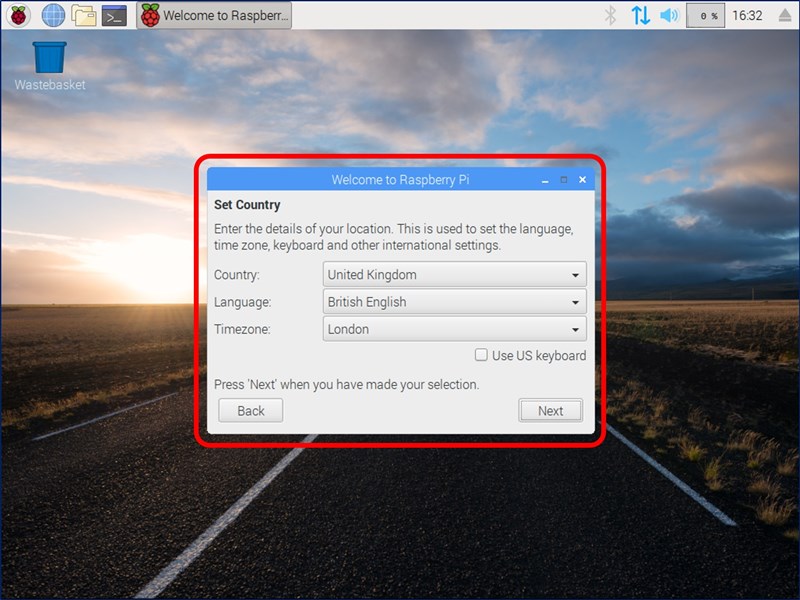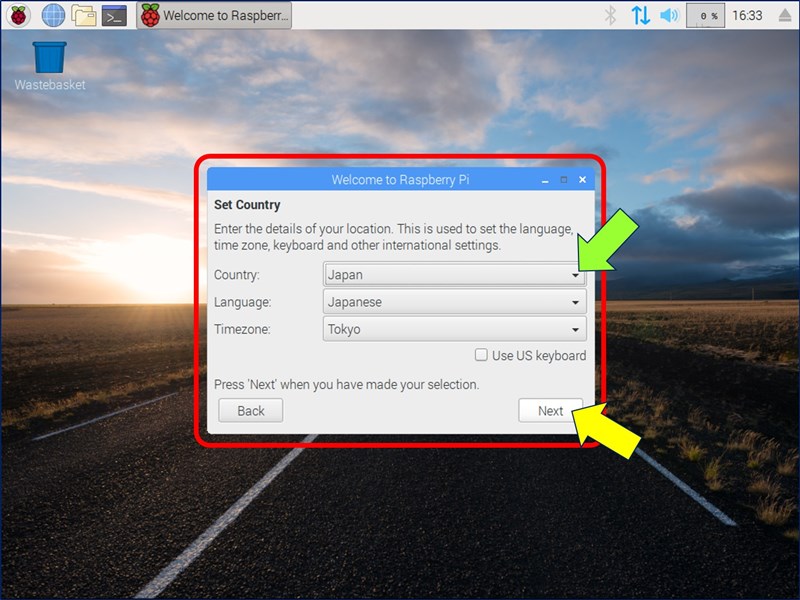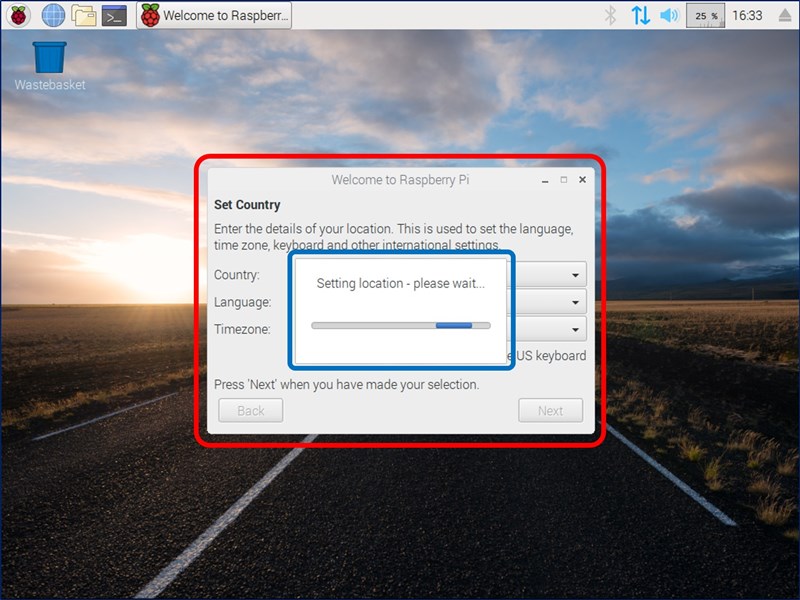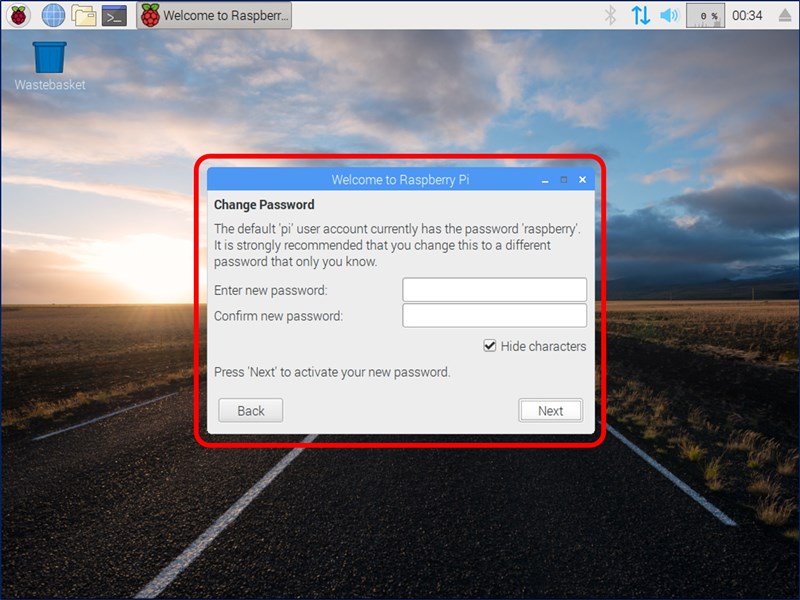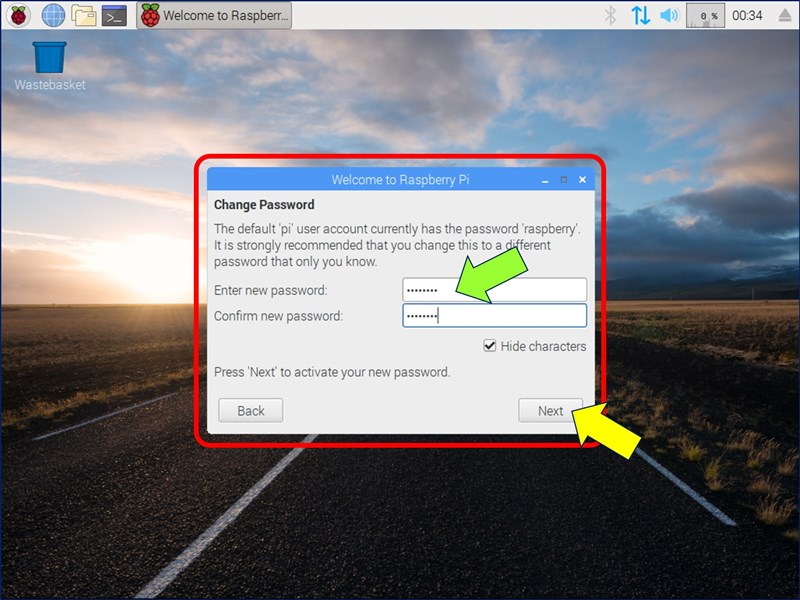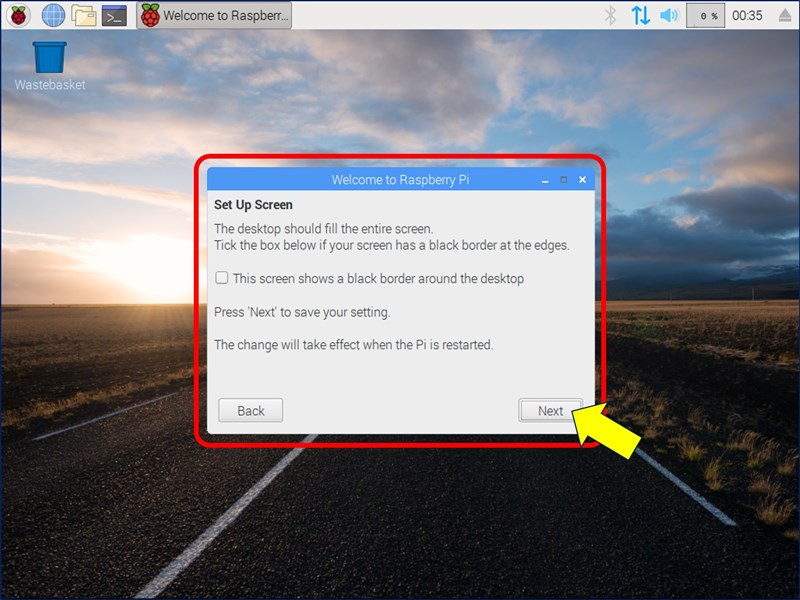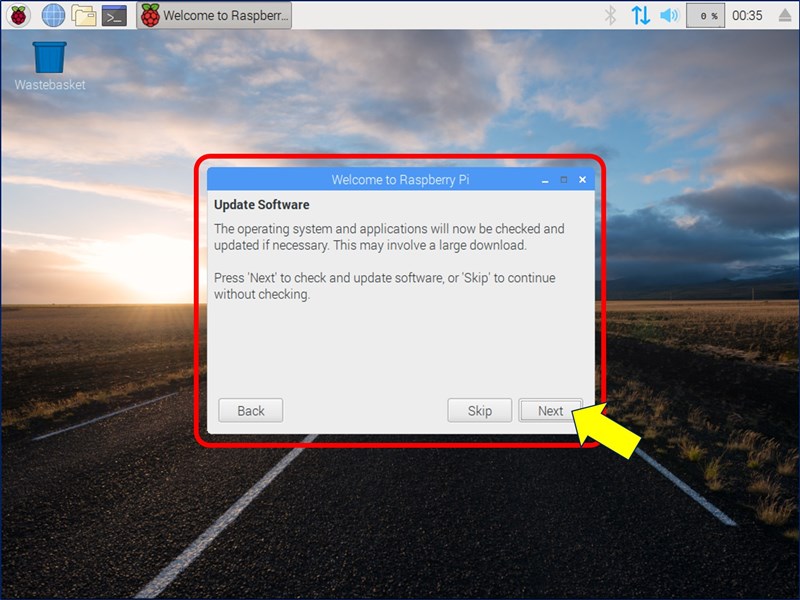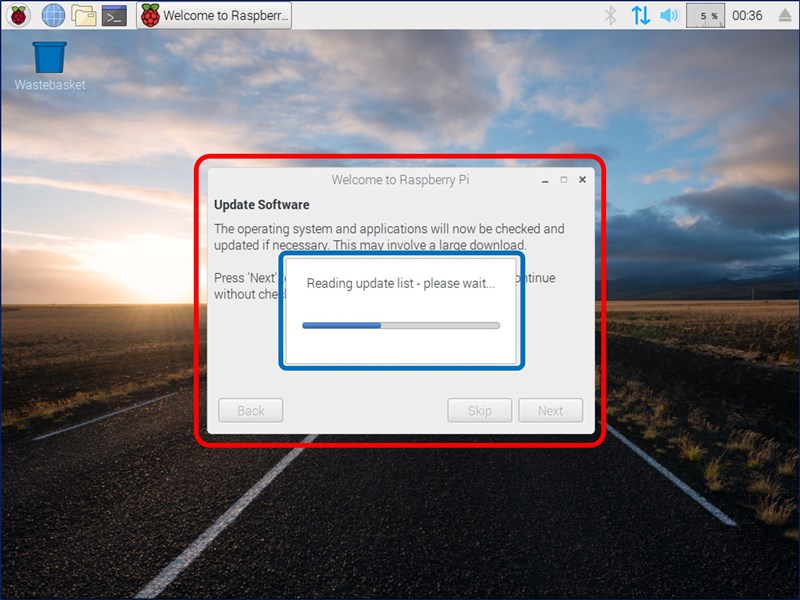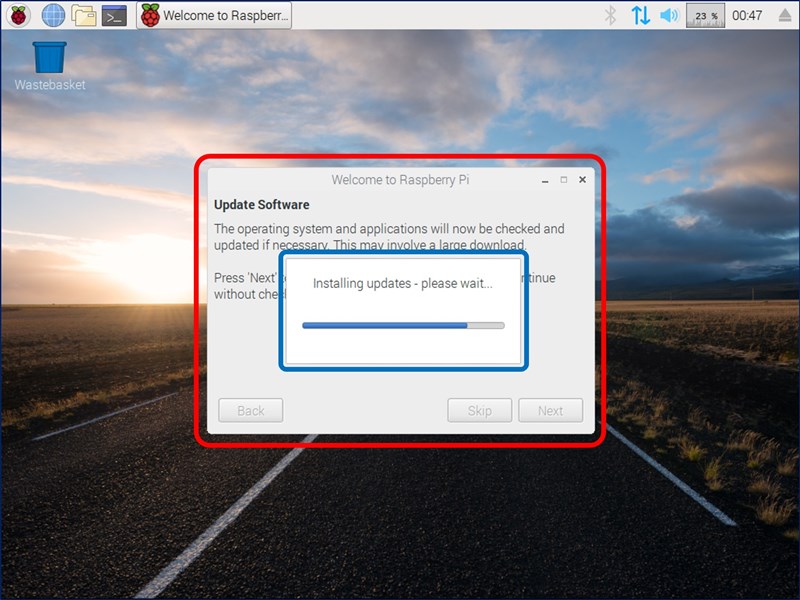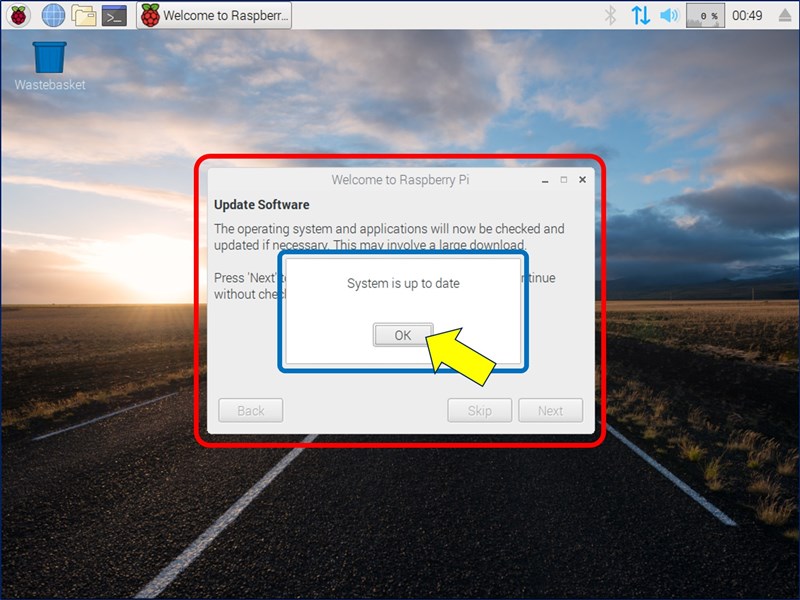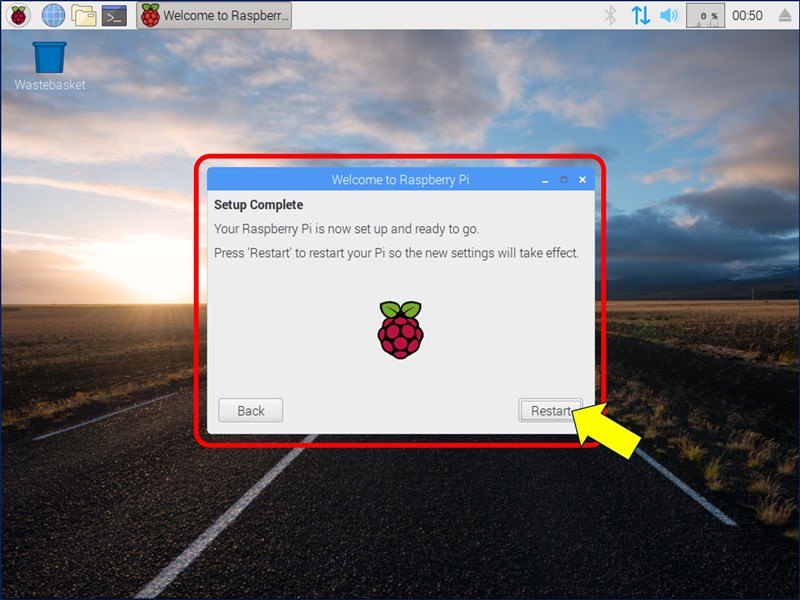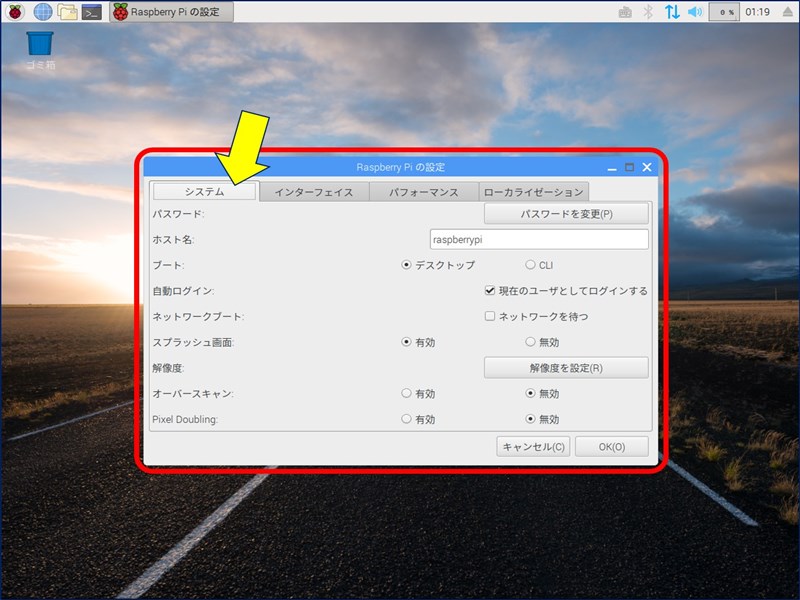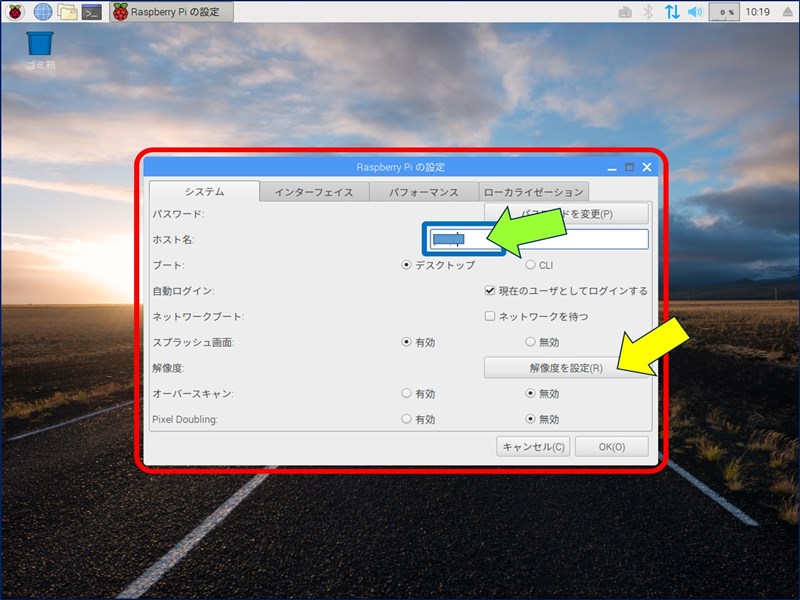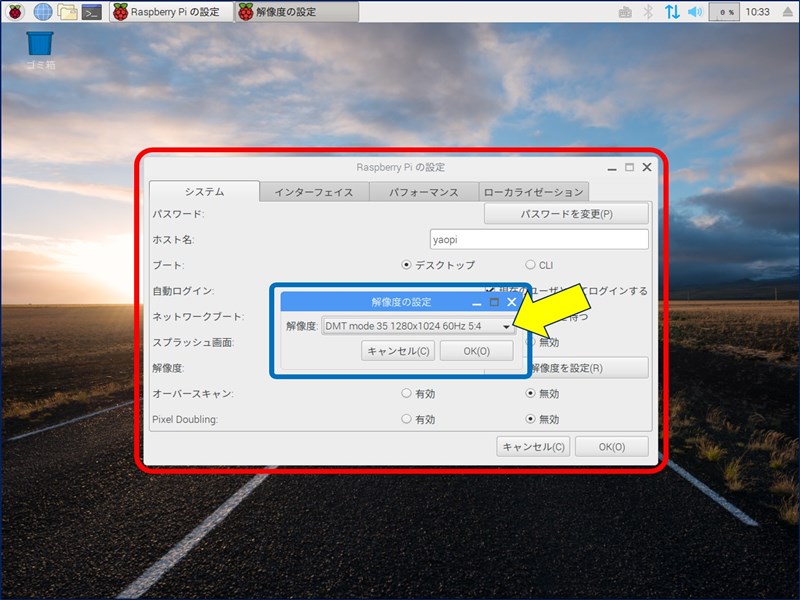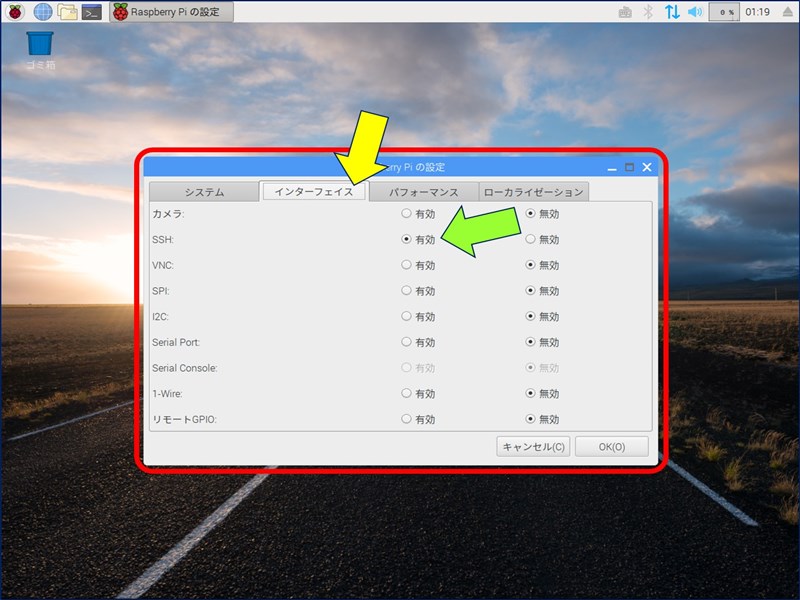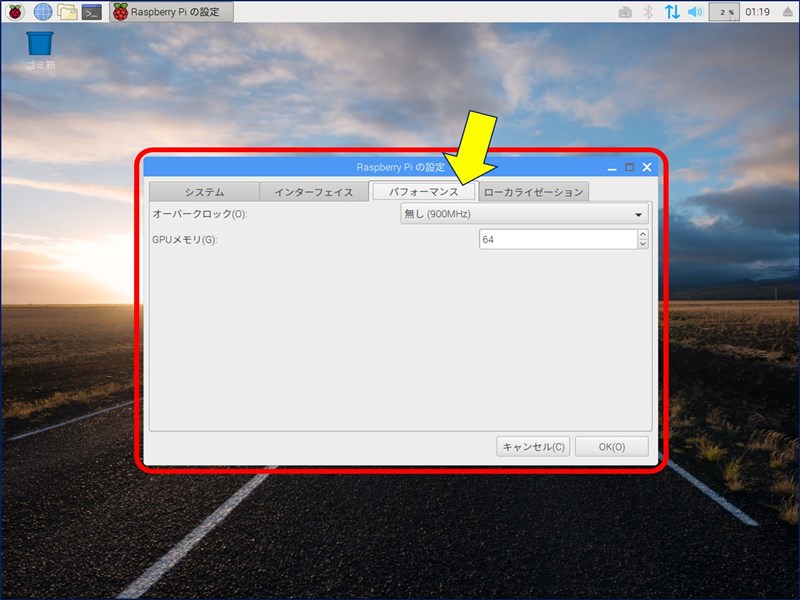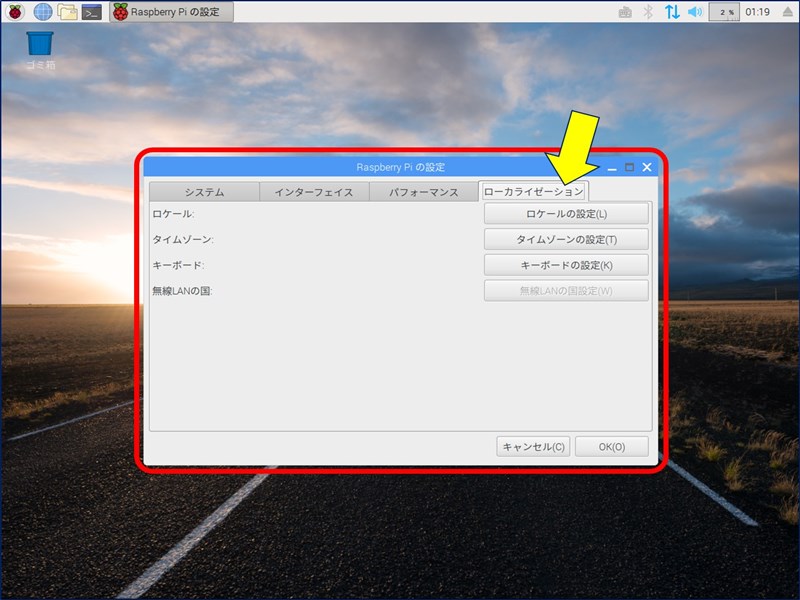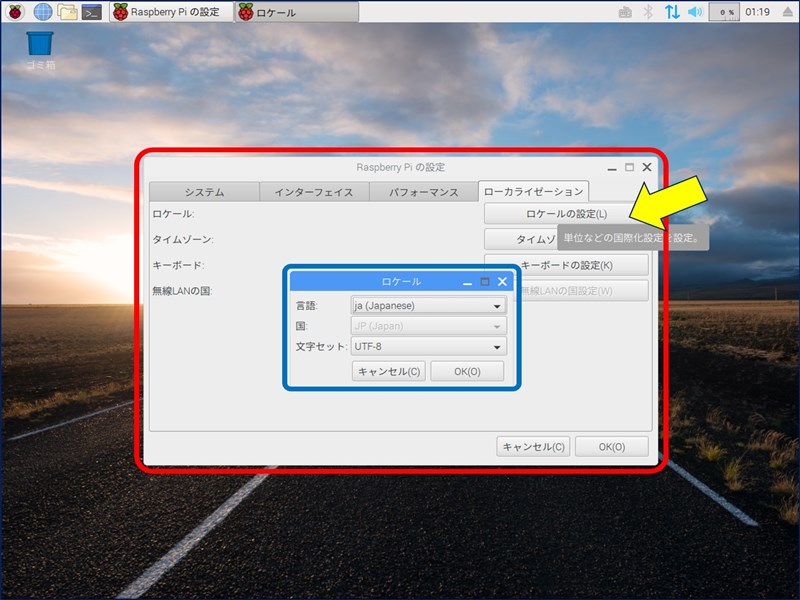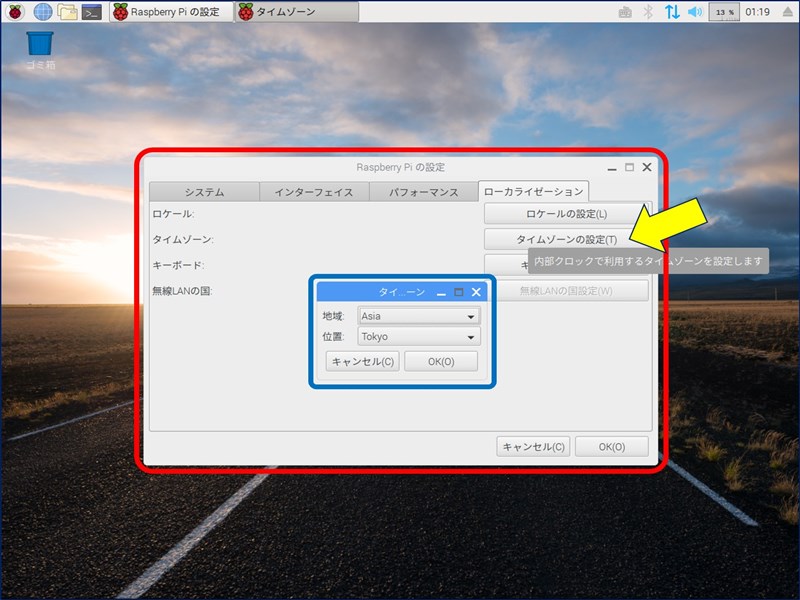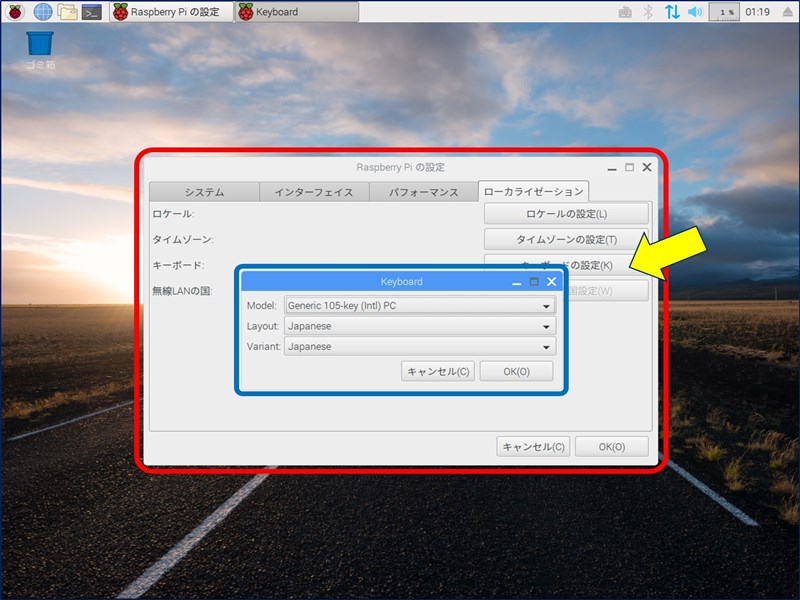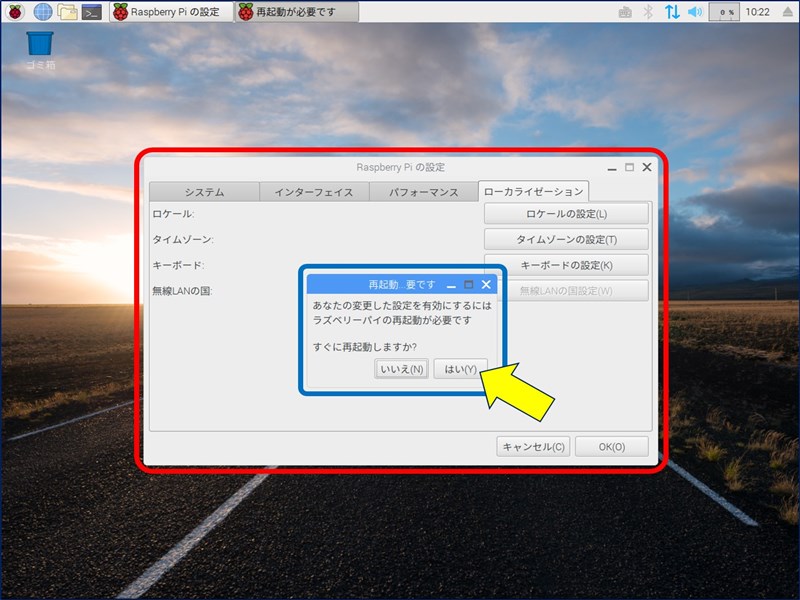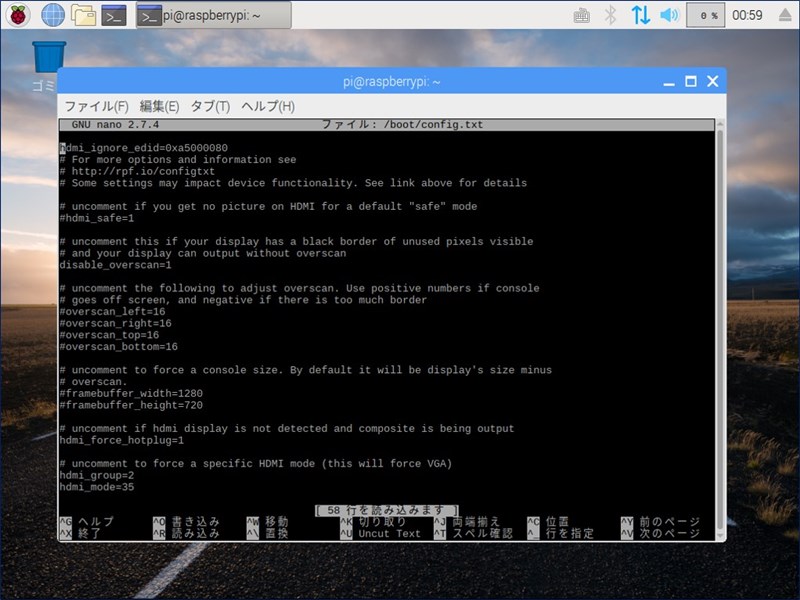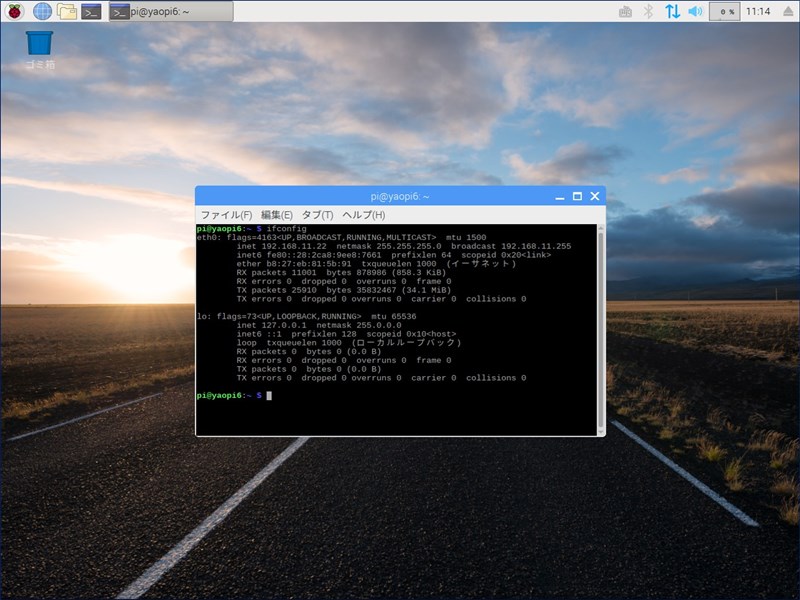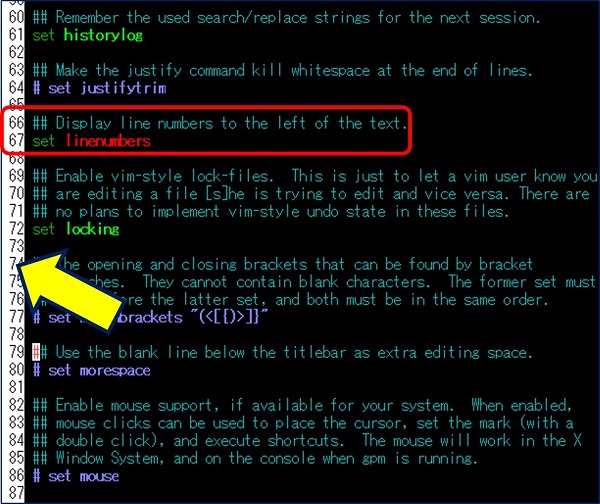Raspberry Pi セットアップ
最新版 Raspbian Stretch の セットアップ
最新版 Raspbian Stretch の セットアップ
『 2017-08-16-raspbian-stretch version 』をインストールしてから、随分とスクラッチインストールをしてこなかった。
【 WordPress 5.x 】への準備の一環として、久しぶりに、最新版「Raspbian Stretch with desktop」を、インストールしてみた。
以下、最新版のインストール手順と旧バージョンとの違いを記録。
スポンサー リンク
目 次
スポンサー リンク
1. 初期設定
注意点。
ここで日本語化すると、デスクトップが日本語化されるが、 CLI モードでは文字化けが起こる。CLI モードを使用する場合は、ここでは日本語化しないほうが良い。
ディフォルトユーザー ” pi ” のパスワードは、セキュリティ対策として必ず変更しなければならないが、この作業が初期設定のルーティンとして組み込まれた。
従来、Raspbian の セットアップ後に行っていた、
sudo apt-get update
sudo apt-get upgrade
が、初期設定のルーティンとして組み込まれた。
sudo apt-get upgrade
が、初期設定のルーティンとして組み込まれた。
2. Raspberry Pi の設定
3. 解像度の設定
前記の、「解像度を設定」で該当の解像度がリストにない場合、【/boot/config.txt】を編集して、使用中のディスプレイを最適化する。
先頭行に追加と、その他は、#をとる。
hdmi_ignore_edid=0xa5000080
Disable_overscan=1
hdmi_group=2
hdmi_mode=35
Disable_overscan=1
hdmi_group=2
hdmi_mode=35
★ 先頭に追加する hdmi_ignore_edid=0xa5000080 は、
HDMIから送信されるディスプレイ情報を無視する設定。
HDMIから送信されるディスプレイ情報を無視する設定。
★ hdmi_groupには1か2を設定する(CEA=1、DMT=2)。
・CEAはTVに出力をする場合、
・DMTはPC用ディスプレイに出力する場合に、設定する。
・CEAはTVに出力をする場合、
・DMTはPC用ディスプレイに出力する場合に、設定する。
★ hdmi_modeは解像度とフレームレート(周波数)によって決まる値。
「35」は、DMTの 1280x1024 で 60Hz。
4. IPアドレスの確認
これ以降の作業が、SSHでのリモート操作が出来る様に、IPアドレスを確認する。
Rspberry Pi の IP Adress をメモしておく。
5. ipアドレスの固定化
ipアドレスを固定化する場合は、/etc/dhcpcd.conf ファイルを編集し、下記のように設定する。
sudo nano /etc/dhcpcd.conf
interface eth0
static ip_address=192.168.11.xxx/24
static routers=192.168.11.1
static domain_name_servers=192.168.11.1
sudo reboot
sudo ifconfig -a
Raspbian の セットアップは、バージョンアップの度に簡素化が図られており、いとも簡単に・失敗することもなく、短時間で完了した。
6. nano 行番号表示
これ以降、テキストエディタである「 nano 」 を頻繁に使用することになるが、「 nano 」で編集する場合に【行番号】が表示されていると便利である。
nano で、行番号を表示する。
sudo nano /etc/nanorc
# set linenumbers の
コメントアウトである#を外す。
7. WordPressサーバーの構築
最新バージョン。
Raspbian : Stretch Release date:2019-04-08
Nginx : Stable version 1.16.0
PHP : 7.3.6 - 2019.05.31
MariaDB : 10.1.38
Nginx : Stable version 1.16.0
PHP : 7.3.6 - 2019.05.31
MariaDB : 10.1.38
Raspberry Pi Webサーバー WordPress 構築手順
1. Raspberry Pi セットアップ
以上。
(2019.05.09)
(2019.05.09)
スポンサー リンク