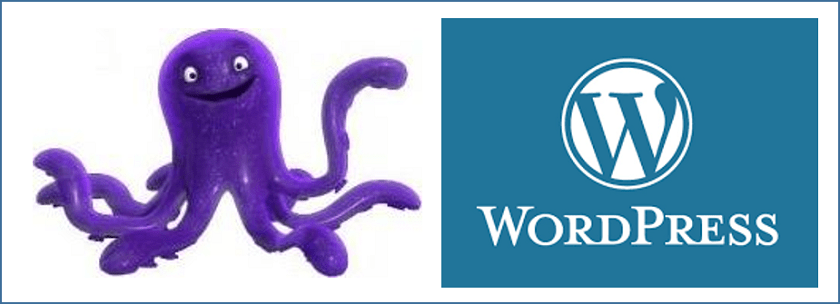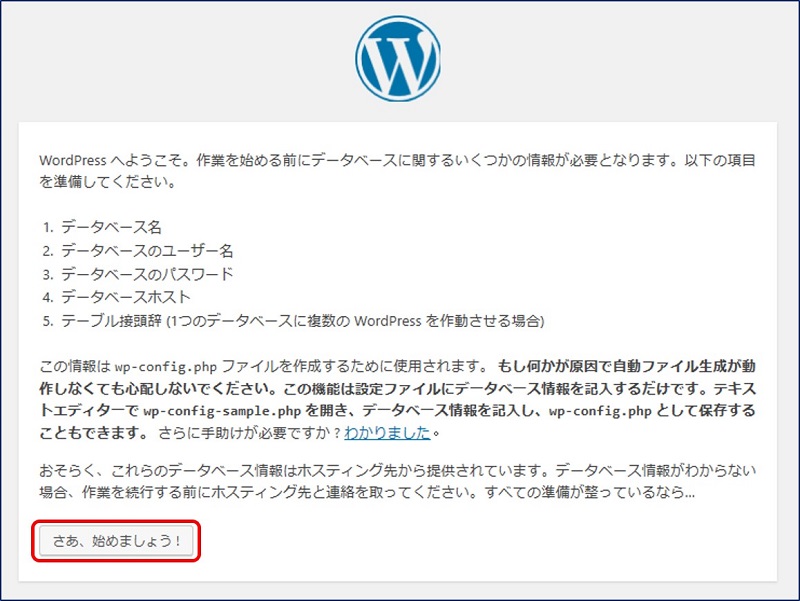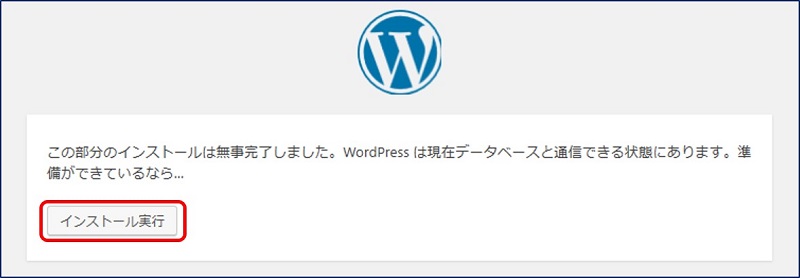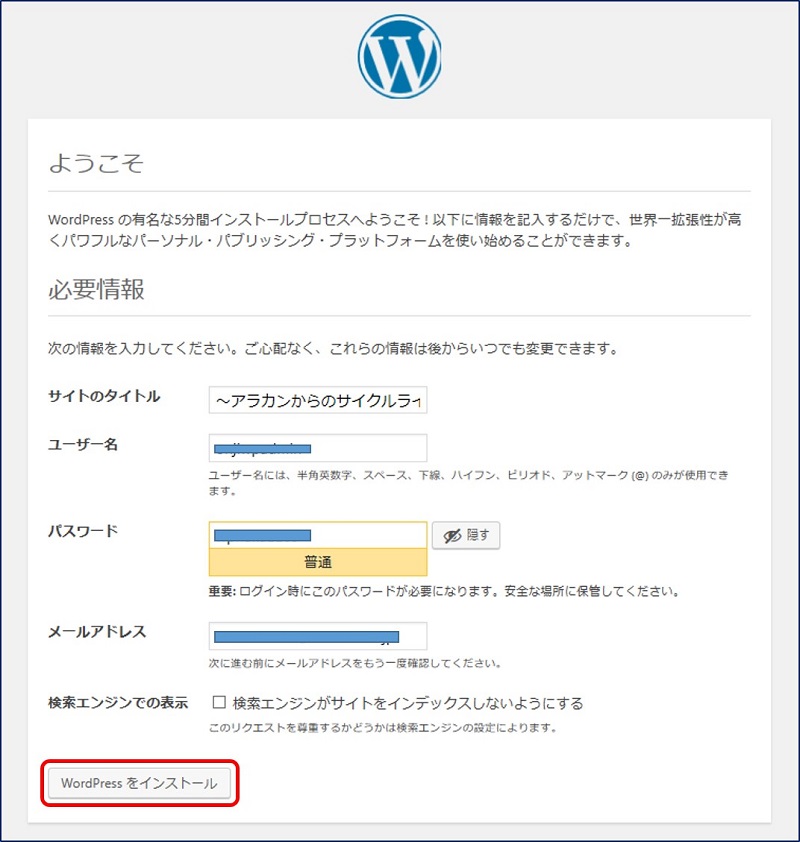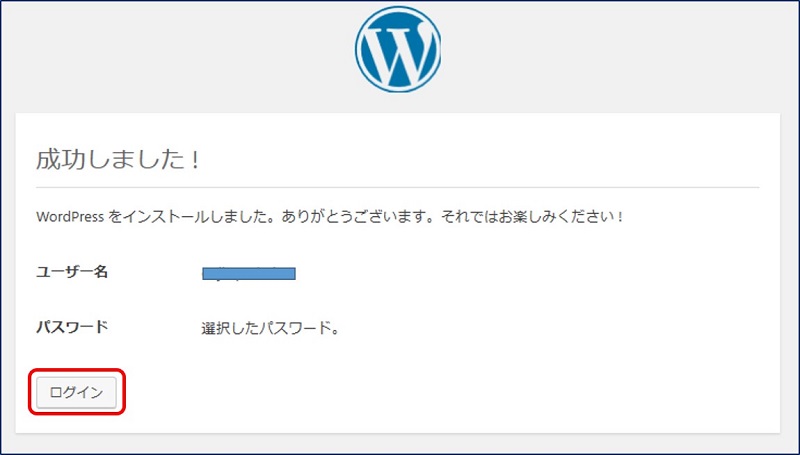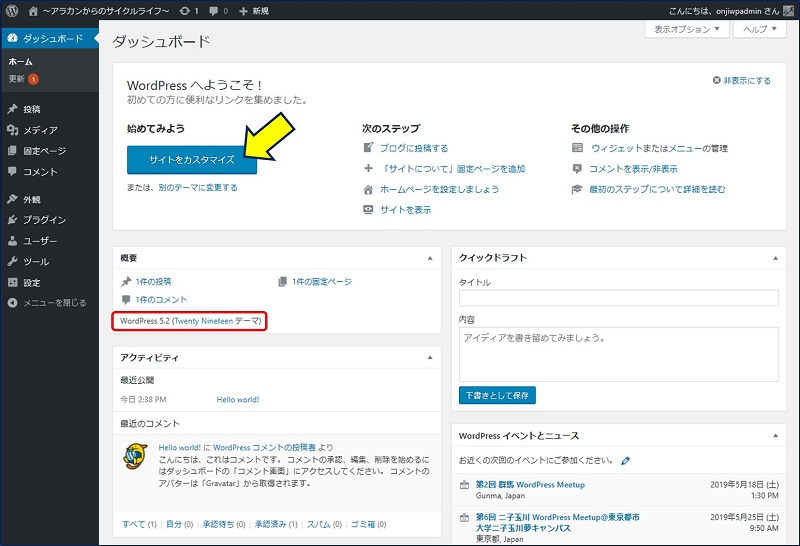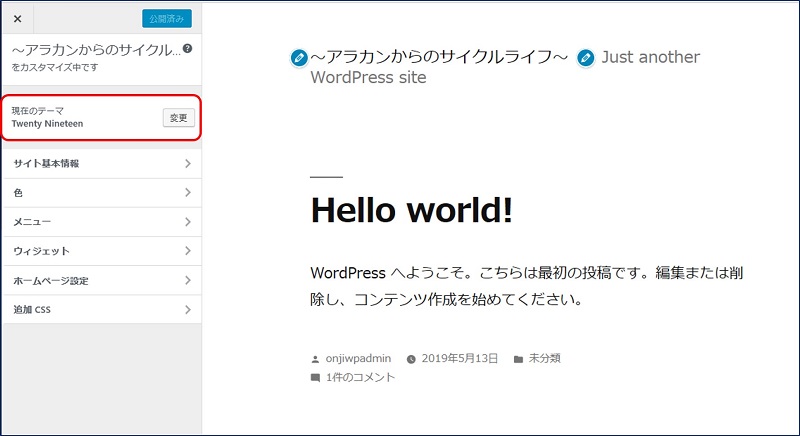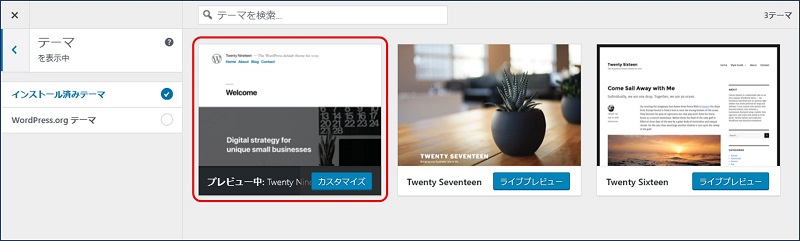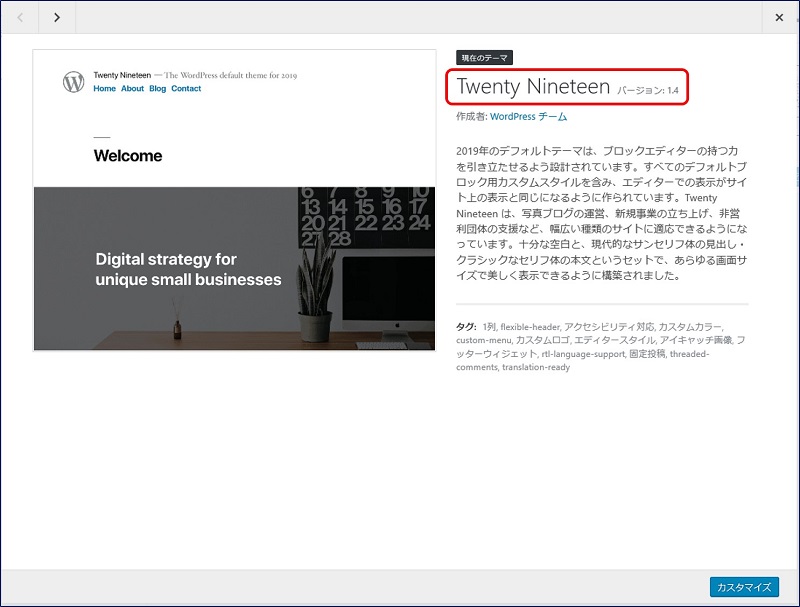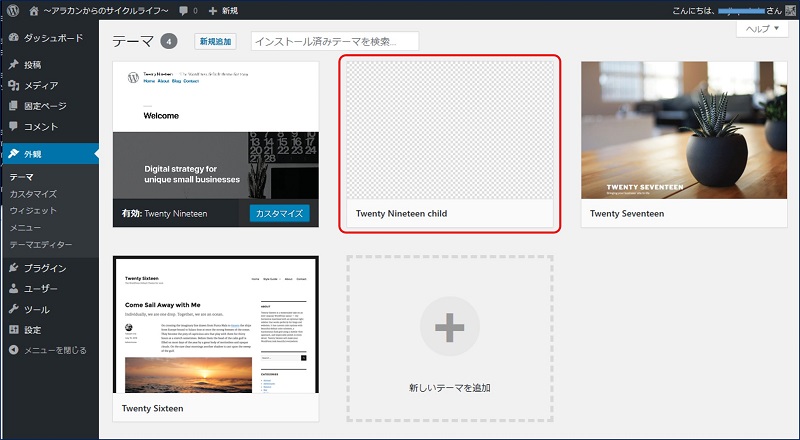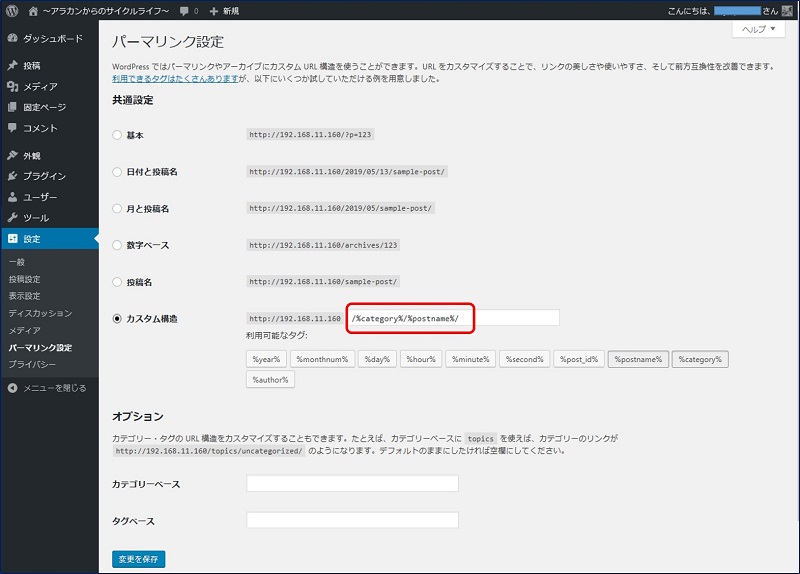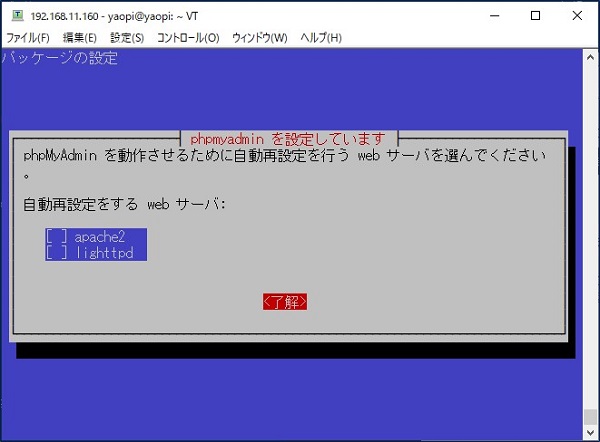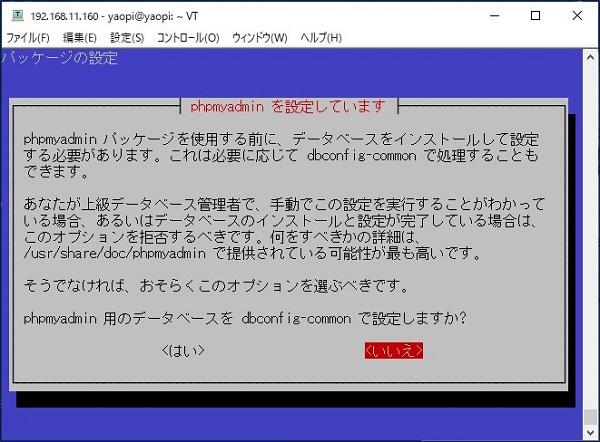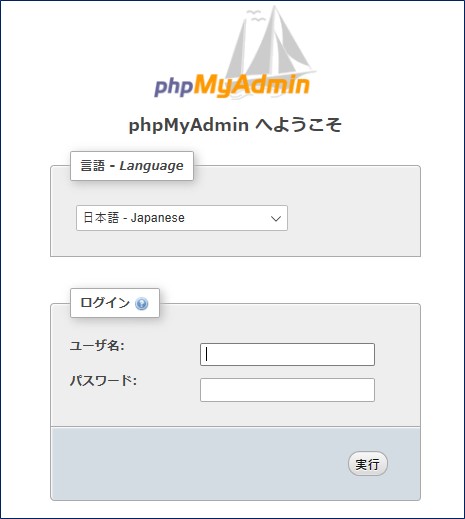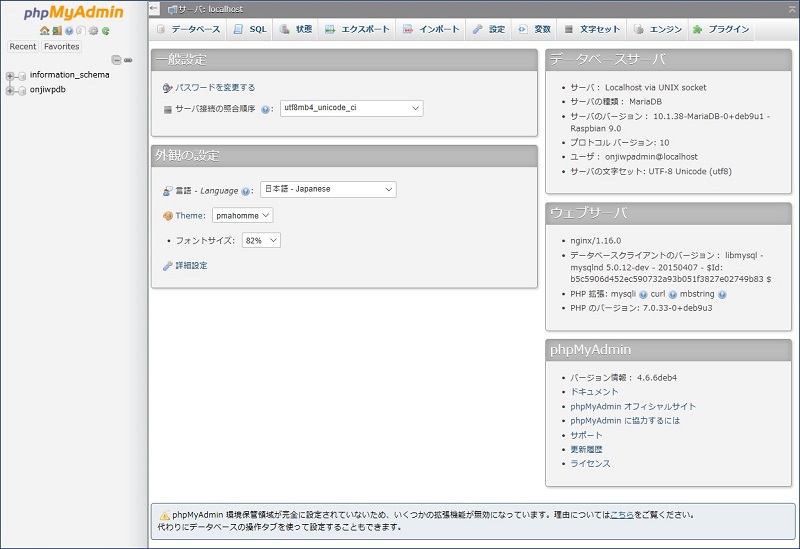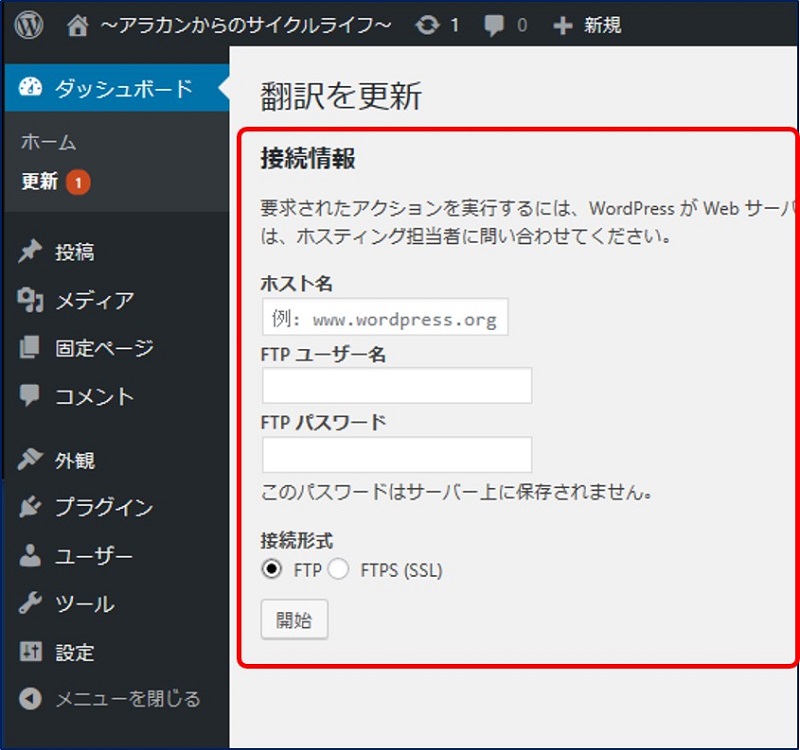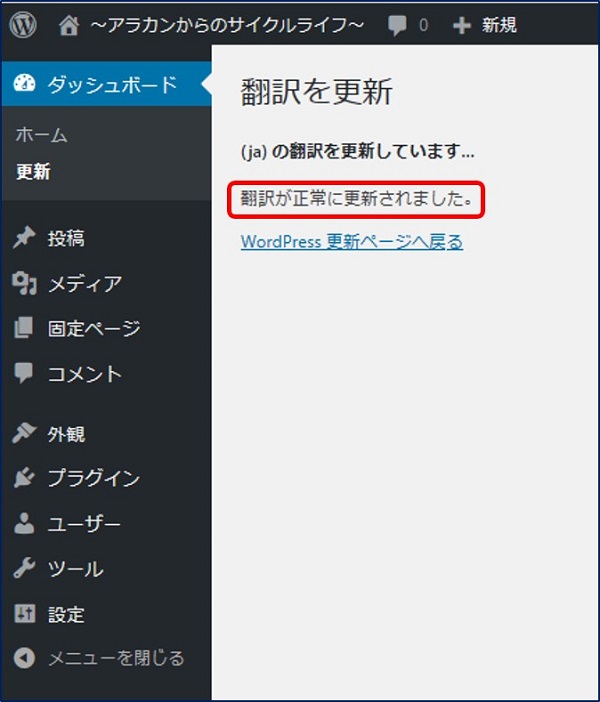Raspberry Pi + Raspbian Stretch + Nginx + MariaDB
WordPress 5.2 Twenty Nineteen の導入
WordPress 5.2 Twenty Nineteen の導入
WordPress 5.2 Twenty Nineteen の導入環境。
Raspbian : Stretch Release date:2019-04-08
Nginx : Stable version 1.16.0
PHP : 7.0.33 - 2019.03.08
MariaDB Server : 10.1.38
Nginx : Stable version 1.16.0
PHP : 7.0.33 - 2019.03.08
MariaDB Server : 10.1.38
以下に、WordPress 5.2 Twenty Nineteen の導入要領を記載。
スポンサー リンク
Raspberry Pi WordPress Webサーバー 構築手順
3-1. WordPress 5.2 Twenty Nineteen の導入
スポンサー リンク
目 次
スポンサー リンク
1. WordPressのダウンロードと設置
wgetコマンドで、最新のWordPress日本語版をダウンロードして展開するので、ダウンロードする前に、ダウンロードするディレクトリに移動しておく。(ユーザーのホームディレクトリなど)。ここでは、「work」を作成した。
mkdir /home/yaopi/work
sudo chmod 707 /home/yaopi/work
cd /home/yaopi/work/
wget https://ja.wordpress.org/latest-ja.tar.gz
tar -xzvf latest-ja.tar.gz
sudo chmod 707 /home/yaopi/work
cd /home/yaopi/work/
wget https://ja.wordpress.org/latest-ja.tar.gz
tar -xzvf latest-ja.tar.gz
展開すると、「work」の中に wordpress フォルダーが作成されるので、この中身をすべて、Nginxの公開ディレクトリ /home/yaopi/arakan60 の中に設置する。( wordpress の URL: 192.168.nn.nnn/arakan60 とする。)
ルートディレクトリー:/home/yaopi/arakan60
★ ルートディレクトリーに、直接 WordPress の中身を設置。
★ このために、「work」に出来た「wordpress」を一旦ダウンロード。
★ その後、「wordpress」の中身だけを「arakan60」にアップロード。
★ ルートディレクトリーに、直接 WordPress の中身を設置。
★ このために、「work」に出来た「wordpress」を一旦ダウンロード。
★ その後、「wordpress」の中身だけを「arakan60」にアップロード。
★ この後、元の「work」にある「wordpress」ファイは削除。
2. DBの接続設定(インストール準備)
パソコンのブラウザからWordpressを導入したURLへアクセスし、wordpress にDBの接続設定を行う。
http://192.168.11.160/wp-admin/setup-config.php
『インストール実行』をクリックする。
wordpress の初期設定画面の出し方。
http://192.168.nn.nnn/wp-admin/install.php
3. WordPressの管理画面へのログインと動作確認
下記URLへアクセスすることでも、ログイン画面を出すことができる。
http://192.168.nn.nnn/wp-admin/wp-login.php
4. 子テーマの作成
wp-content/themes/twentynineteen-child ディレクトリを作成し、新しいディレクトリ内に「style.css」と「functions.php」を作成する。
style.css
functions.php
functions.php
style.css の内容。
/*
Theme Name: Twenty Nineteen child
Template: twentynineteen
Version: 1.4
*/
functions.php の内容。
<?php
add_action( 'wp_enqueue_scripts', 'my_theme_enqueue_styles' );
function my_theme_enqueue_styles() {
wp_enqueue_style( 'parent-style', get_template_directory_uri() . '/style.css' );
}
//以下に子テーマ用の関数を書く
これで、カスタマイズが WordPress のバージョンアップに影響されることなく行えるようになった。
これから、外観やサイトのカスタマイズを完成させ、記事を投稿して行く。
5. パーマリンクの変更
パーマリンクとは
記事毎の URL のことで、
ディフォルトでは、
https://arakoki70.com/?p=2140 のように
記事番号になっている。
記事毎の URL のことで、
ディフォルトでは、
https://arakoki70.com/?p=2140 のように
記事番号になっている。
SEOを考慮するのであれば、カスタム構造の空欄に【 /%category%/%postname%/ 】と設定する・・・という説が多い。
https://arakoki70.com//カテゴリ名/記事タイトル/
この場合、記事のタイトルがパーマリンクに自動で挿入されため、タイトルが日本語の場合は日本語が自動で入る。
日本語のパーマリンクで記事が公開されると、URLは『%%E3%83%AF%…』のように無意味な文字列になってしまうので、記事投稿時に【分かりやすい】【半角英数字を使用した名称】に、パーマリンクを『編集』する必要がある。
6. phpMyAdmin のインストール
phpMyAdmin のインストール。
sudo apt-get install phpmyadmin
リンクを貼る。
chmod 777 /home/yaopi/arakan60
ln -s /usr/share/phpmyadmin /home/yaopi/arakan60
ln -s /usr/share/phpmyadmin /home/yaopi/arakan60
WordPressの更新で、FTP『接続情報』を求められる。
通常、ログインした USER でサーバの操作を行うが、WordPress 上での操作は nginx が行うため、双方にパーミッションを与える必要がある。
『所有者の変更』:WordPress ディレクトリの、
・所有ユーザを nginx に、
・所有グループを USER に、
変更することで解決。
・所有ユーザを nginx に、
・所有グループを USER に、
変更することで解決。
sudo su
chown -R nginx:yaopi /home/yaopi/arakan60
chown -R nginx:yaopi /home/yaopi/arakan60
SSH接続で、鍵認証がされない場合がある。
.ssh が格納されているフォルダーの、パーミッションを変更することで解決。又は、所有者の変更が必要な場合もある。
chmod 755 /home/yaopi
chown -R yaopi:yaopi /home/yaopi
chown -R yaopi:yaopi /home/yaopi
FTPでファイルがアップロードできない。(子テーマなど)
アップロード先ディレクトリーの、パーミッションを変更。
sudo chmod 707 /home/yaopi/arakan60/wp-content
参考:
以上。
(2019.05.13)
スポンサー リンク