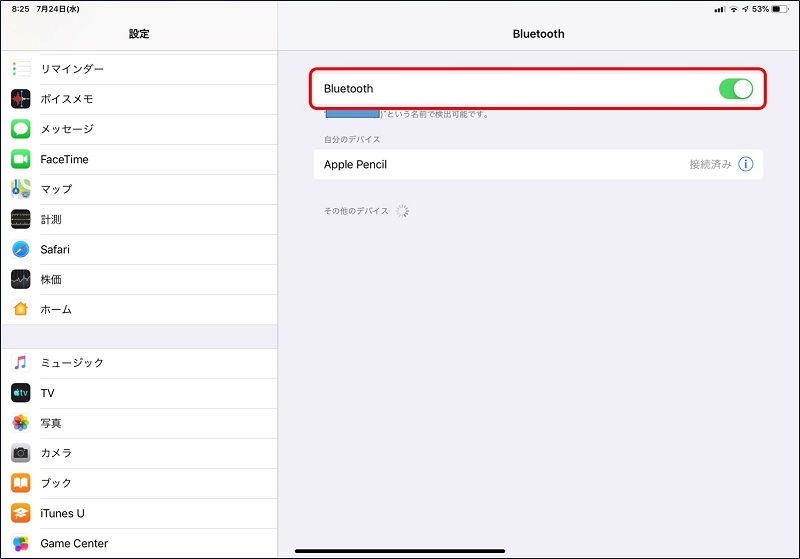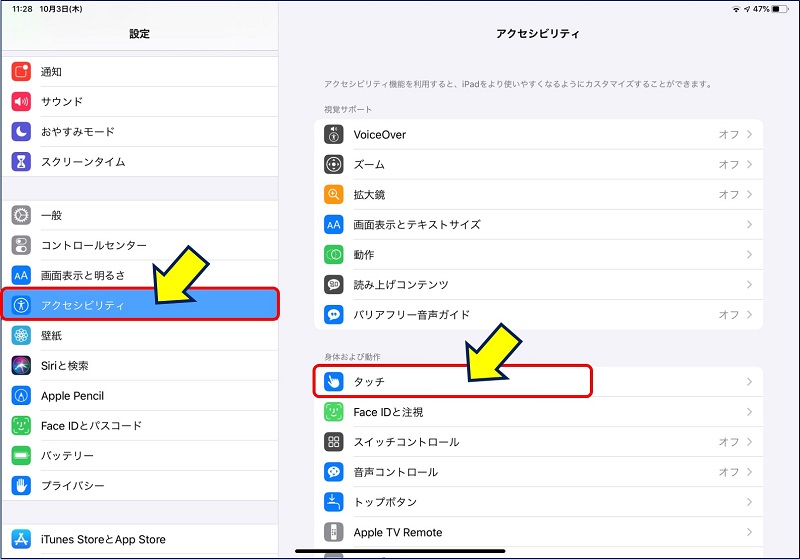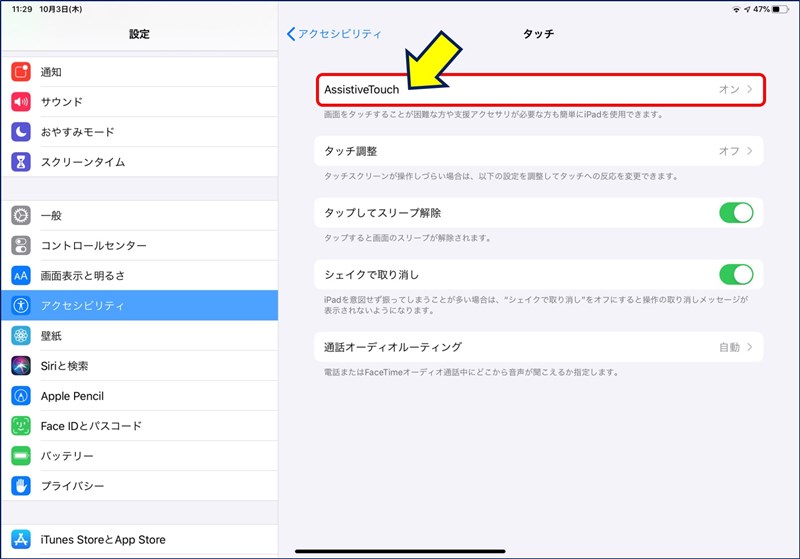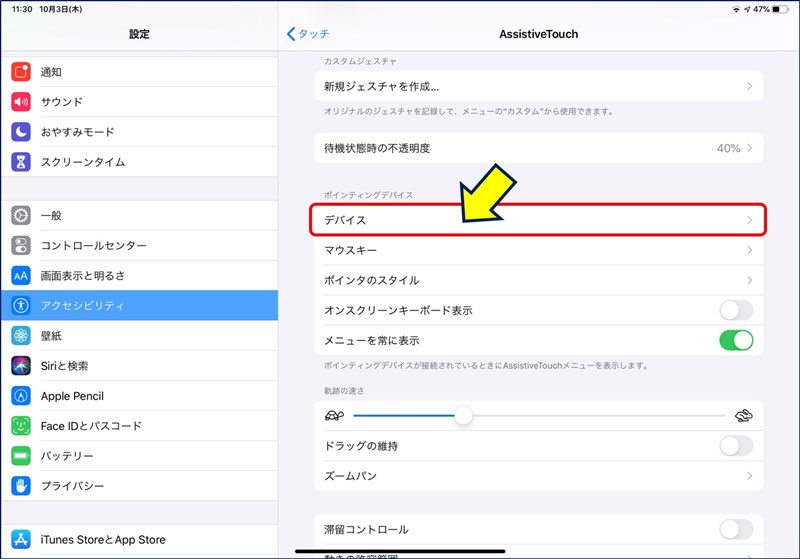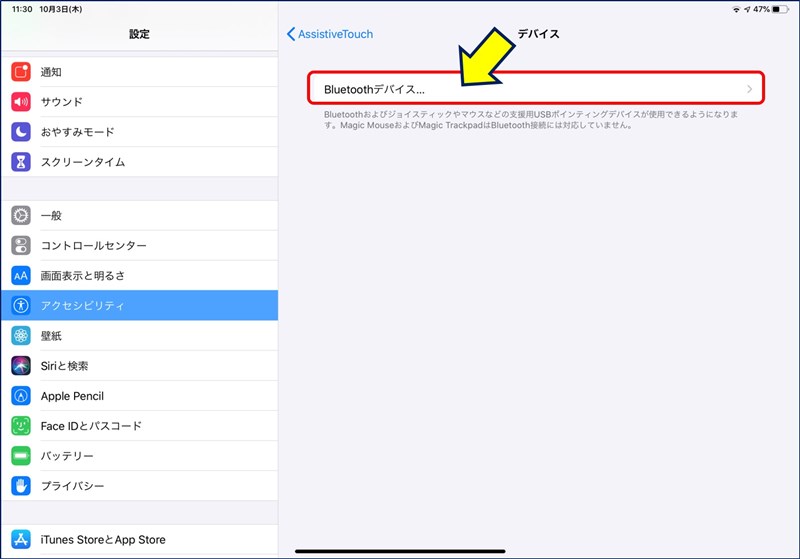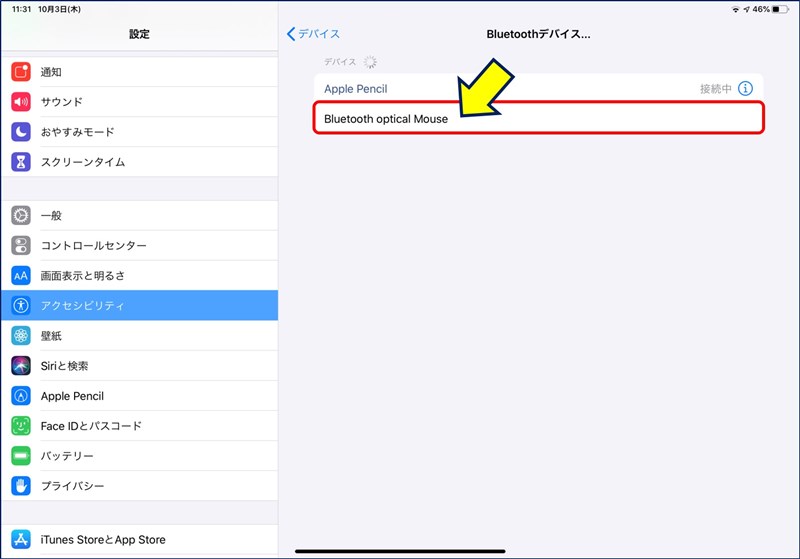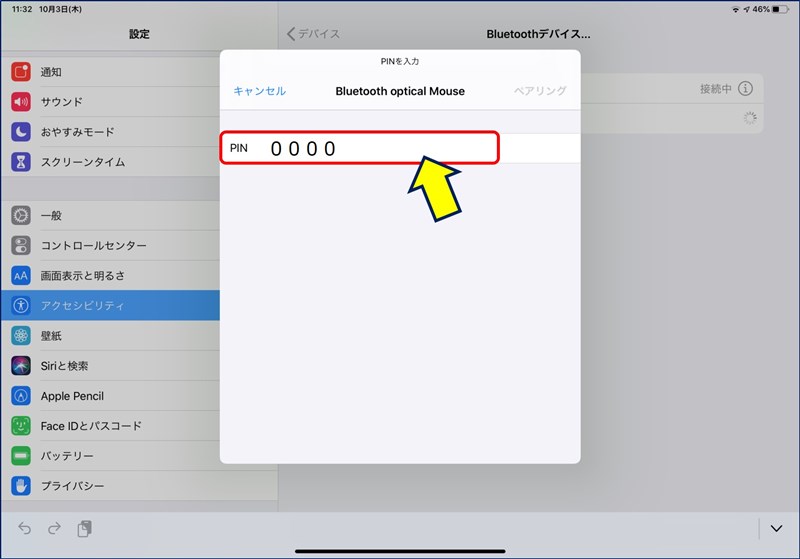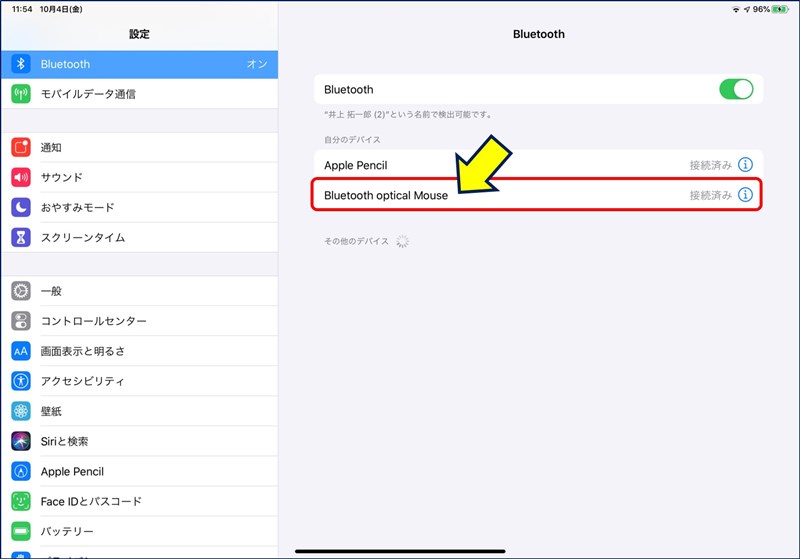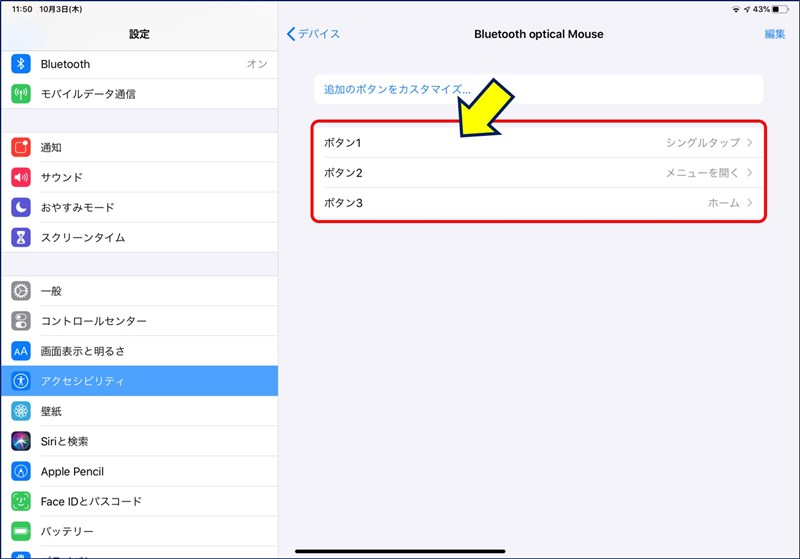スマホ・タブレット 関連ノウハウ
iPad Pro 11インチ マウスの接続要領
iPad Pro 11インチ マウスの接続要領
新しい、タブレット用OS「iPadOS 13.1」がリリースされ、「マウス」が利用可能になったということで、早速使ってみることにした。
Bluetoothマウスの設定時に、PINコードが要求された。
スポンサー リンク
目 次
1. ブルートゥース マウス
マウスの接続形態。
①.USB 有線マウス(USB Type-C もしくは 変換アダプタ)
②.USB 無線マウス(USB Type-C もしくは 変換アダプタ)
③.ブルートゥース マウス
②.USB 無線マウス(USB Type-C もしくは 変換アダプタ)
③.ブルートゥース マウス
『ブルートゥース マウス』は、iPad Pro に端子が不要で、スマート且つ、持ち歩きにも便利なので、ブルートゥースを選択。
2. マウスの接続要領
丸いマウスカーソルがiPadの画面上に表示され、これで、マウスが使えるようになった。
3. マウスボタンのカスタマイズ
4. PIN、パスコード、パスワードの違い
PIN(もしくはPINコード)
PINは「Personal Identification Number」:「個人識別番号」の略で、基本的には数字4桁で設定する。
PINは、ネットワークに流れることはない。
PCやスマホの場合は、入力した端末内で、その端末内に保存されているPIN情報と照合される。
ATMでキャッシュカードやクレジットカードを使う場合は、カードに内蔵されたICチップの中にあるPIN情報と照合される。
パスコード
機種やサービスによっては、PINコードのことをパスコードと呼ぶ場合がある。
パスワード
パスワードはその内容がそのまま、もしくは暗号化されて、ネットワークを通じてサーバ側に届き、サーバ内で保存されているパスワード情報と合致しているかどうかが判定される。
パスワードはインターネット上に、PINコードは端末上に、それぞれ格納されているという違いがある。
以上。
(2019.10.03)
スポンサー リンク