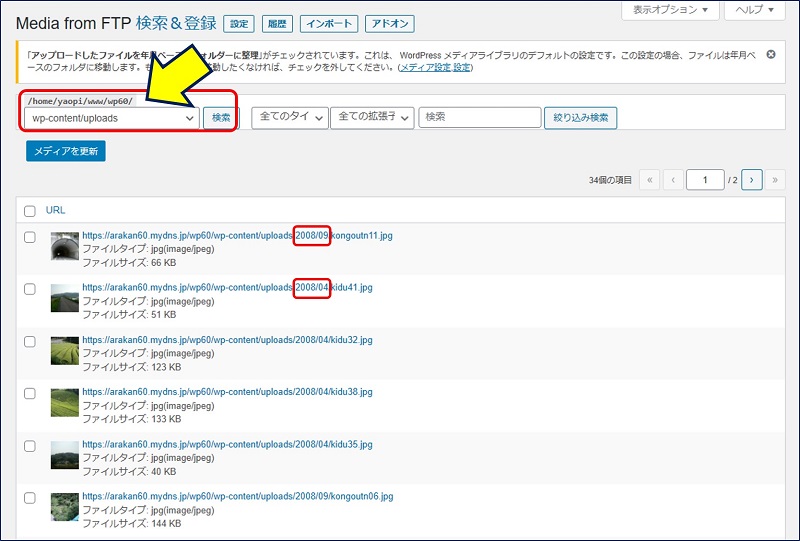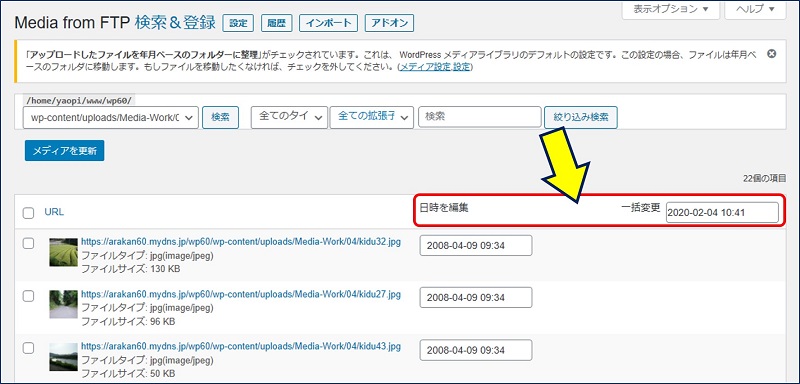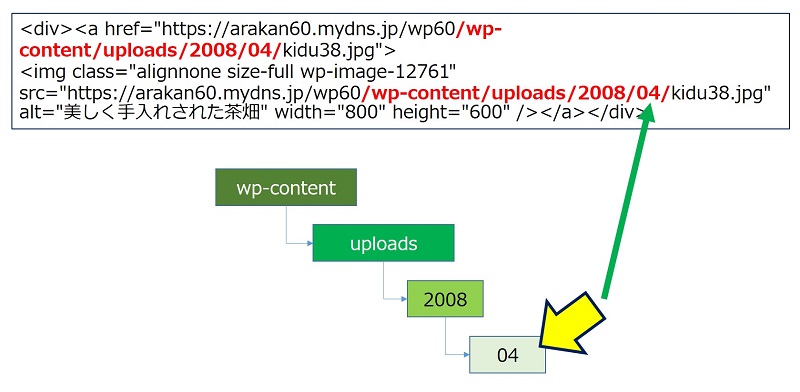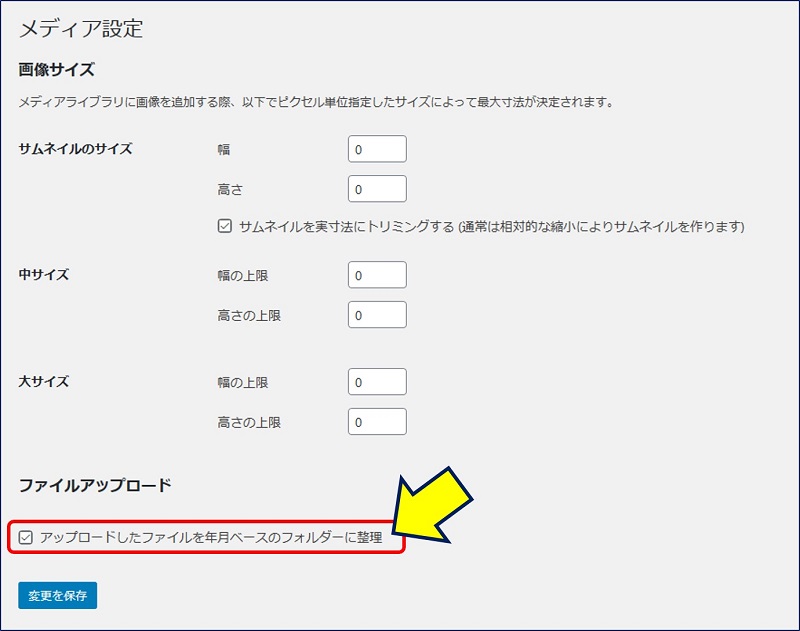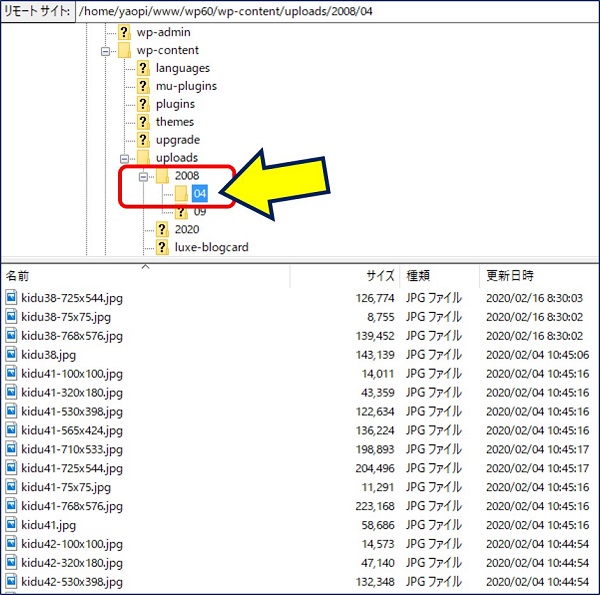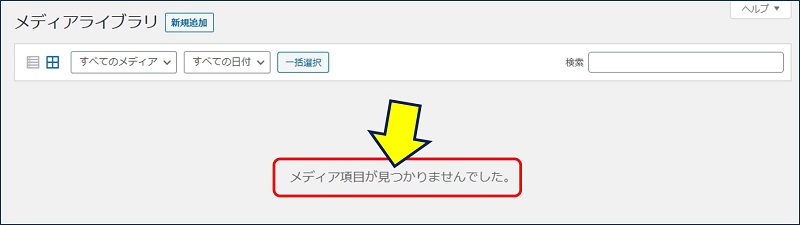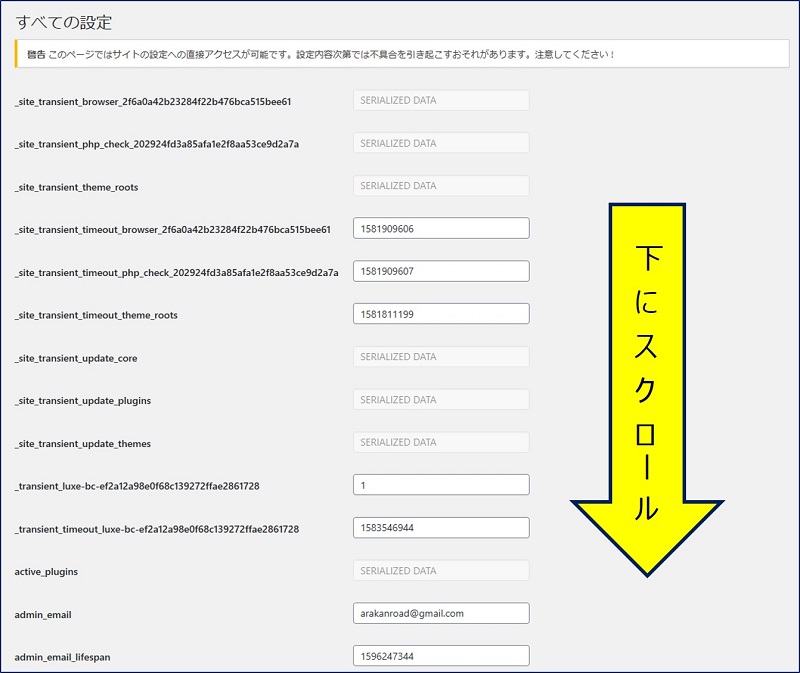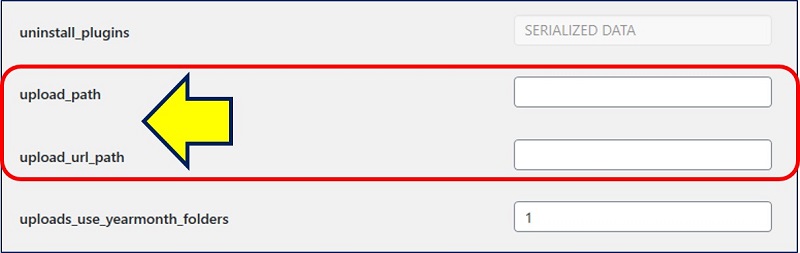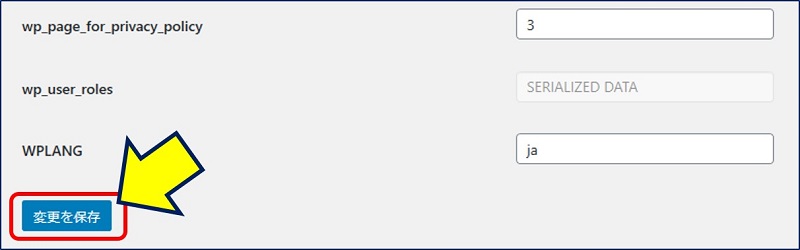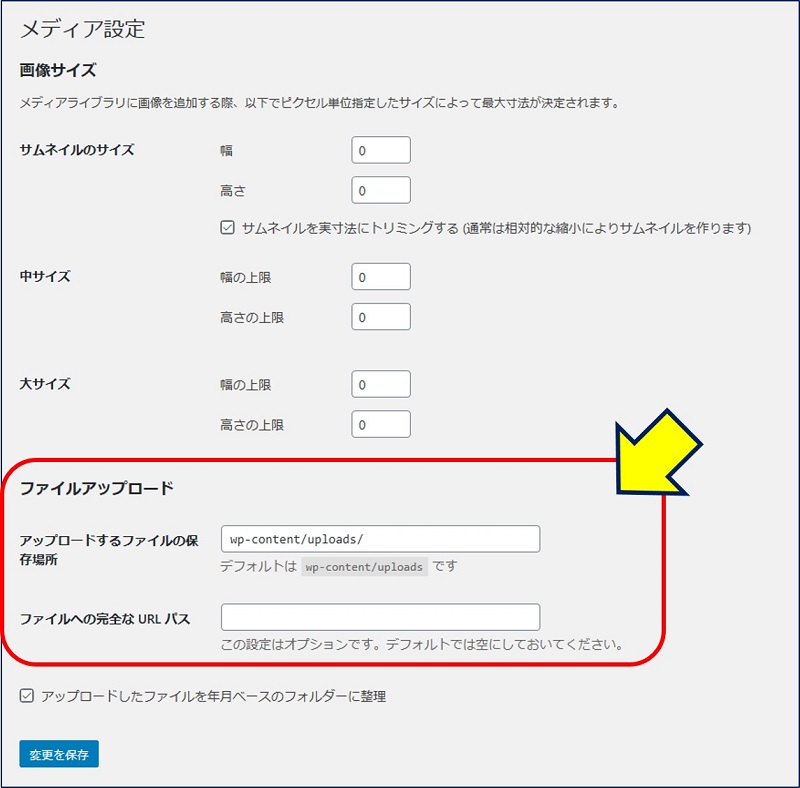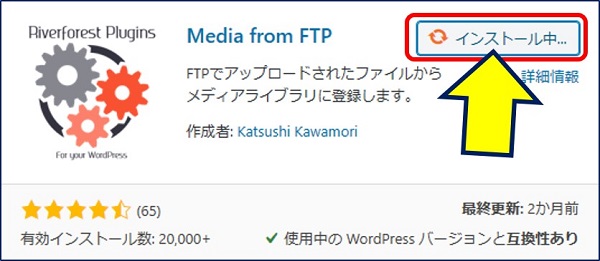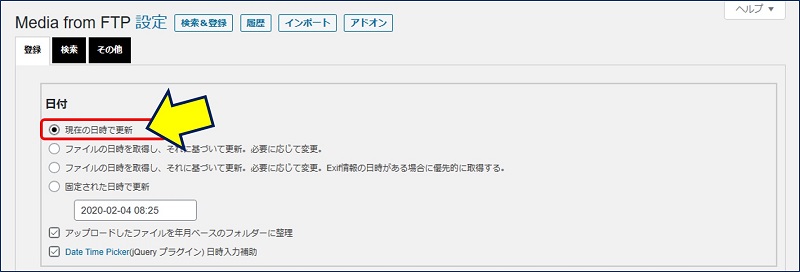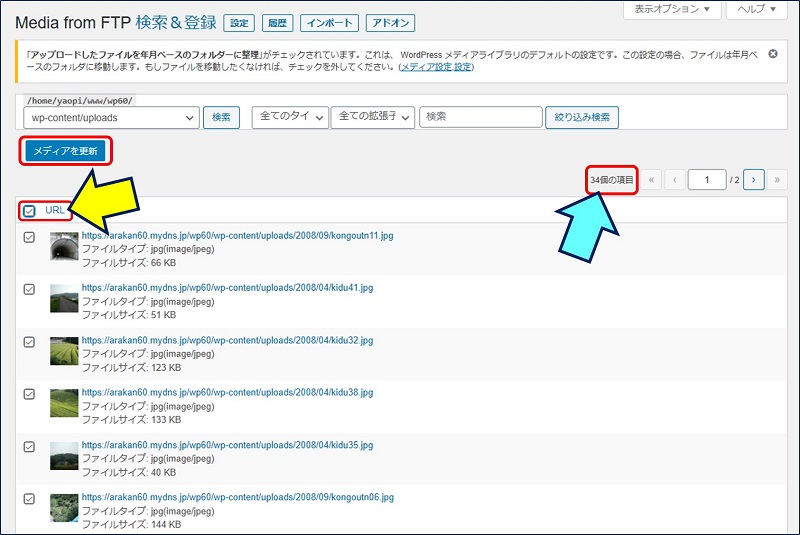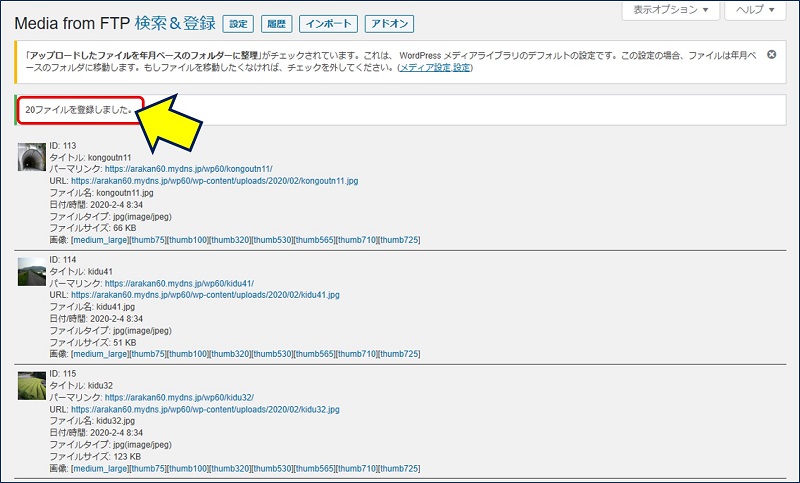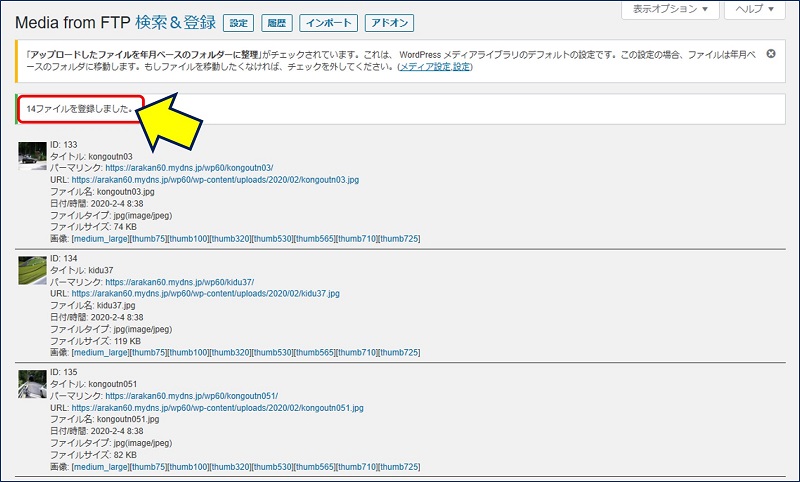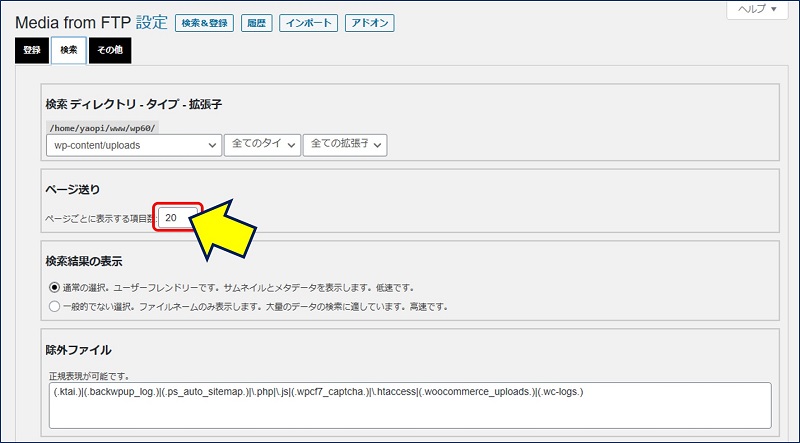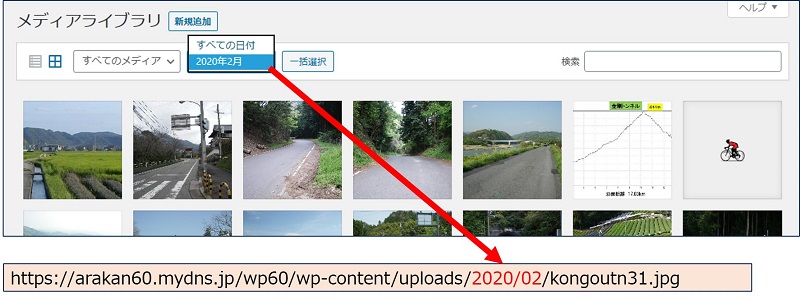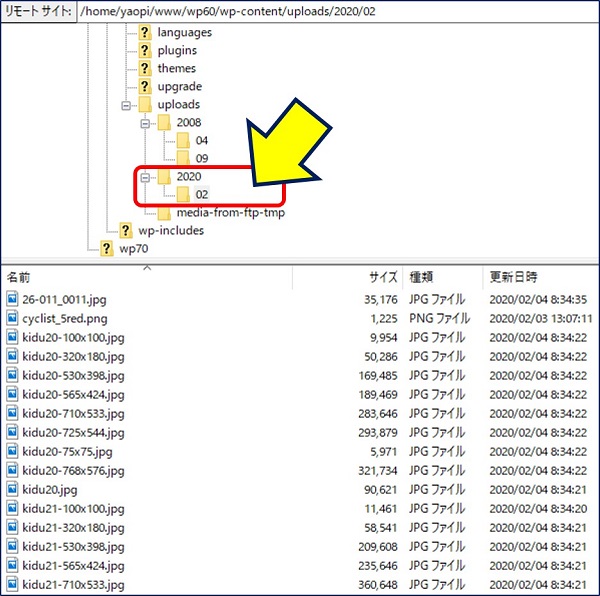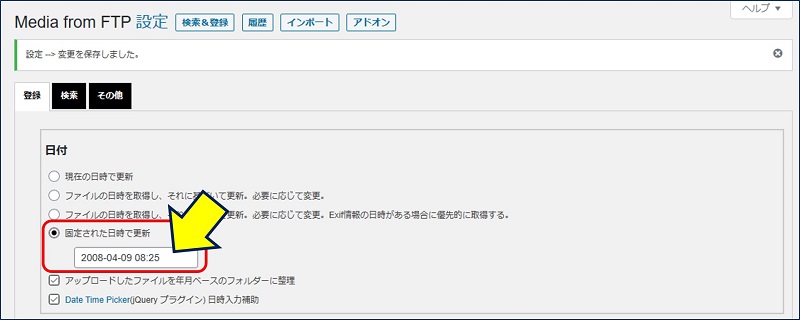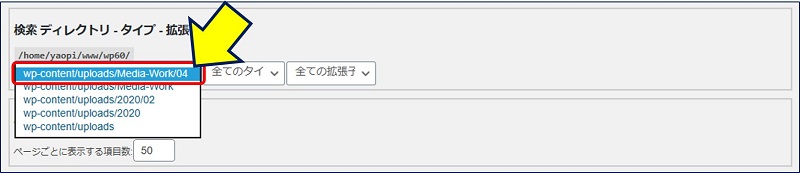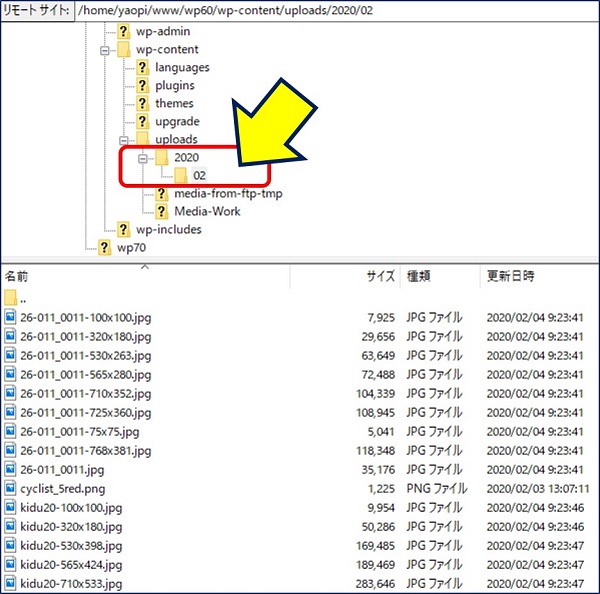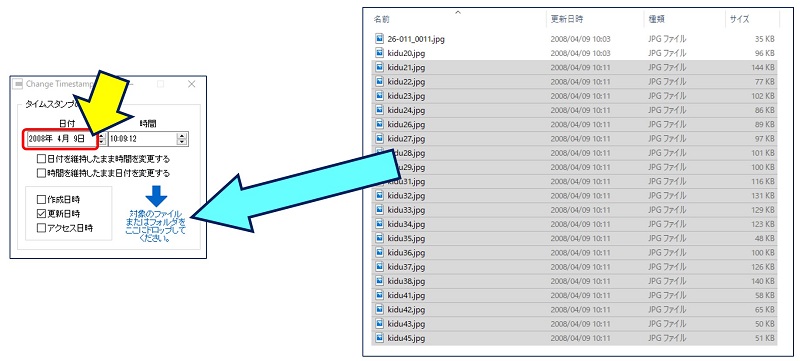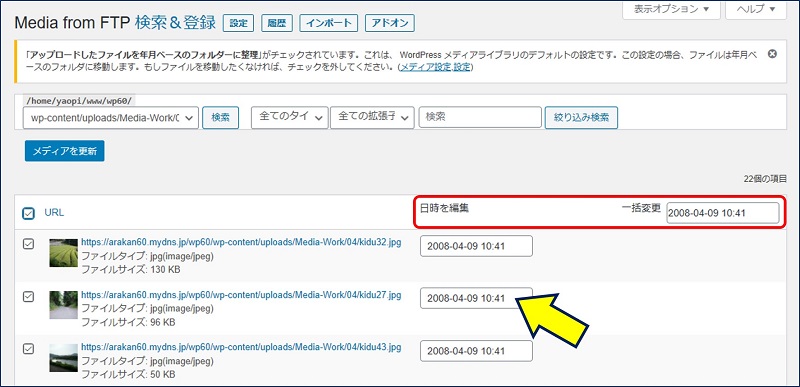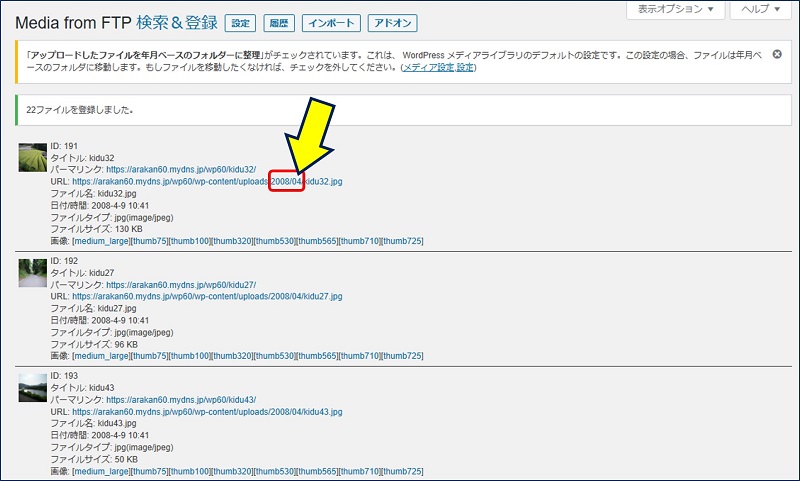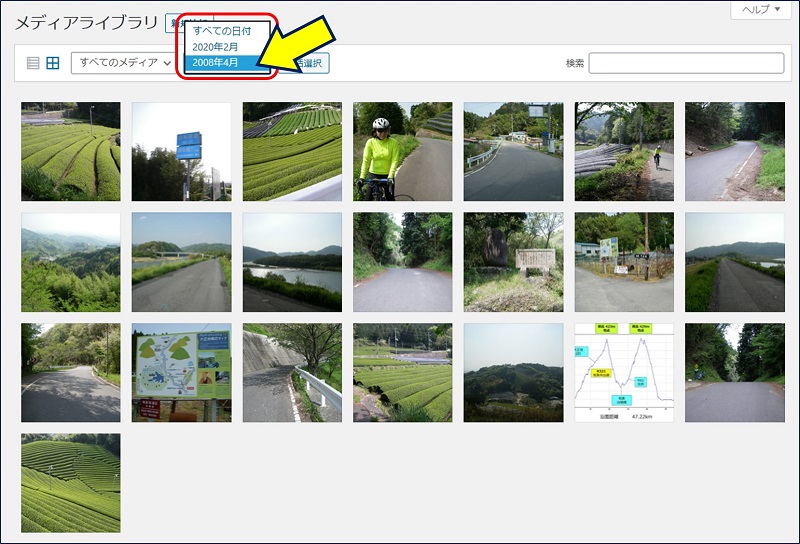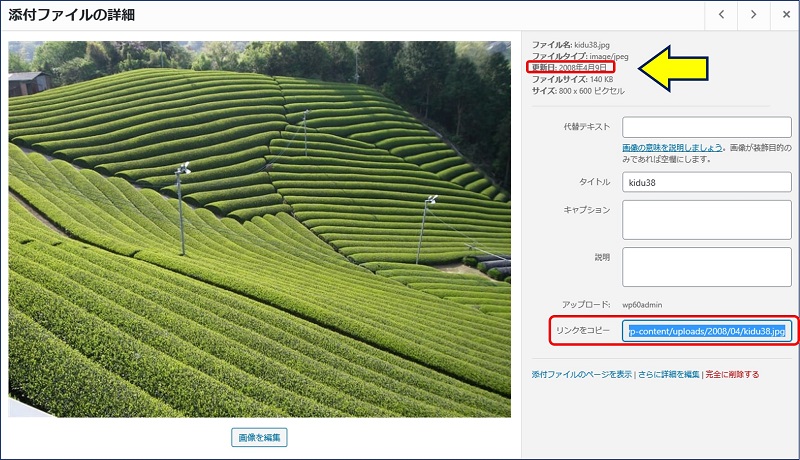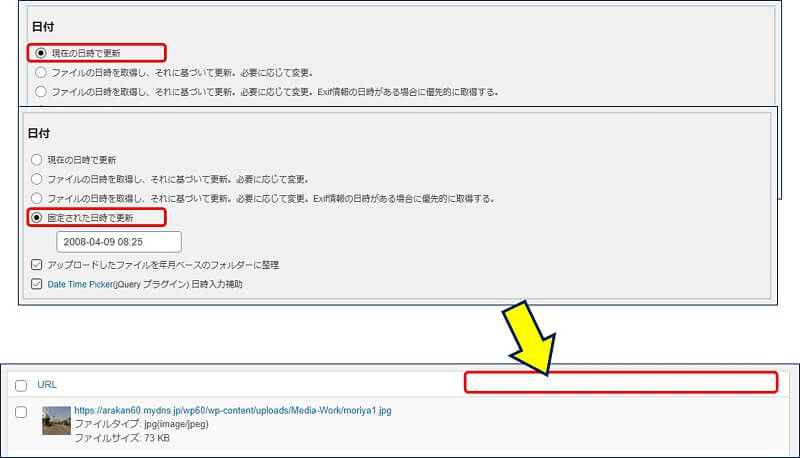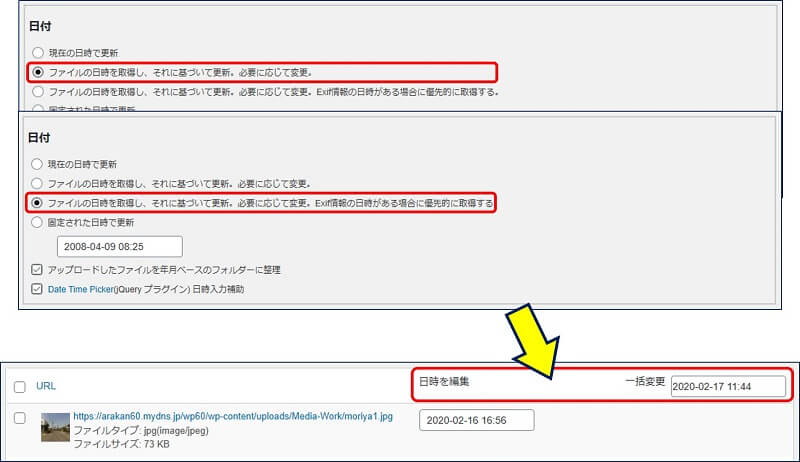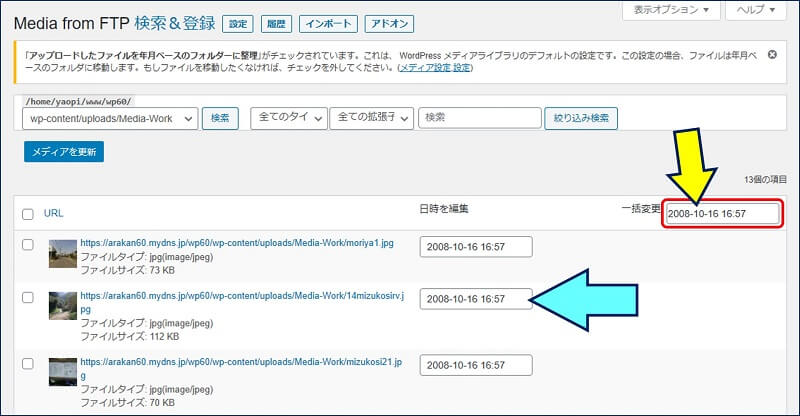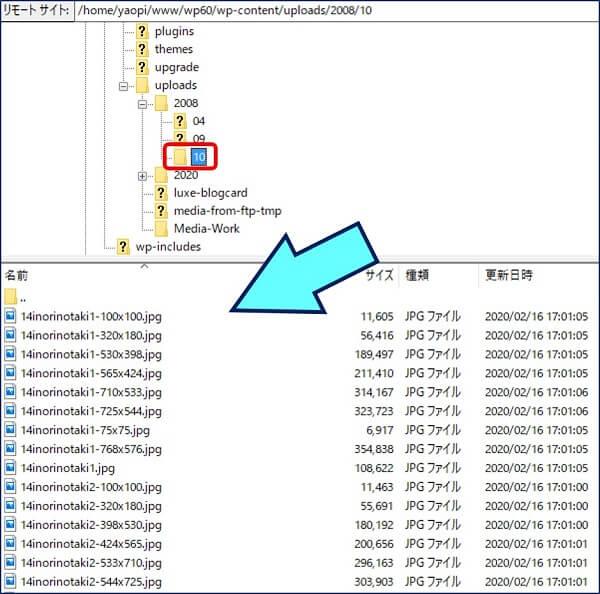WordPress Twenty Seventeen
FTPでの画像アップロード
指定した年月別フォルダーへのアップロード
目的
「メディアを、FTPで特定の年月フォルダーにアップロードする。」
→ 記事を投稿した年月と同じ年月のフォルダーに、
画像をアップロードしたい。
記事における画像へのリンクと、画像ファイルの場所。
以下、特定の年月フォルダーに画像をアップロードする方法を記録。
1. メディアファイルのアップロード先
WordPressのメディア設定における「ファイルアップロード」は、デフォルトでは「アップロードしたファイルを年月ベースのフォルダに整理」にチェックが入っている。

この状態で、「メディアを追加」からメディアをアップロードすると、デフォルトでは【 /wp-content/uploads/年/月/画像ファイル 】に保存される。

しかし、FTPで、ディレクトリ「/wp-contents/wp-uploads」の中に、画像をアップロードしただけでは、メディアライブラリには何も表示されない。

課題。
メディアライブラリに、画像が表示されるようにするには、
画像の情報をデータベースに登録し、
「画像をメディアとして認識させる」必要がある。
2. 参考:アップロード先を「option.php」で変更
デフォルトのアップロード先である、ディレクトリ「/wp-contents/wp-uploads」を変更するには、「option.php」を編集すればよい。
option.phpの開き方。
https://ドメイン名/Wordpressフォルダ名/wp-admin/options.php
「option.php」で設定されている、全ての項目が表示される。

下にスクロールして行くと、「upload_path」と「upload_url_path」を設定する箇所が現れる。

「upload_path」「upload_url_path」の値を変更し、「変更を保存」をクリックする。

WordPressのメディア設定における「ファイルアップロード」に、「アップロードするファイルの保存場所」と「ファイルへの完全なURLパス」が表示されるようになる。

3. 「Media from FTP」での画像アップロード
FTPでアップロードした画像を、メディアとして認識させてくれる「Media from FTP」というプラグインがある。

「Media from FTP」のインストールと有効化を行う。

左側のメニューに「Media from FTP」が表示されるので、その中から「設定」をクリックする。

設定画面のトップに、アップロードするファイルの【日付】に関する設定があるので、取り敢えずテストのために「現在の日付で更新」に設定してみる。

「検索&登録」画面に移り、アップロードした画像フォルダを指定して「検索」をクリックすると、アップロードした画像の一覧が表示される。
(アップロード先のフォルダは、
/2008/04/と
/2008/09/)

「URL」欄にチェックを入れると【34個の項目】と、アップロードした画像数が表示される。「メディアを更新」をクリックする。

「20ファイルを登録しました。」とのメッセージが表示される。
画面に表示されている画像数分だけが処理されるようである。

続けて、残りの「14ファイルを登録しました。」

1ページに表示される項目数は、「検索」タブの【ページ送り】にある「ページごとに表示する項目数」で設定できる。

登録された画像を、「メディアライブラリ」で確認すると、正常に表示される。登録されたフォルダーは、「現在の日付」の【
/2020/02/】になった。

アップロード先のフォルダも、【
/2020/02/】になっている。

次に、【日付】設定を「固定された日時で更新」にし、【
2008-04-09】設定してみる。

「検索&登録」画面に移り、アップロードした画像フォルダを指定して「検索」をクリックした後、「メディアを更新」を実行してみる。「ページごとに表示する項目数」を【50】に変更。

日時を【
2008-04-09】に設定したにもかかわらず、アップロード先のフォルダは【
/2020/02/】という結果になった。

4. 「Change Timestamp」によるファイル作成日時の変更
ファイルの作成日時を、アップロードしたい年月に変更すればうまくゆくのではないかと、「Change Timestamp」をインストールする。
「Change Timestamp」を使って、画像ファイルの更新日を【
2008年04月09日】に変更。

5. 特定の年月別フォルダーへのアップロード
更新日を【2008年04月09日】に変更した画像ファイルをアップロードして検索してみると、画像一覧の上部バーに『
日時を編集 ・・・ 一括変更』
欄が表示されるようになった。この時の各画像ファイルの日時は、【2008-04-09】と表示されている。

一括変更欄の日時を【2008-04-09】に設定して、「メディアを更新」を実行してみる。

アップロード先のフォルダが、目的の【
/2008/04/】になった。

FTPでフォルダーを確認したところ、【
/2008/04/】のフォルダーが作成され、この中に画像ファイルが保存されている。

登録された画像を「メディアライブラリ」で確認すると、【2008年4月】で正常に表示される。

画像ファイルの詳細を確認してみると、更新日が【
2008年4月9日】で、リンク先も正しく設定されている。

6. 「Media from FTP」まとめ
アップロードするファイルの【日付】設定で、「現在の日付で更新」と「固定された日時で更新」に設定した場合は、『
日時を編集 ・・・ 一括変更』欄が表示されない。

アップロードするファイルの【日付】設定を、「ファイルの日時を取得し、・・・」に設定すると、『
日時を編集 ・・・ 一括変更』欄が表示される。

一括変更欄の日時を【yyyy-mm-dd】に設定すれば、各画像の日付も変更される。

「メディアを更新」を行うと、画像のURLが【/yyyy/mm/】に設定される。

【/yyyy/mm/】のフォルダーが作成され、この中に画像が保存される。

画像ファイルの更新日に関係なく、一括変更欄で指定した「年月」のフォルダーが作成され、その中に、画像ファイルの更新日は元のままで、画像が保存される。
「Change Timestamp」を使って、
画像ファイルの更新日を目的の日付に変更する
必要はない。
以上。
(2020.02.04)