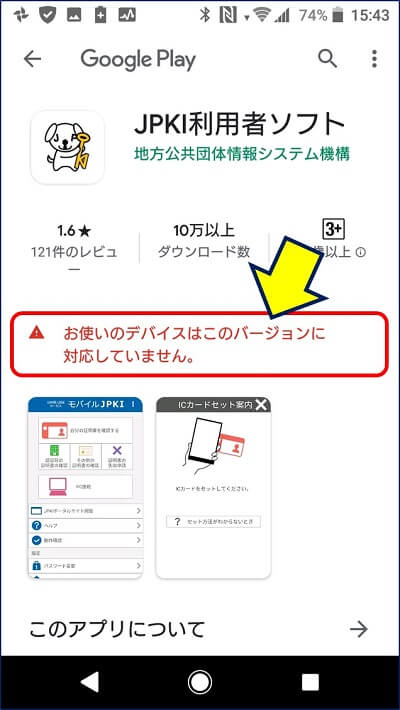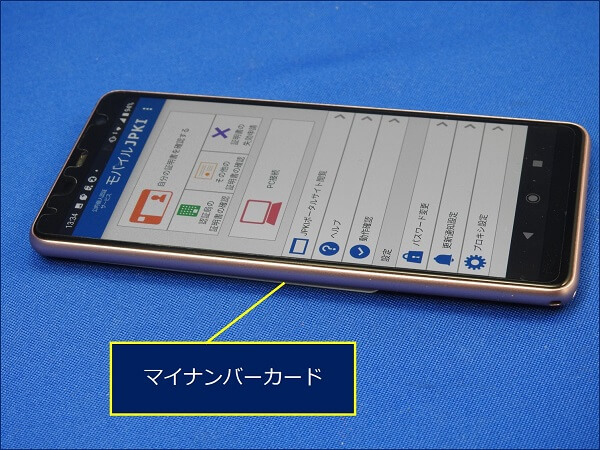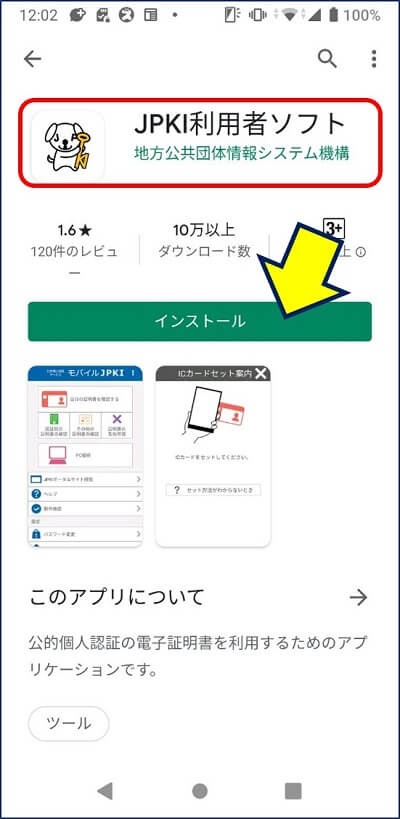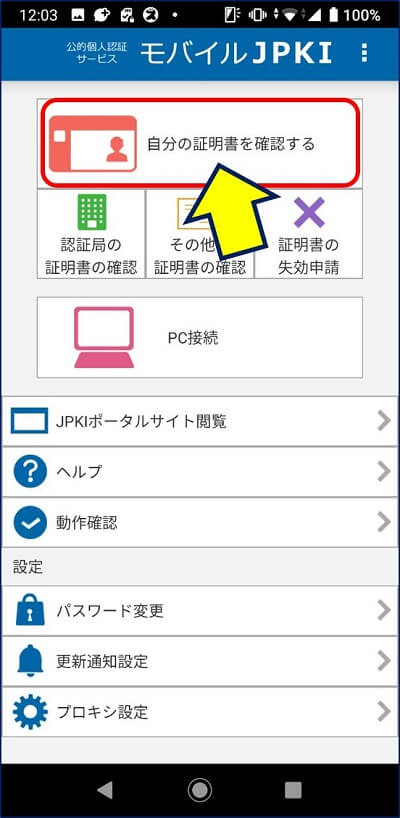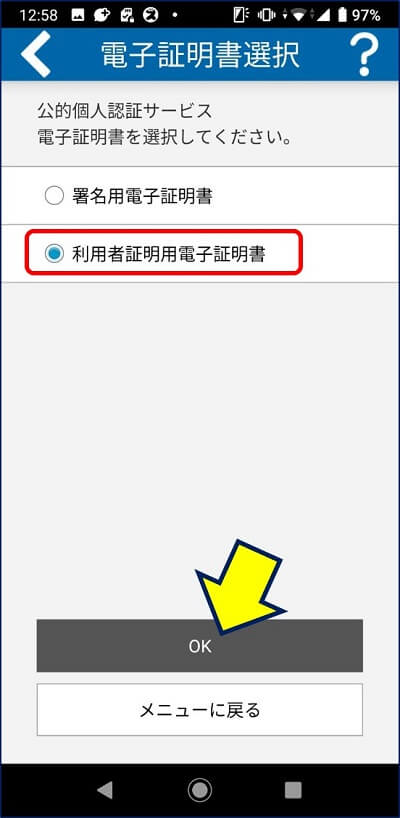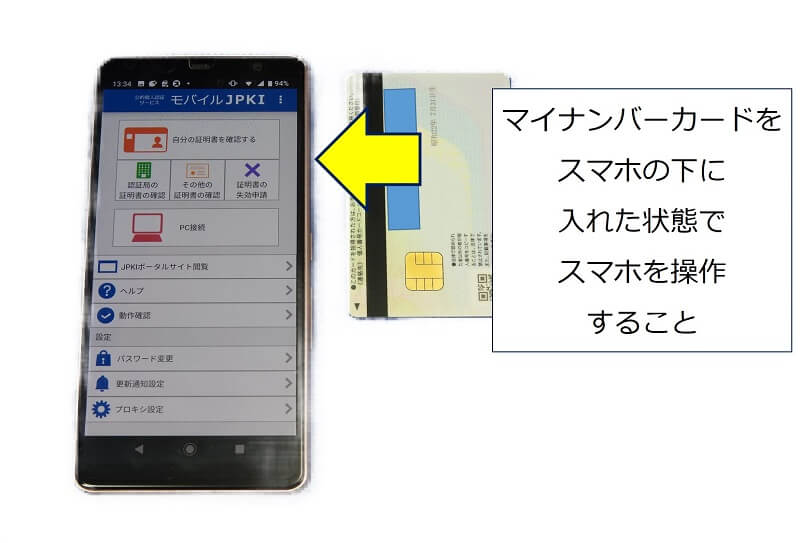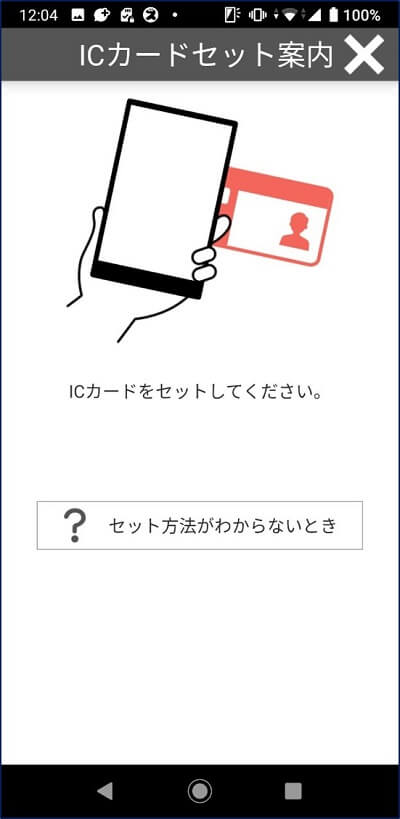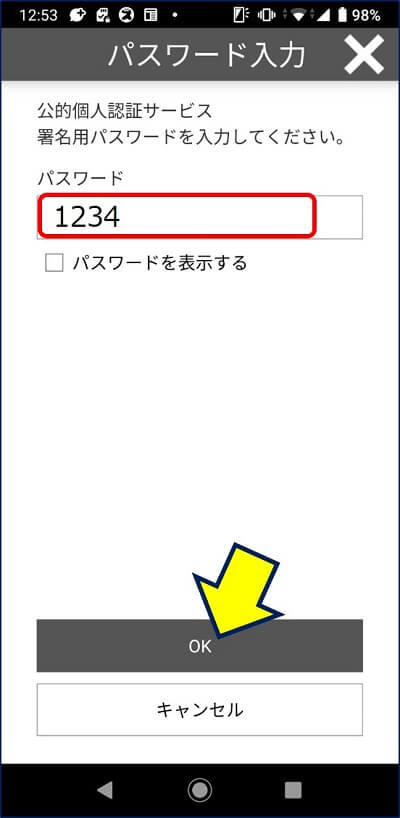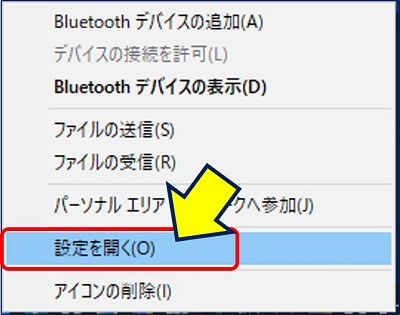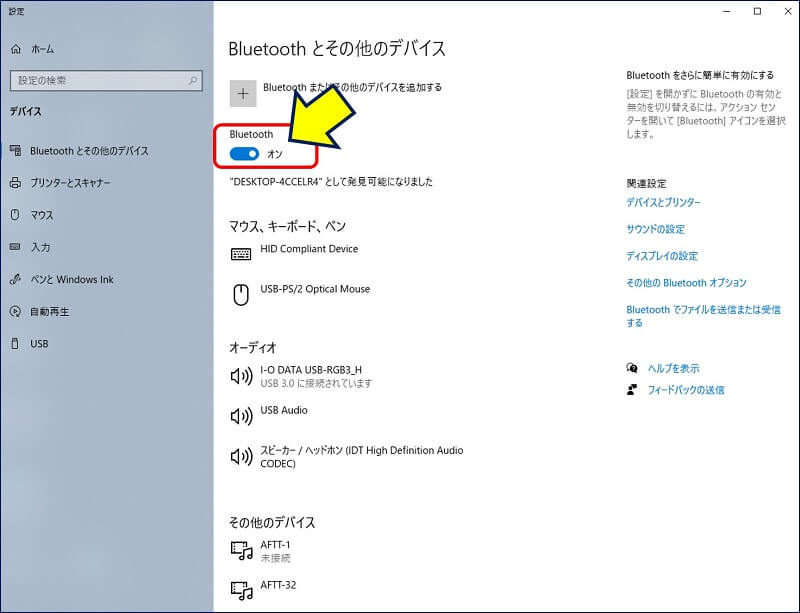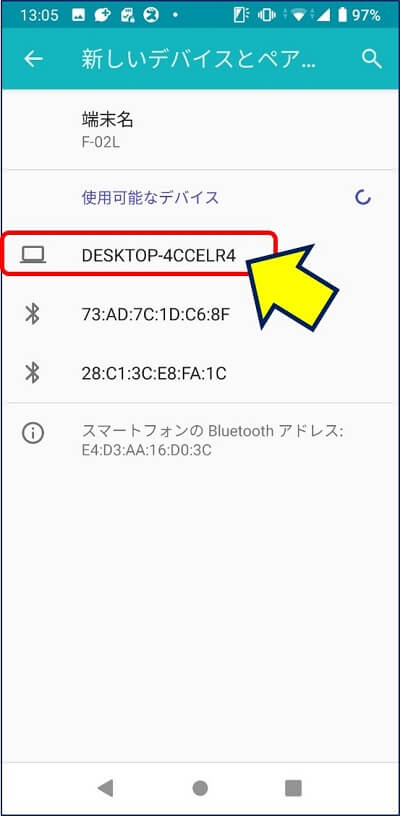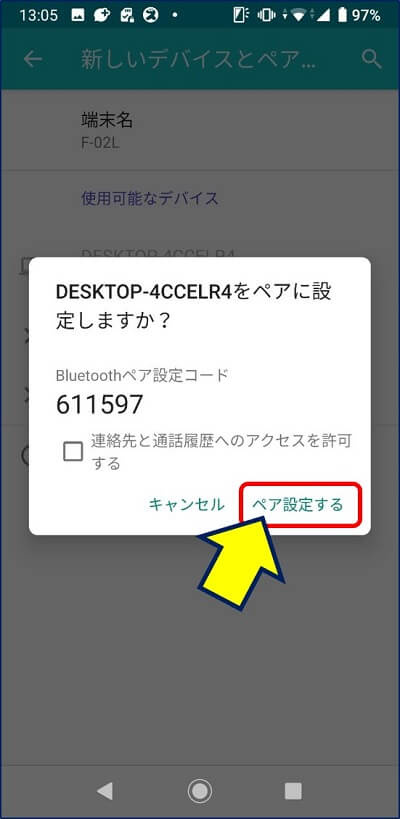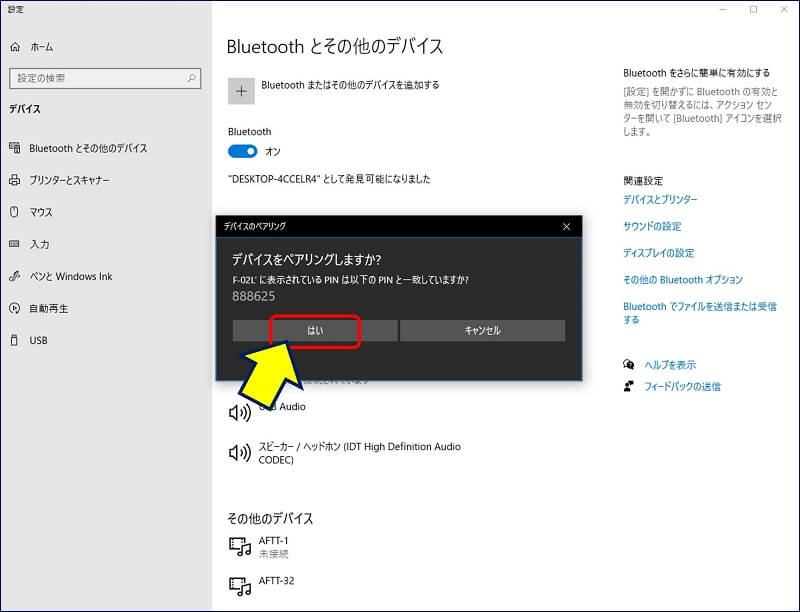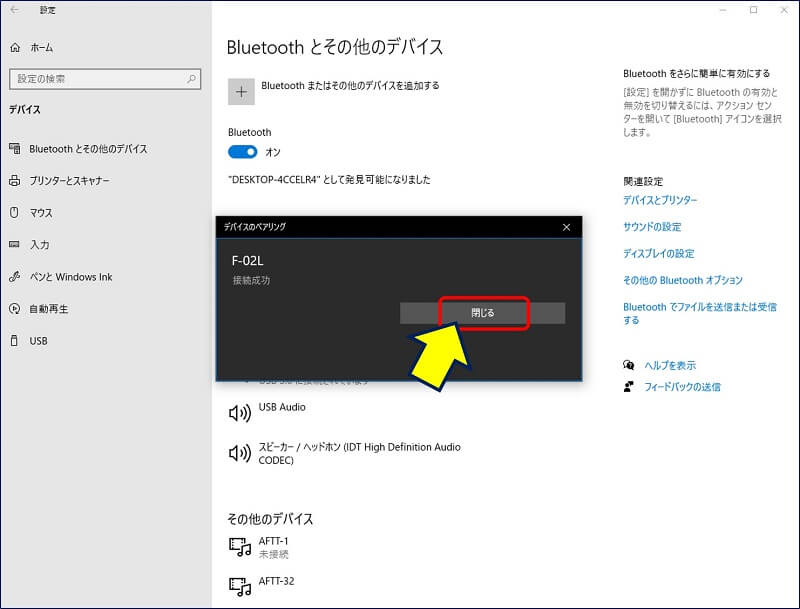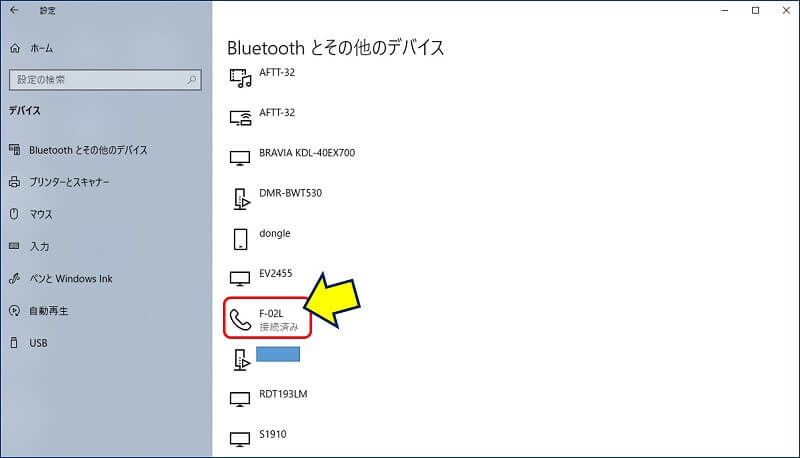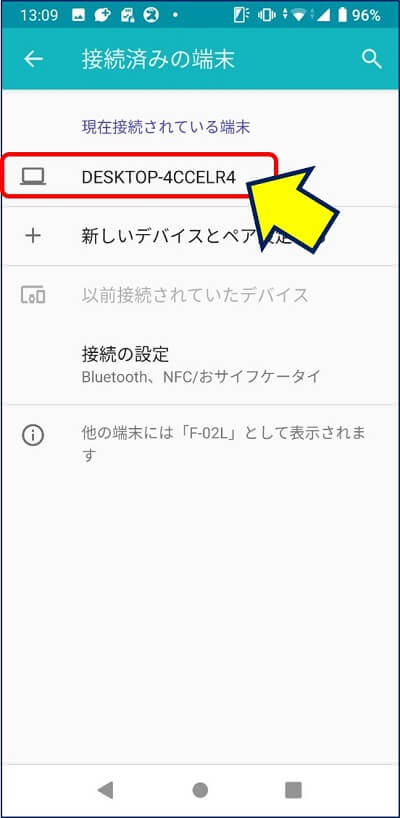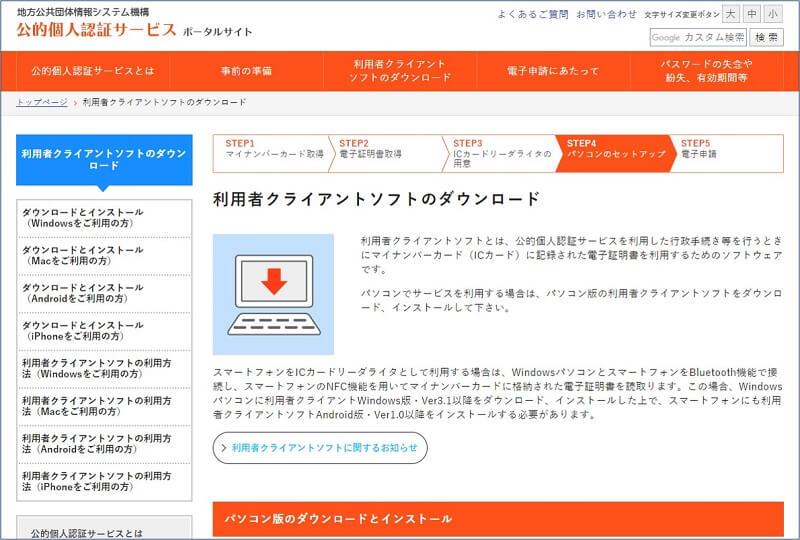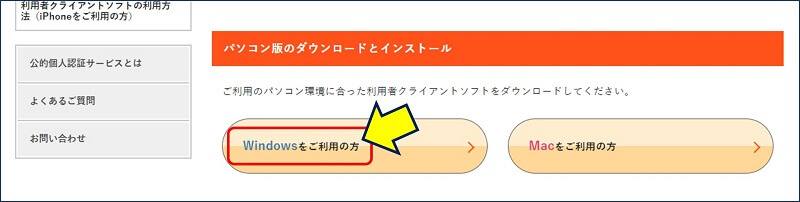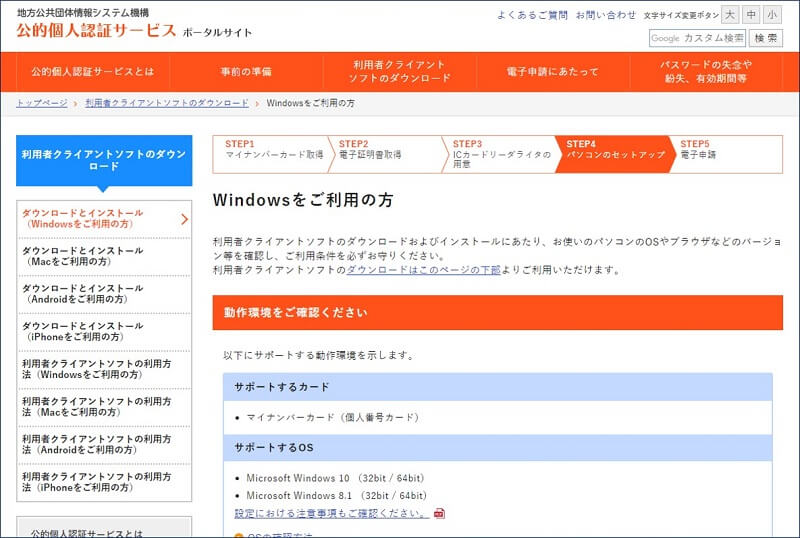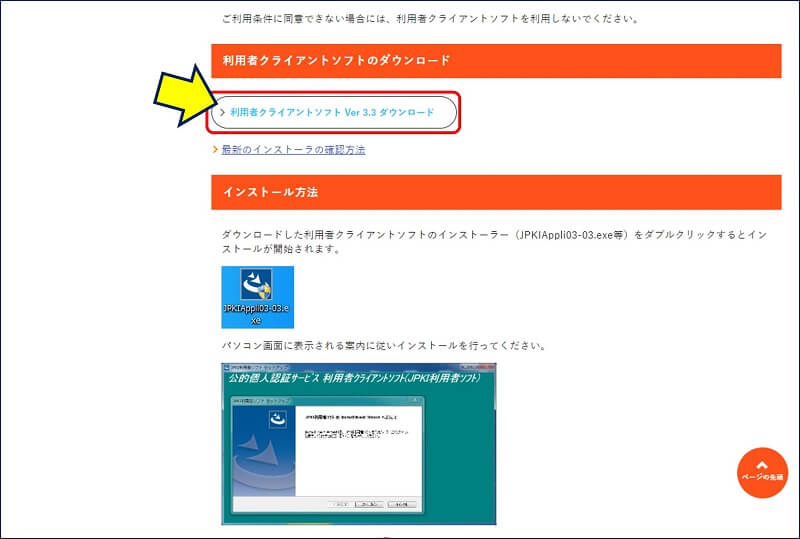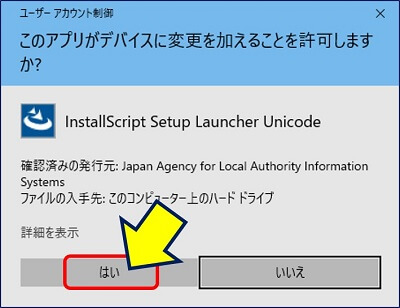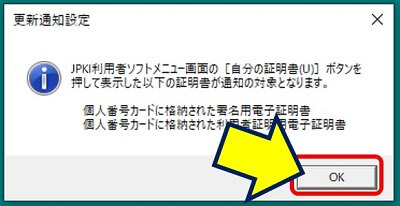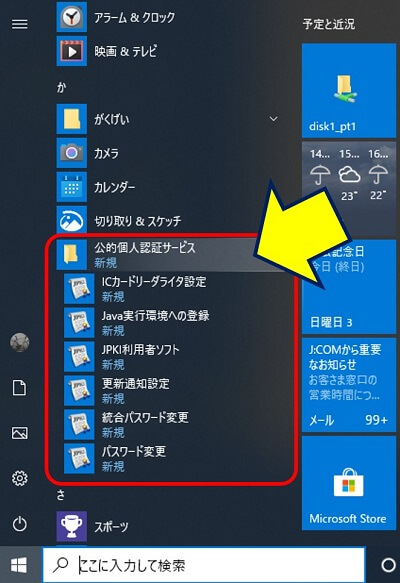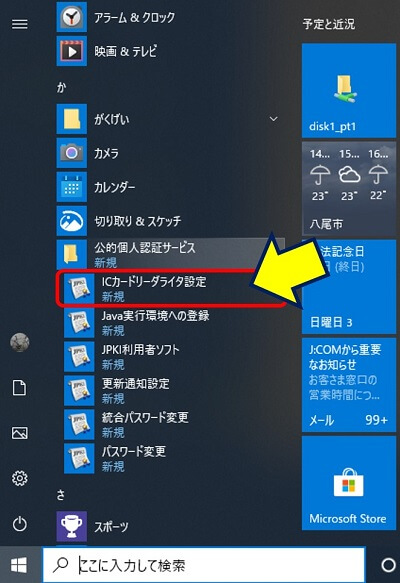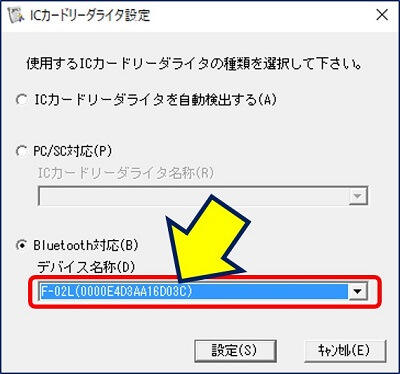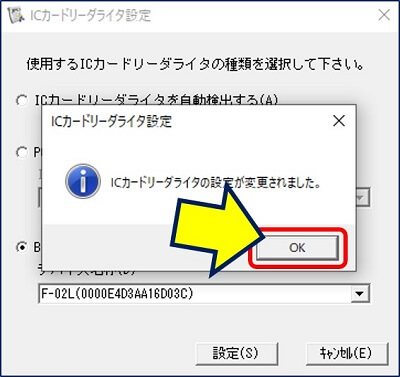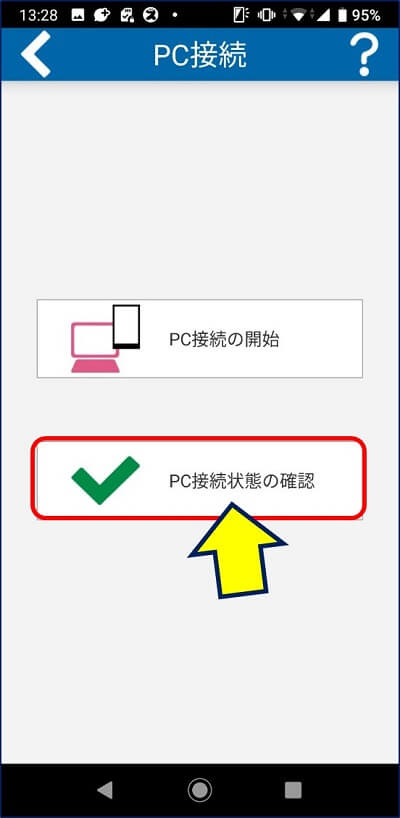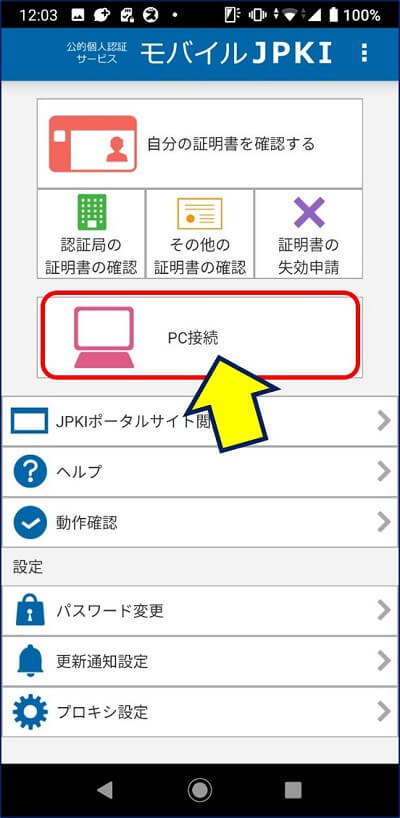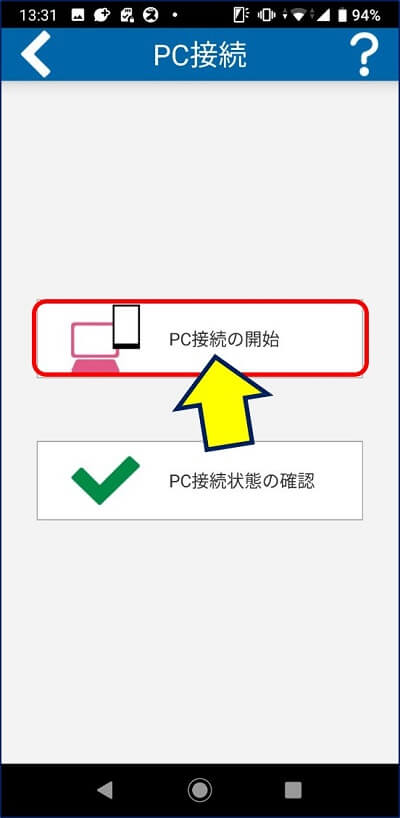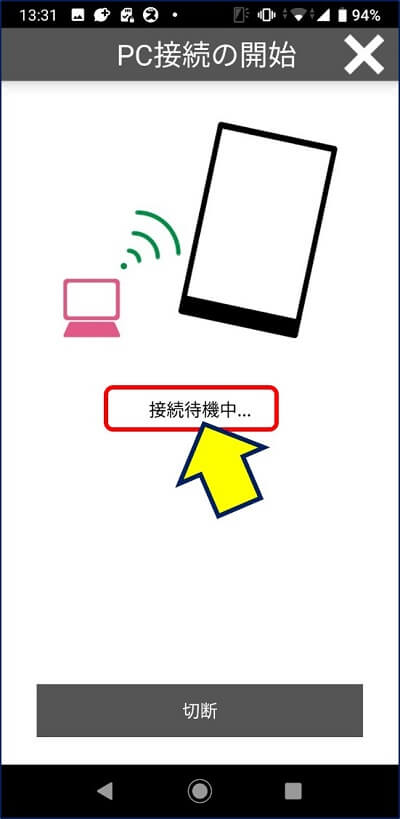スマホ・タブレット 関連ノウハウ
スマホを 非接触 ICカードリーダ/ライタにして
マイナンバーカードを スマホで読み取る
各種、非接触 ICカードリーダ/ライタ が販売されているが、滅多に使用するものでもない。ならば、電子マネーとして使っている「スマホ」を【非接触 ICカードリーダ/ライタ】として活用すべきではなかろうか。
以下、スマホを 非接触 ICカードリーダ/ライタにして、マイナンバーカードを スマホで読み取る方法を記録。
1. 準備するもの
マイナンバーカードを スマホで読み取る、機器構成。
①.マイナンバーカード。
・数字4ケタの暗証番号:利用者の証明用でログイン等に使用。
・英大文字+数字の暗証番号:署名用で電子申請を送信に使用。
使用したのは、富士通コネクテッドテクノロジーズの「arrows F-02L」。
③.スマホとパソコンを接続するための、Bluetooth USBアダプタ 。

使用したのは、エレコム LBT-UAN05C2。
④.Windows10 デスクトップパソコン。
2. スマホに専用アプリをインストールする
Playストアで、「JPKI利用者ソフト(Androidアプリ)」をインストールする。

3. スマホでのICカード読み取りテスト
インストールした「JPKI利用者ソフト」を起動し、「自分の証明書を確認する」をクリックする。

テストの場合は「利用者証明用電子証明書」を選択し、「OK」をクリックする。(数字4ケタの暗証番号でよい。)

スマホの下に、マイナンバーカードを入れる。(マイナンバーカードの上に、スマホを置いたままにする。)

「ICカードセット案内」が表示され、ICカードが認識される。

マイナンバーカードの上に、スマホを置いたまま操作を続ける。

ICカードが認識されると、パスワードが求めれれるので、数字4ケタの利用者証明の暗証番号を入力する。

マイナンバーカードが読み込まれ、内容が表示される。

4. パソコンとスマホのBluetoothでのペアリング
Bluetooth USBアダプタをパソコンに挿入すると、自動的に認識されタスクトレイにブルートゥースアイコンが表示される。

アイコンをクリックして、「設定を開く」を選択する。

「Bluetooth と その他のデバイス」画面が開く。「Bluetooth」がオンになっていることを確認する。

スマホの「設定」から「Bluetooth」を選択し、【新しいデバイスとペア設定する】を押す。

使用可能なデバイスに表示される、パソコンを選択する。

「Bluetoothペア設定コード」が表示されるので、「ペア設定する」を押す。

続いて、パソコンの「Bluetooth と その他のデバイス」画面に、「デバイスをペアリングしますか?」と表示されるので「Bluetoothペア設定コード」を確認して「はい」をクリックする。

スマホの機種名と「接続成功」が表示されるので、「閉じる」をクリックする。

「Bluetooth と その他のデバイス」画面に、接続されたスマホの機種名が表示され、ペアリングが完了。

スマホ側でも、「現在接続されている端末」にパソコンが表示されるようになる。

5. パソコンへのJPKI利用者ソフトのインストール
次は、「
公的個人認証ポータル」にアクセスして、パソコン用のソフトをインストールする。
「利用者クライアントソフトのダウンロード」画面。

少し下にスクロールすると、「パソコン版のダウンロードとインストール」が現れるので、「Windows」をクリックする。

続いて、動作環境や利用条件が表示される。

この画面でも少し下にスクロールすると、「利用者クライアントソフトのダウンロード」が現れるので、「ダウンロード」をクリックする。

ダウンロードした、インストーラー(JPKIAppli03-03.exe)をダブルクリックしてインストールを開始する。

画面に従って、インストールを行う。

更新通知機能を有効にする。

「OK」をクリックする。

インストールが完了すると、スタートメニューに「公的個人認証サービス」のアプリが登録される。

6. パソコンとスマホの連携チェック
まず最初に、「ICカードリーダライタ設定」アプリを起動する。

「ICカードリーダライタ設定」画面が開くので、【Bluetooth対応】にチェックを入れ、「デバイス名称」にスマホの機種を選択して「設定」をクリックする。

これで、パソコンの「ICカードリーダライタ」が、スマホに設定される。

スマホの画面を見ると「PC接続」になっているので、「PC接続の確認」をクリックする。

「PC接続機能が使用可能です。」と、表示される。

以上で、
スマホを 非接触 ICカードリーダ/ライタにして
マイナンバーカードを スマホで読み取る
設定は、完了。
7. パソコンでの認証手続き
実際に使用する場合は、パソコン側でアプリを起動し、「ICカードリーダライタ設定」でスマホが設定されているか確認する。

スマホで「JPKI利用者ソフト」アプリを起動し、「PC接続」をクリックする。

「PC接続の開始」をクリックする。

次の画面が表示されている間は、スマホが【ICカードリーダー】になっている。

以上。
(2020.05.03)