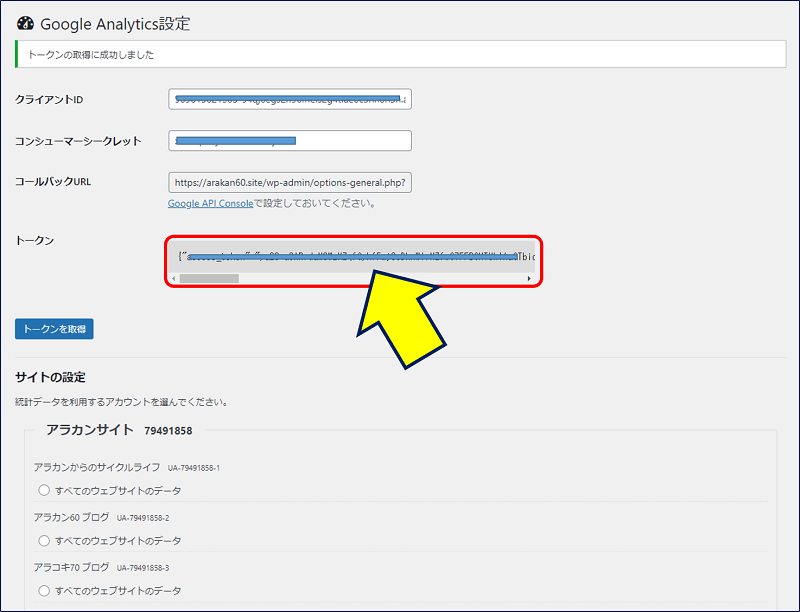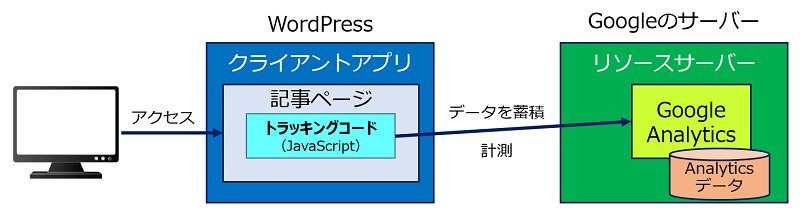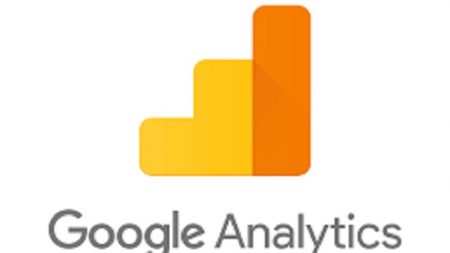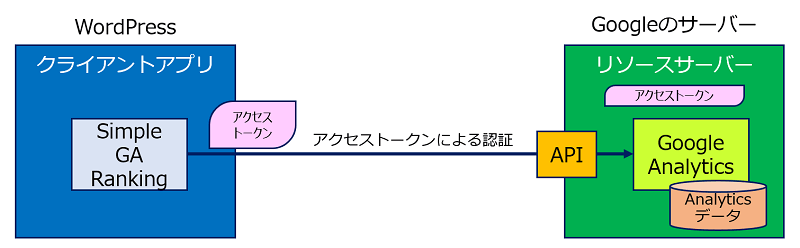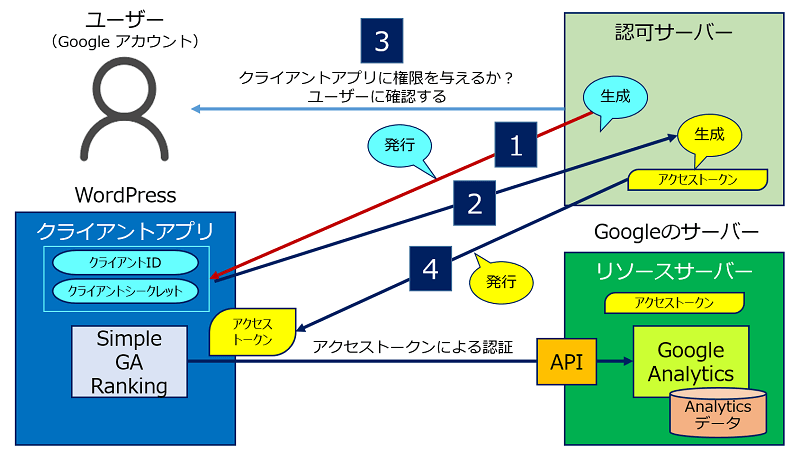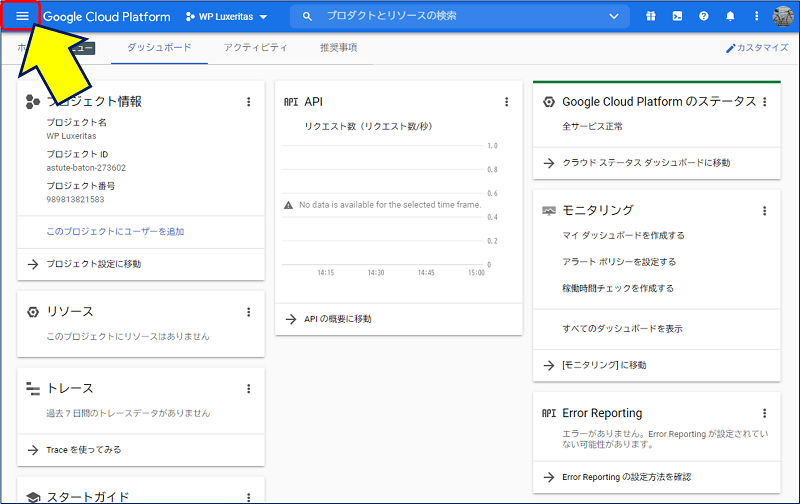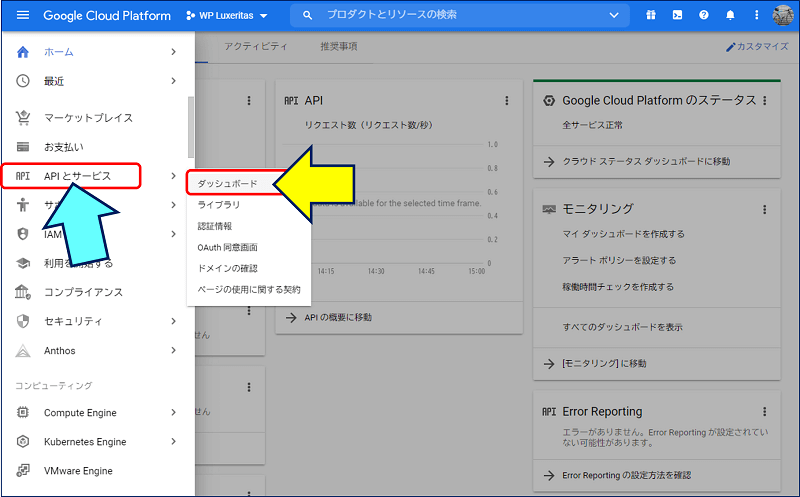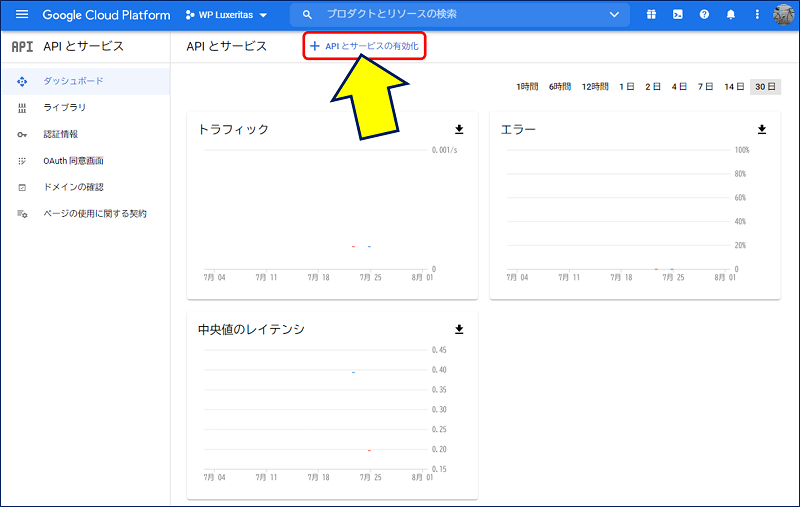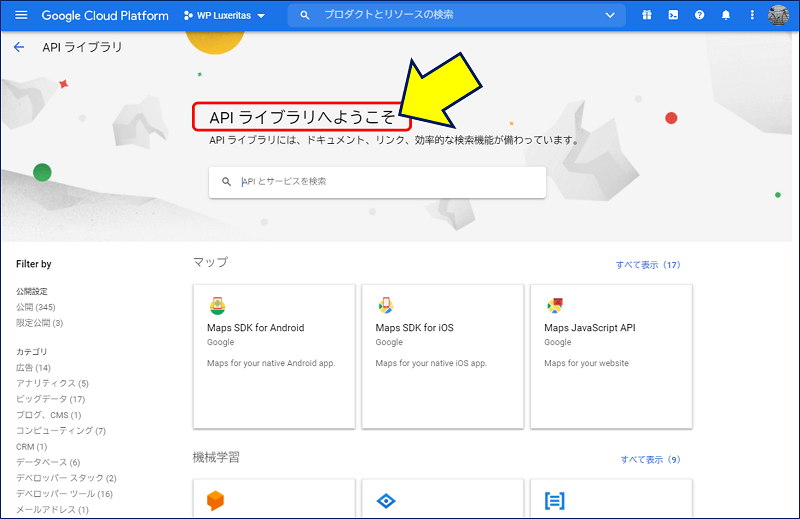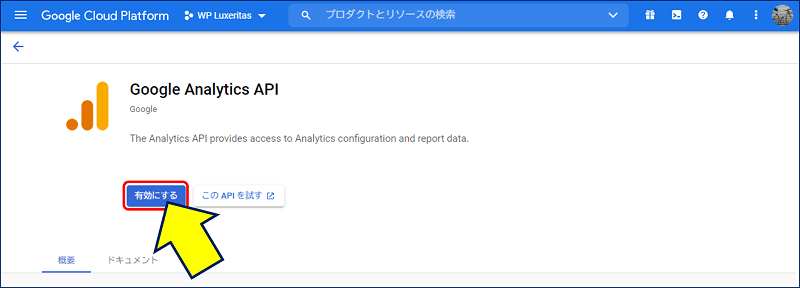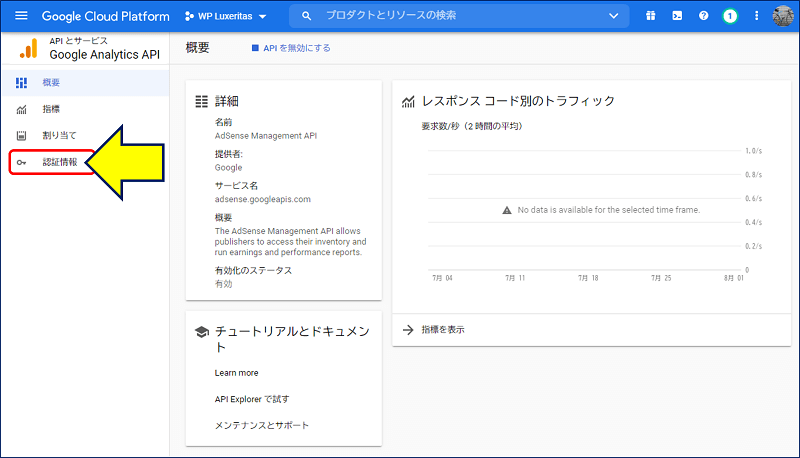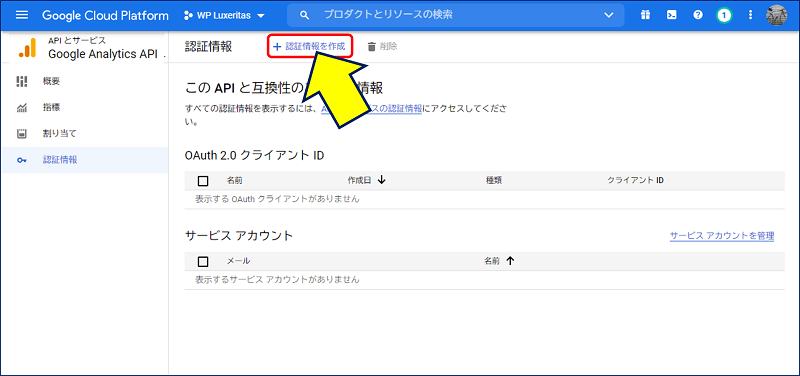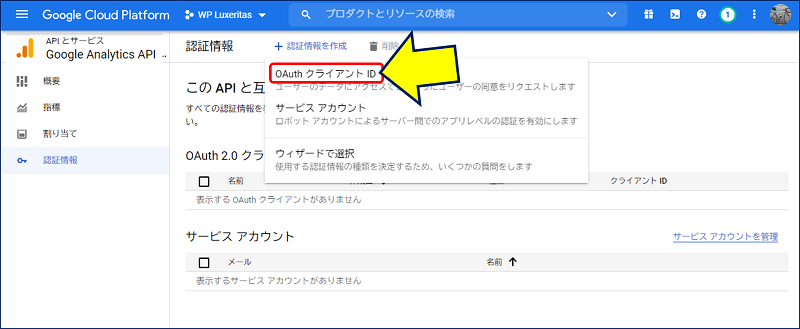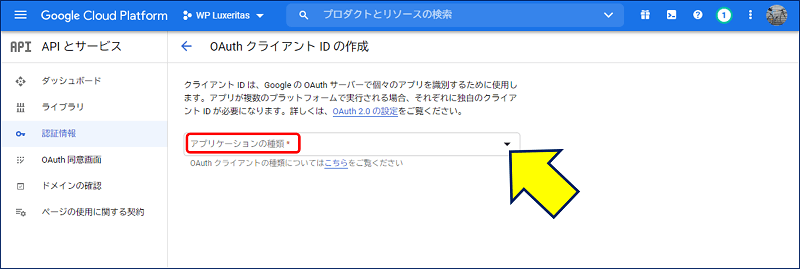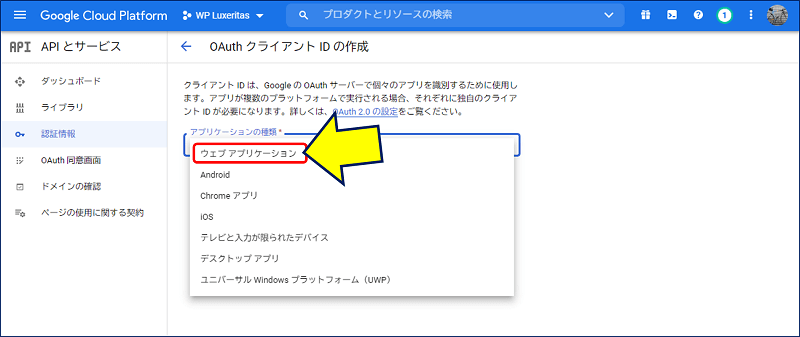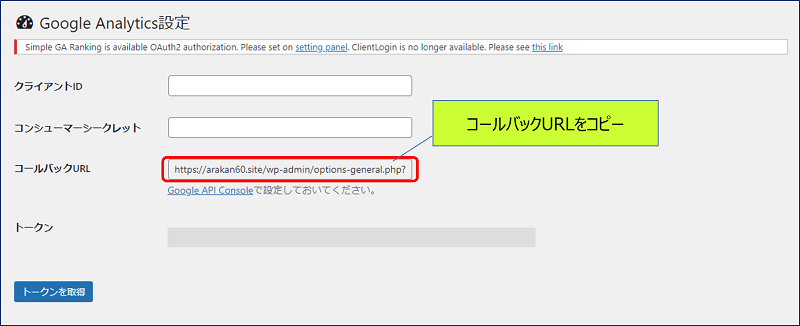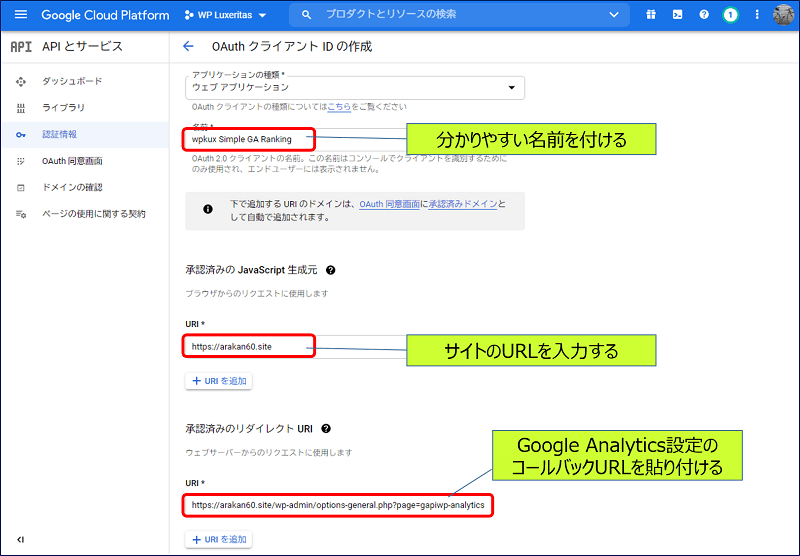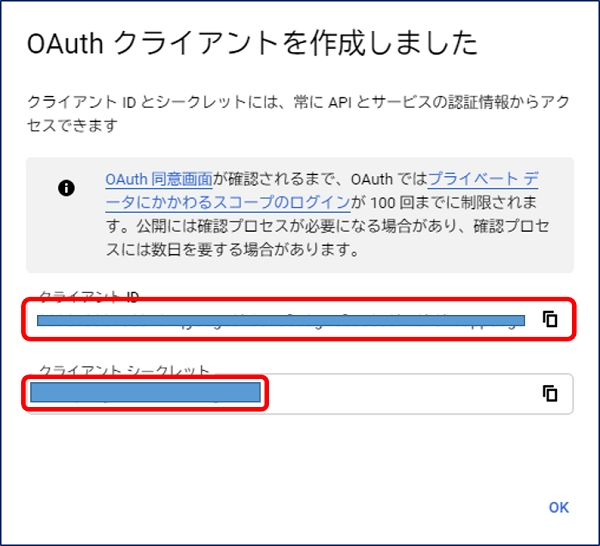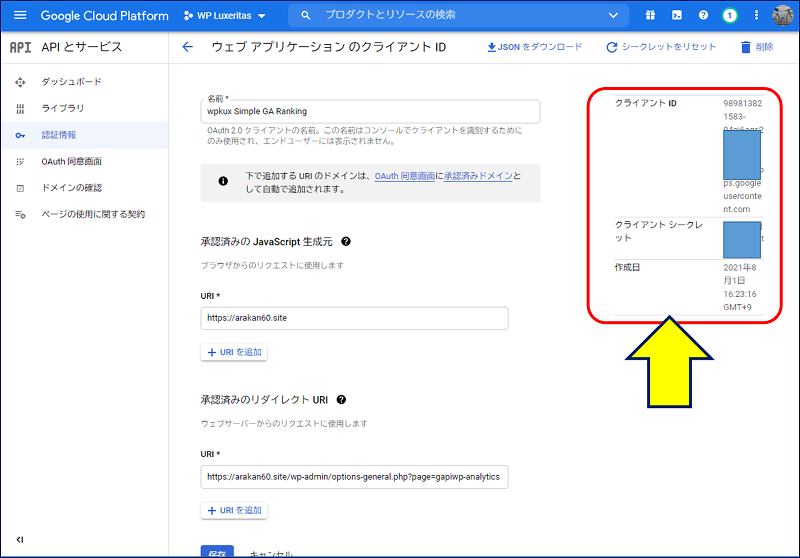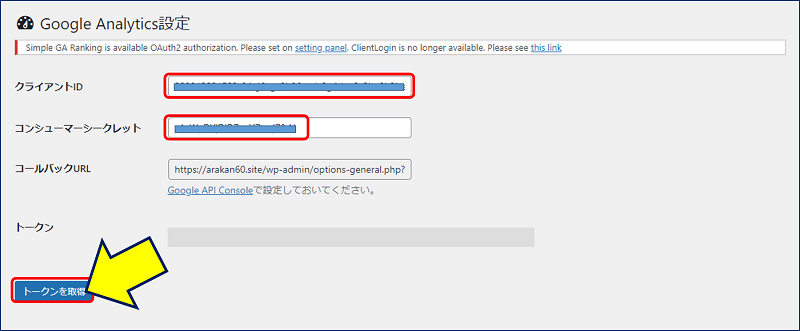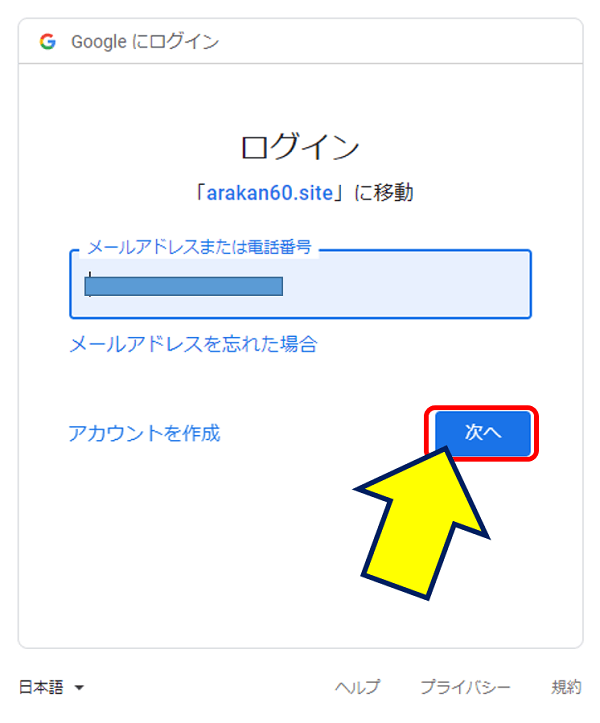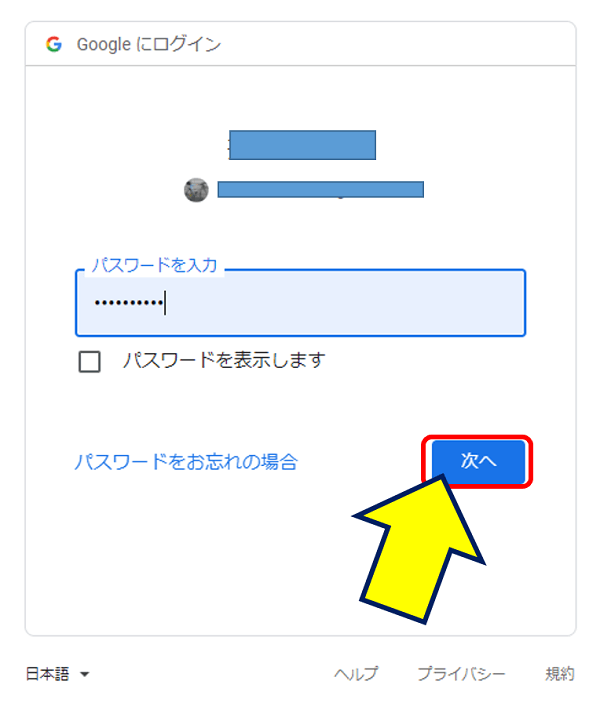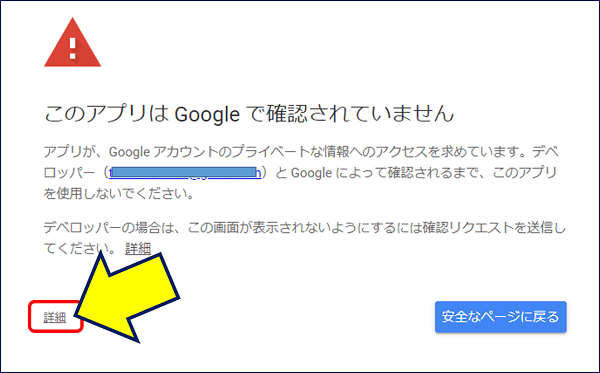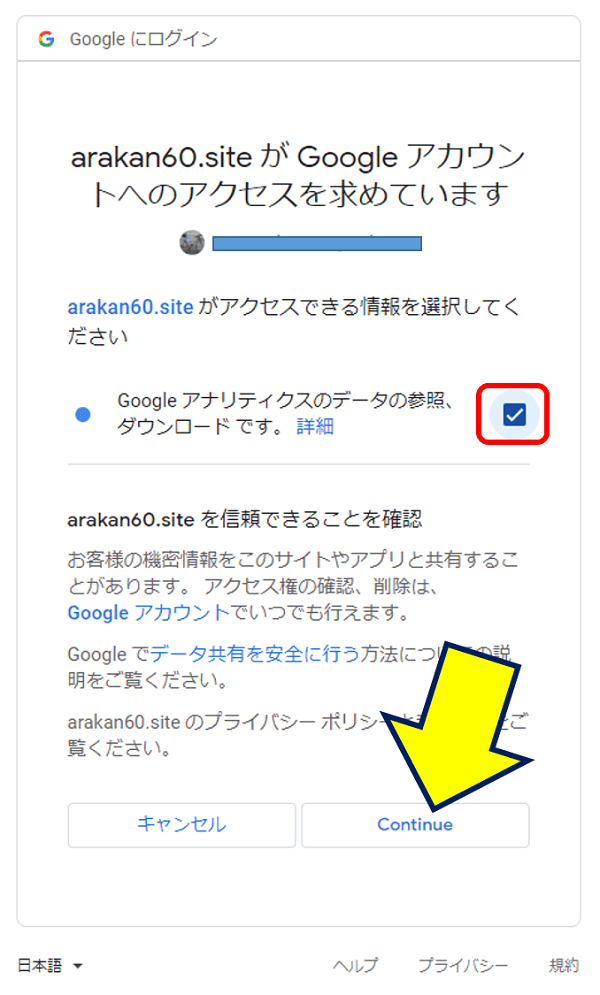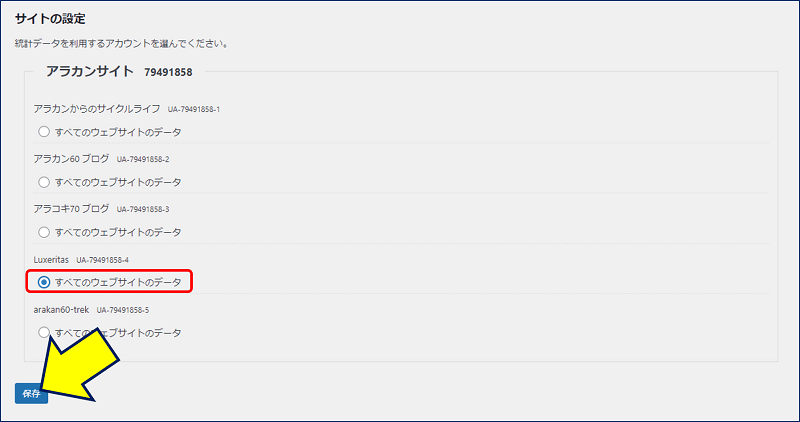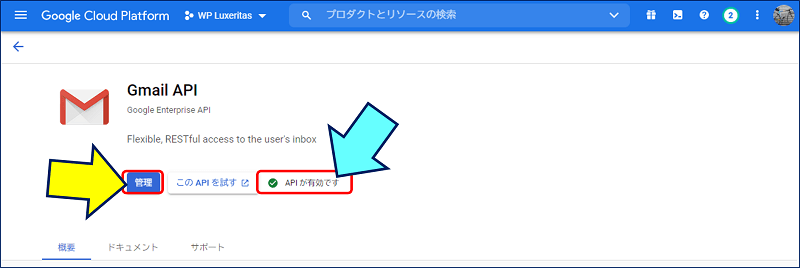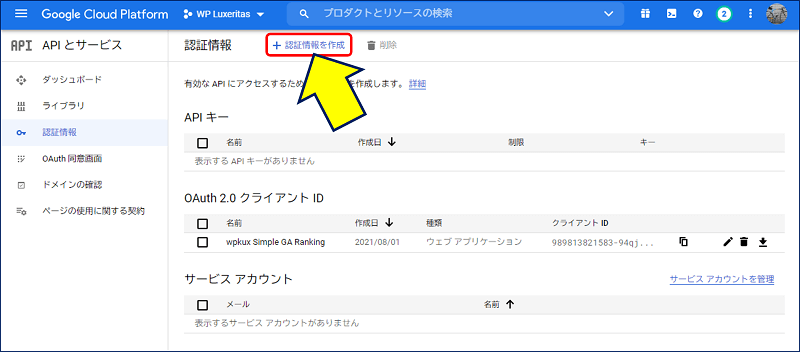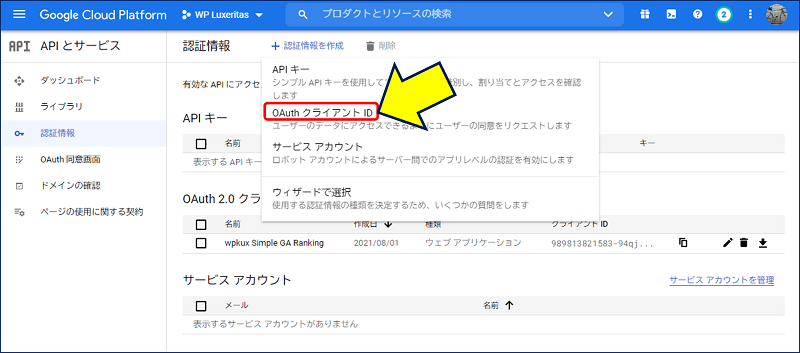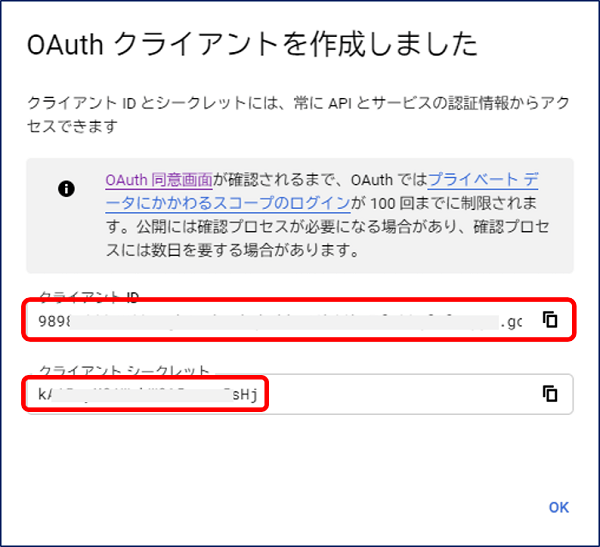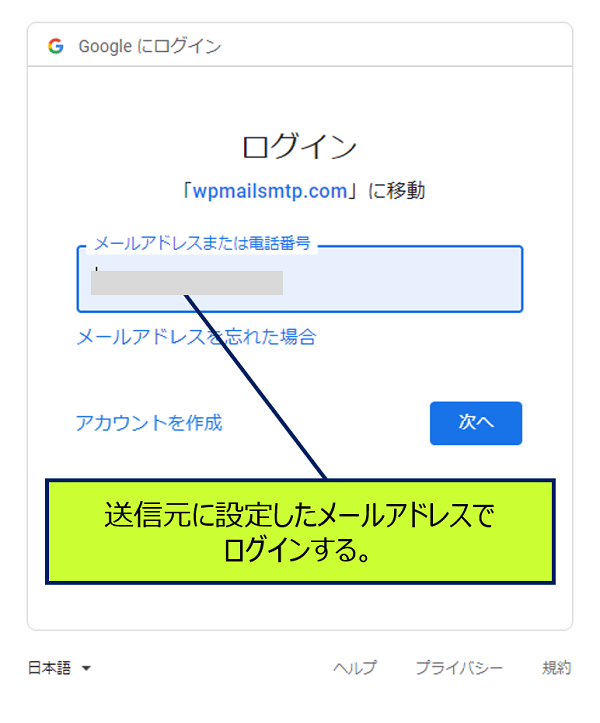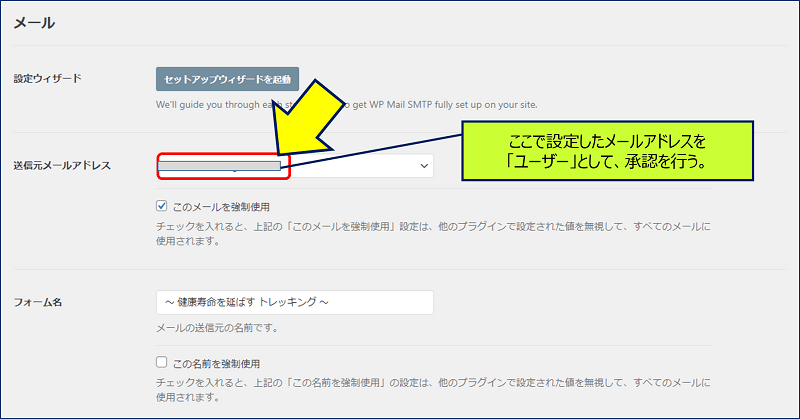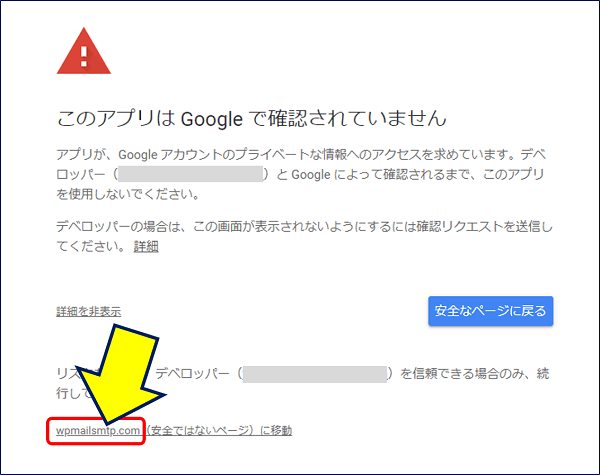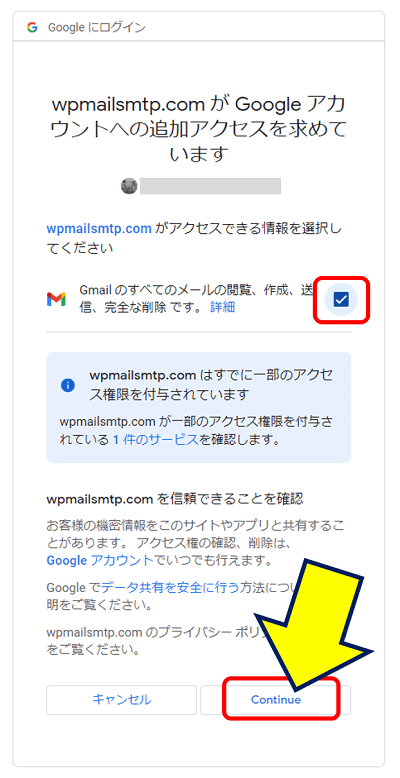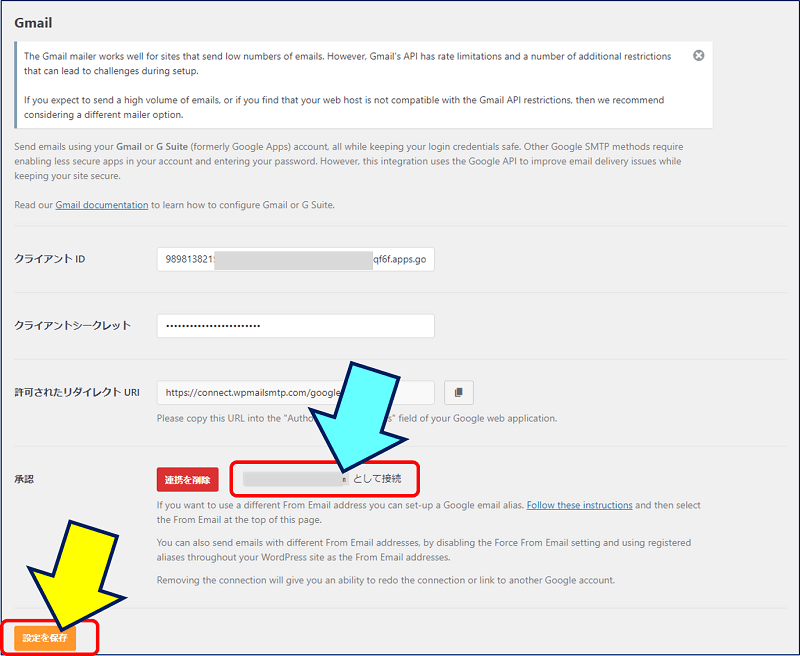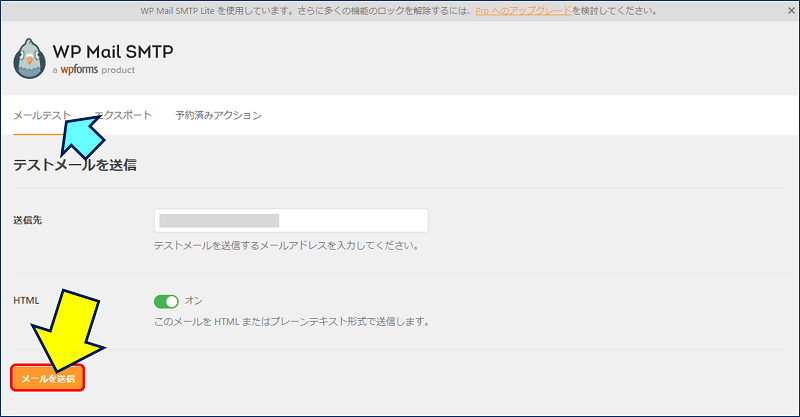WordPress Twenty Seventeen
OAuth(オーオース)認証の理解
認証情報の取得要領
OAuth(オーオース)認証の理解
認証情報の取得要領
WordPressに「Simple GA Ranking」プラグインを導入し、人気記事一覧を表示しようとすると「OAuth(オーオース)認証の取得」が必要となる。ところが、この「認証情報」の取得要領が複雑で、且つ、解りにくい。
以下「Simple GA Ranking」の導入を機に、OAuth(オーオース)認証についての理解と認証情報の取得要領を解り易くまとめた。
スポンサー リンク
目 次
1. OAuth(オーオース)認証とは
WordPressのプラグイン「Simple GA Ranking」は、【Google Analytics】の計測データを用いて、WordPressの記事をアクセスが多い順にランキング表示する仕組みになっている。

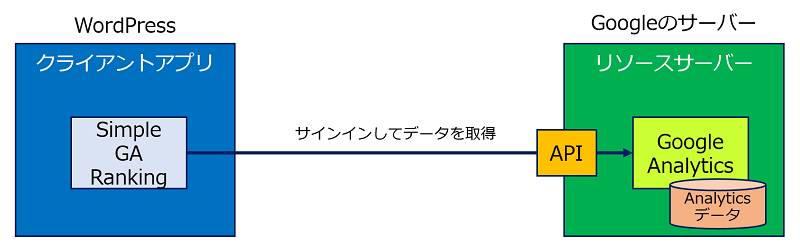
WordPressサイトのクライアントアプリ「Simple GA Ranking」から、【Google Analytics】のデータを参照するには、Googleのリソースサーバーにある【Google Analytics】へのアクセスが「許可」されなければならない。
この「アクセス権限の認可」を行うためのプロトコルを、『OAuth(オーオース)認証』と言う。
2. Google Analyticsとは
Googleアナリティクスは、Googleが提供するWebサイトへのアクセスを解析するツールで、Webサイトに【Google Analytics】を導入すると、Webサイトへのユーザー行動に関するデータが、Googleのリソースサーバーにある【Google Analytics】に蓄積され、分析が可能となる。
【Google Analytics】でデータ計測を行うには、トラッキングコードと呼ばれるJavaScriptのコードを、Webサイトの各ページに組み込む必要がある。
参考:
3. 認証の仕組み
Webサイトのデータを管理する【Google Analytics】のサーバーを『リソースサーバー』と呼び、Analyticsのデータを利用するWordPressの【Simple GA Ranking】を『クライアントアプリケーション』と言う。
リソースサーバーには、データをやりとりするための「口」が用意されており、これを『API(エーピーアイ)』と呼ぶ。
(アプリケーション間の連動には、「API」(Application Program Interface)と呼ばれる命令や関数の集合を利用する。)
(アプリケーション間の連動には、「API」(Application Program Interface)と呼ばれる命令や関数の集合を利用する。)
認証は、
『クライアント側が「アクセストークン」を提示し、リソースサーバー側がその内容をチェックし、データを取り出す権限があるかどうかを確認する』
と言う方式になっている。
『クライアント側が「アクセストークン」を提示し、リソースサーバー側がその内容をチェックし、データを取り出す権限があるかどうかを確認する』
と言う方式になっている。
「アクセストークン」の取得手順
「アクセストークン」は、『認可サーバー』で生成し、クライアントアプリケーションに対して発行される。(Google から取得)
①.当該クライアントアプリケーション用のクライアントID とクライアントシークレットを認可サーバーで生成し、クライアントアプリケーションに取込んでおく。
②.クライアントアプリケーションが、クライアントID とクライアントシークレットを持って、認可サーバーに対してアクセストークンを要求する。
③.認可サーバーは、クライアントアプリケーションが要求している権限を与えるかどうかを、ユーザー(Google アカウント)に確認する。
④.ユーザーが、クライアントアプリケーションに権限を与えることを了承すれば、認可サーバーはアクセストークンを生成し、クライアントアプリケーションにアクセストークンを発行する。
4. クライアントID とクライアントシークレットの入手要領
クライアントアプリ「Simple GA Ranking」の、クライアントID とクライアントシークレットの入手要領。
上記手順の①:クライアントID とクライアントシークレットの入手要領。
当該クライアントアプリケーション用のクライアントID とクライアントシークレットを認可サーバーで生成し、クライアントアプリケーションに取込んでおく。
Google の認可サーバー「Google Cloud Platform」で、プロジェクトを設定して「OAuth クライアント」を作成すると「クライアントID とクライアントシークレット」が生成される。
WordPressのサイトで使用するAPIは、「Simple GA Rankingが必要とするGoogle Analytics API」と「WP Mail SMTPが必要とするGmail API」の2つが対象となる。

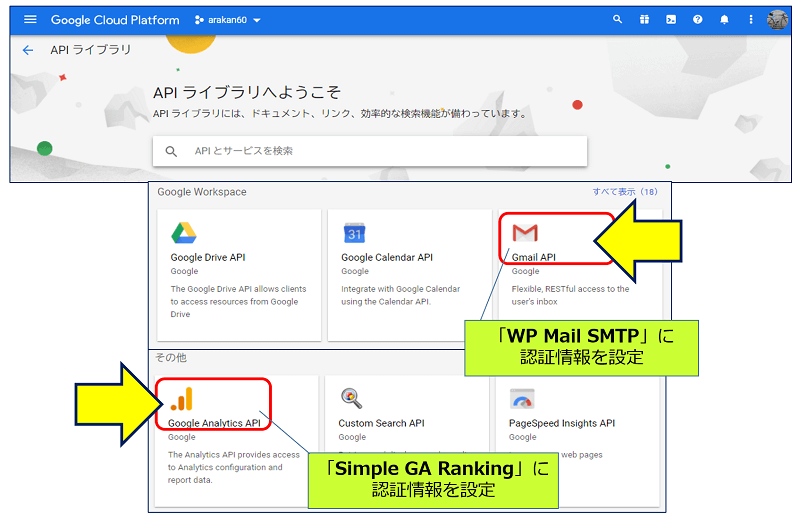
5. アクセストークンの入手
クライアントアプリ「Simple GA Ranking」用の、アクセストークンの入手要領。
上記手順の②:アクセストークンの要求。
クライアントアプリケーションが、クライアントID とクライアントシークレットを持って、認可サーバーに対してアクセストークンを要求する。
上記手順の③:権限を与えるかどうかをユーザーに確認。
認可サーバーは、クライアントアプリケーションが要求している権限を与えるかどうかを、ユーザーに確認する。
上記手順の④:アクセストークンを発行。
ユーザーが、クライアントアプリケーションに権限を与えることを了承すれば、認可サーバーはアクセストークンを生成し、クライアントアプリケーションにアクセストークンを発行する。
以上で、「Simple GA Ranking」の『OAuth(オーオース)認証』は完了
6. 「WP Mail SMTP」用の OAuthクライアントの作成
クライアント ID は、
Google の OAuth サーバーで個々のアプリを識別するために使用します。
アプリが複数のプラットフォームで実行される場合、
それぞれに独自のクライアント ID が必要になります。
「WP Mail SMTP」用のクライアントID とクライアントシークレットの入手
WordPressで「WP Mail SMTP」プラグインを使ってメールを送信できるようにするために、「SMTPサーバー」として「Gmail」を使う場合、「Gmail」への『OAuth(オーオース)認証』が必要である。

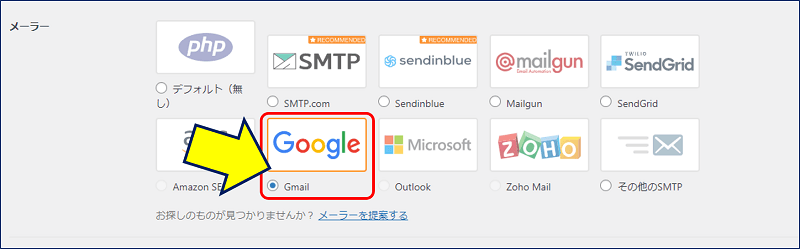
「Simple GA Ranking」場合と同じ手順で、Google の認可サーバー「Google Cloud Platform」にアクセスし、「WP Mail SMTP」用の「OAuth クライアント」を作成すると「クライアントID とクライアントシークレット」が生成される。
WordPressの【WP Mail SMTP】の「設定」画面にある、「許可されたリダイレクト URI」をコピーして置く。
入力ができたら、「作成」をクリックする。
7. 「WP Mail SMTP」のユーザーでの承認
WordPressの「WP Mail SMTPの設定」画面に戻り、発行されたクライアントID とクライアントシークレットをセットし、「承認:プラグインがGoogleアカウントを使ってメールを送信」をクリックする。

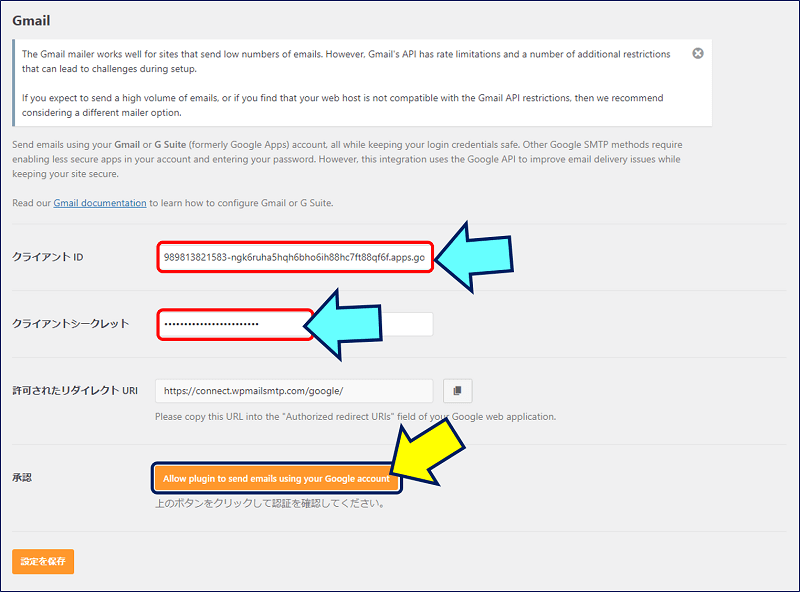
認可サーバーは、クライアントアプリケーションが要求している権限を与えるかどうかを、ユーザーに確認する。
「WP Mail SMTP」の「Gmail」にアクセストークンを発行
以上で、「WP Mail SMTP」が利用する「Gmail」を OAuth(オーオース)認証するための「アクセストークン」の取得が完了。
以上。
(2021.06.16)
(2021.06.16)
スポンサー リンク