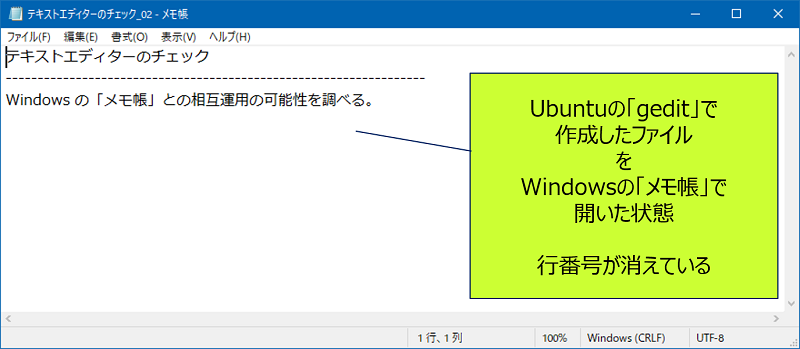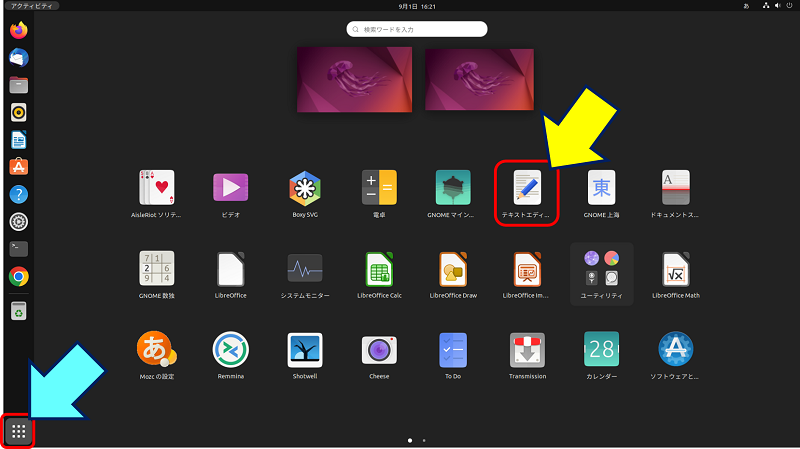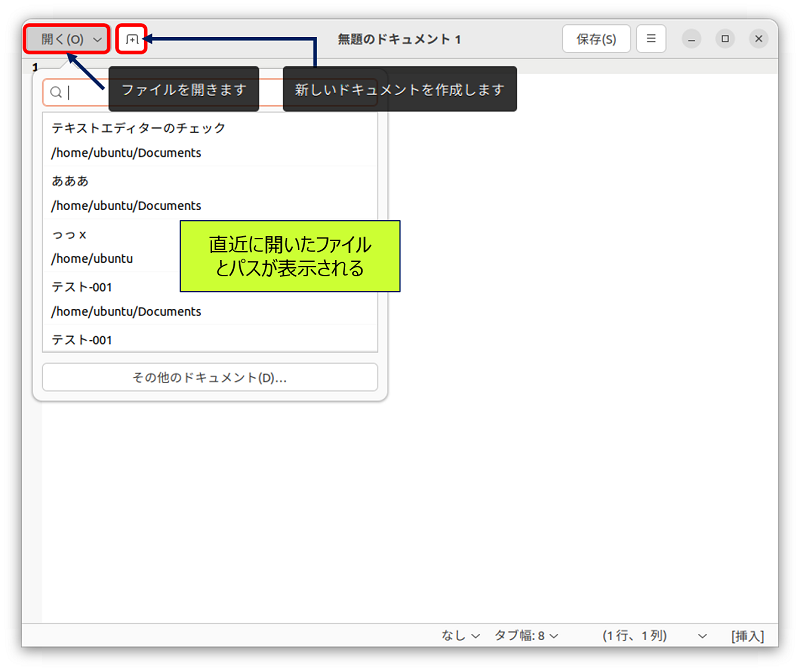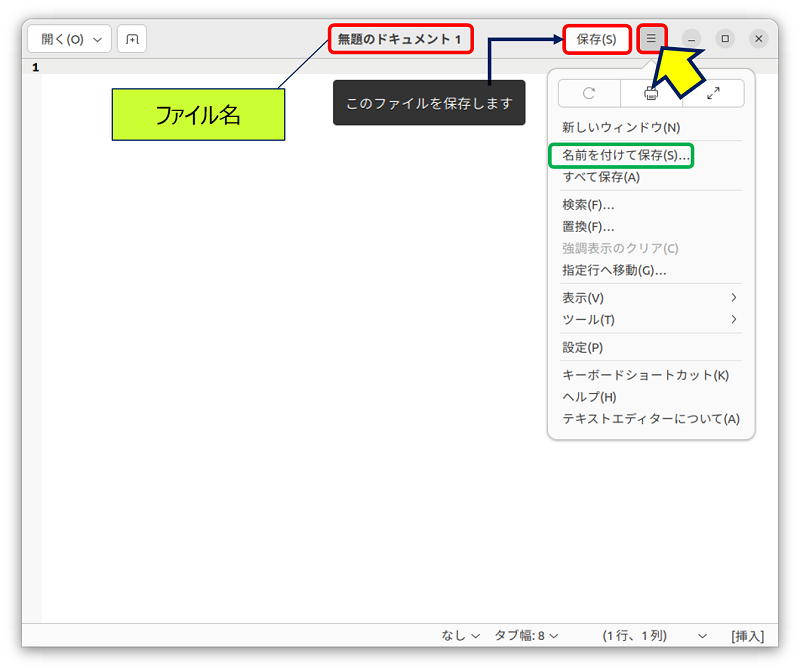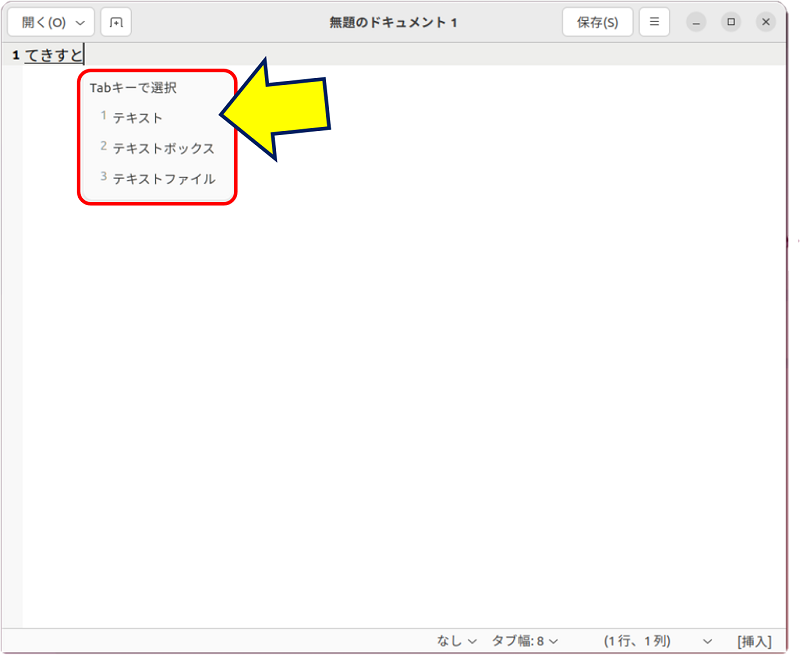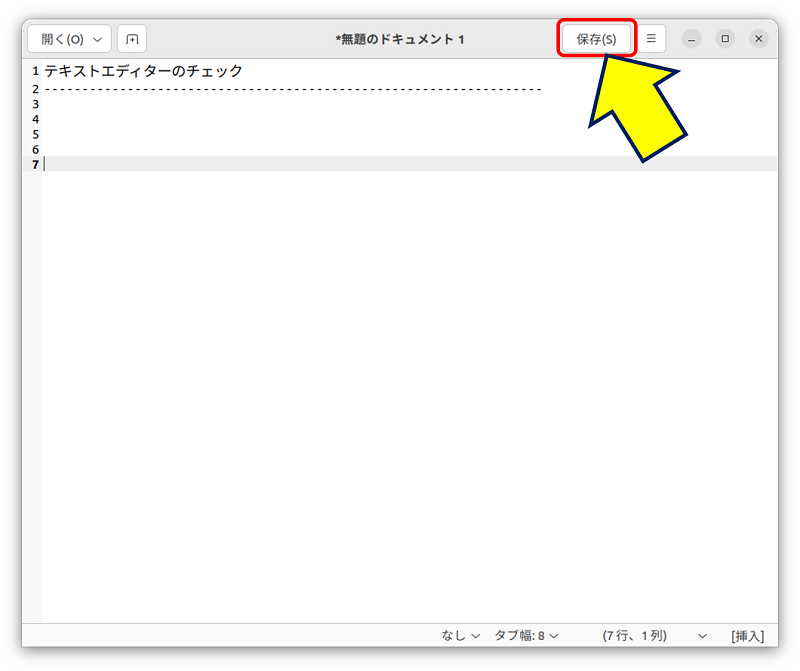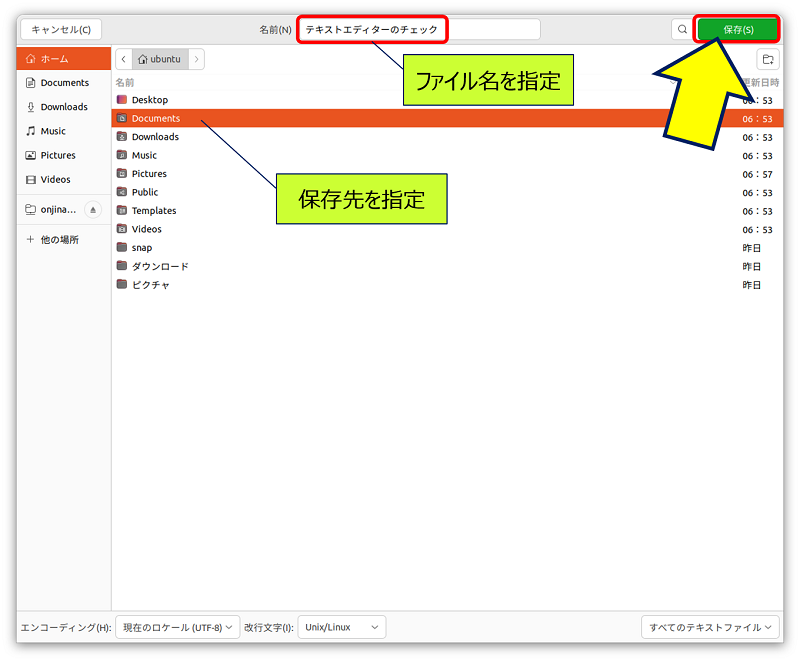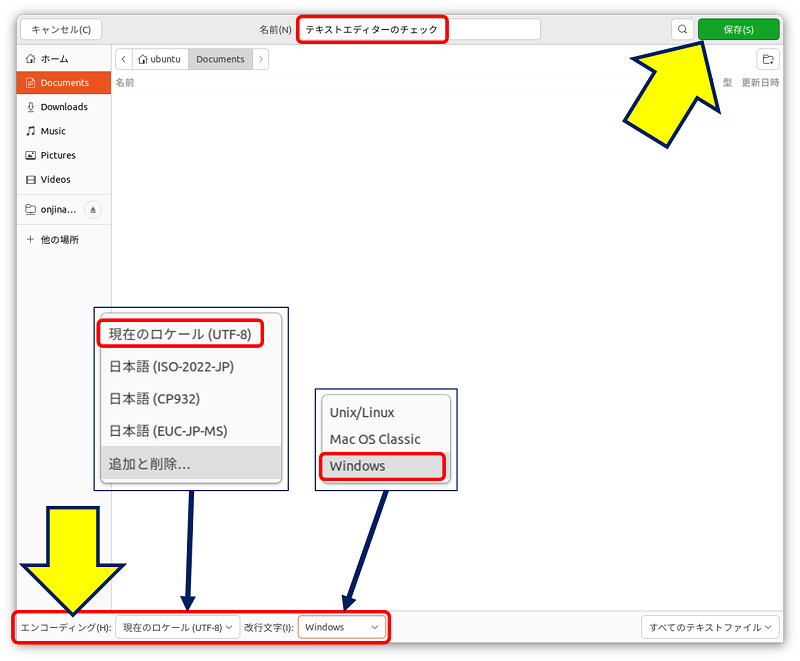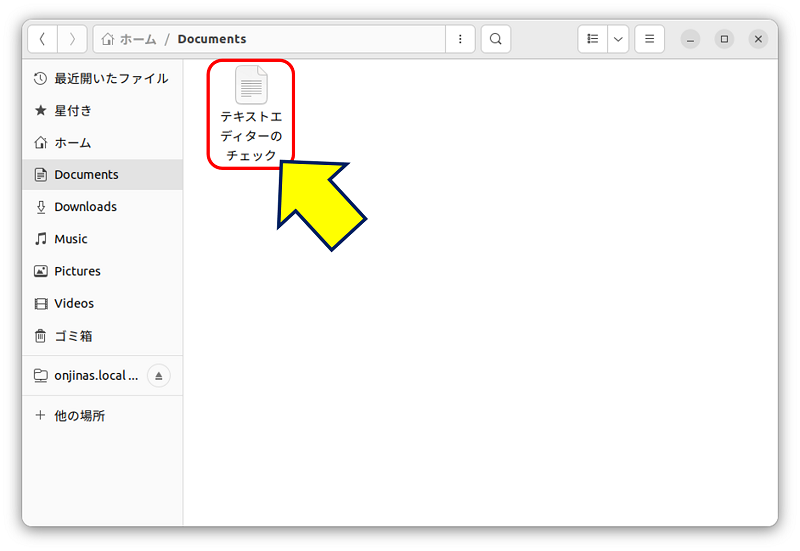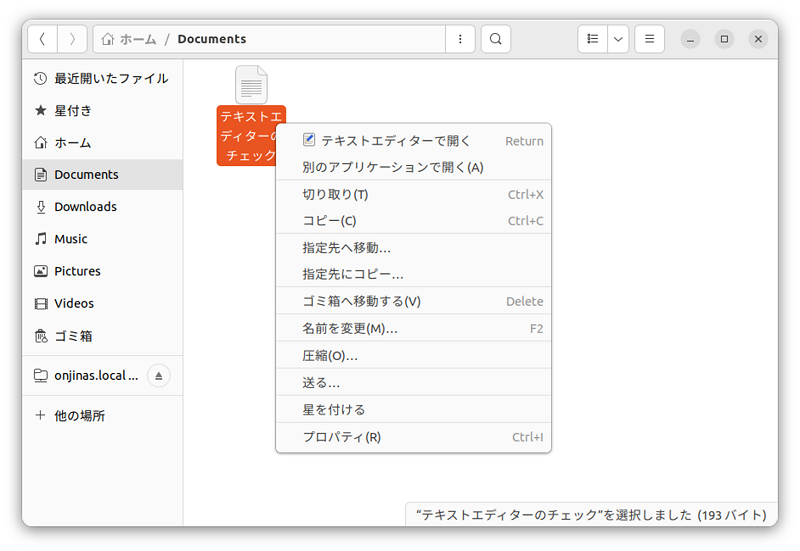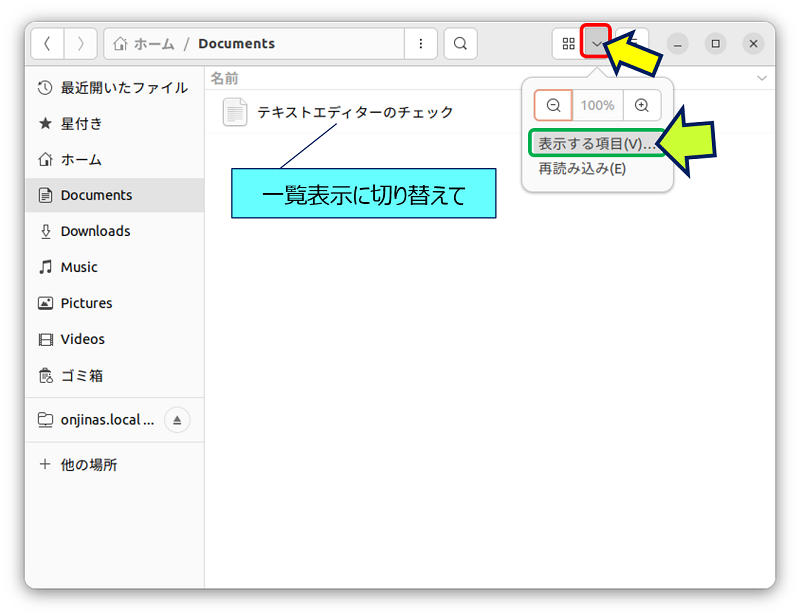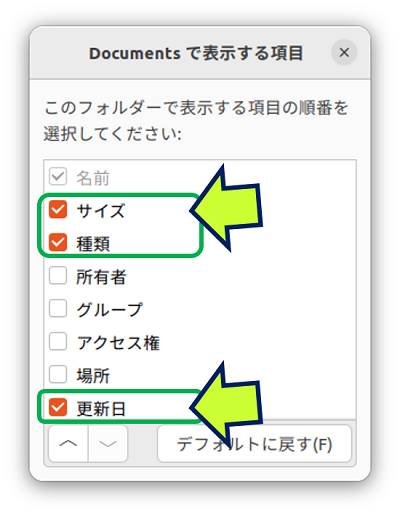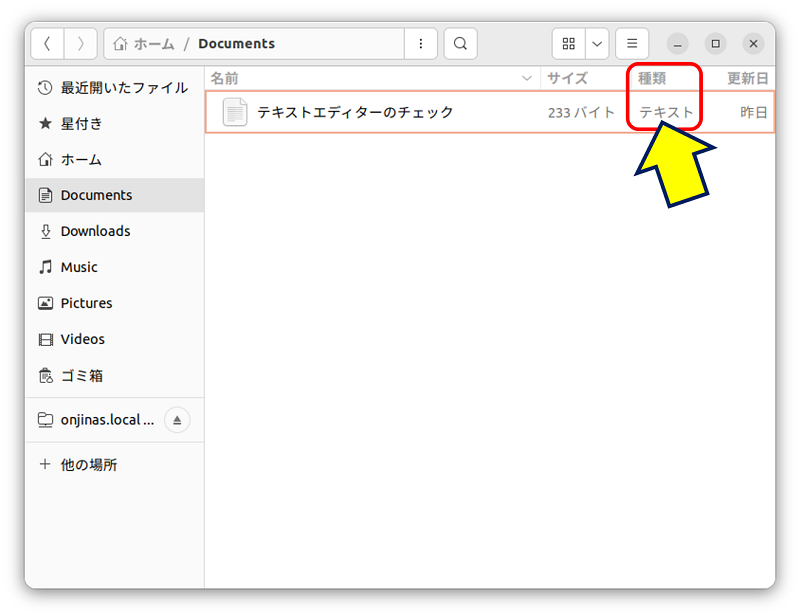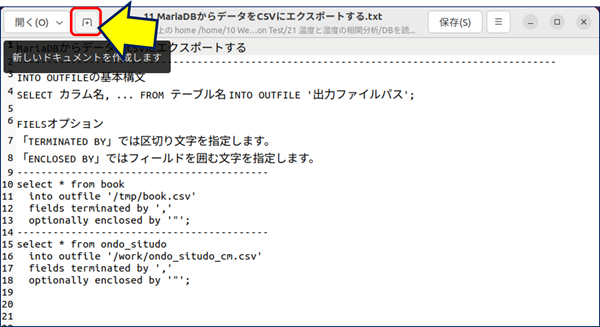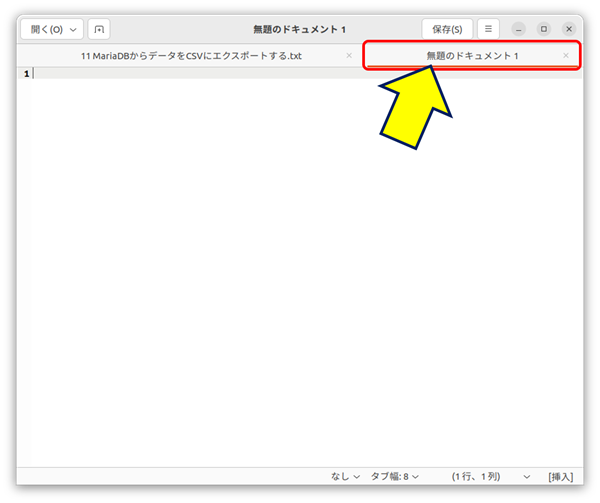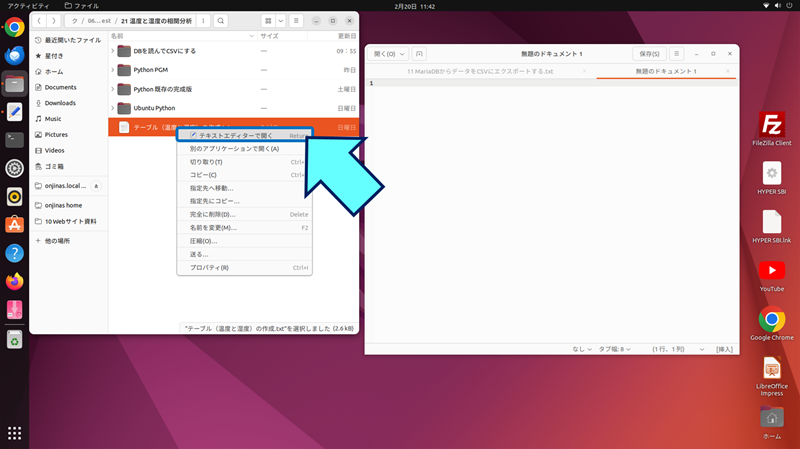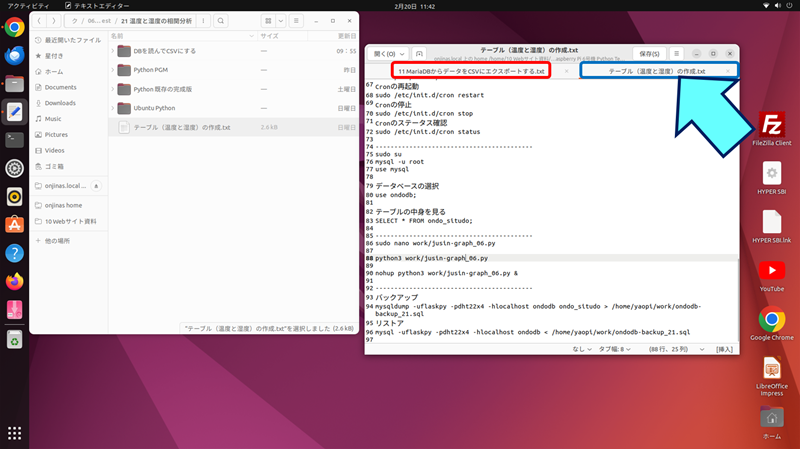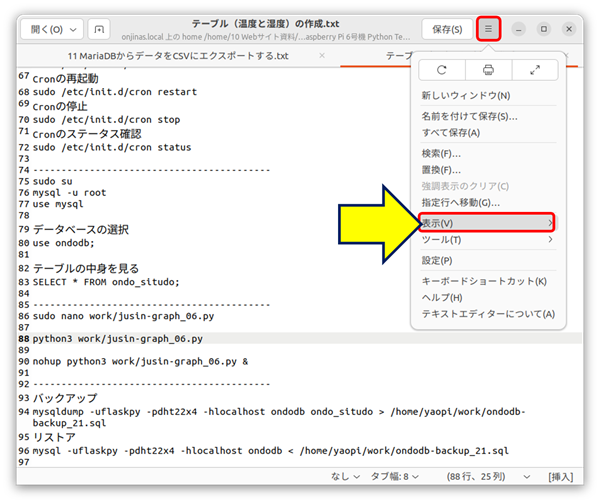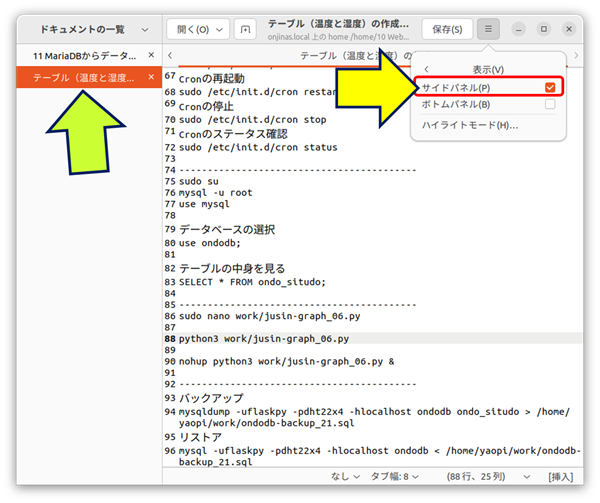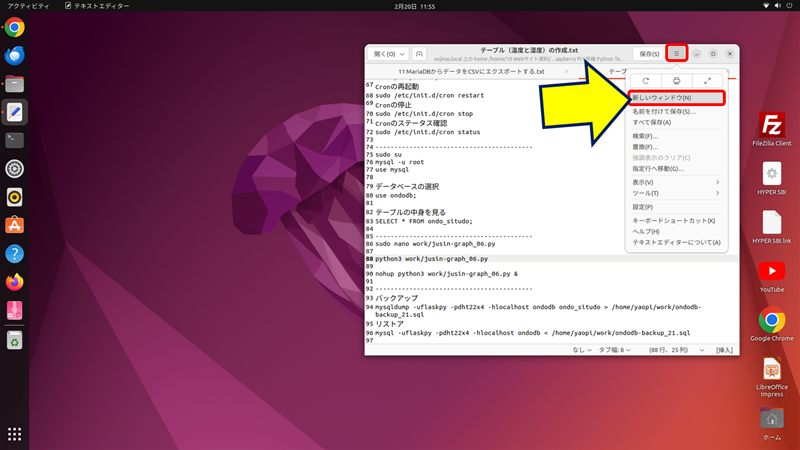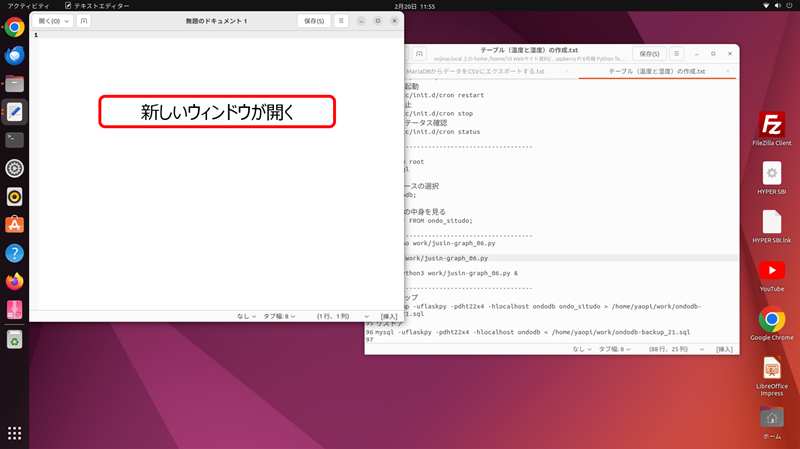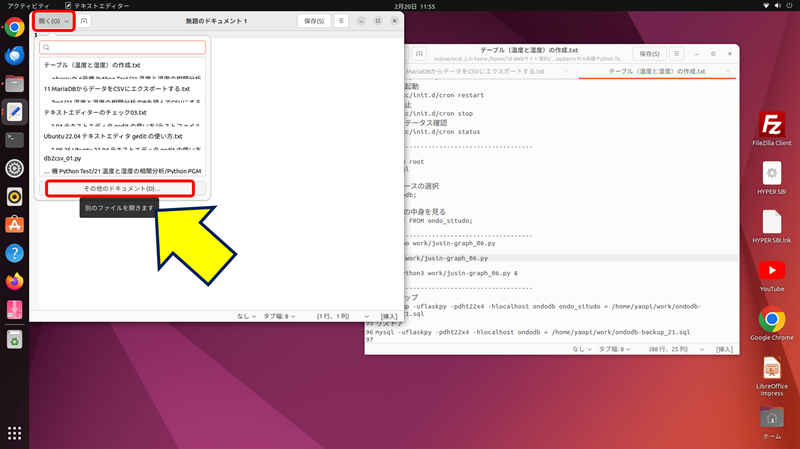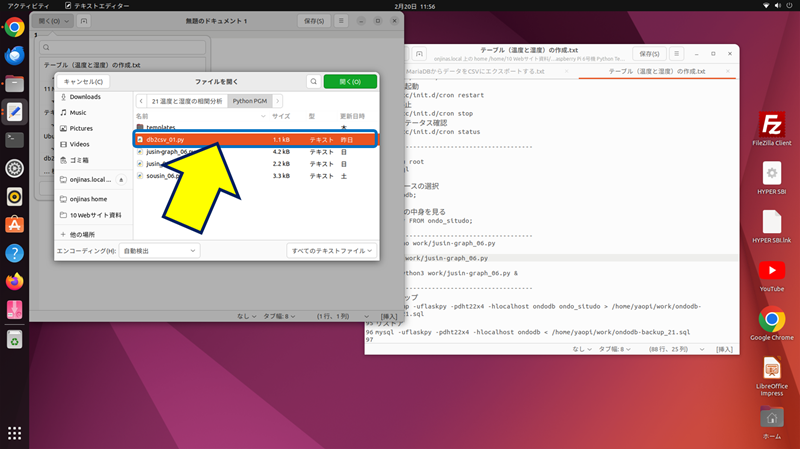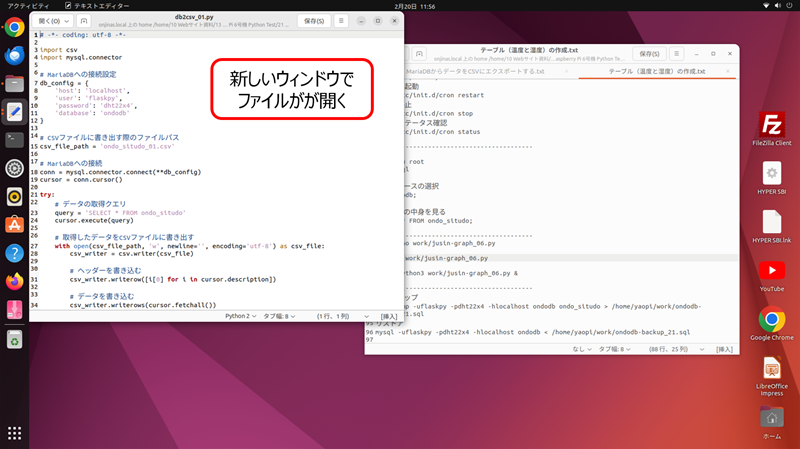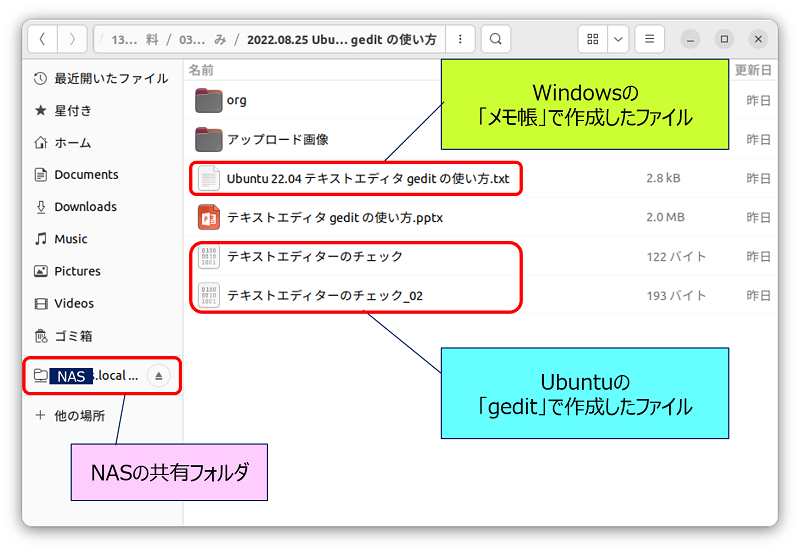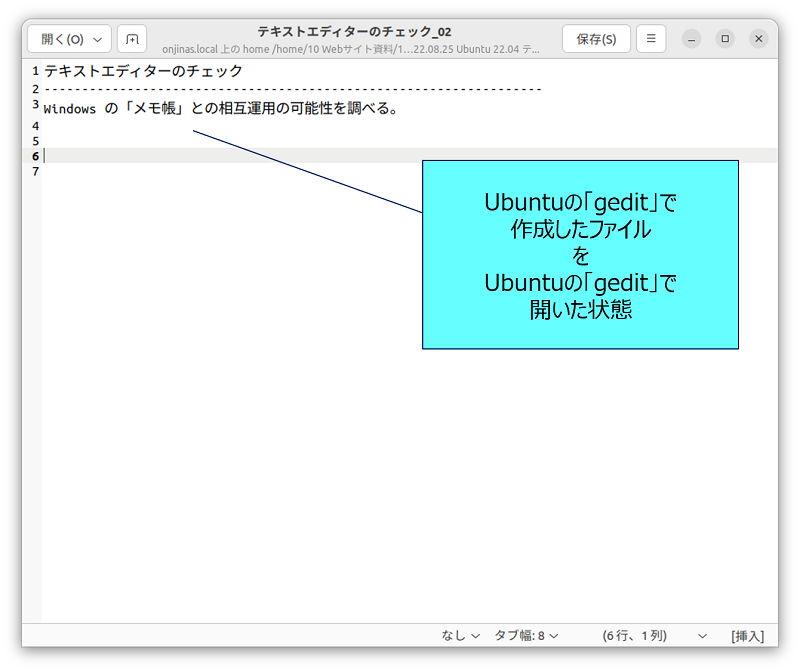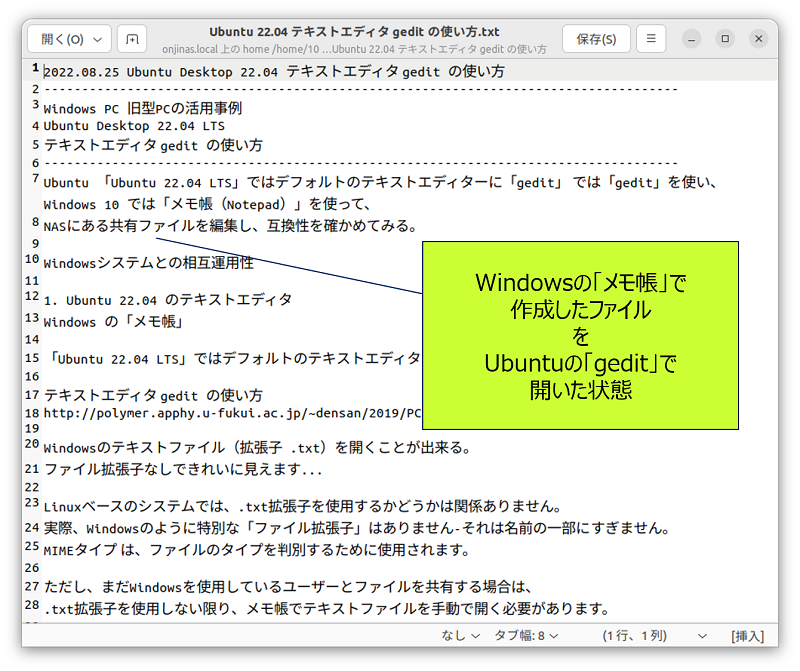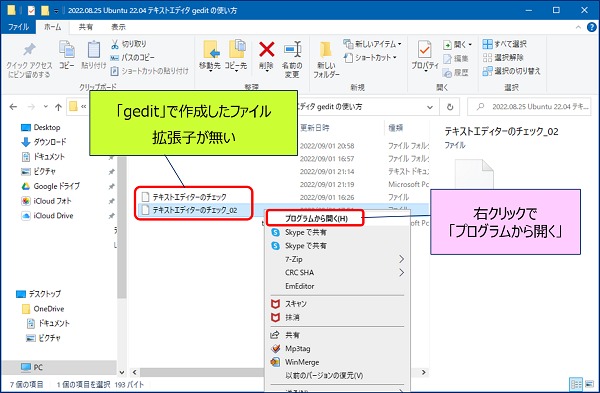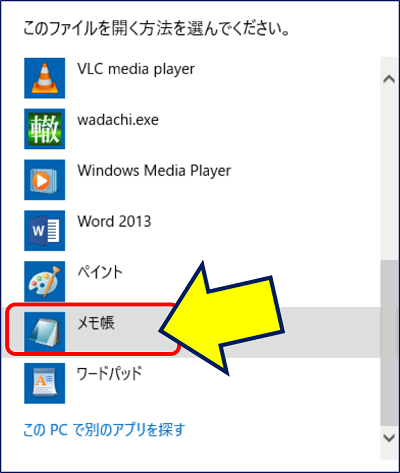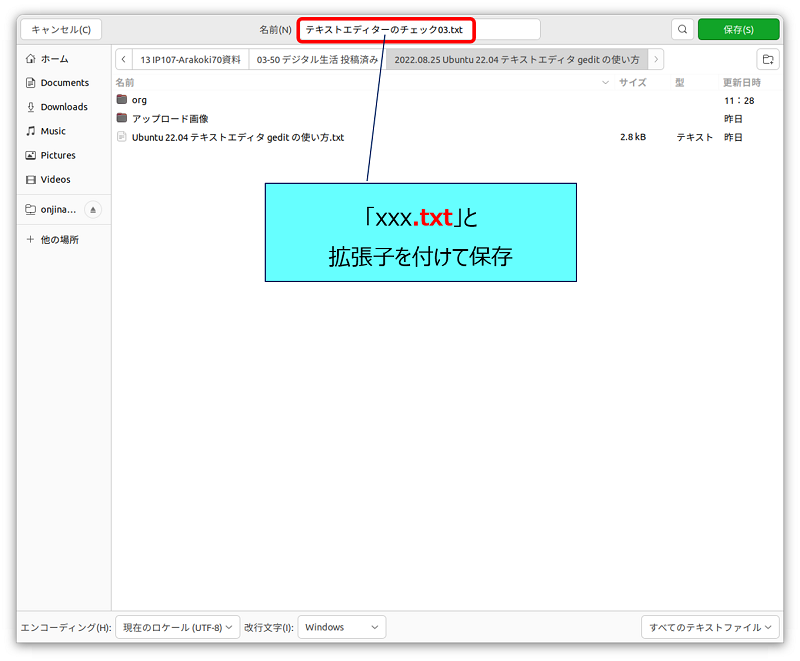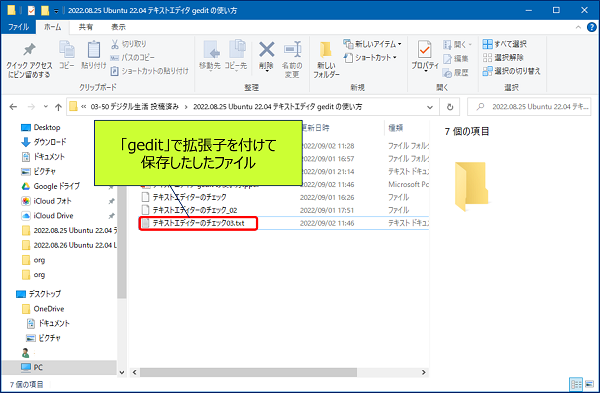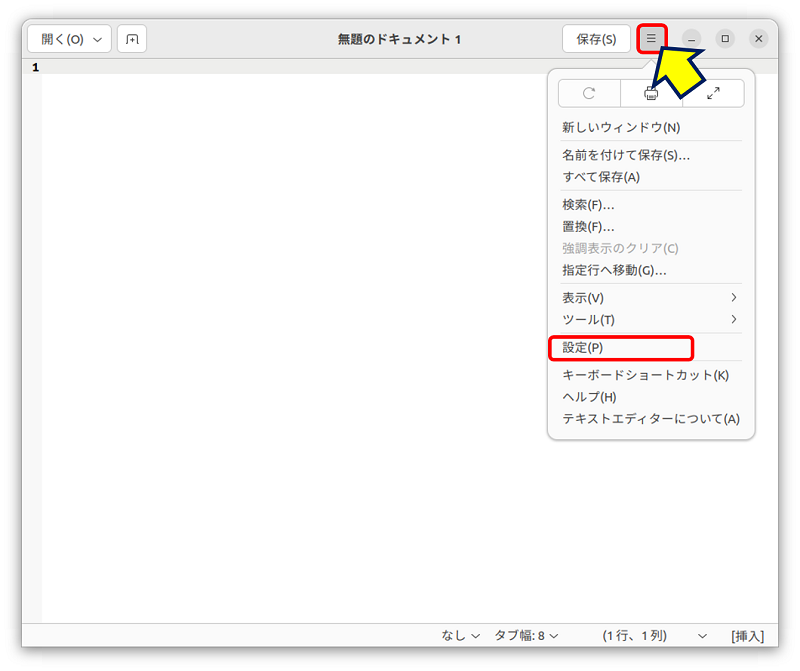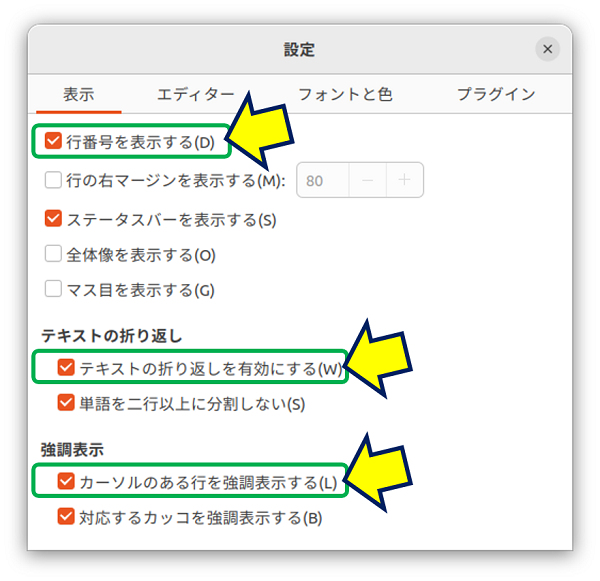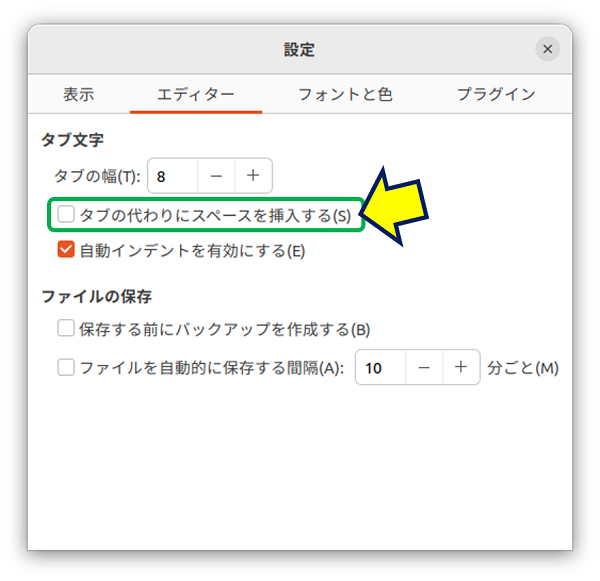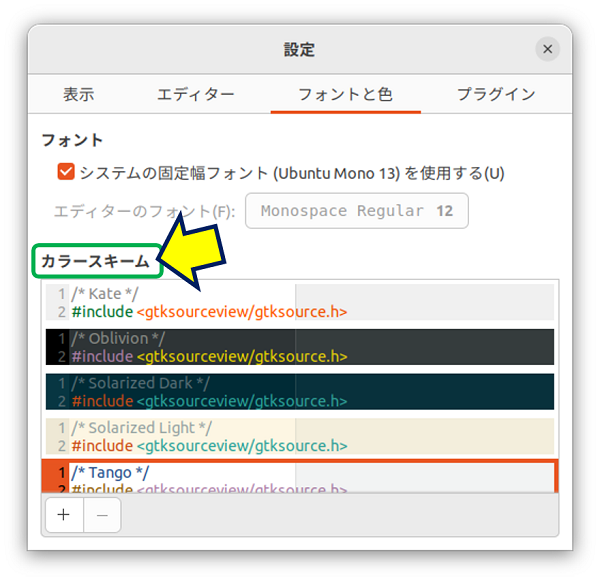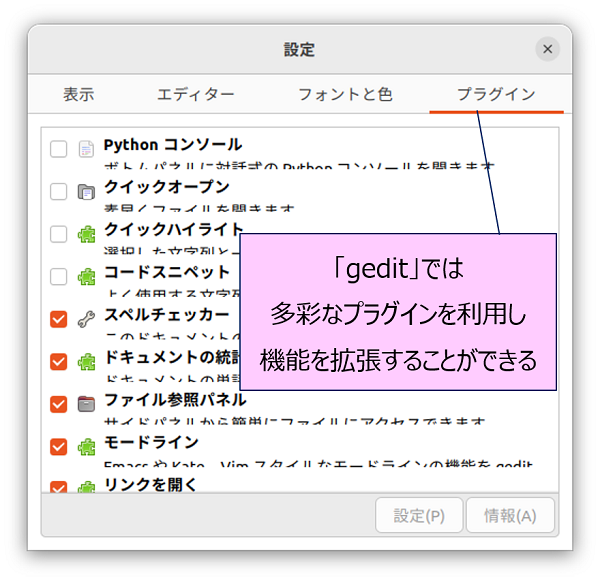Windows PC 旧型PCの活用事例
Ubuntu Desktop 22.04 LTS
テキストエディタ gedit の使い方
Ubuntu Desktop 22.04 LTS
テキストエディタ gedit の使い方
「Ubuntu 22.04」では「gedit」を使い、Windows 10 では「メモ帳(Notepad)」を使って、それぞれで、NASの共有ファイルにテキストファイルを作成し、且つ、相互に編集を加えながら、互換性を確かめてみる。
以下、UbuntuとWindowsシステムで、テキストエディタの相互運用性を確かめた記録。
スポンサー リンク
目 次
1. Ubuntu 22.04 のテキストエディタ
Ubuntu 22.04 では、
Windows の「メモ帳」に相当するテキストエディターに、「gedit」がデフォルトのテキストエディターとして採用されている。
Windows の「メモ帳」に相当するテキストエディターに、「gedit」がデフォルトのテキストエディターとして採用されている。
Linuxに於けるファイルの拡張子について
Windows では、 txt ならテキストファイル、xlsx ならエクセルファイルという様に、 拡張子でファイルの種類(タイプ)が区分される。
Linux では、ファイルの拡張子は無い。
「MIMEタイプ(マイムタイプ)」と言う情報で、ファイルの種類を表す。
「gedit」では、
Windowsの拡張子( .txt)が付いたテキストファイルを開くことが出来るが、
「メモ帳」では、
「gedit」で作成したテキストファイルは拡張子が無い為、手動で開く必要がある。
Windowsの拡張子( .txt)が付いたテキストファイルを開くことが出来るが、
「メモ帳」では、
「gedit」で作成したテキストファイルは拡張子が無い為、手動で開く必要がある。
2. テキストエディター「gedit」 の使い方
アイコンをクリックすると、テキストエディタが開く。
「gedit」のツールバーには、左から順に・・・。
「gedit」では、テキストの管理単位をドキュメントと表現します。
①.ファイルを開く:
ファイルを検索したり、直近で開いたファイルを選択出来る。
②.新しいドキュメントを作成します:
ドキュメントの新規作成。
③.ファイル名:
ドキュメント名=ファイル名を指定する欄。
④.保存:
ファイル名欄に指定されている名前で保存する。
名前が既に存在していれば、上書き保存される。
⑤.編集:
メニューが表示される。
ファイルを検索したり、直近で開いたファイルを選択出来る。
②.新しいドキュメントを作成します:
ドキュメントの新規作成。
③.ファイル名:
ドキュメント名=ファイル名を指定する欄。
④.保存:
ファイル名欄に指定されている名前で保存する。
名前が既に存在していれば、上書き保存される。
⑤.編集:
メニューが表示される。
以上、Windowsでの「メモ帳」の使用感とほほ同じである。
ファイルの種類を表示する
3. 複数のファイルを開く方法
geditでドキュメントを開いている状態で別のドキュメントを開くと、表示内容が入れ替わってしまい、複数のドキュメントを同時に見ることが出来ない。
以下、複数のドキュメントを同時に開く「2つの方法」。
以下、複数のドキュメントを同時に開く「2つの方法」。
①.タブで複数のドキュメントを開く方法
タブでドキュメントを選択する以外に、「サイドパネル」にドキュメント一覧を表示することもできる。
②.ウィンドウで複数のドキュメントを開く方法
4. Windows との 相互運用性
Windowsの「メモ帳」で作成したファイルには拡張子「.txt」が付いているが、Ubuntuの「gedit」で作成したファイルには拡張子が付いていない。
Ubuntuの「gedit」で作成したファイルには拡張子が付いていないので、右クリックで「プログラムから開く」を選択して開かねばならない。
5. テキストエディター「gedit」 の設定
「gedit」は、標準装備のテキストエディタでありながら、プラグインを導入することで、さまざまな機能を追加することができるようになっている。
以上。
(2022.08.25)
スポンサー リンク