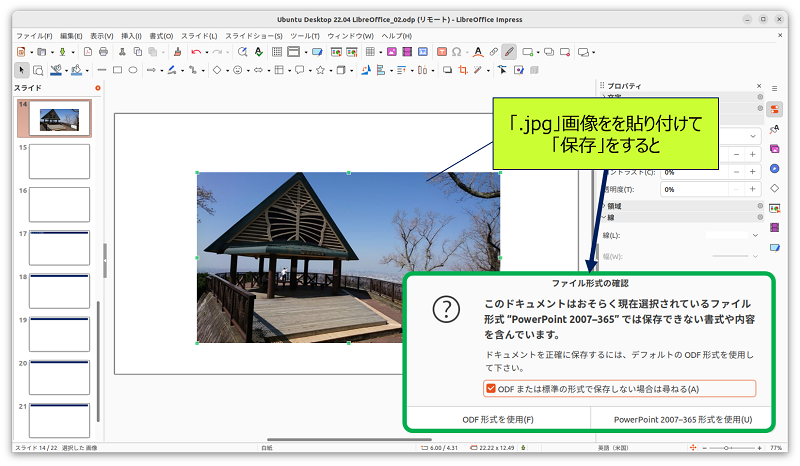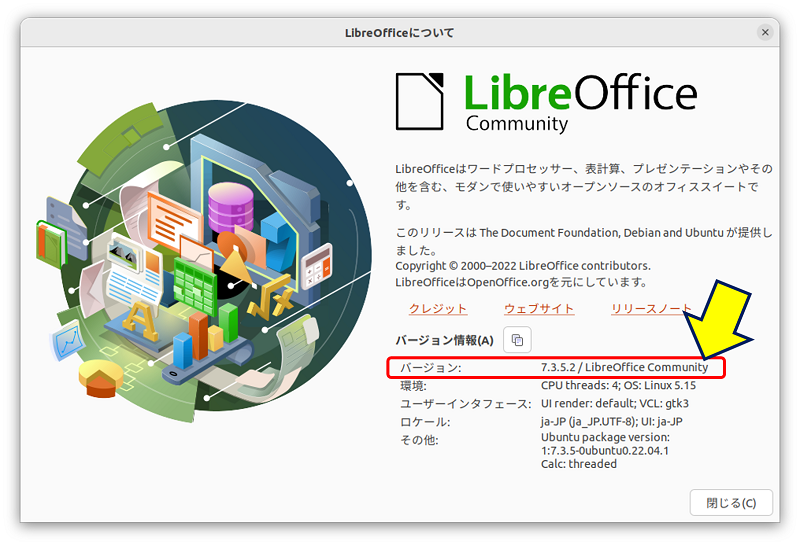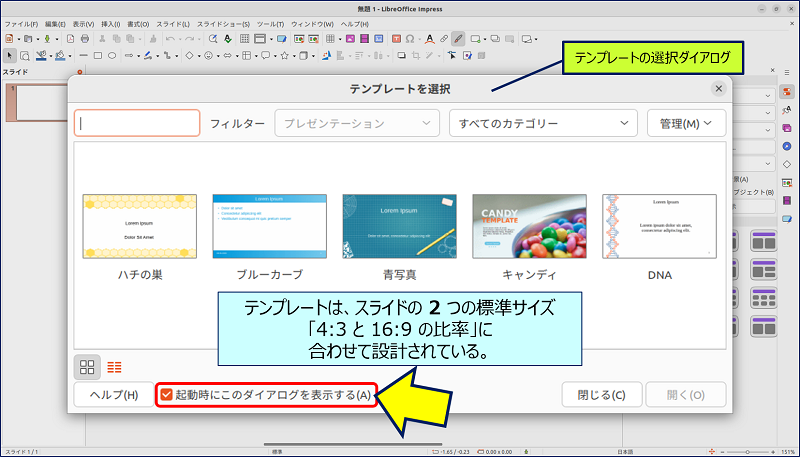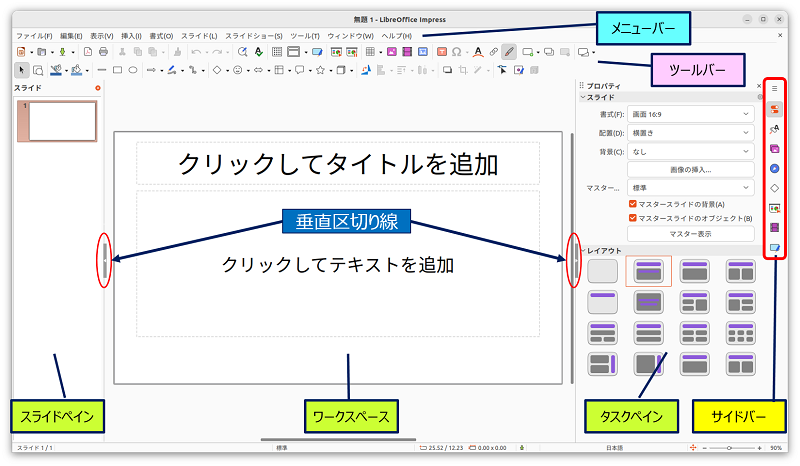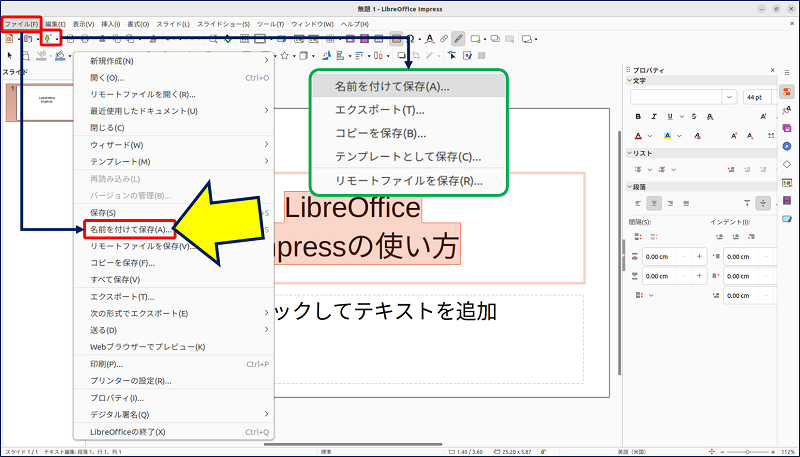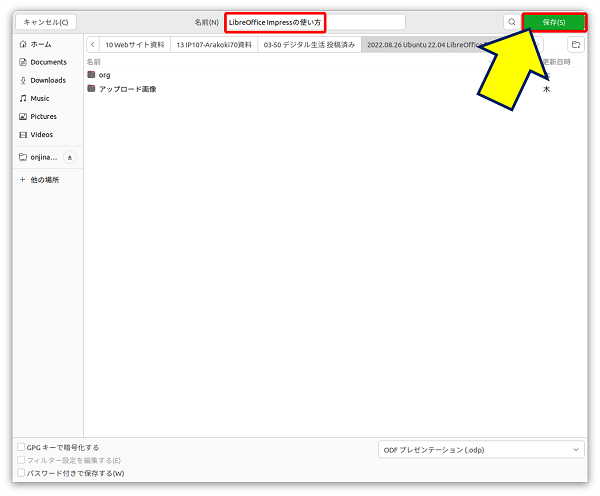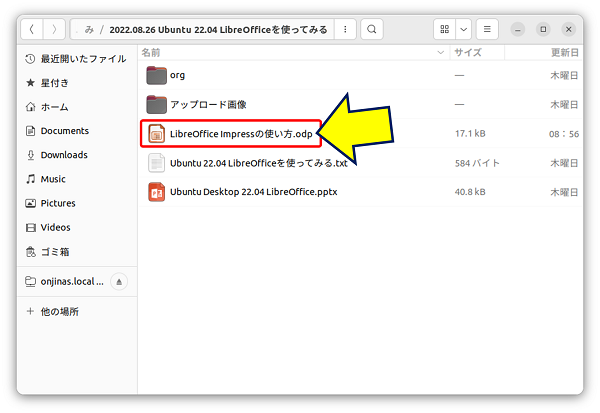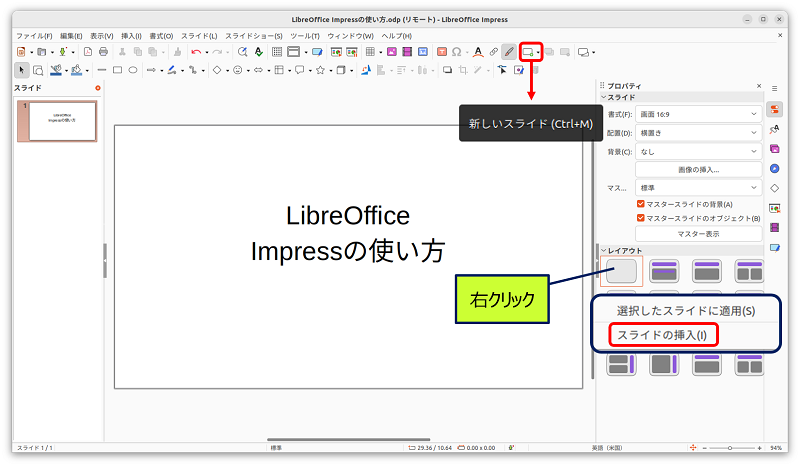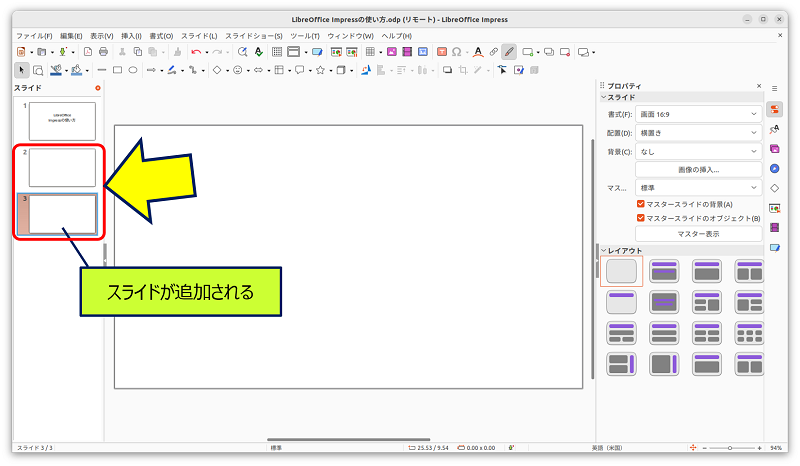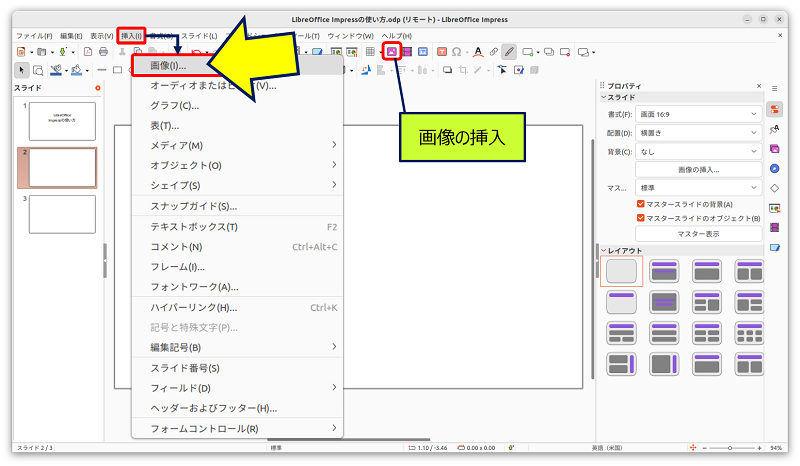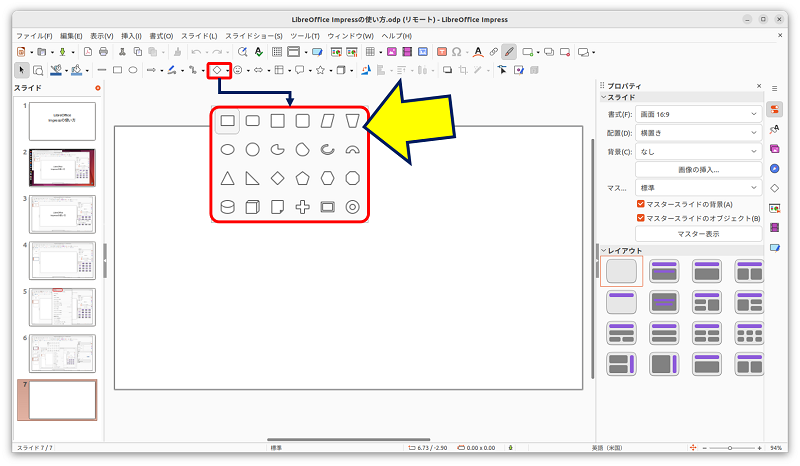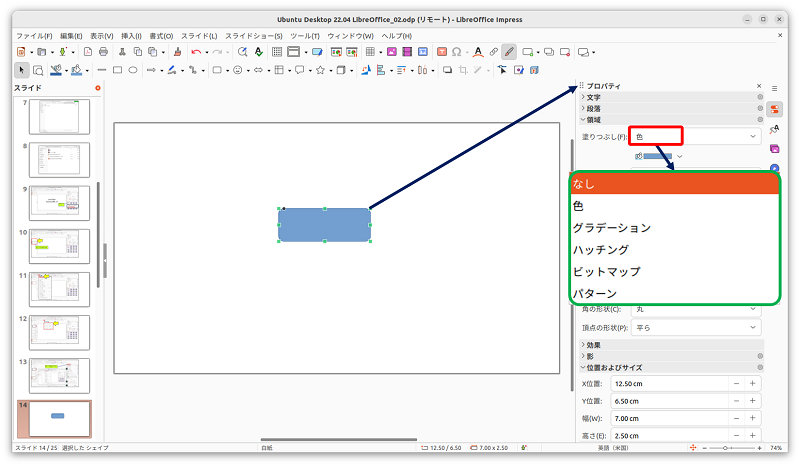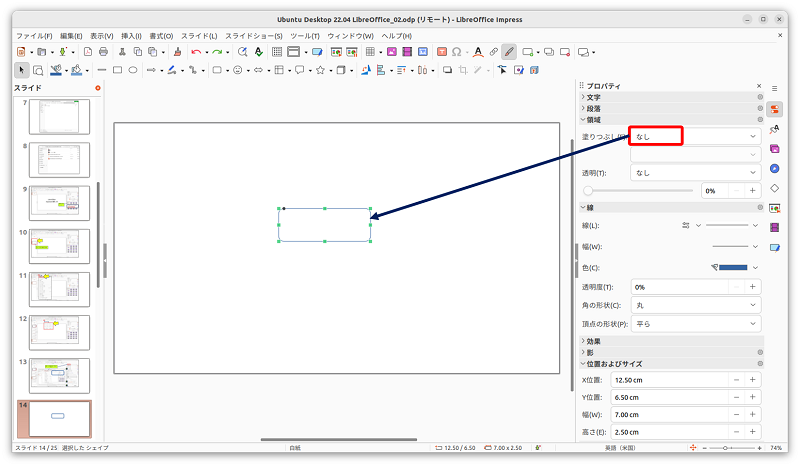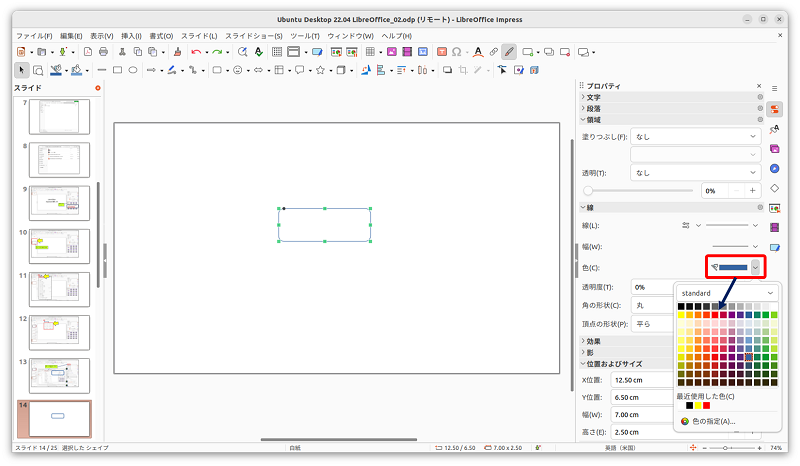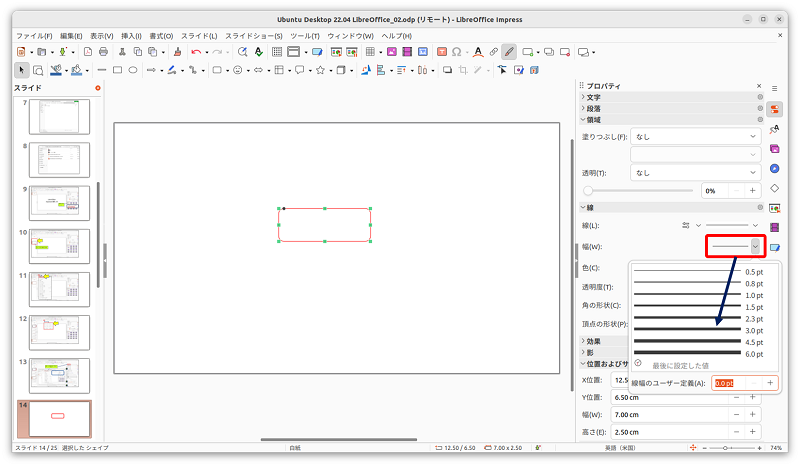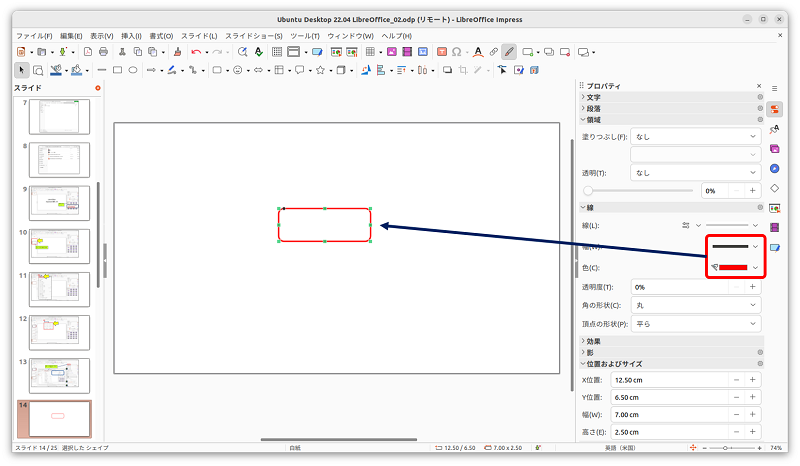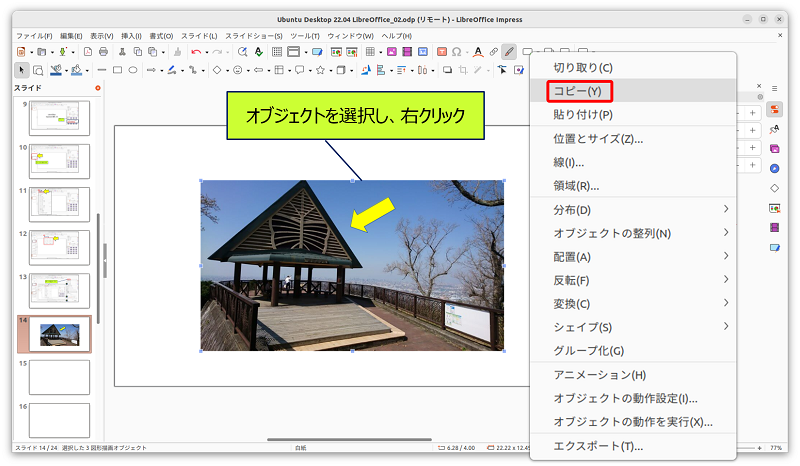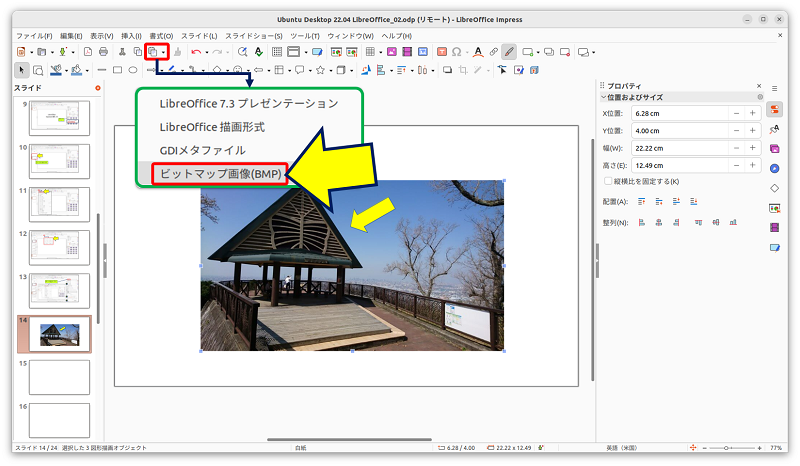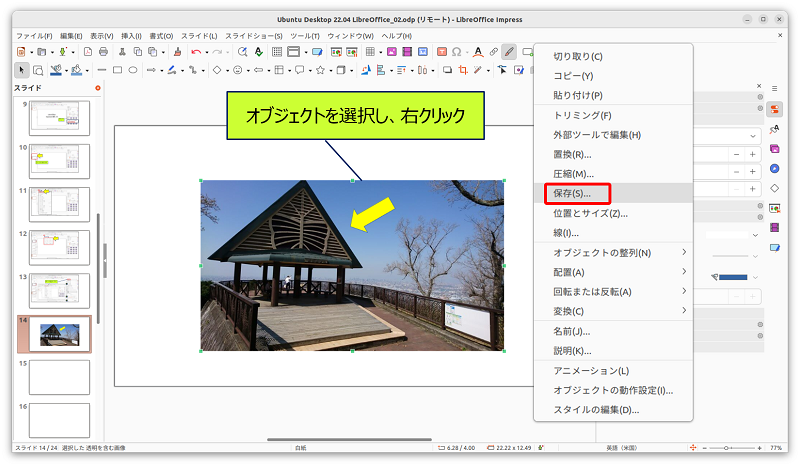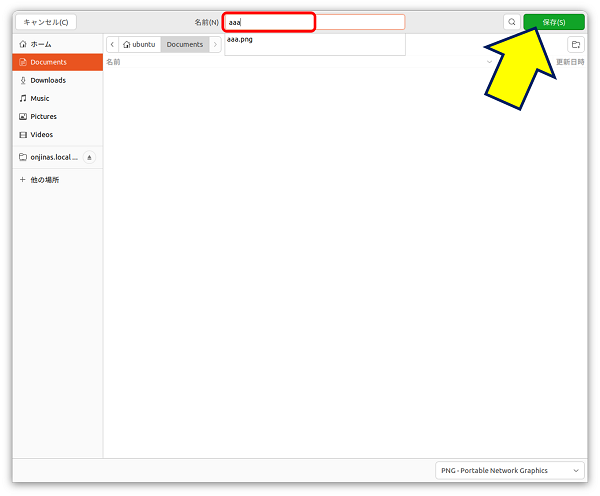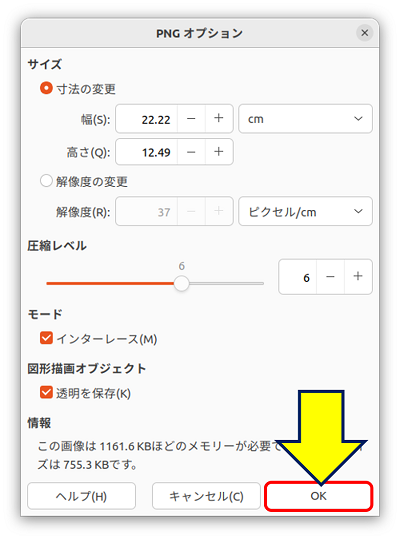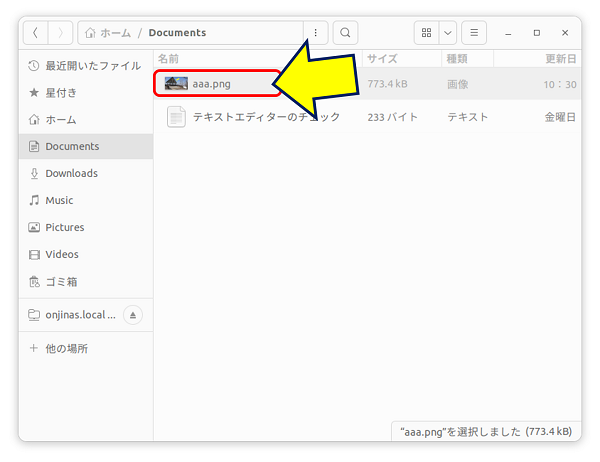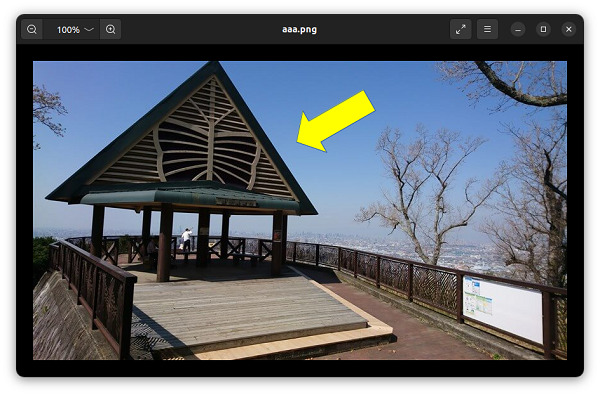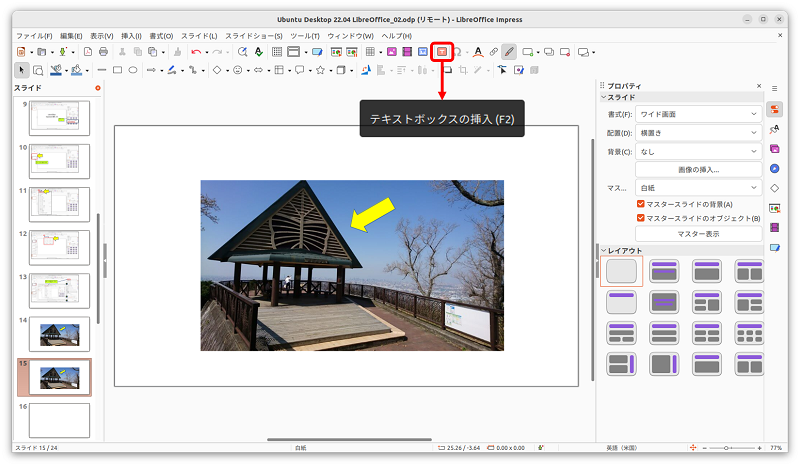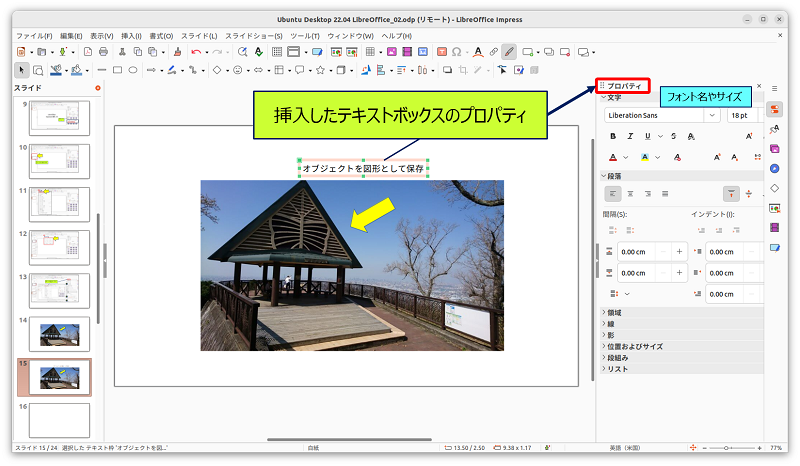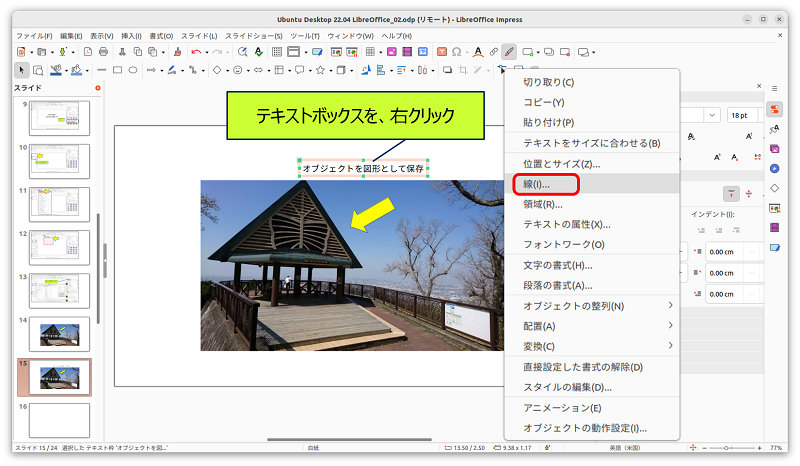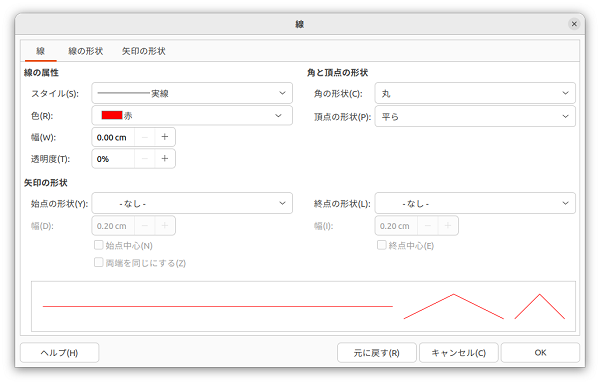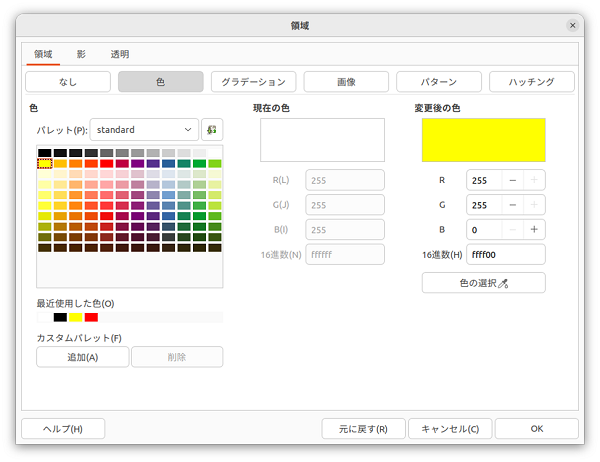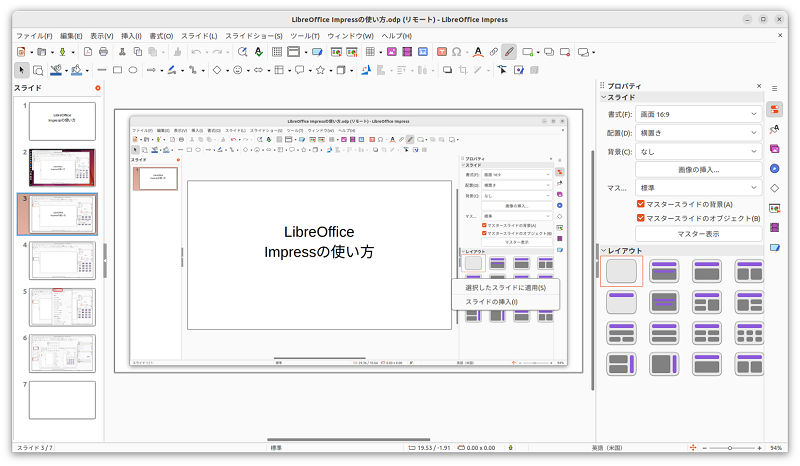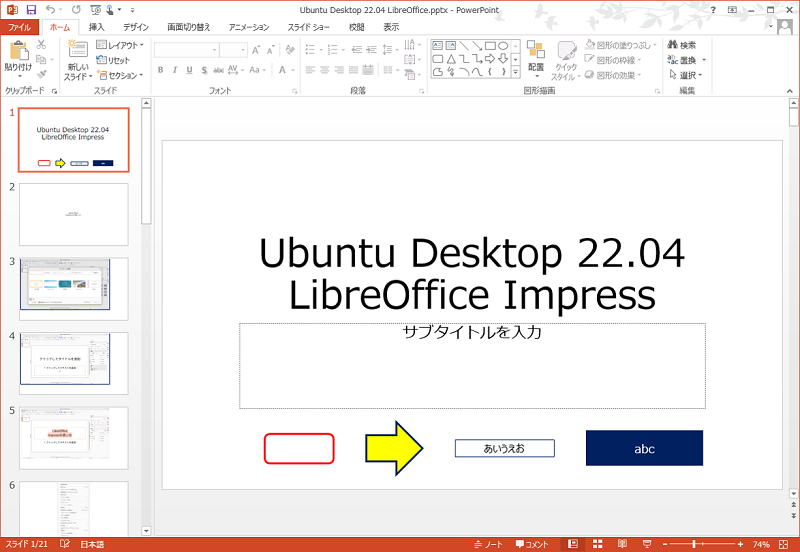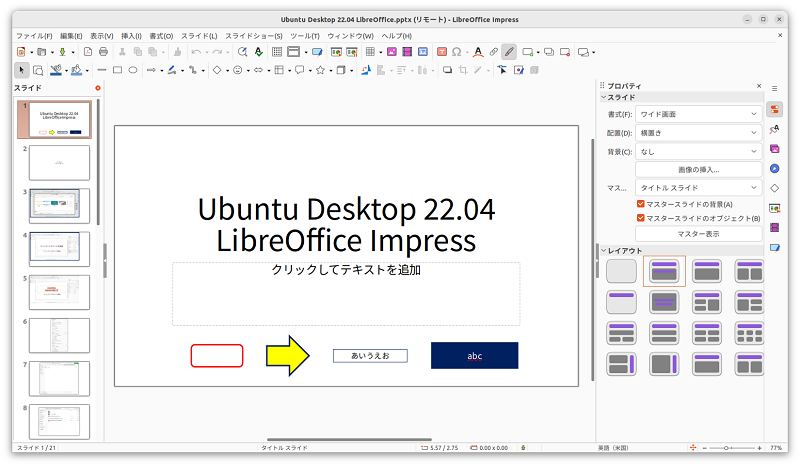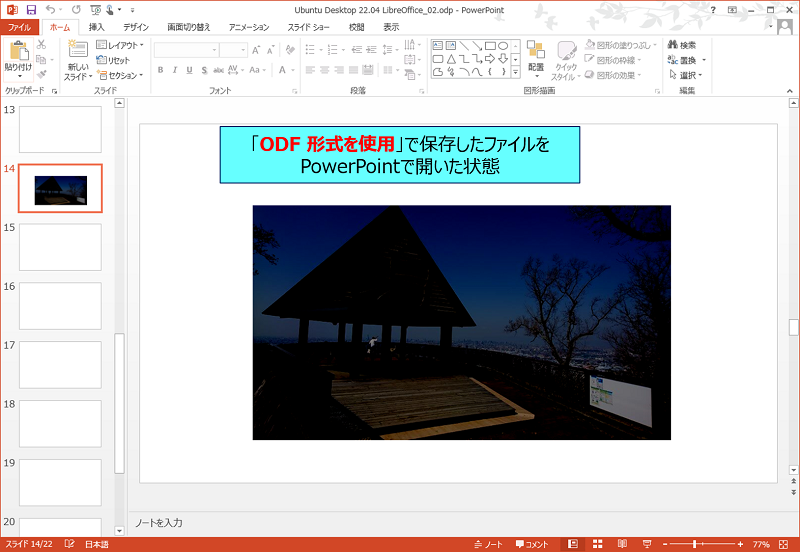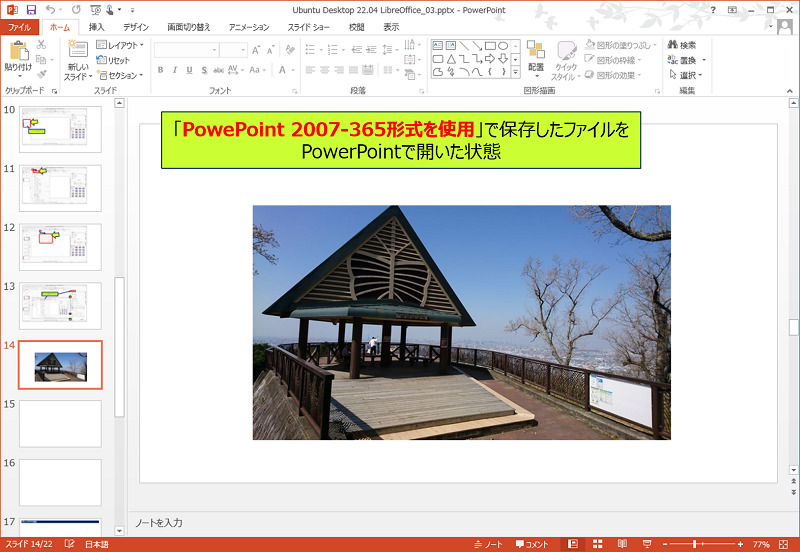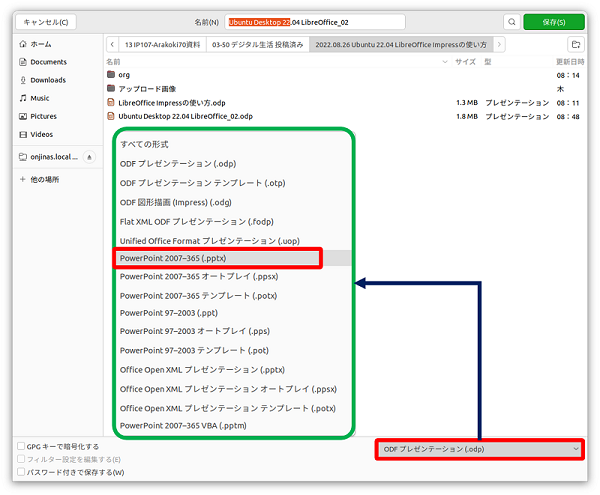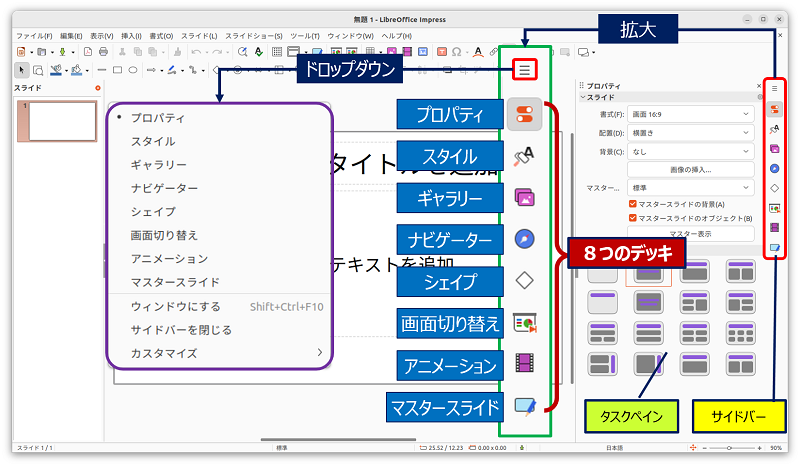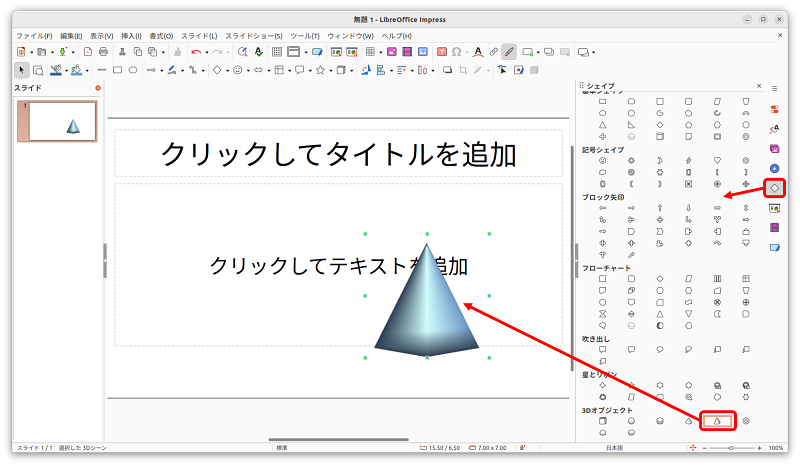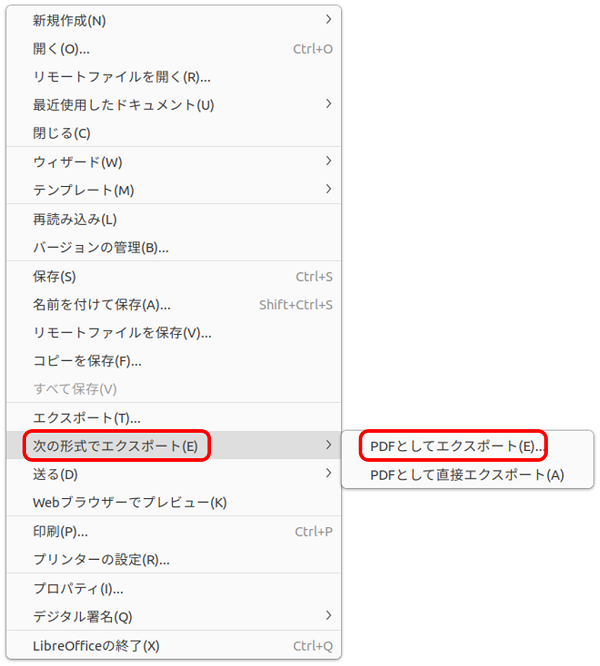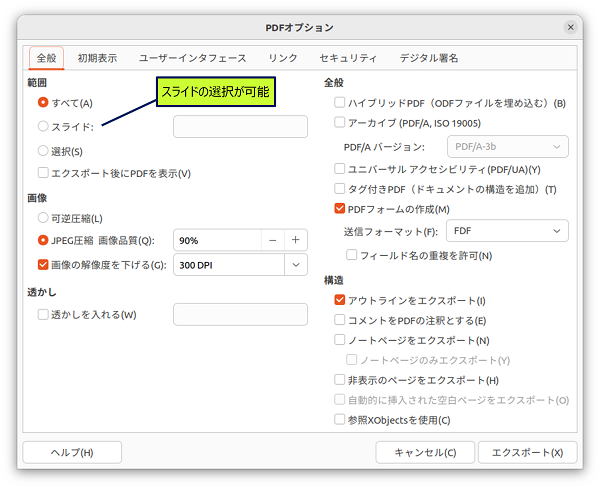Windows PC 旧型PCの活用事例
Ubuntu Desktop 22.04 LTS
LibreOffice Impress を使ってみる
Ubuntu Desktop 22.04 LTS
LibreOffice Impress を使ってみる
「Ubuntu 22.04」では「Impress」を使い、Windows 10 では「 PowerPoint」を使って、それぞれで、NASの共有ファイルにスライドファイルを作成し、且つ、相互に編集を加えながら、互換性を確かめてみる。
以下、UbuntuとWindowsシステムで、プレゼンテーションソフトの相互運用性を確かめた記録。
スポンサー リンク
目 次
1. LibreOffice Impressの使い方
LibreOffice Impress
LibreOffice Impressは、フリーかつオープンソースのプレゼンテーションソフトウェアである。オフィススイートのLibreOfficeに含まれるアプリケーションの1つで、The Document Foundationによって開発が行われている。
プレゼンテーションの保存
新しいスライドの追加
画像の挿入
図形の挿入
塗りつぶし無し
挿入した図形のサイズや塗りつぶしの色を変更するには、タスクペインにオブジェクトの「プロパティ」が表示されているので、該当の項目値を変更する。
線の色や太さを変更する
「図として保存」する方法
テキストの挿入
2. Windows との 相互運用性
「PowePoint 2007-365形式を使用」で保存すると、ファイルの拡張子が「.pptx」で保存される。
結論:
「.pptx」で保存すれば、UbuntuとWindows間での相互運用に問題は無い。
「.pptx」で保存すれば、UbuntuとWindows間での相互運用に問題は無い。
3. Impressの特長
「サイドバー」がある
「サイドバー」には、【デッキ】と呼ばれる機能が「8つ」入っている。
プロパティ:レイアウト変更やオブジェクトの書式を変更。
スライドを選択してワークスペースに表示すると、「プロパティ」デッキが開き、「スライド」パネルと「レイアウト」パネルが使用可能になりる。
スライドのオブジェクトを選択すると、プロパティデッキには、”文字・リスト・段落・画像・領域・線・効果・影・位置およびサイズ・段組み”の各パネルが表示される。(表示されるパネルは、選択されたオブジェクトの種類によって異なる。)
スライドを選択してワークスペースに表示すると、「プロパティ」デッキが開き、「スライド」パネルと「レイアウト」パネルが使用可能になりる。
スライドのオブジェクトを選択すると、プロパティデッキには、”文字・リスト・段落・画像・領域・線・効果・影・位置およびサイズ・段組み”の各パネルが表示される。(表示されるパネルは、選択されたオブジェクトの種類によって異なる。)
スタイル:テキストや図形のスタイルを変更。
ギャラリー:「クリップアート」のような画像を挿入できるライブラリー。
ナビゲーター:全てのスライドとスライド内の構成要素の表示。
画面切り替え:プレゼンテーションでの、スライドの切り替え効果を設定。
アニメーション:アニメーション効果の設定。
マスタースライド:スライドマスター。
PDF が作成できる
4. まとめ
「LibreOffice」は、無料で使えるMS Officeの互換ソフトで、利用期限も無い。
LibreOffice に含まれるプレゼンテーションツールである「Impress」は、プレゼンテーションを「ODP」書式で作成するが、Microsoft Office の「PowerPoint」書式でも作成が可能で、互換性が非常に高いソフトである。
文章、箇条書き、番号付きのリスト、表、グラフ、多くののグラフィックオブジェクト(クリップアート、図形、写真)など、多くの異なる要素を含むスライドが作成できる。
多彩なオプション機能があり、「慣れ」れば「PowerPoint」より優れているともいえる。
以上。
(2022.08.26)
スポンサー リンク