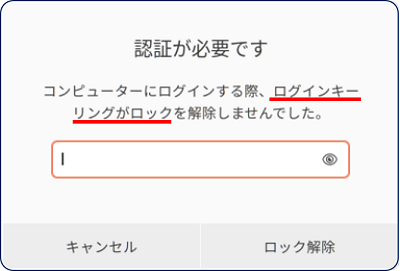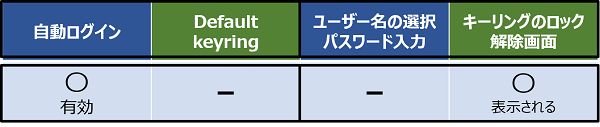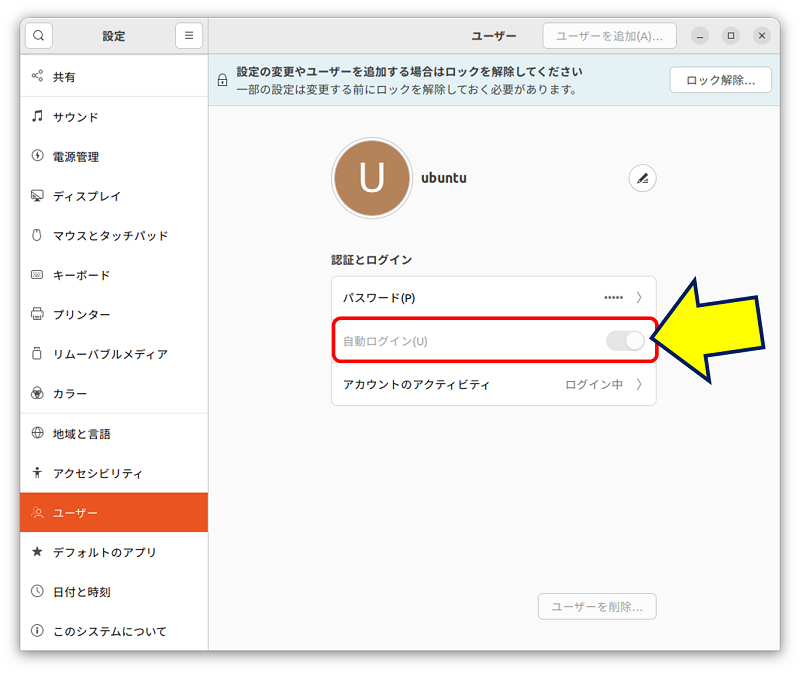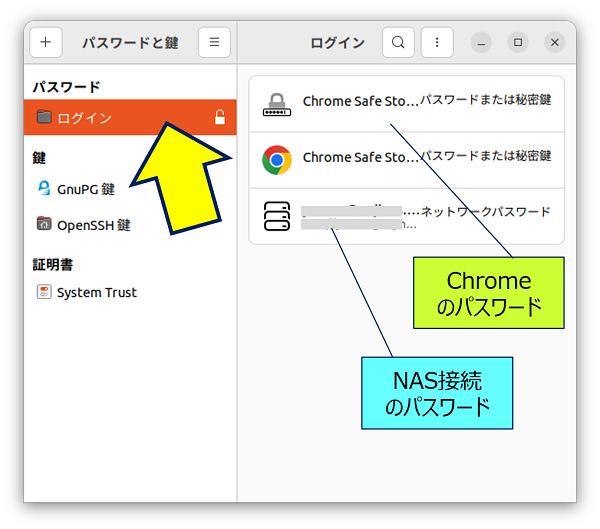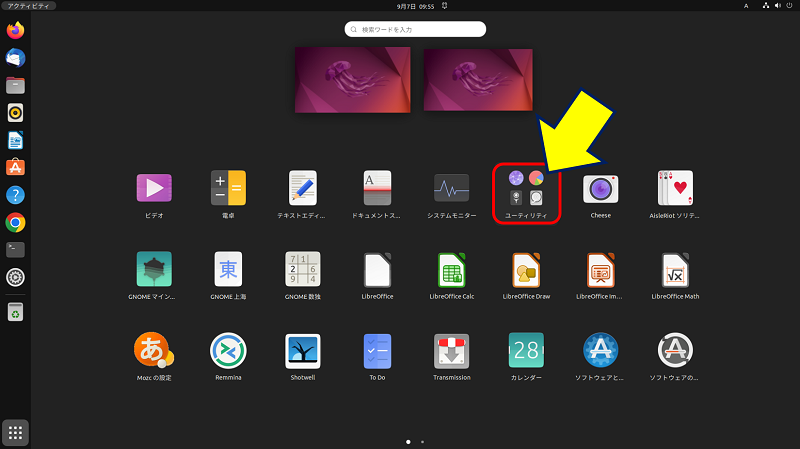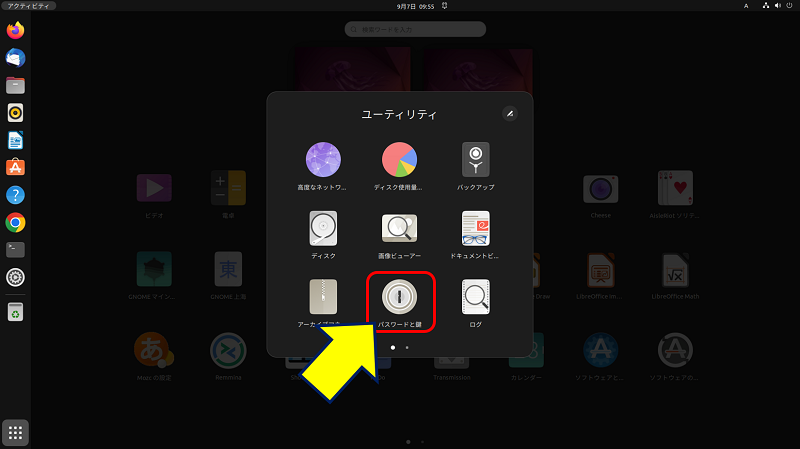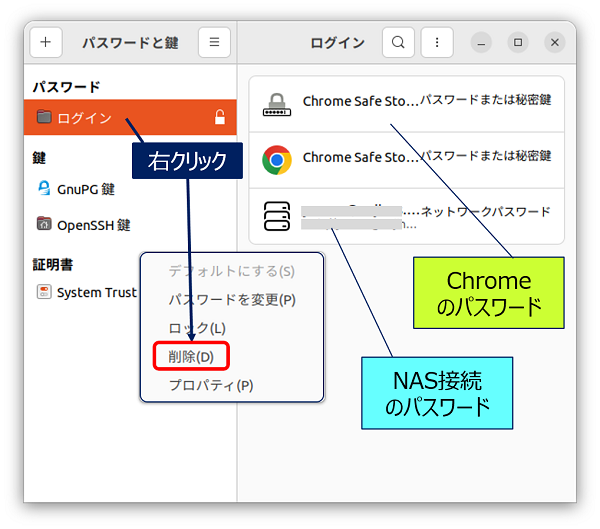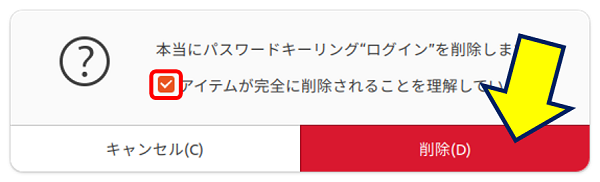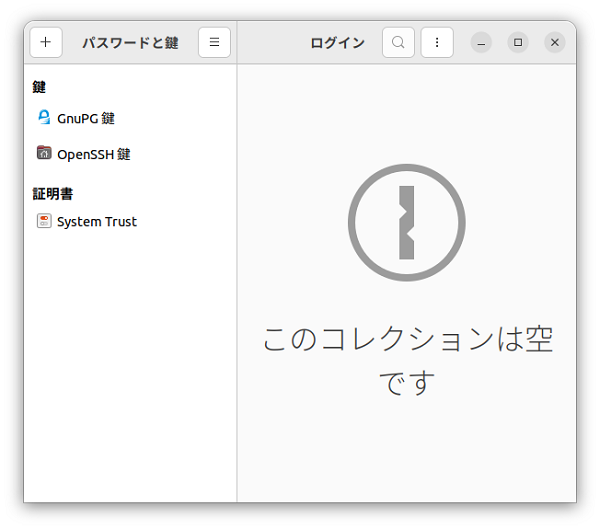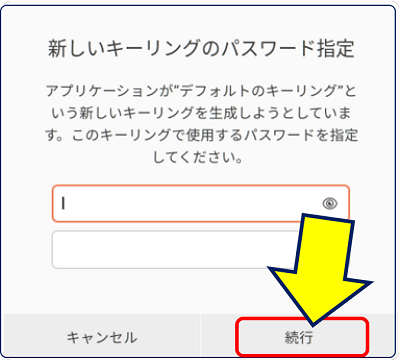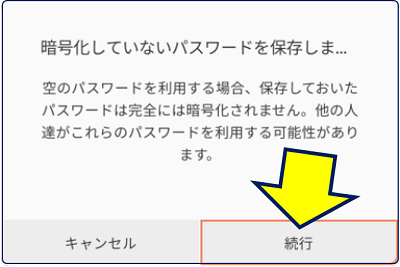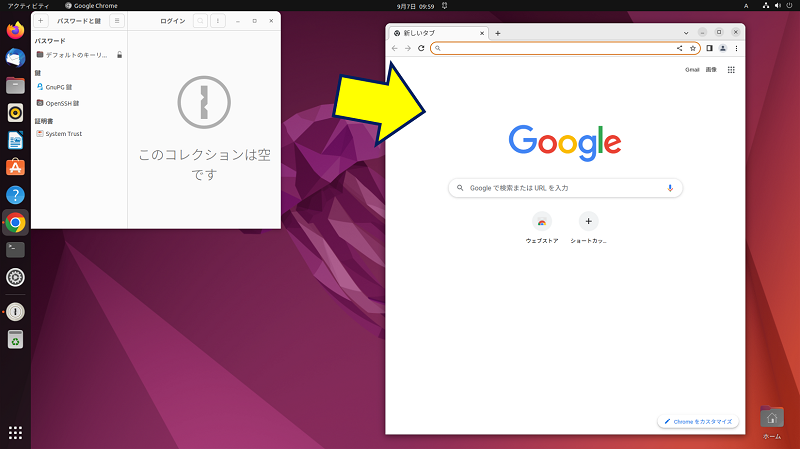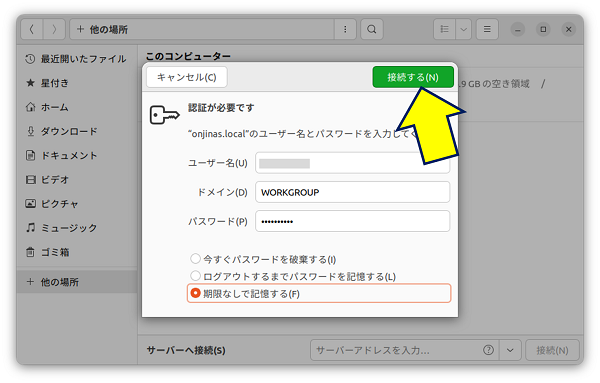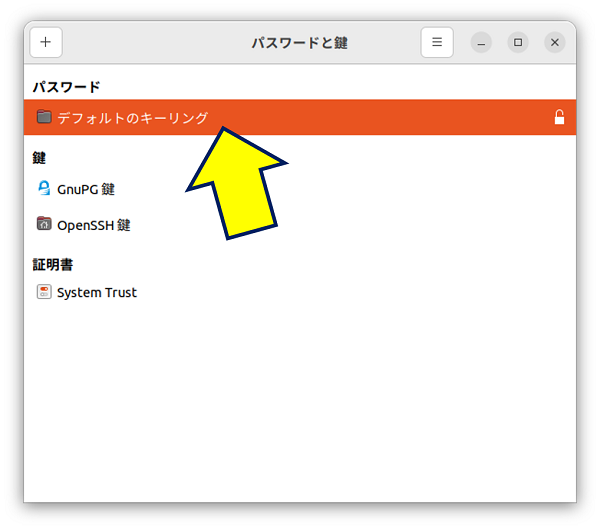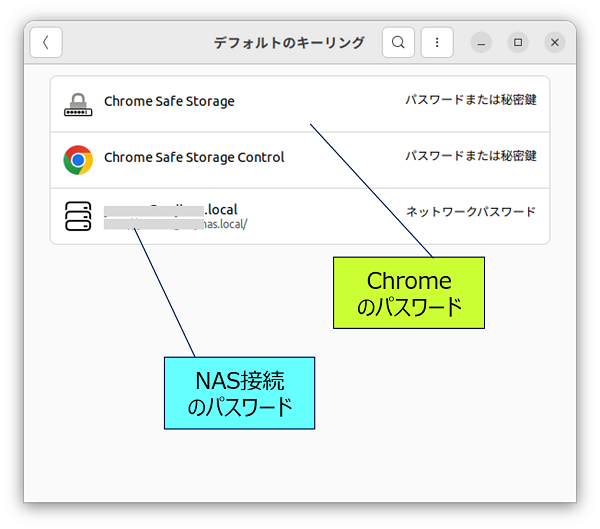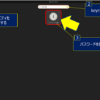Windows PC 旧型PCの活用事例
Ubuntu Desktop 22.04 LTS
起動時の ログインキーリングの ロック解除
Ubuntu Desktop 22.04 LTS
起動時の ログインキーリングの ロック解除
自動ログインを【オン】にしており、且つ、「Default keyring」は無しの状態で、ログインキーリングのロック解除が要求される。
以下、起動時に表示される「ログインキーリング」認証を無効にした記録。
スポンサー リンク
目 次
1. ログインキーリングの認証が要求される条件
「認証が必要です」の詳細。
コンピューターにログインする際、ログインキーリングがロックを解除しませんでした。
「Default keyring」フォルダ無いのは、Ubuntu Desktop 22.04 をインストールする際に、「オンラインアカウントへの接続」をスキップしたことによる。
「ログイン」フォルダが存在するのは、「Chrome」のインストールと、「NASへの接続」を行った為である。
2. ログインキーリングの認証を無効にする
「ログインキーリング」認証を無効にするには、「ログイン」フォルダを削除すればよい。
3. Chromeのパスワード設定
4. NASのパスワード設定
5. デフォルトのキーリング
以上で、再起動すると「ログインキーリング」認証が表示されなくなる。
参考:Ubuntu 22.04 起動時のパスワードとキーリングのロック解除。
以上。
(2022.08.28)
スポンサー リンク