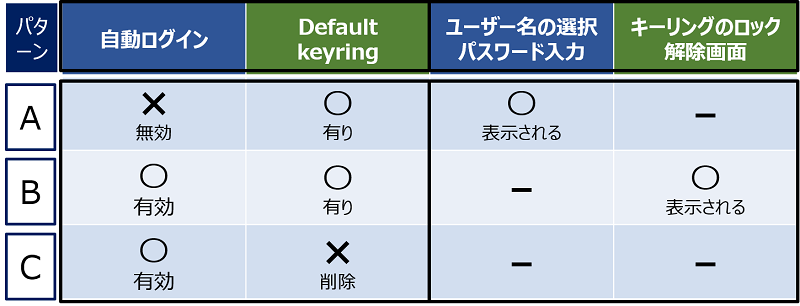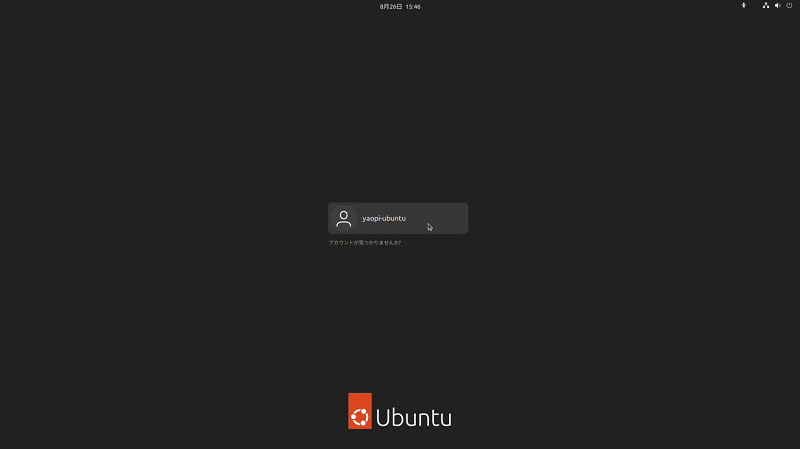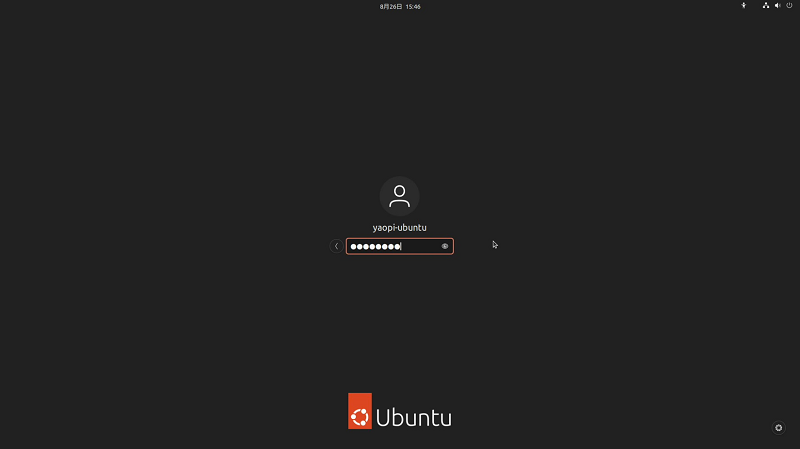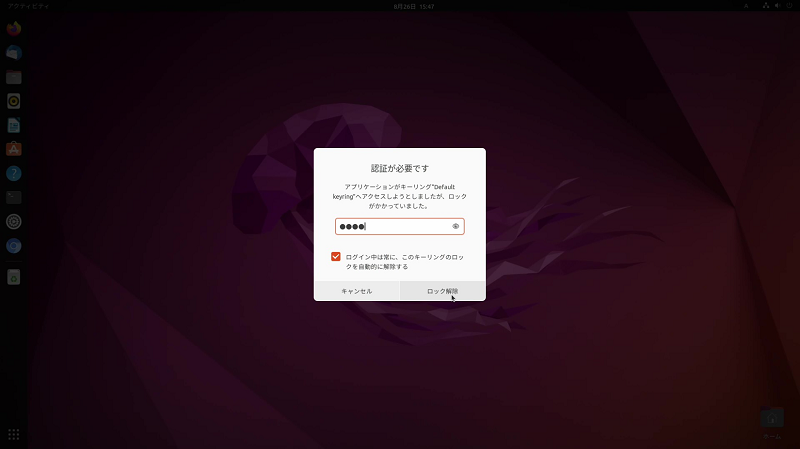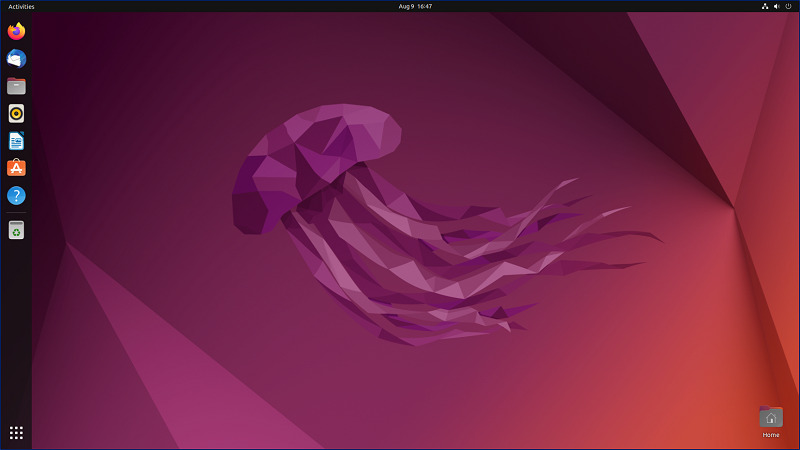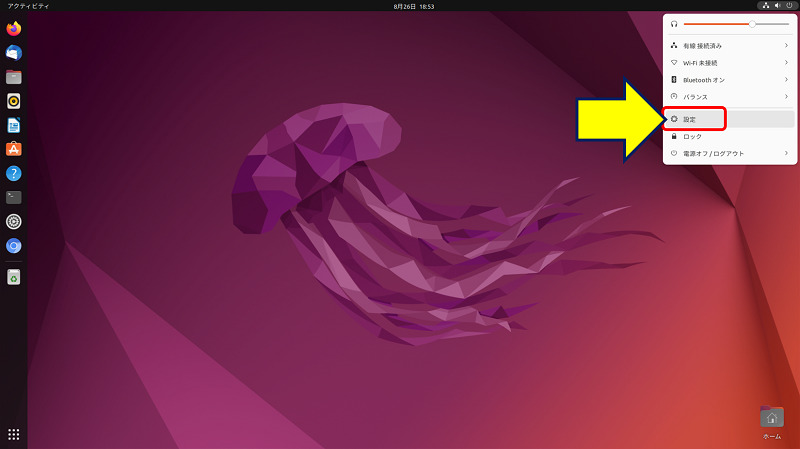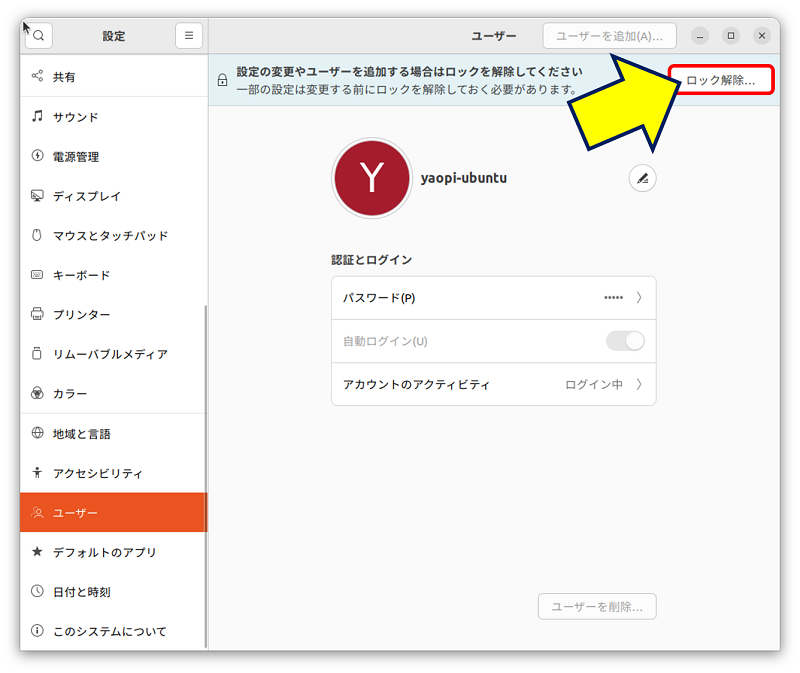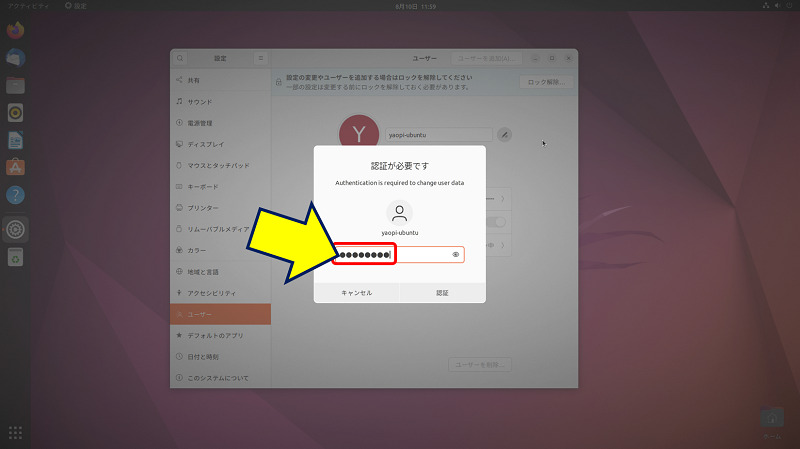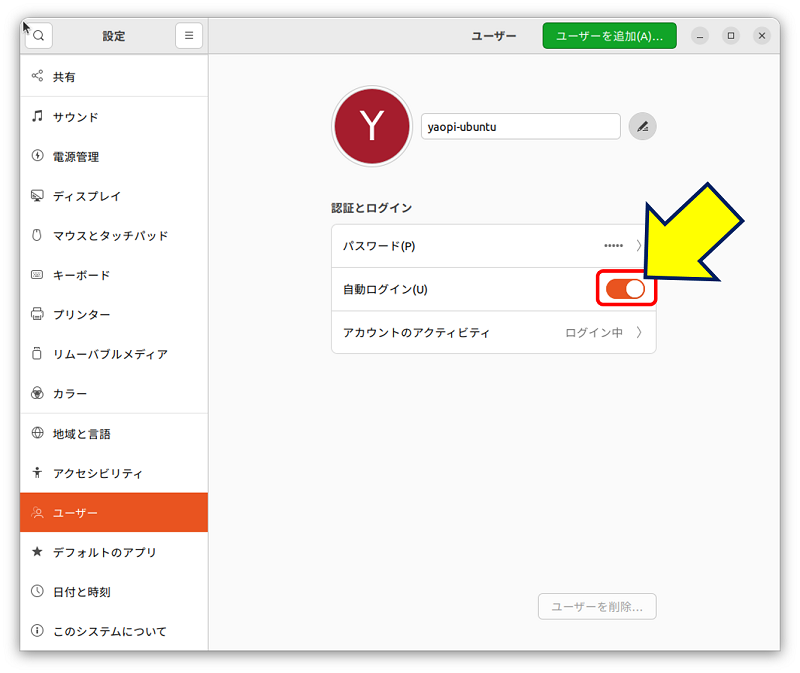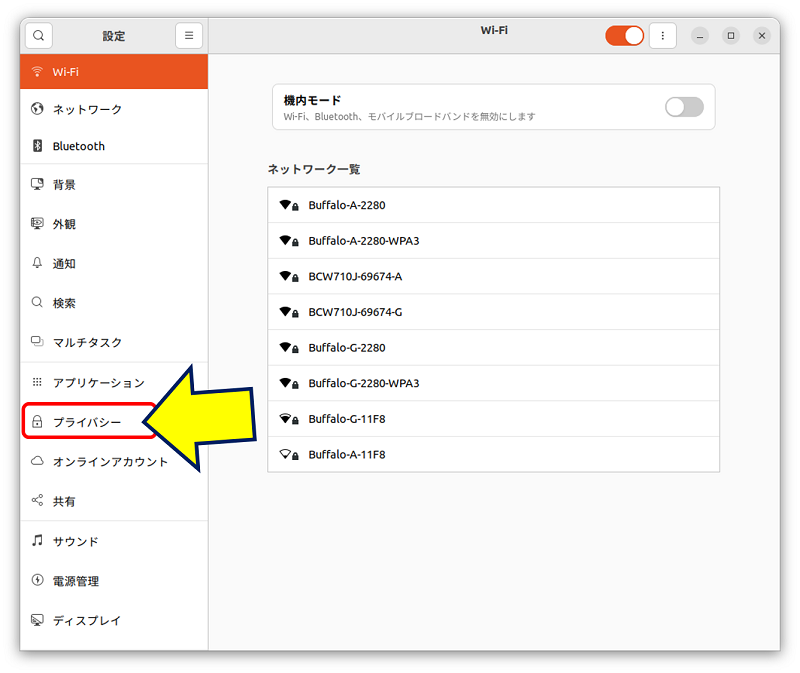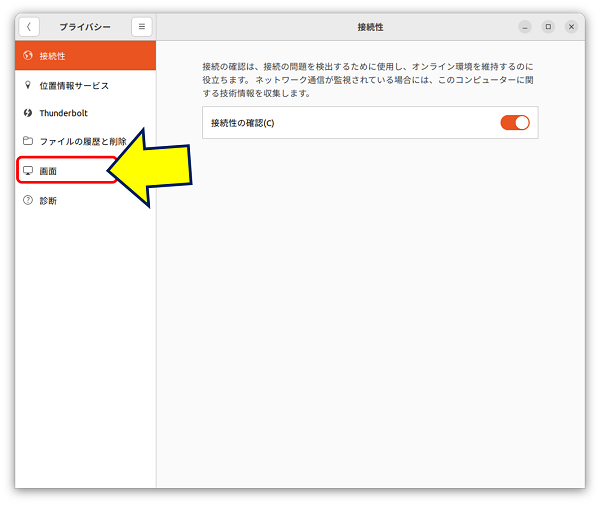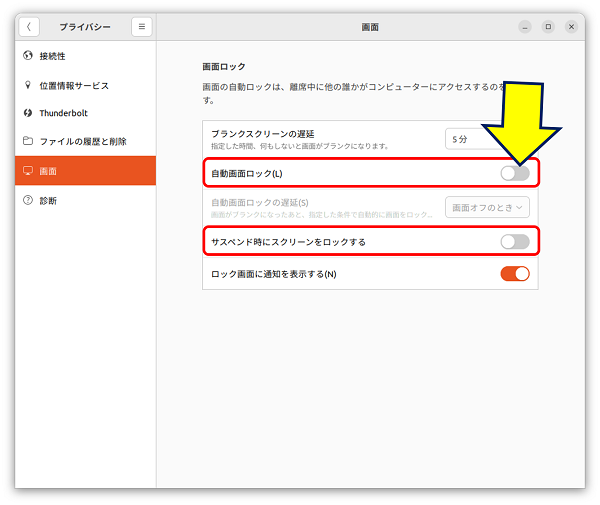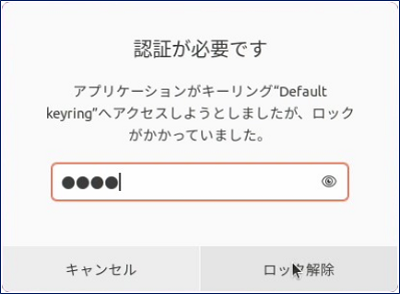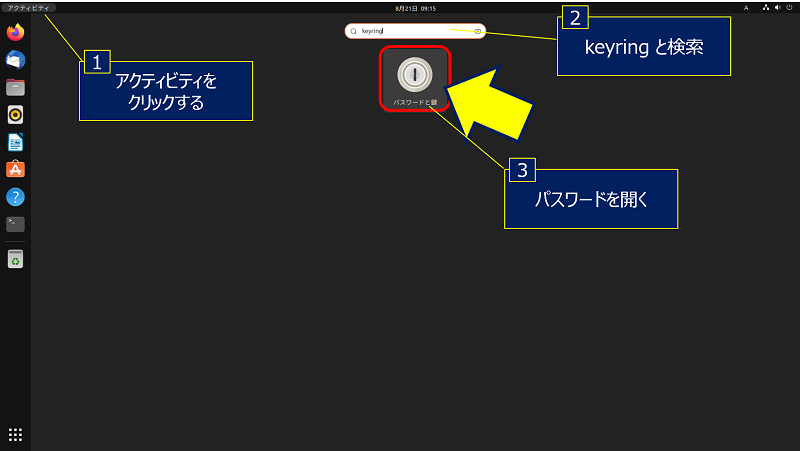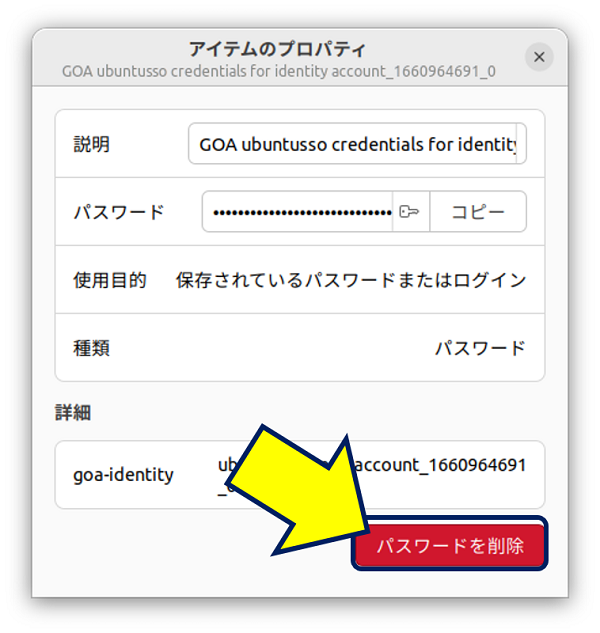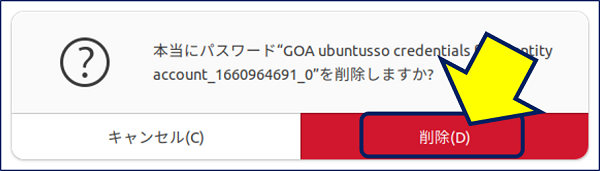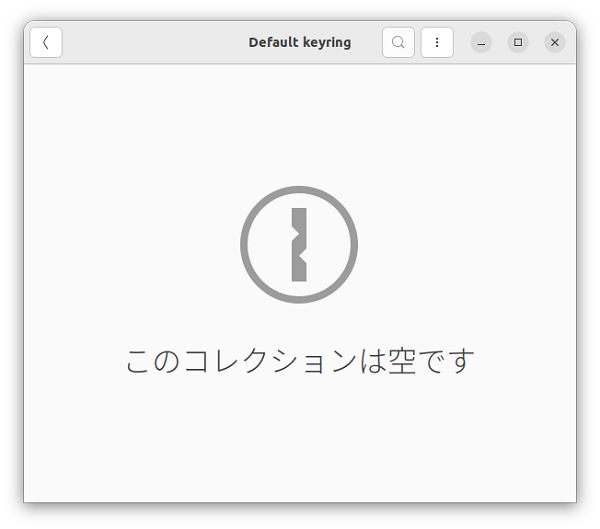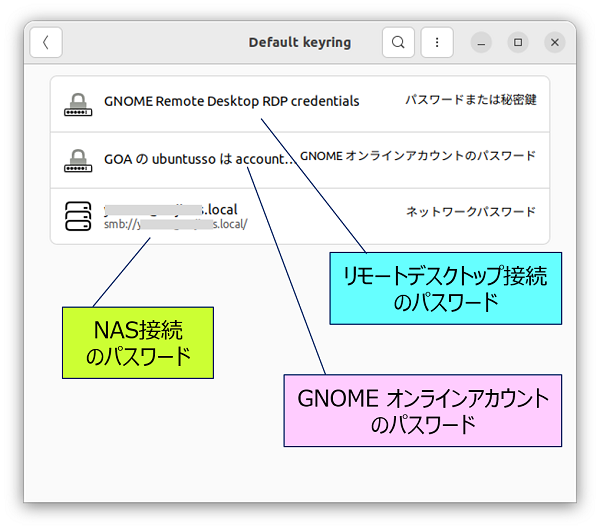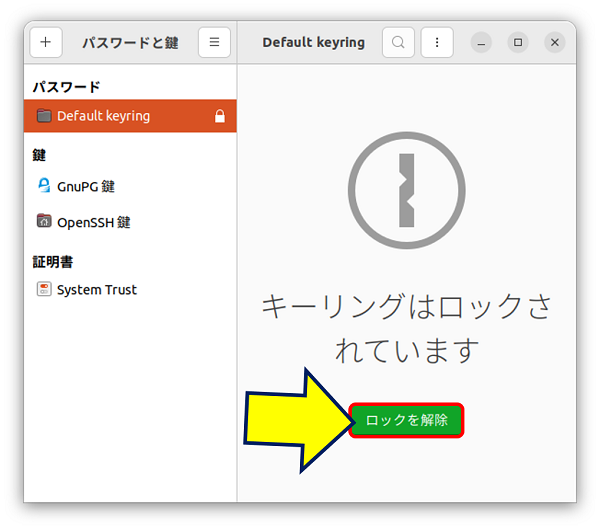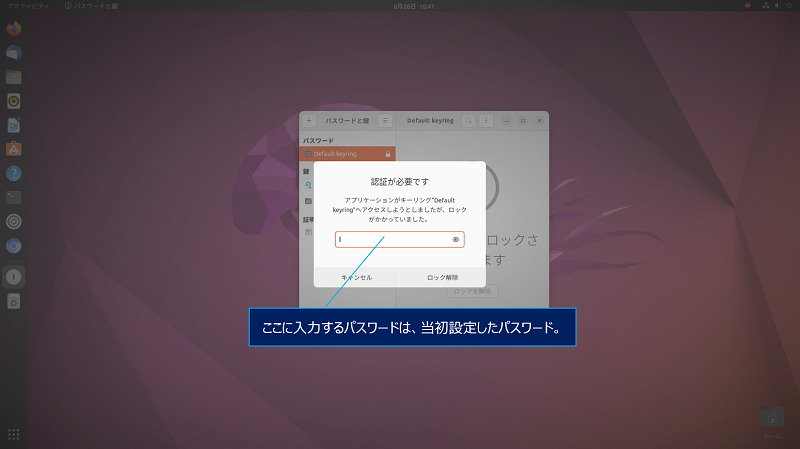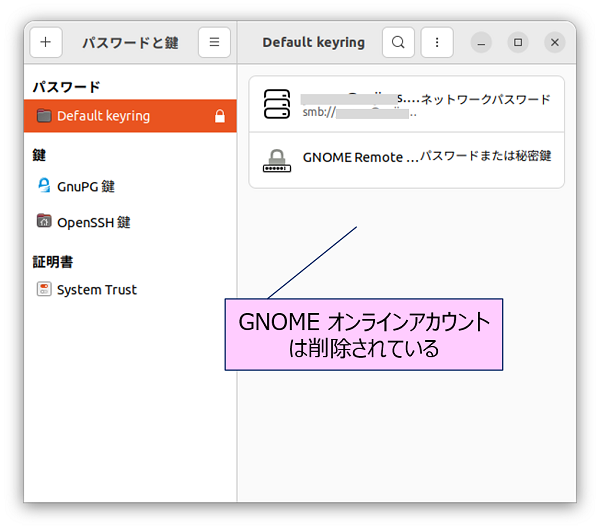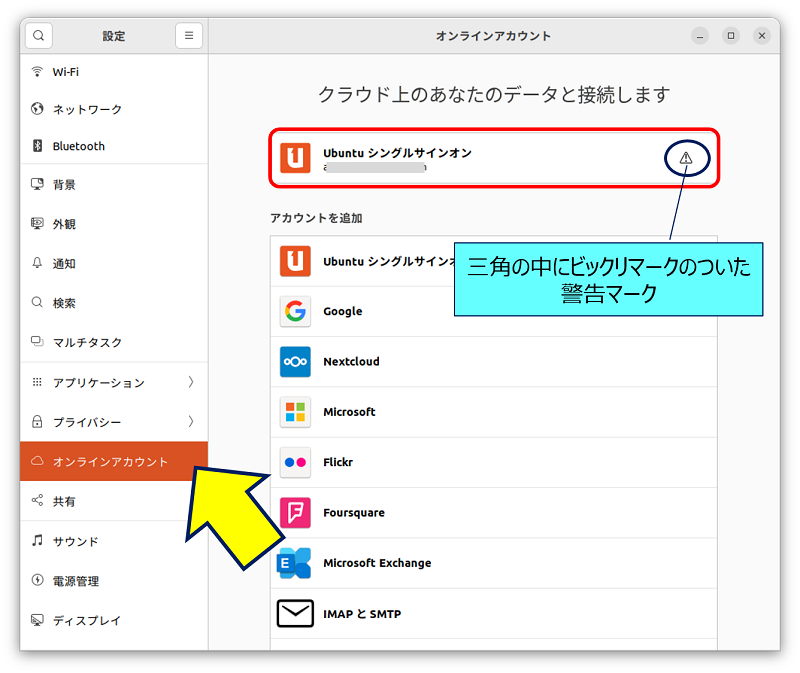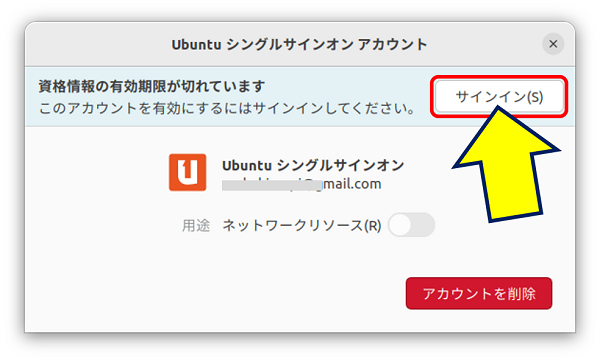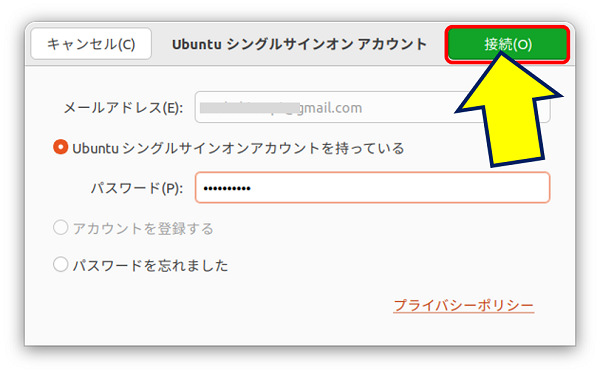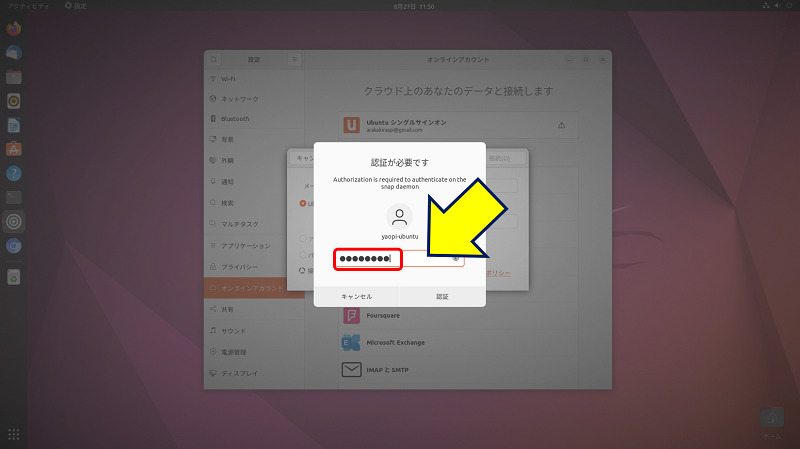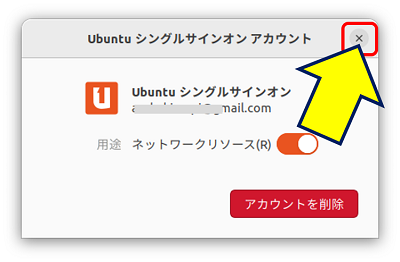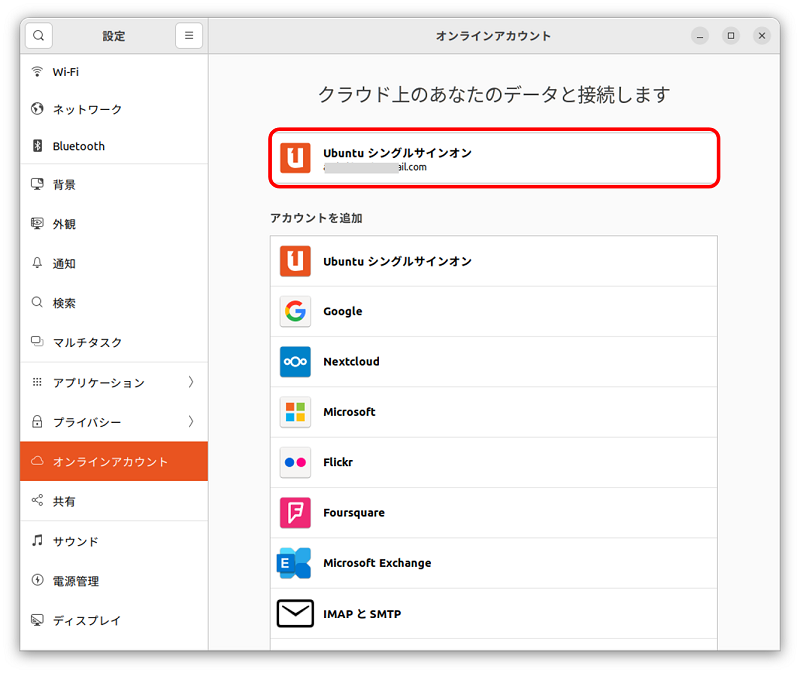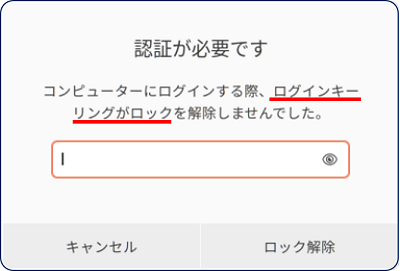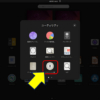Raspberry Pi 活用事例集
Ubuntu Desktop 22.04 LTS
起動時のパスワードとキーリングのロック解除
Ubuntu Desktop 22.04 LTS
起動時のパスワードとキーリングのロック解除
Ubuntu 22.04 の起動には、「ユーザー名」と「パスワード」でのログインや「キーリング」での認証が求められる。
以下に、「ユーザ名とパスワードを入力せずに自動でログインする方法」と「キーリングポップアップを無効にする方法」を纏めた。
スポンサー リンク
目 次
1. Ubuntu 22.04 起動時の認証
※:ここで表示している「Default keyring」とは、「Default keyring」フォルダの中にある「GOA ubuntusso credentials for identity account」という【GNOME オンラインアカウントのパスワード】ファイルを指している。
→ GOA:GNOME オンライン アカウント
→ ubuntusso:Ubuntu Single Sign-on
→ GOA:GNOME オンライン アカウント
→ ubuntusso:Ubuntu Single Sign-on
A:「自動ログイン=無効」で「キーリング=有り」の場合
→ 「ユーザー名」と「パスワード入力」が求められる。
→ キーリングのロック解除画面は表示されない。
→ 「ユーザー名」と「パスワード入力」が求められる。
→ キーリングのロック解除画面は表示されない。
B:「自動ログイン=有効」で「キーリング=有り」の場合
→ 「ユーザー名」と「パスワード入力」画面は表示されない。
→ キーリングのロック解除画面のみ表示される。
→ 「ユーザー名」と「パスワード入力」画面は表示されない。
→ キーリングのロック解除画面のみ表示される。
C:「自動ログイン=有効」で「キーリング=無し」の場合
→ 「ユーザー名」と「パスワード入力」も、
キーリングのロック解除画面も表示されず、自動で立ち上がる。
→ 「ユーザー名」と「パスワード入力」も、
キーリングのロック解除画面も表示されず、自動で立ち上がる。
注意:パターンCは、
「システムへの自動ログインを有効にし、且つ、キーリングが無し」という設定は明白なセキュリティホールで、そもそもセキュリティに関心がないという事です。
「システムへの自動ログインを有効にし、且つ、キーリングが無し」という設定は明白なセキュリティホールで、そもそもセキュリティに関心がないという事です。
例外:上記例のように、Ubuntuのパスワード とキーリングのパスワードの2つの入力が求められるケースは、キーリングのパスワードを削除した後、再度復活させた場合の初回起動時のみである。
2. 自動ログインの有効・無効を設定する方法
「自動ログイン」を【オン】にすると、Ubuntu の起動時に(ユーザーが1つの時は)「ユーザー名」の選択画面が表示されず、パスワードを入力せずとも自動でログインされる。
3. 画面ロックの有効・無効を設定する方法
Ubuntu でも
一定時間ユーザーによる操作がない時に、自動的に画面をロックしパスワードで保護したり、画面をブランク状態にできるようになっている。
一定時間ユーザーによる操作がない時に、自動的に画面をロックしパスワードで保護したり、画面をブランク状態にできるようになっている。
ブランクスクリーンの遅延:
画面をブランク(黒画面・ディスプレイオフ)にする機能で、ユーザーがここで指定された時間、何も操作しなかった場合は、自動的に画面がブランク状態に移行する。
画面をロックしない場合、何かしらの操作で元の画面に復帰する。
画面をブランク(黒画面・ディスプレイオフ)にする機能で、ユーザーがここで指定された時間、何も操作しなかった場合は、自動的に画面がブランク状態に移行する。
画面をロックしない場合、何かしらの操作で元の画面に復帰する。
自動画面ロック:
自動画面ロックを有効にするかどうかの設定。
画面がロックされると、ユーザーは元の画面に復帰する際、パスワードの入力が求められる。
この機能を有効にした場合、「自動画面ロックの遅延」設定で自動的に画面をロックするまでの時間を指定できる。
自動画面ロックを有効にするかどうかの設定。
画面がロックされると、ユーザーは元の画面に復帰する際、パスワードの入力が求められる。
この機能を有効にした場合、「自動画面ロックの遅延」設定で自動的に画面をロックするまでの時間を指定できる。
自動画面ロックの遅延:
画面がブランクになった後、ここで指定された時間が経過すると自動的に画面がロックされる。
画面がブランクになるのと同時に画面をロックしたい場合は、「画面オフのとき」を選択する。
画面がブランクになった後、ここで指定された時間が経過すると自動的に画面がロックされる。
画面がブランクになるのと同時に画面をロックしたい場合は、「画面オフのとき」を選択する。
サスペンド時に画面をロックする:
PCをサスペンドした時に画面をロックするかどうかの設定。
PCをリジュームした時に元の画面に復帰する際、パスワードの入力が求められる。
PCをサスペンドした時に画面をロックするかどうかの設定。
PCをリジュームした時に元の画面に復帰する際、パスワードの入力が求められる。
ロック画面に通知を表示する:
ロック画面にアプリからの通知を表示するかどうかの設定。
ロック画面にアプリからの通知を表示するかどうかの設定。
4. キーリングポップアップを無効にする方法
キーリングポップアップを無効にするには、【GNOME オンラインアカウントのパスワード】ファイルを削除すればよい。
「Default keyring」画面が開き、「GOA ubuntusso credentials for identity account」という【GNOME オンラインアカウントのパスワード】ファイルが表示されるので、これを選択しクリックする。

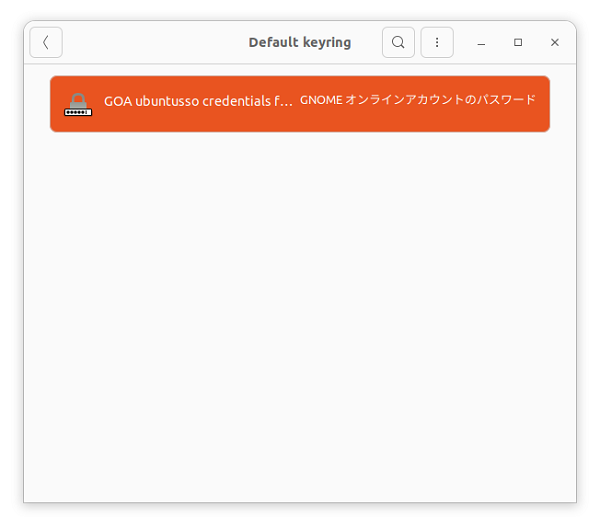
5. GOA ubuntusso accountの復活
「GOA ubuntusso credentials for identity account」=【GNOME オンラインアカウントのパスワード】ファイルは復活することが出来る。
「Default keyring」の内容を表示すると、「GOA ubuntusso credentials for identity account」=【GNOME オンラインアカウントのパスワード】ファイルが復活している。

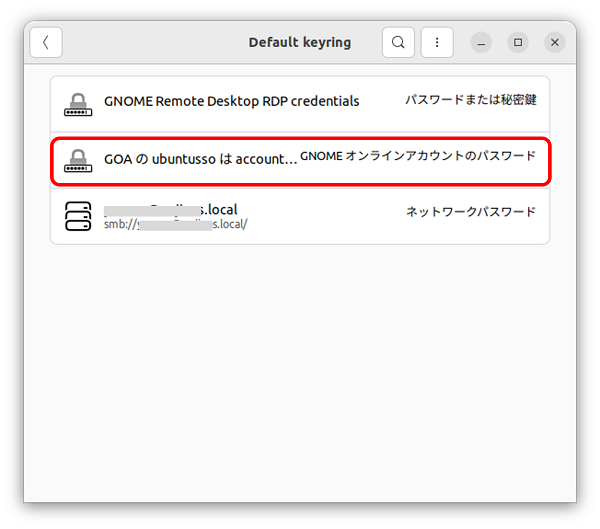
6. 起動時の ログインキーリングの ロック解除
解除要領:
以上。
(2022.08.16)
(2022.08.16)
スポンサー リンク