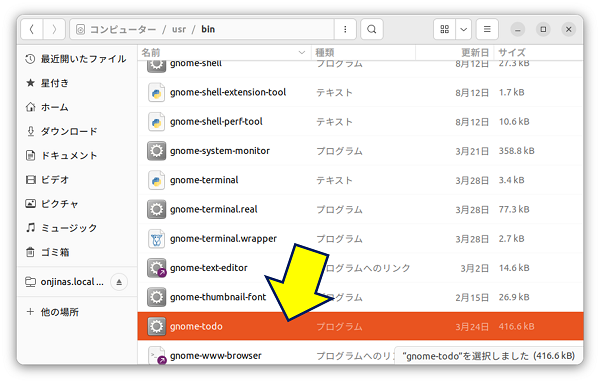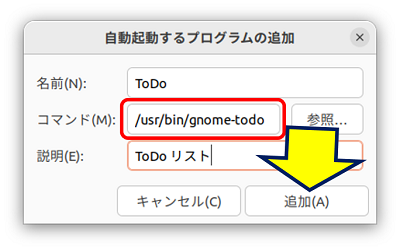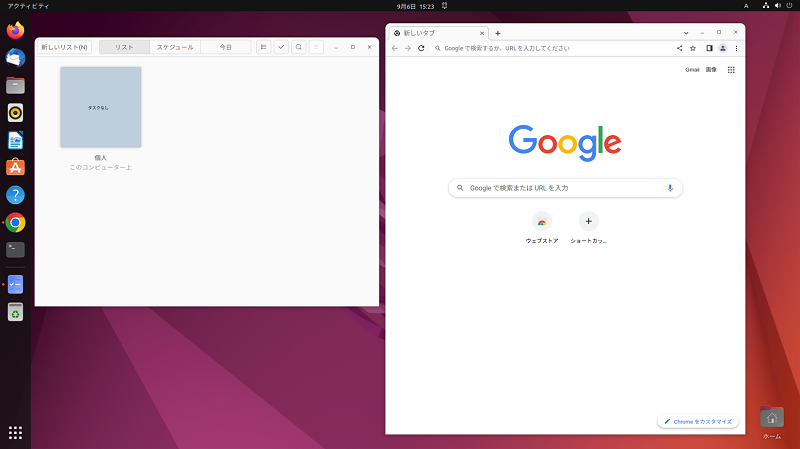Windows PC 旧型PCの活用事例
Ubuntu Desktop 22.04 LTS
アプリケーションを自動起動する設定
Ubuntu Desktop 22.04 LTS
アプリケーションを自動起動する設定
Ubuntu Desktop 22.04 でも、システムの起動時に、1つ以上のアプリケーションを自動的に起動する設定ができる。
以下、自動で起動させるアプリケーションの設定方法を記録。
スポンサー リンク
目 次
1. スタートアップ アプリ
Ubuntu Dockの一番下にある「アプリケーションを表示」ボタンをクリックすると、インストールされているアプリケーションがアイコンで一覧表示される。
この中に「自動起動するアプリケーション」があり、このアプリで「スタートアップ アプリ」を追加することが出来る。
2. Chrome を自動起動に設定した例
名前:分り易い名前を適当に設定する。
コマンド:自動起動するプログラムへのフルパスを記述する。
説明:プログラムの説明・・・なんでもよい。
プログラムへのフルパスを調べる方法
追加したいアプリケーションを起動しておく。
(該当アプリのみ、1つの方が分かりやすい。)
(該当アプリのみ、1つの方が分かりやすい。)
起動中のプロセスが一覧表示されるので、この中から該当するアプリケーションへのフルパスを探す。
Chrome の場合。
/opt/google/chrome/chrome
3. To Do アプリを自動起動に設定した例
To Do アプリへのフルパス。
/usr/bin/gnome-todo
以上。
(2022.08.27)
スポンサー リンク


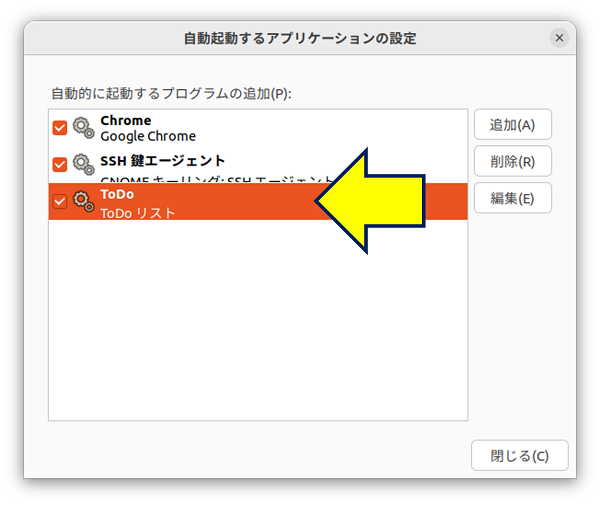
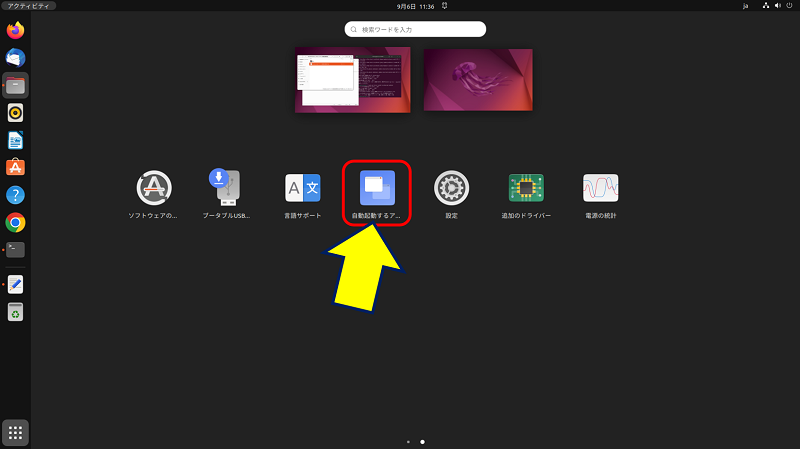
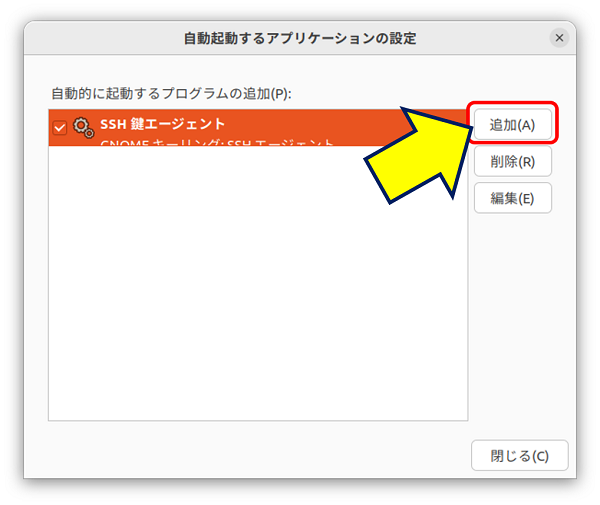
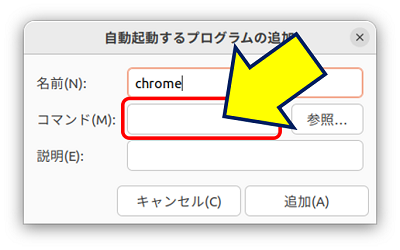
![「端末」アプリで【ps -x】と入力して「Enter]」キーを押す](https://arakoki70.com/wp-content/uploads/2022/09/jidou-kidou_0031.png)
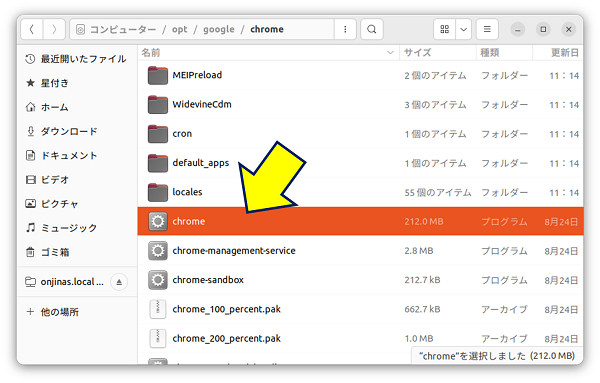
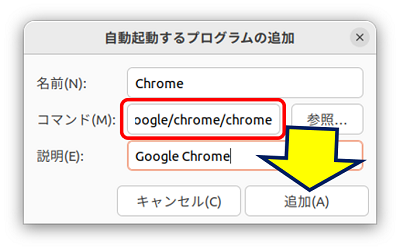
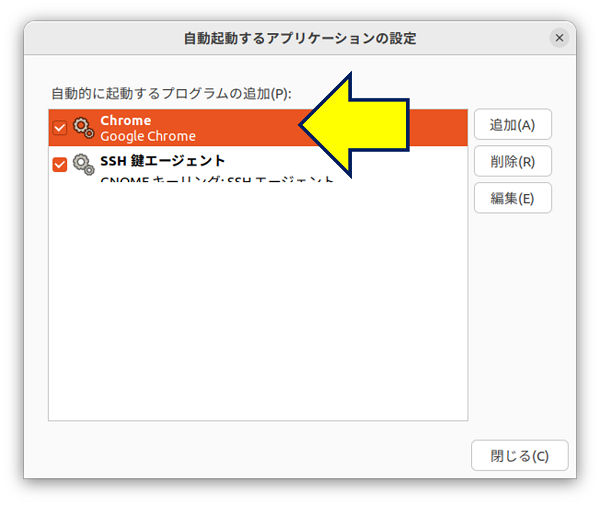
![To Do アプリを起動した状態で、「端末」アプリで【ps -x】と入力して「Enter]」キーを押す](https://arakoki70.com/wp-content/uploads/2022/09/jidou-kidou_0111.png)