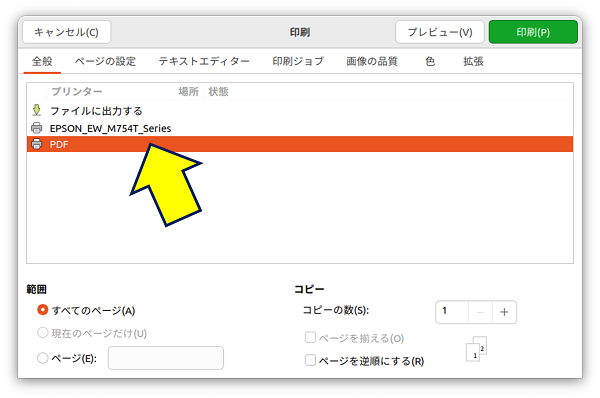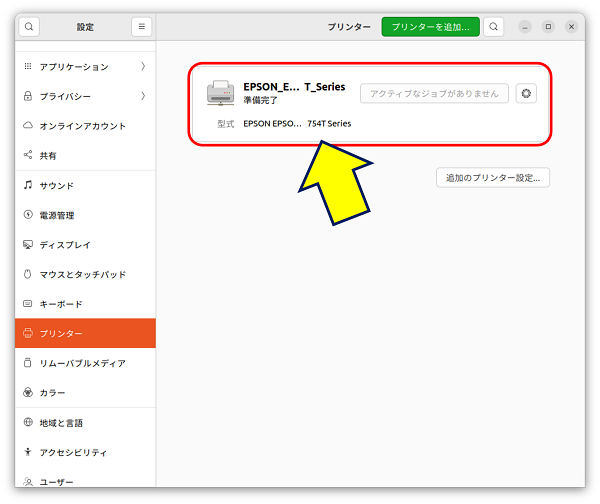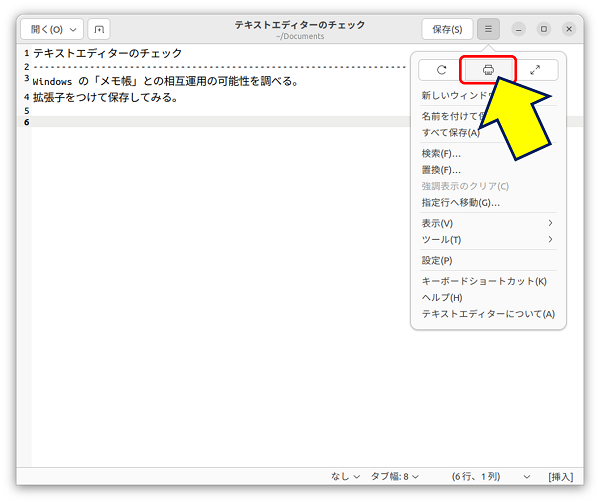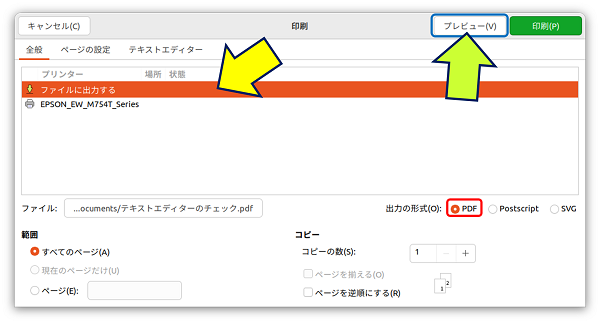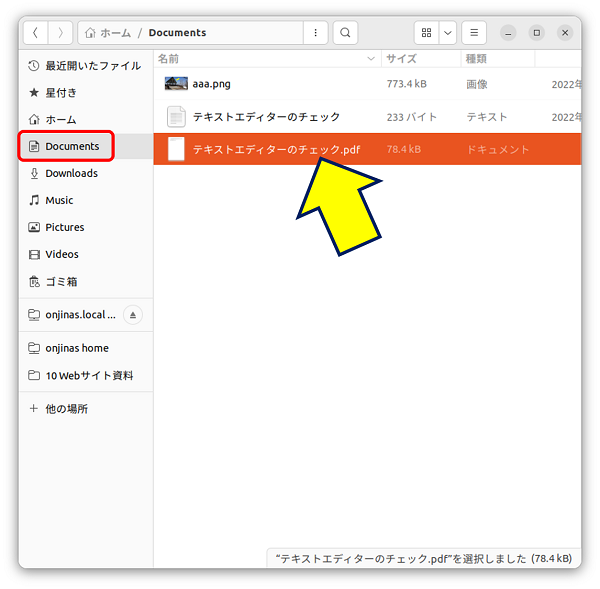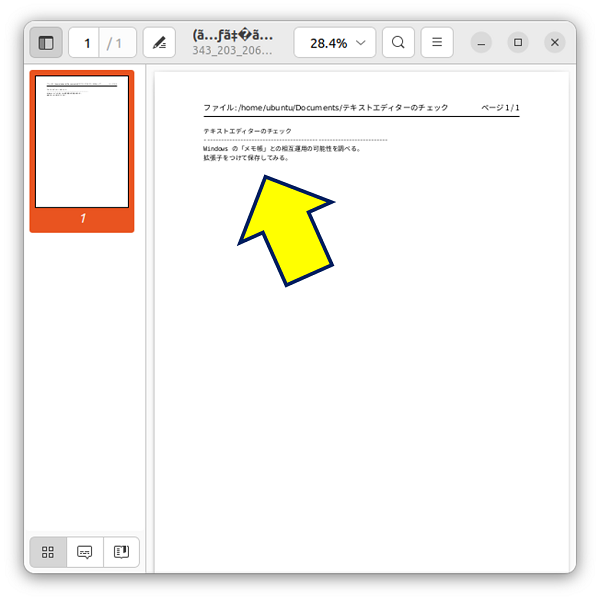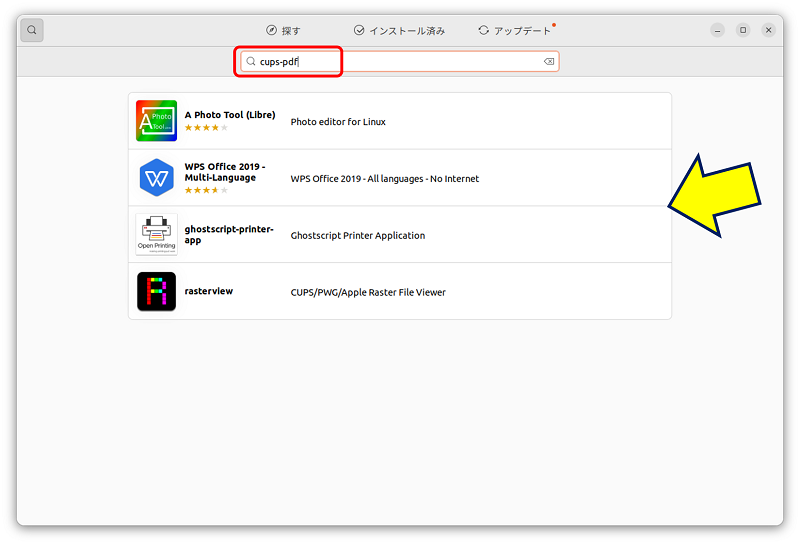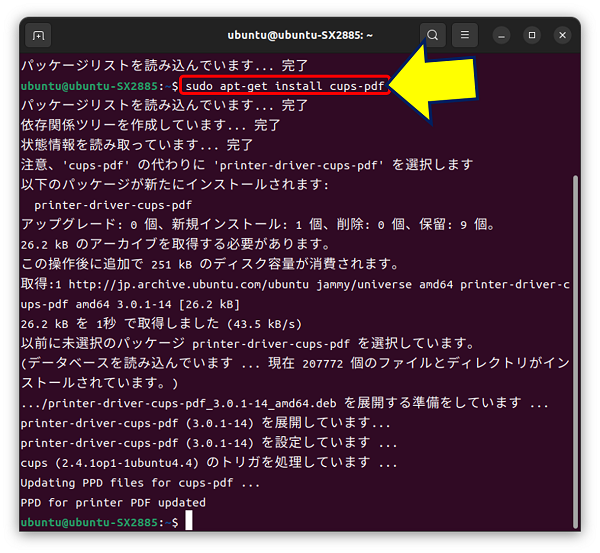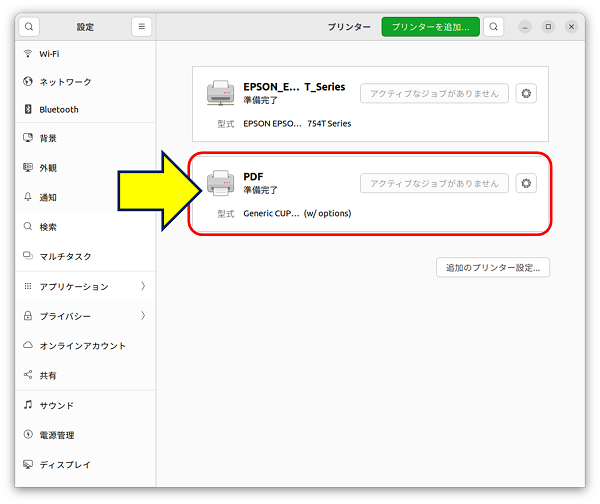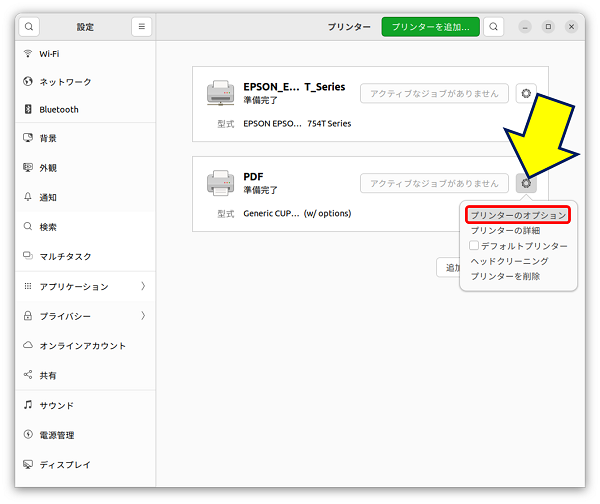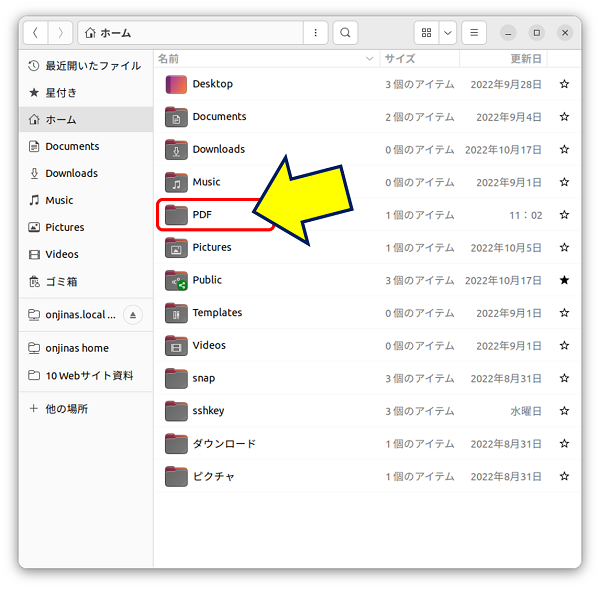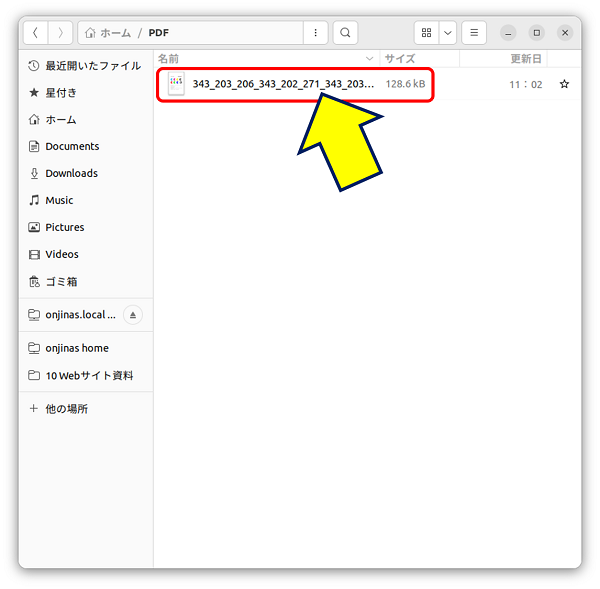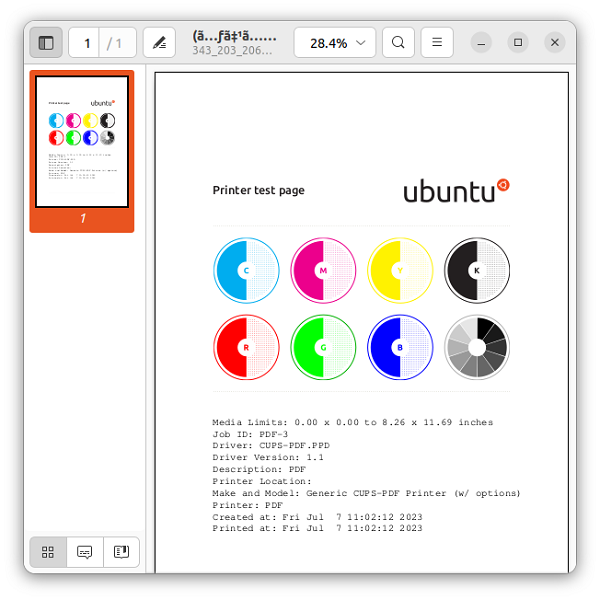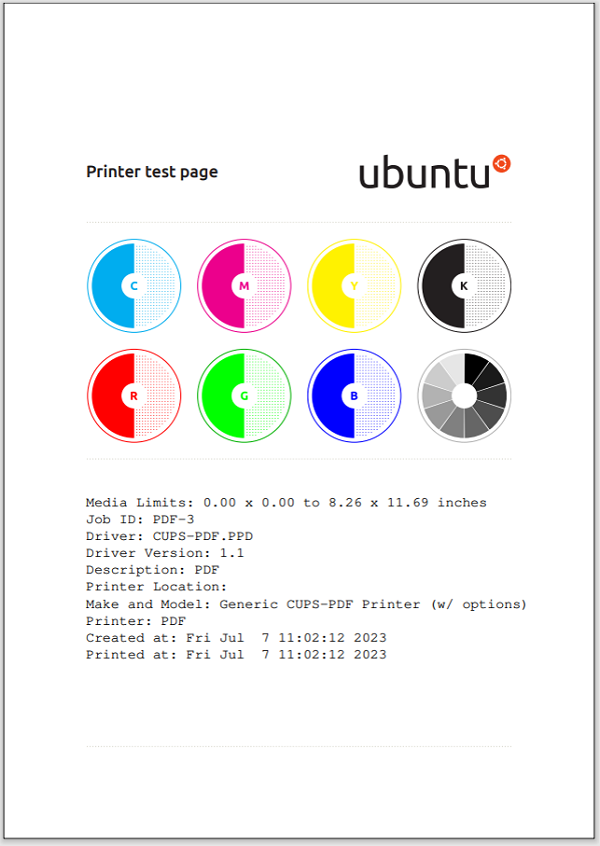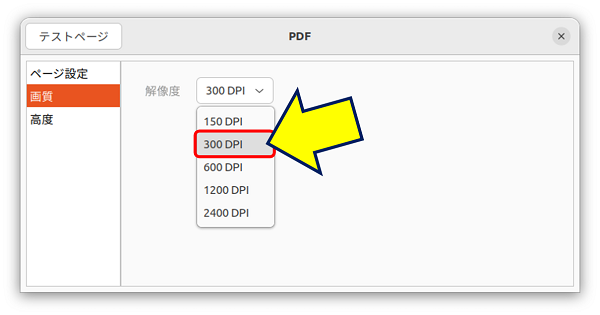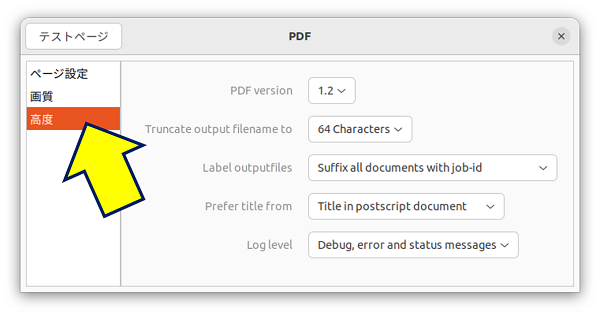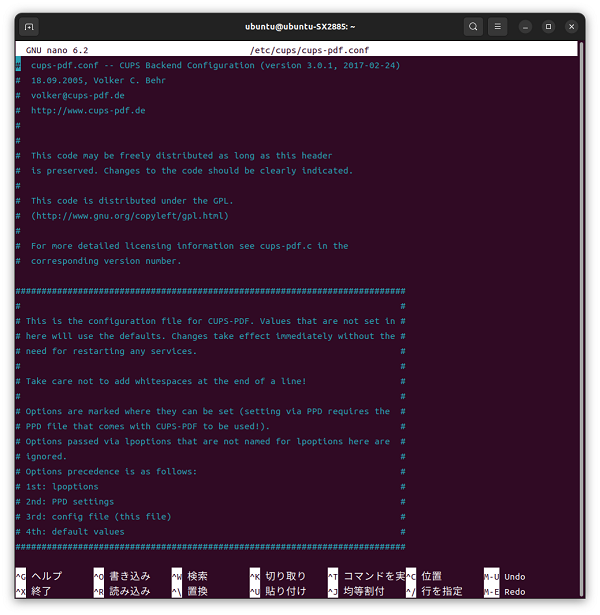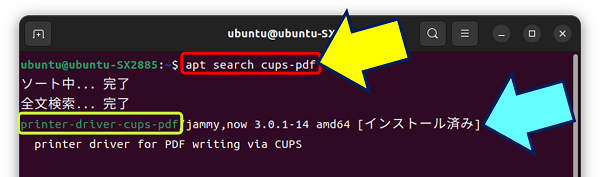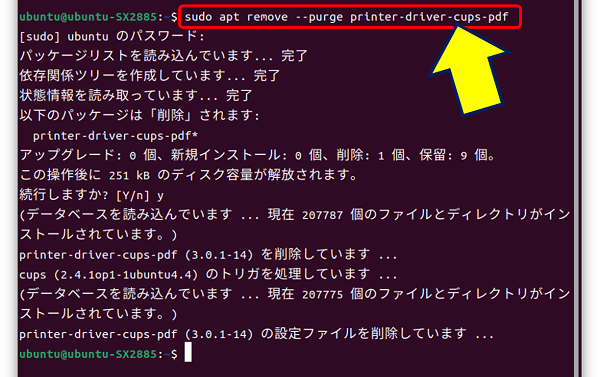Windows PC 旧型PCの活用事例
Ubuntu Desktop 22.04 LTS
プリンターへの出力をPDFにする方法
Ubuntu Desktop 22.04 LTS
プリンターへの出力をPDFにする方法
Ubuntu では、アプリケーションから「プリンター(印刷)」を選択すると「印刷」画面が表示され、「ファイルに出力する」を選択すると【PDF】形式での出力ができる。
以下、デフォルトの「ファイルに出力する」ではなく、「PDFプリンター」を導入した記録。
スポンサー リンク
目 次
1. プリンターの確認と「ファイルに出力する」からの【PDF】での出力
「Ubuntu Dock」に「設定」をランチャーとして入れておくと便利である。
2. 「CUPS-PDFプリンター」の導入
「CUPS-PDFプリンター」はPDFファイルを作成する仮想プリンターで、PDF作成機能がないアプリでも、CUPS-PDFプリンターを利用すれば【PDF】で出力することができる。
コマンドで「CUPS-PDF」をインストールする。
sudo apt-get install cups-pdf
3. 「CUPS-PDFプリンター」のメリット
これで、プリンターへの出力をPDFにすることが出来る。
これらの設定内容は「/etc/cups/cups-pdf.conf」に記述されているので、直接編集して変更することもできる。
sudo nano /etc/cups/cups-pdf.conf
4. 「CUPS-PDFプリンター」のアンインストール
アプリの「パッケージ名」を調べる。
apt search cups-pdf
「printer-driver-cups-pdf」を削除する。
sudo apt remove --purge printer-driver-cups-pdf
以上。
(2023.07.07)
スポンサー リンク