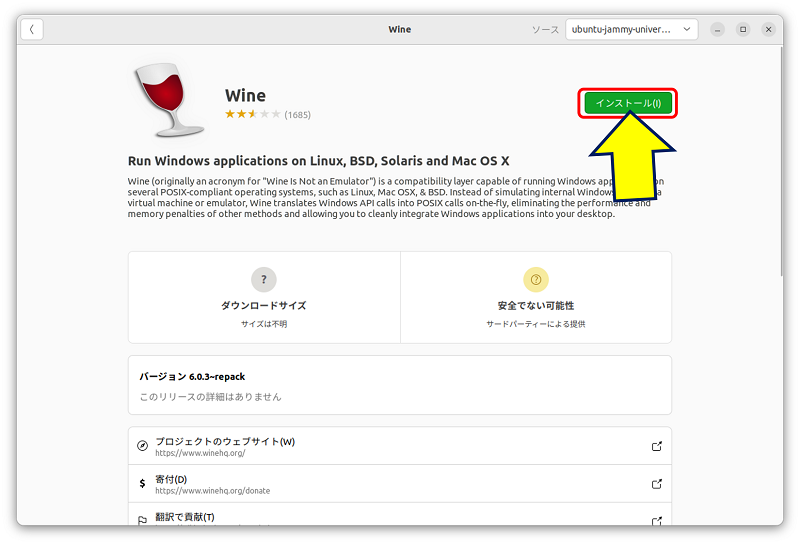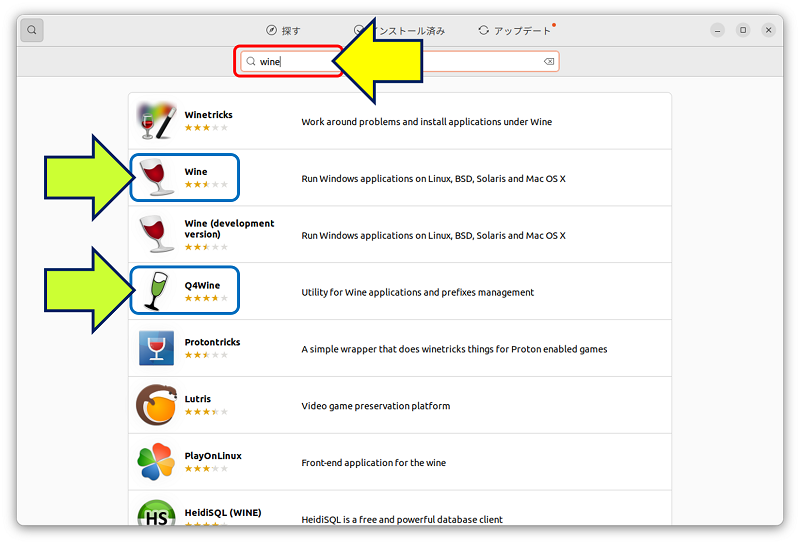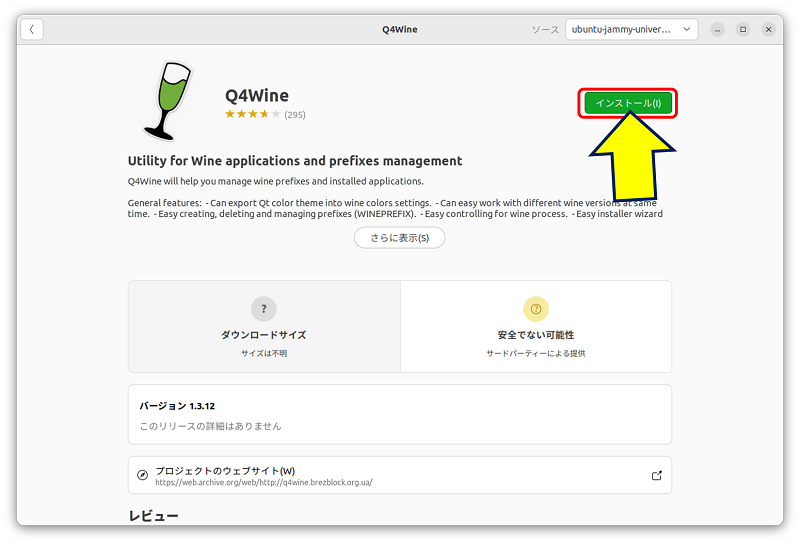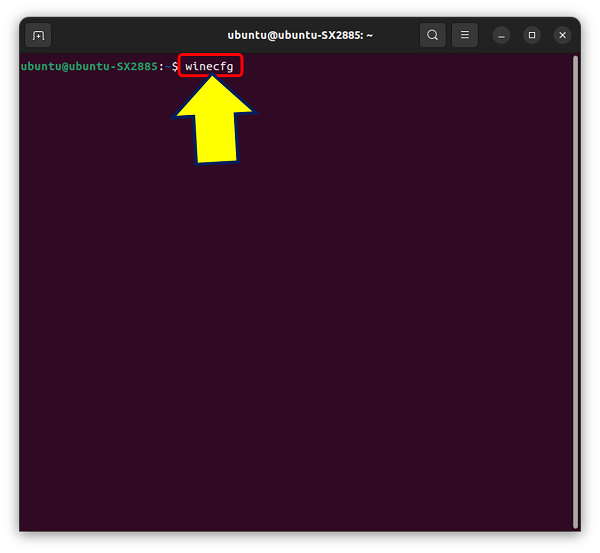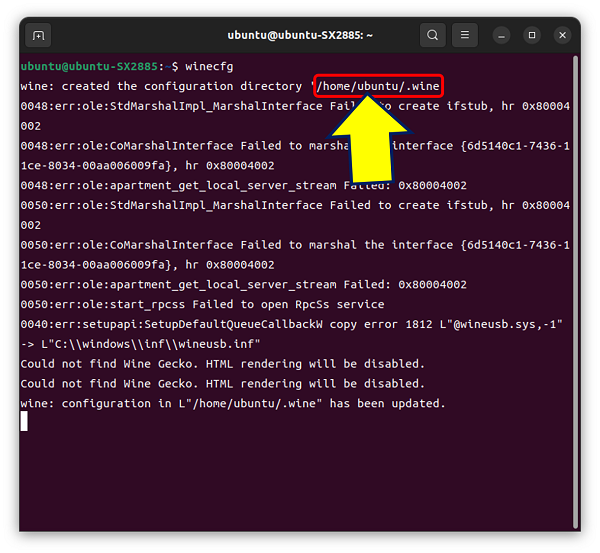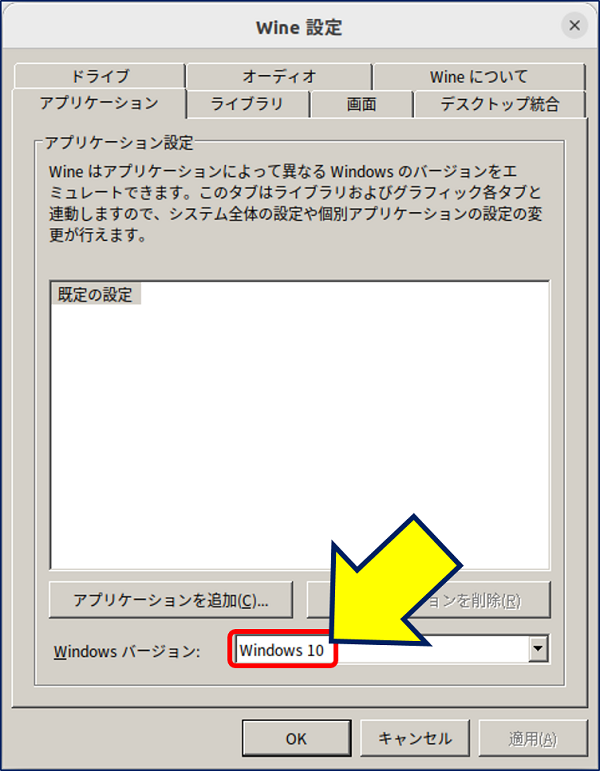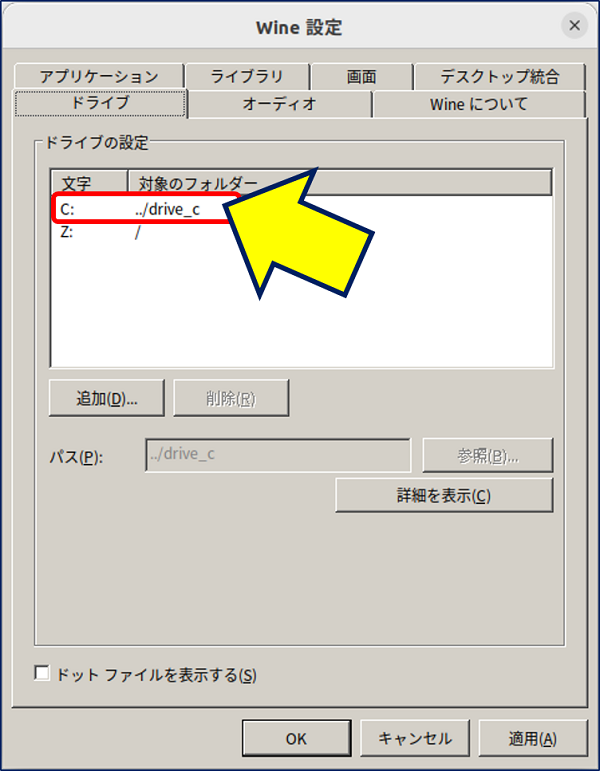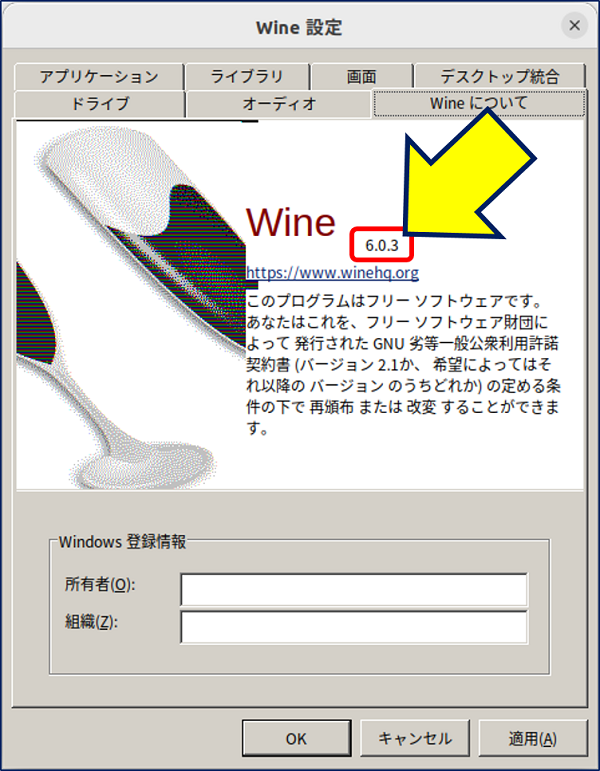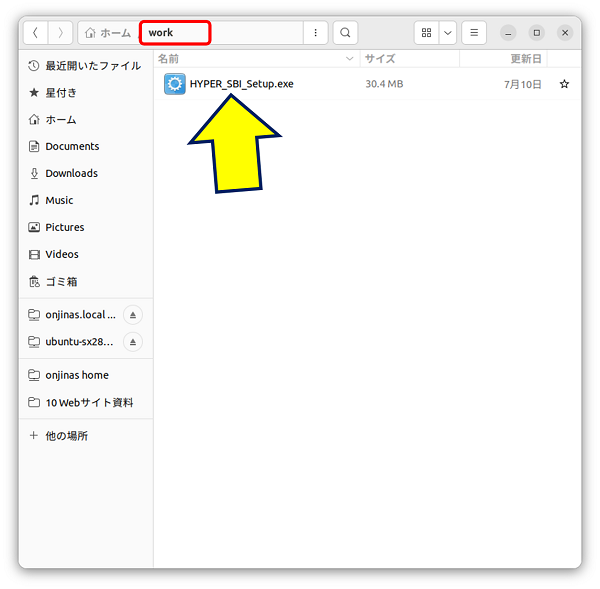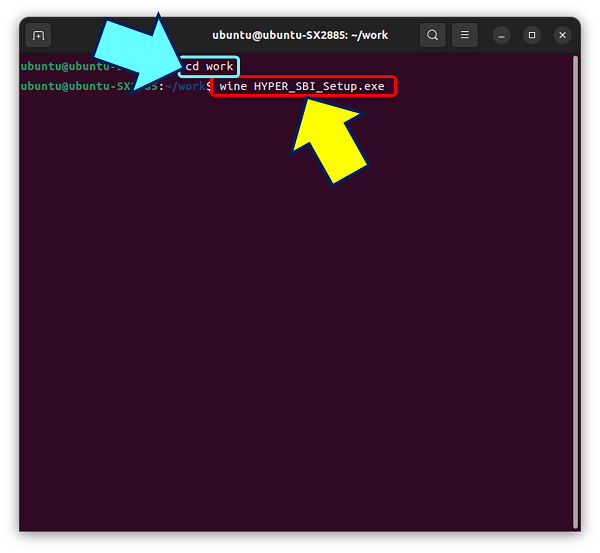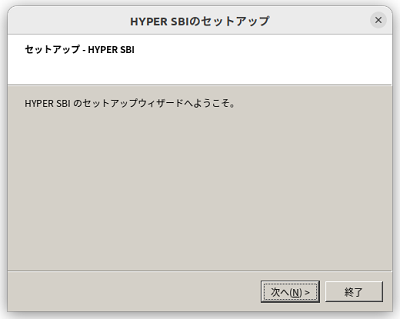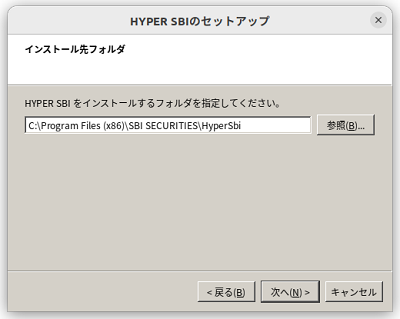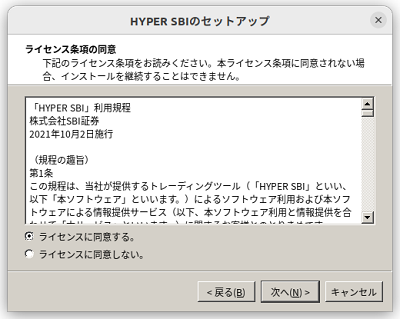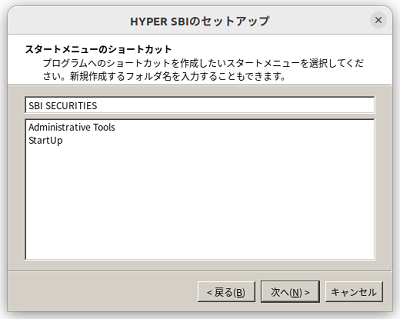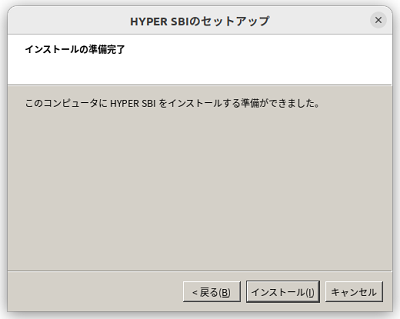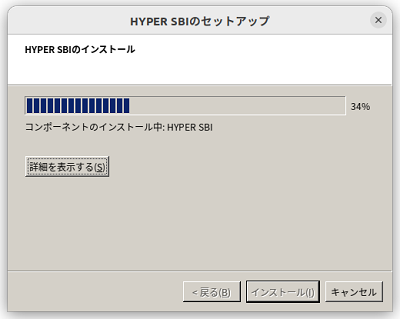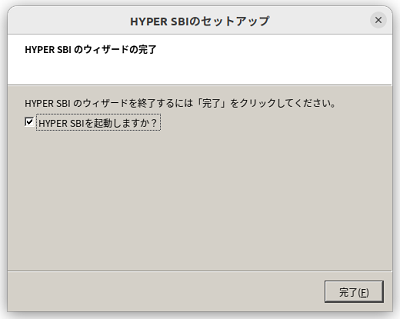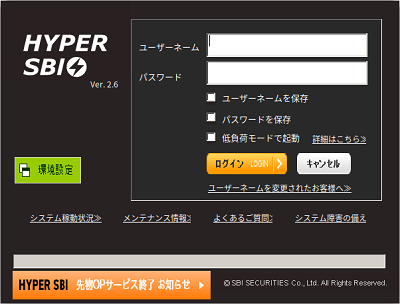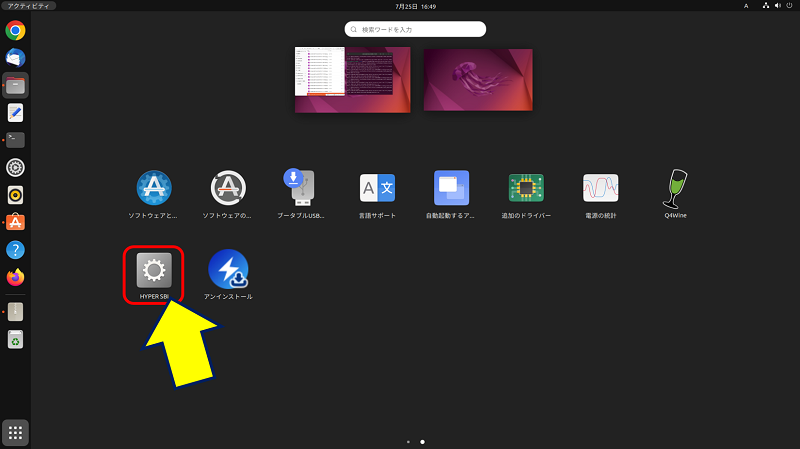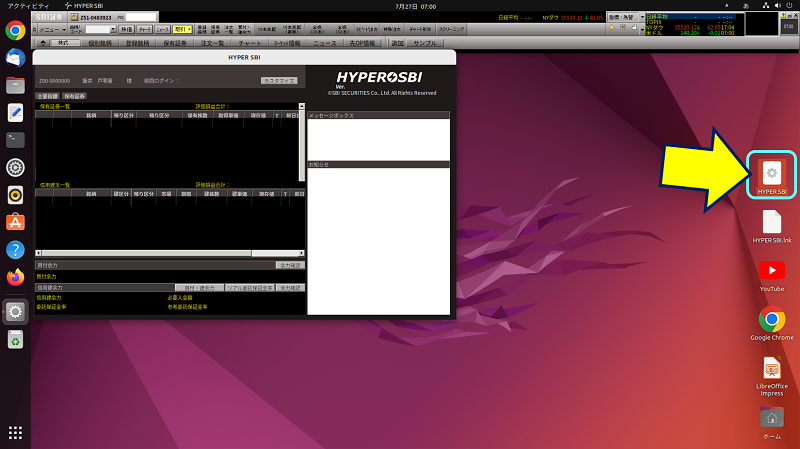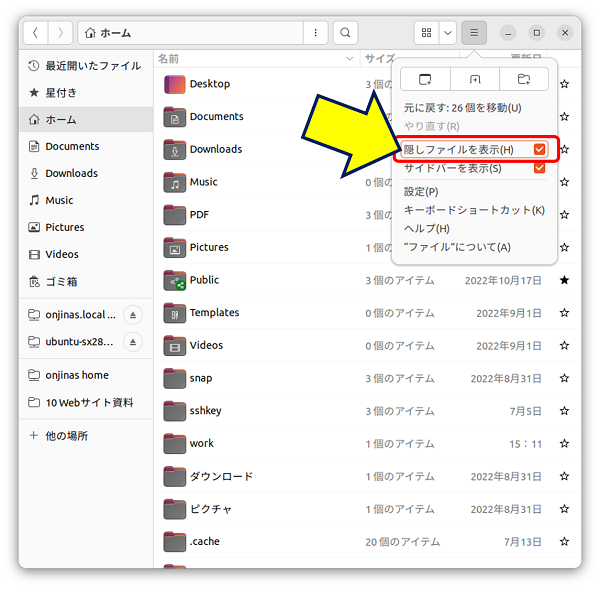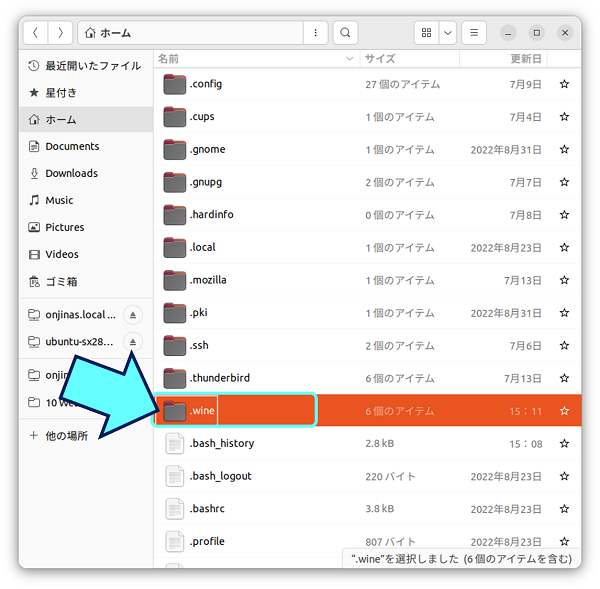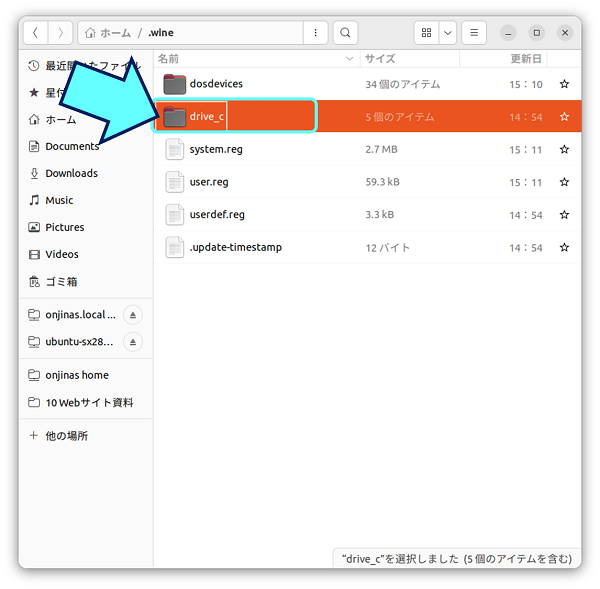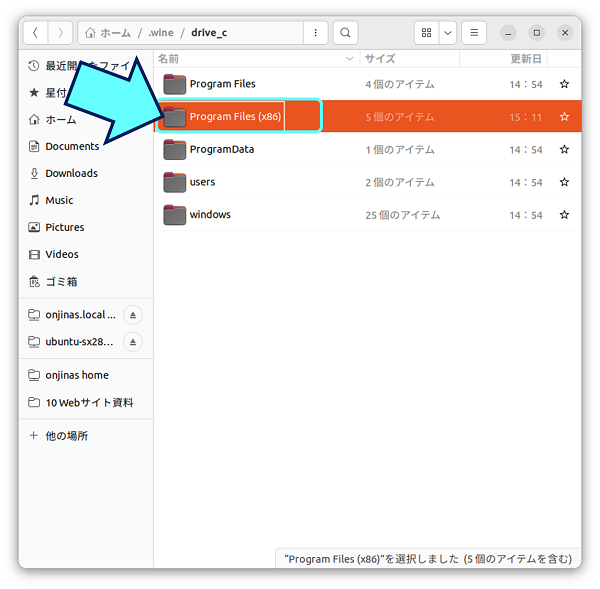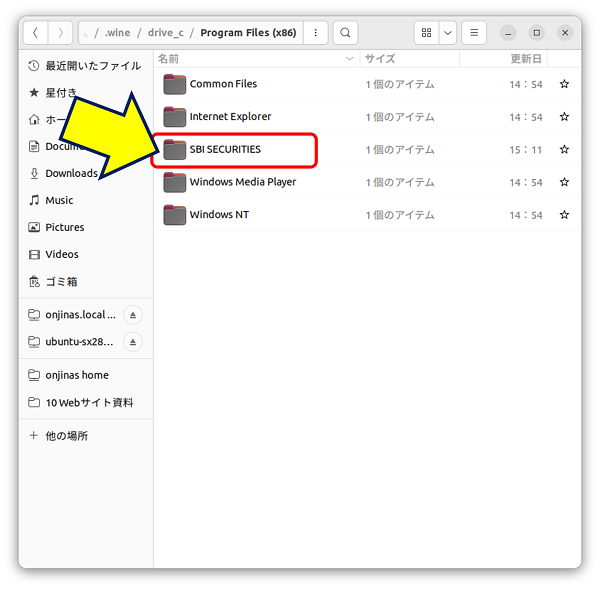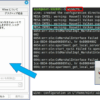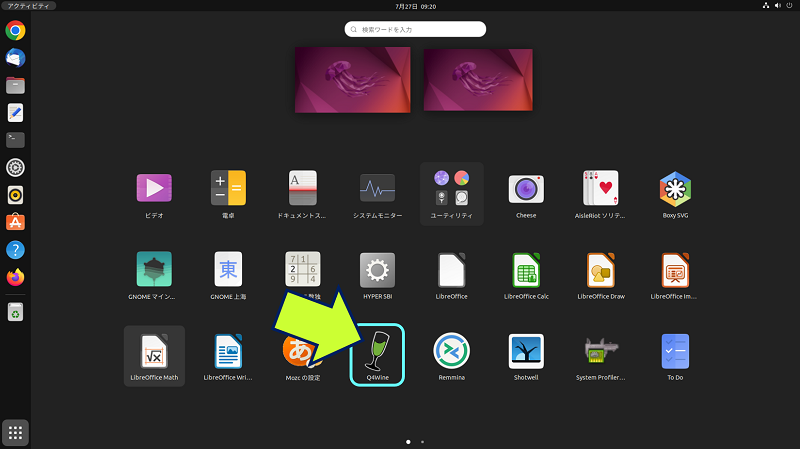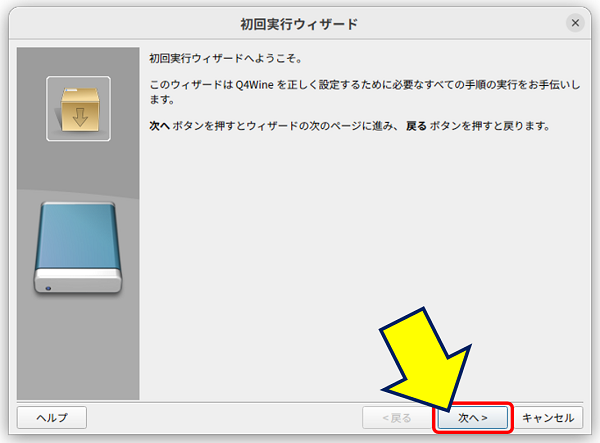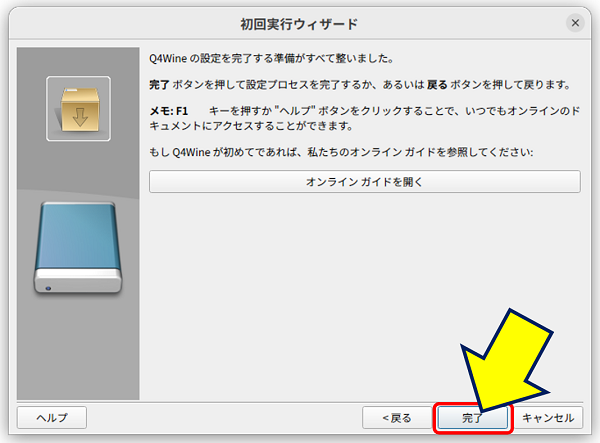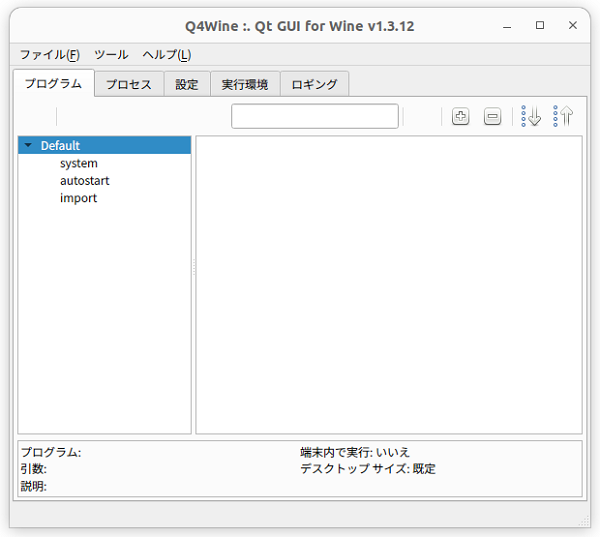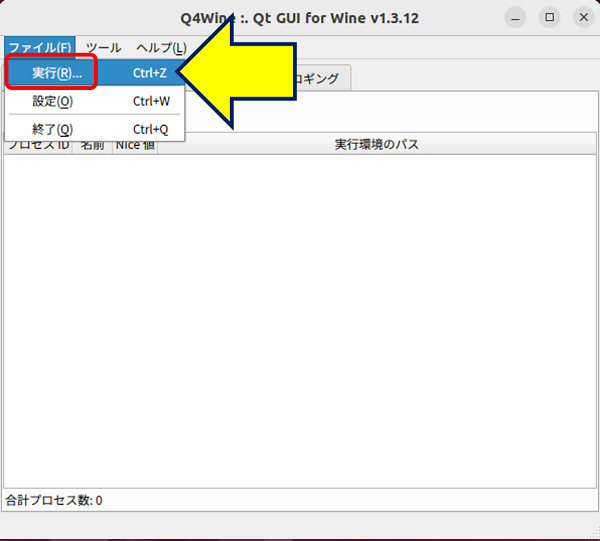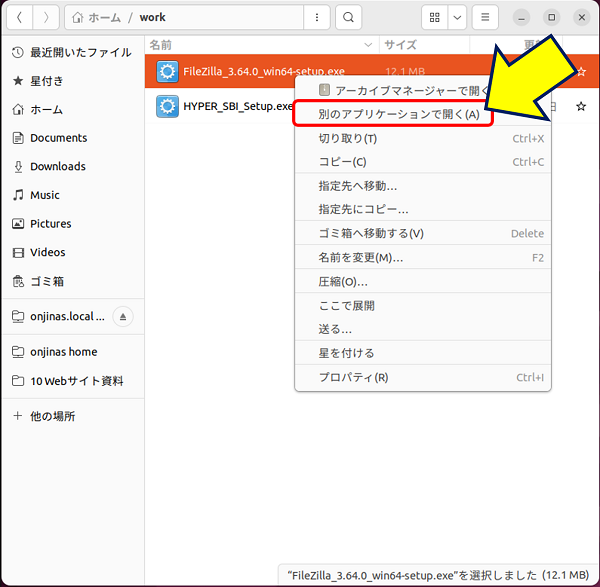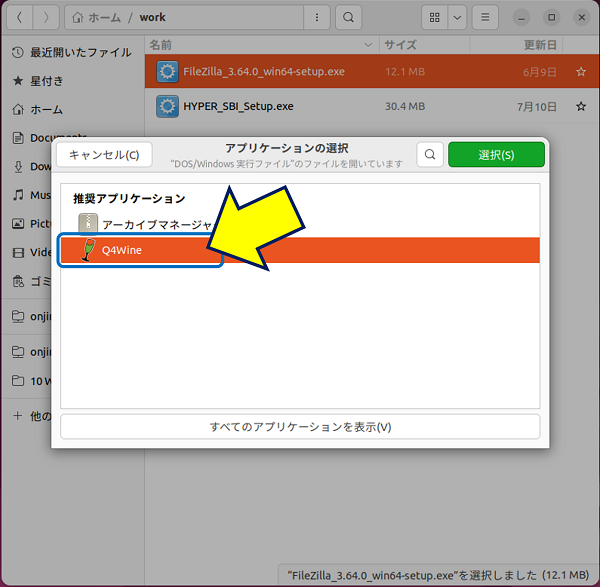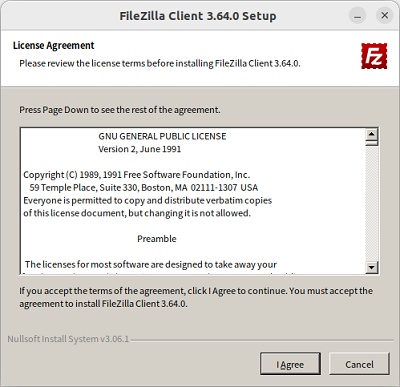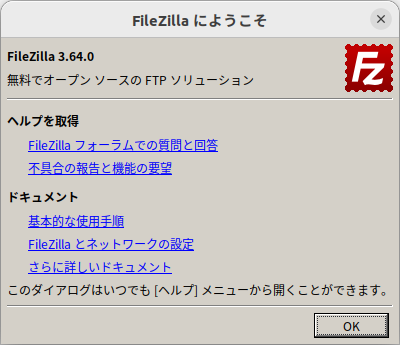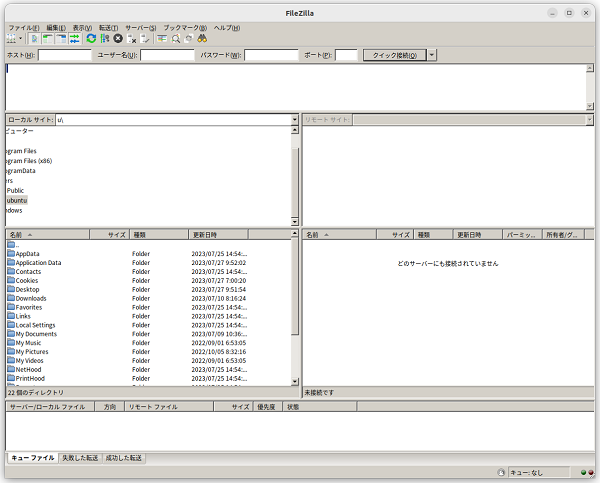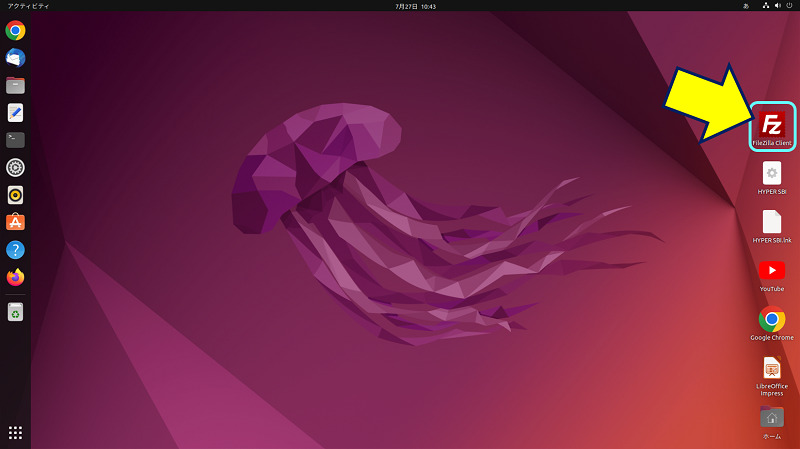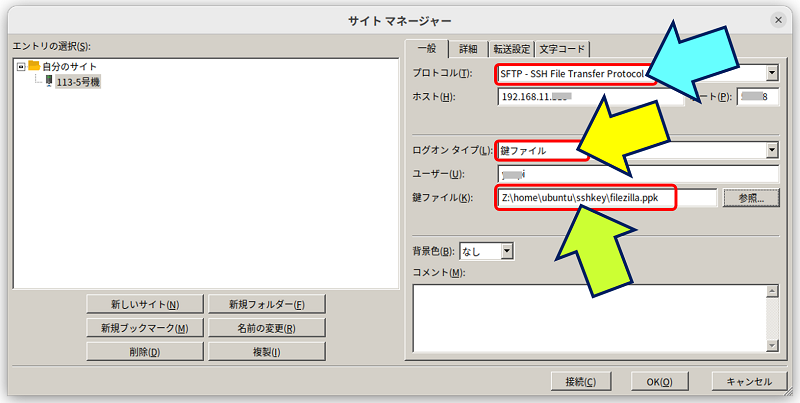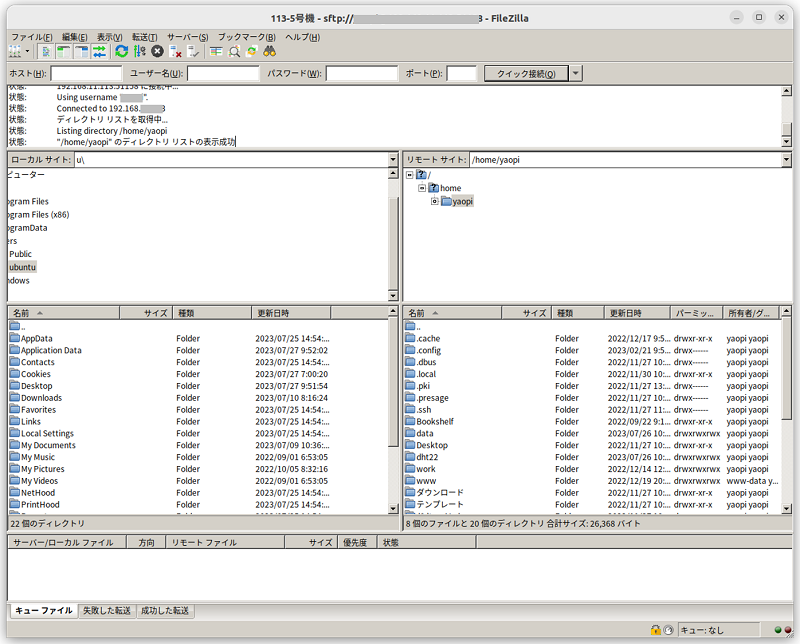Windows PC 旧型PCの活用事例
Ubuntu Desktop 22.04 LTS
Wine で Windowsアプリ を実行する
Ubuntu Desktop 22.04 LTS
Wine で Windowsアプリ を実行する
Wineとは「Windows APIを通じて、64bitのUnix系OSにおいてWindowsアプリをネイティブ動作させる」ソフトウェアで、Wineを使用すると「Linux」で「Windows」アプリが実行できる。
以下、Ubuntuに Wineを導入し、Windowsソフトウェアの「.exe」という拡張子ファイルを実行した記録。
スポンサー リンク
目 次
1. wine のインストール
上記の画面が表示されるので、「Wine」と「Q4Wine」の2つをインストールする。
2. wine の設定
「Windows のバージョン」を【Windows 10】に変更した。
3. Windowsアプリケーションの準備
今回導入を試みるWindowsアプリは、SBI証券の「HYPER SBI」というツールにした。
4. Windowsアプリケーションのインストールと実行
「wine プログラム名.拡張子」を入力し、Windowsアプリのインストーラーを実行する。
5. Windowsアプリケーションがインストールされる場所
HYPER_SBIがインストールされた場所。
~/.wine/drive_c/'Program Files (x86)'/SBI SECURITIES/HyperSbi
~/.wine/drive_c/'Program Files (x86)'/SBI SECURITIES/HyperSbi
32bit アプリは、「Program Files (x86)」にインストールされる。
64bit アプリは、「Program Files」にインストールされる。
64bit アプリは、「Program Files」にインストールされる。
📌 インストーラーの無い「単体で動かすタイプ」のアプリは、
✅ 32bit アプリの場合:
「Program Files (x86)」の中に xxxxx フォルダーを作って、その中に「xxxxx.exe」ファイルをコピーする。
✅ 64bit アプリの場合:
「Program Files」の中に yyyyy フォルダーを作って、その中に「yyyyy.exe」をコピーする。
✅ 32bit アプリの場合:
「Program Files (x86)」の中に xxxxx フォルダーを作って、その中に「xxxxx.exe」ファイルをコピーする。
✅ 64bit アプリの場合:
「Program Files」の中に yyyyy フォルダーを作って、その中に「yyyyy.exe」をコピーする。
🍷.exe ファイルが配置できたら、wine で .exe ファイルを指定して実行する。
wine "C:\\Program Files (x86)\\xxxxx\\xxxxx.exe"
wine "C:\\Program Files\\yyyyy\\yyyyy.exe"
wine "C:\\Program Files (x86)\\xxxxx\\xxxxx.exe"
wine "C:\\Program Files\\yyyyy\\yyyyy.exe"
参考:
6. Q4Wine の使い方
特に設定を変える必要は無いので、全て「次へ」で画面を進める。
「プログラムを実行」画面が表示されるので、【プログラム】欄に導入したいWindowsアプリケーションの「.exe」ファイルへのパスを設定し、「OK」をクリックすると、Windowsアプリを実行する事ができる。

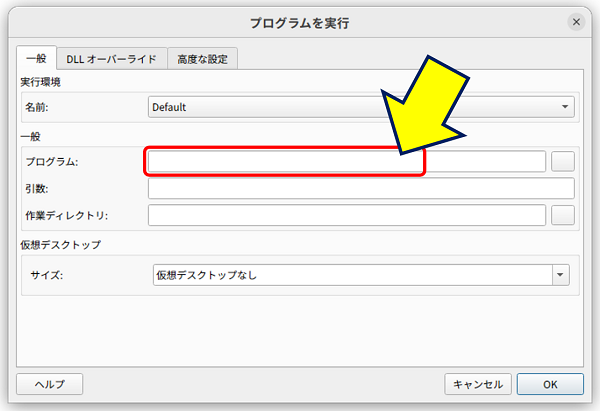
「プログラムを実行」画面が開き、【プログラム】欄に右クリックした、Windowsアプリの「.exe」ファイルへのパスが自動で設定されている。

「OK」をクリックすると「.exe」ファイルが実行され、Windowsアプリのセットアップが開始される。
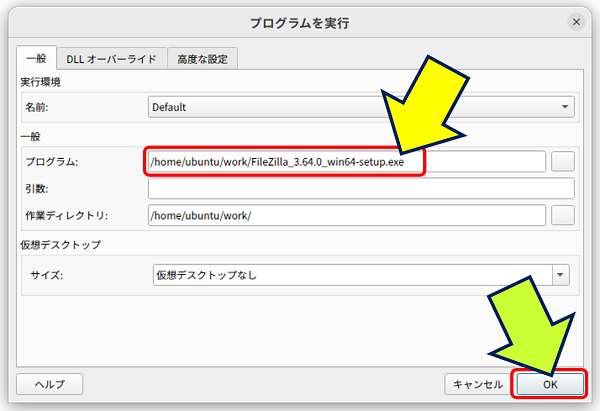
「OK」をクリックすると「.exe」ファイルが実行され、Windowsアプリのセットアップが開始される。
以上。
(2023.07.26)
スポンサー リンク