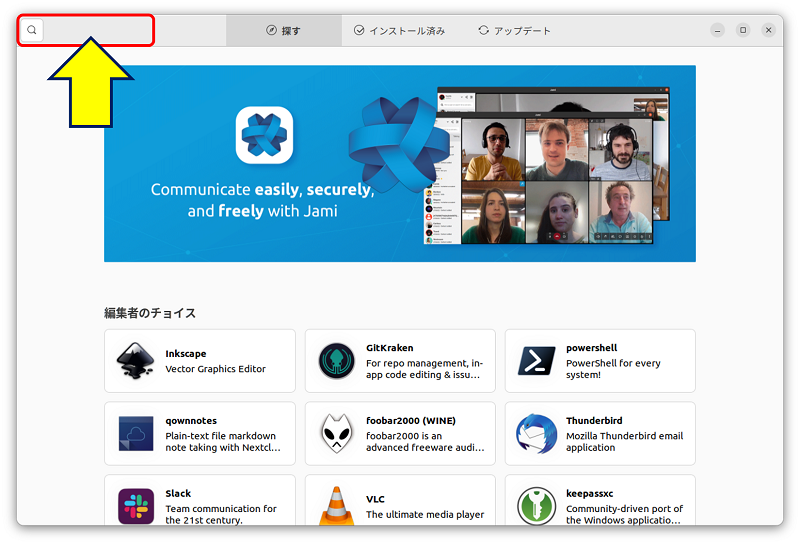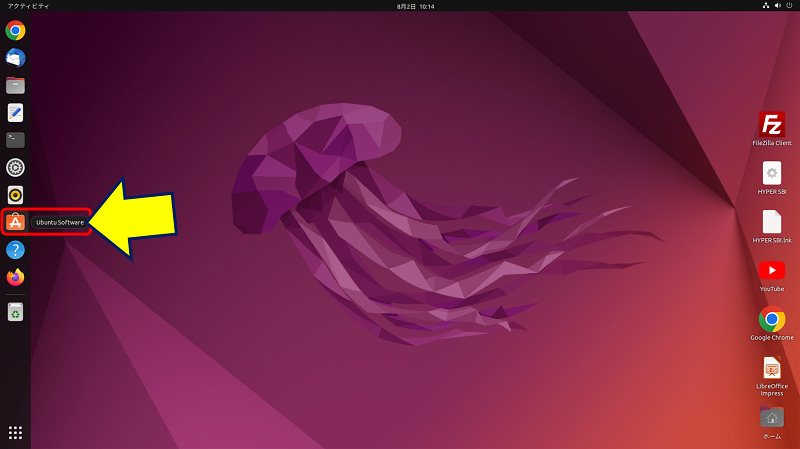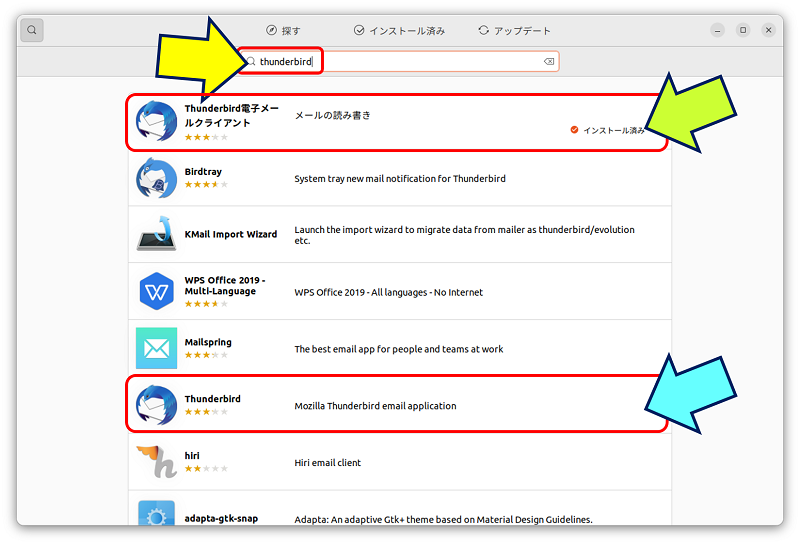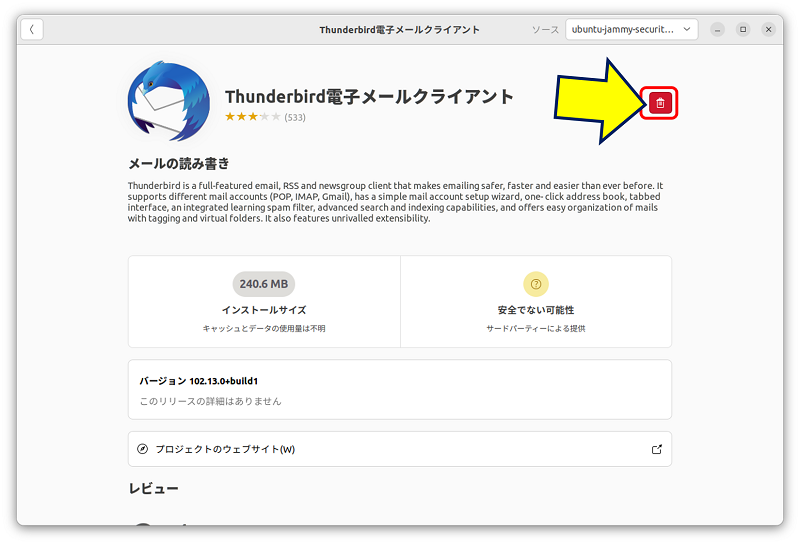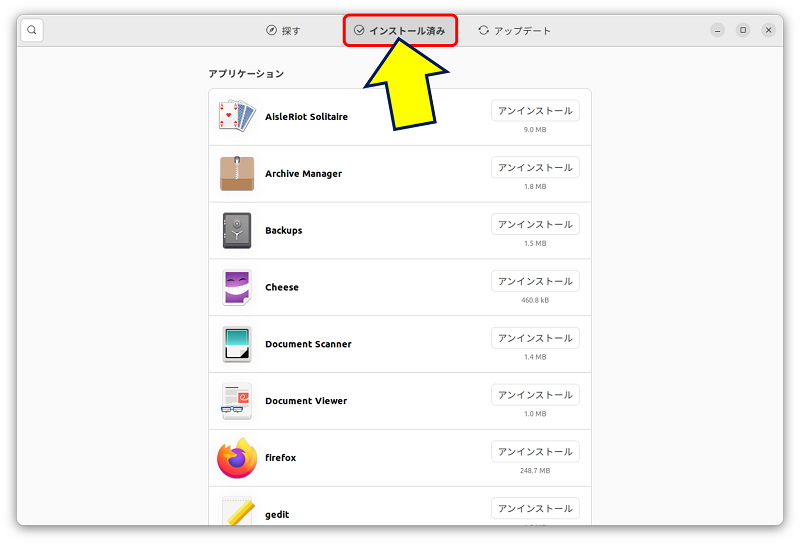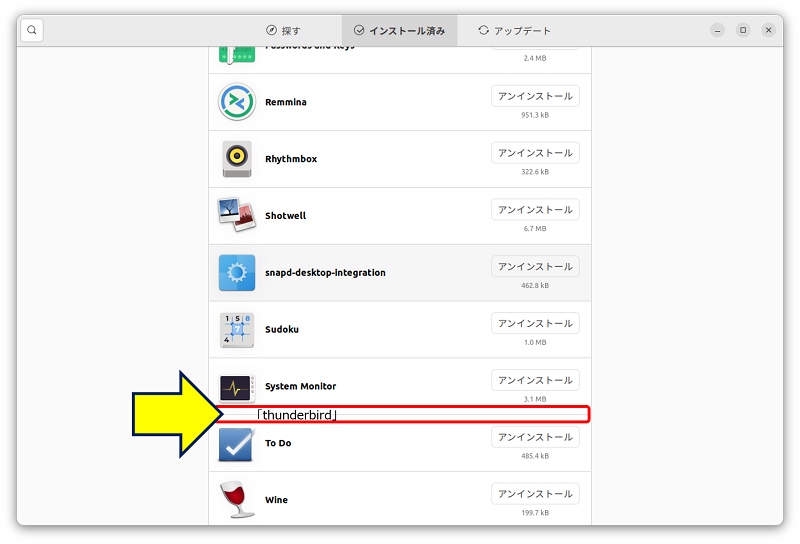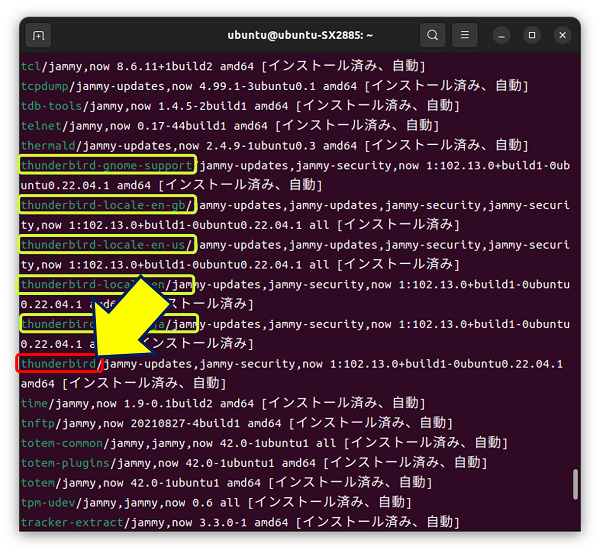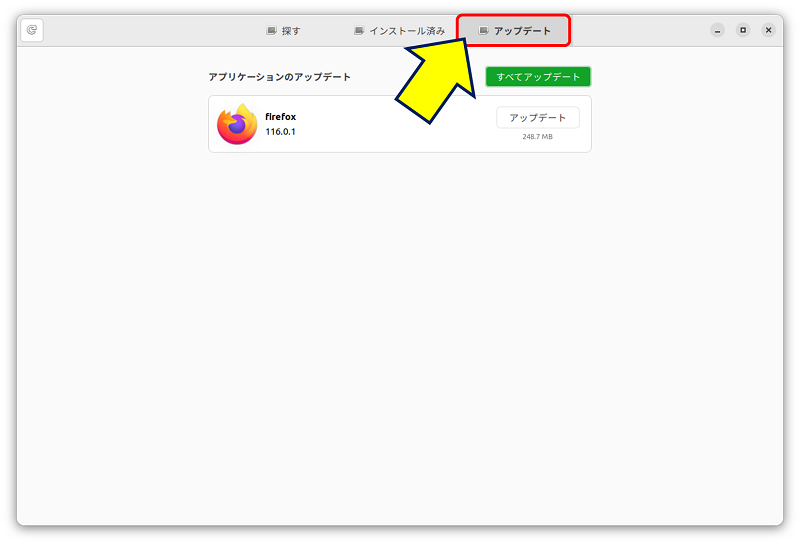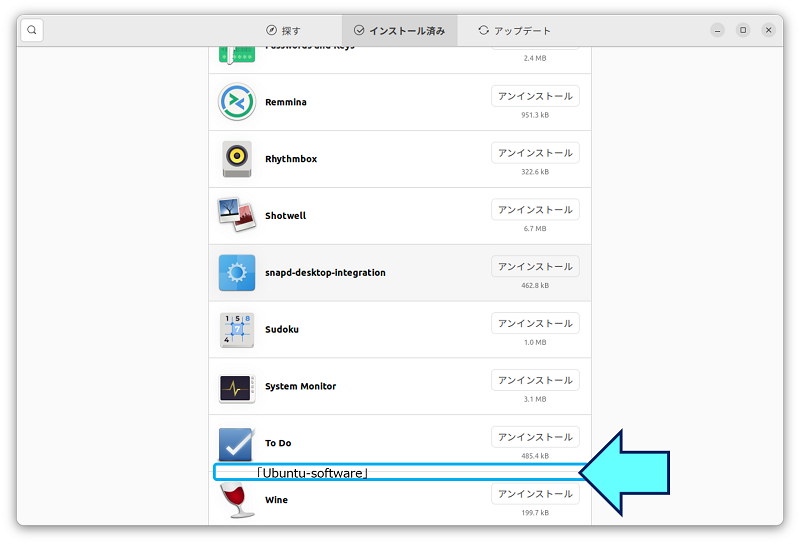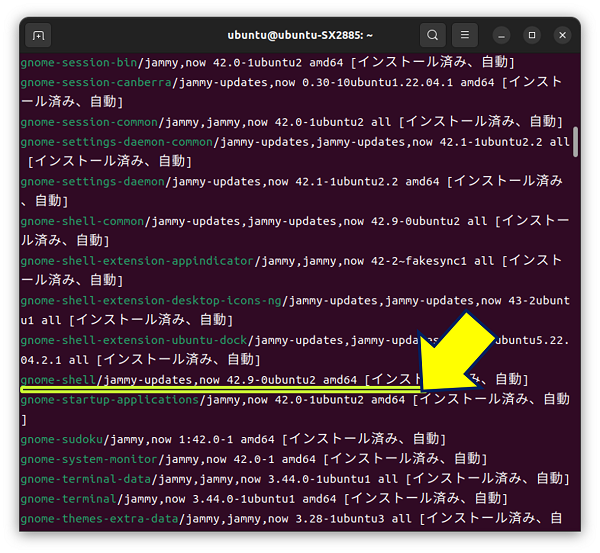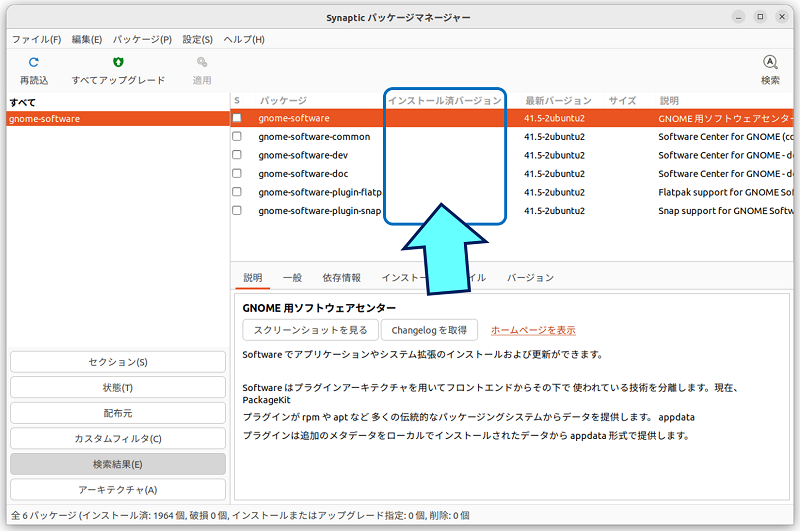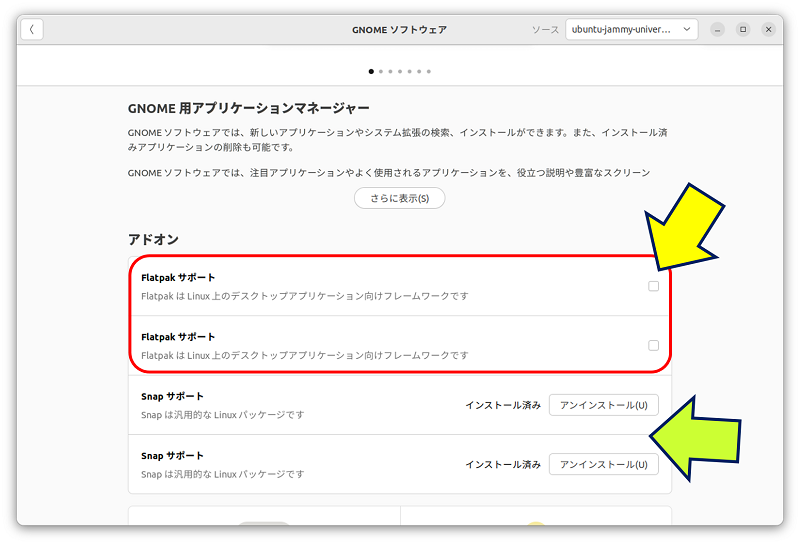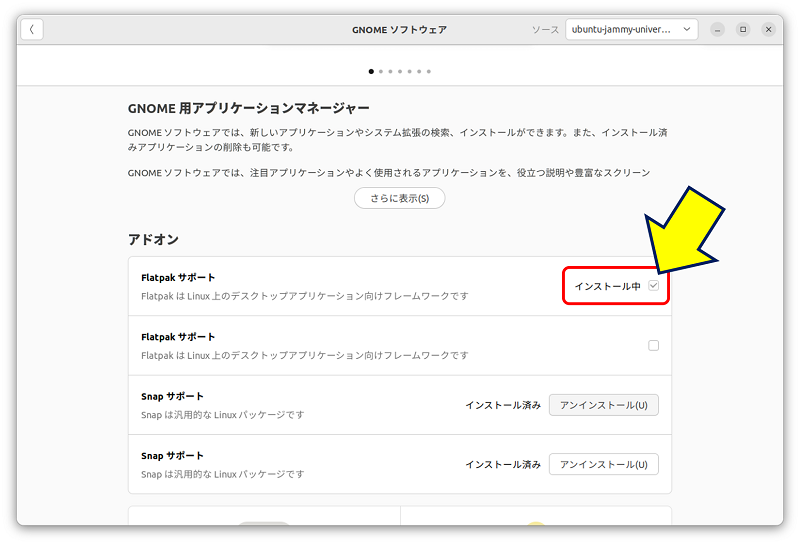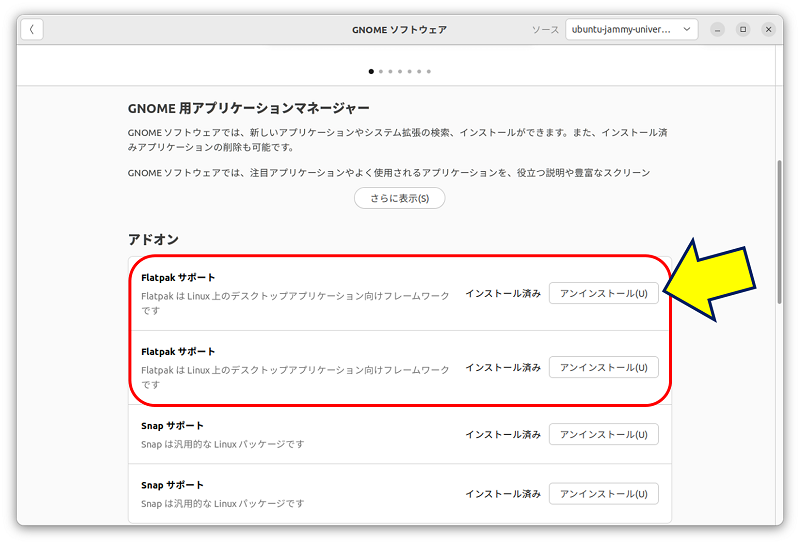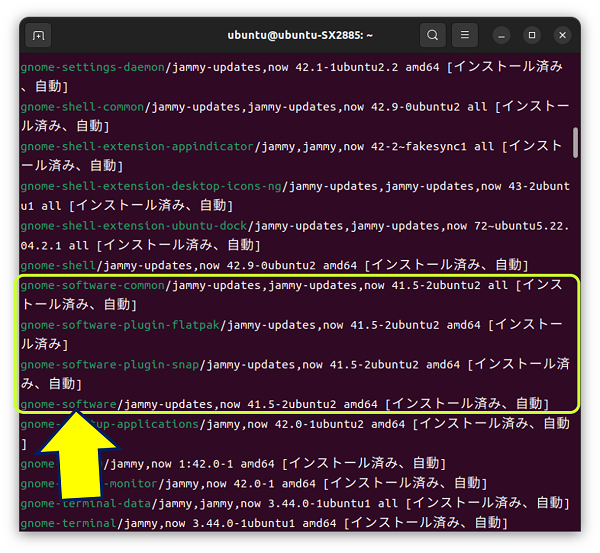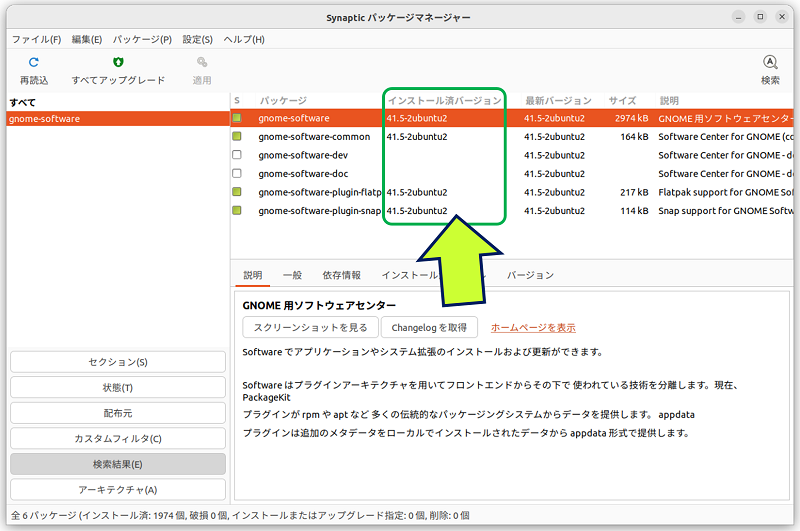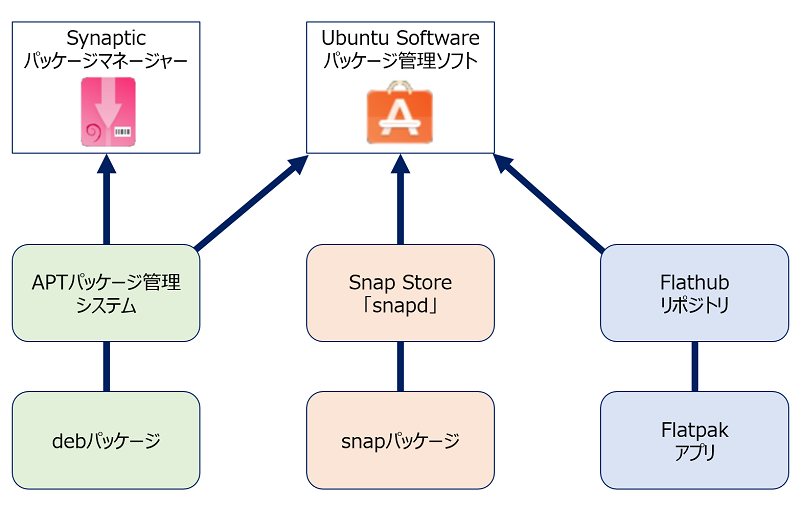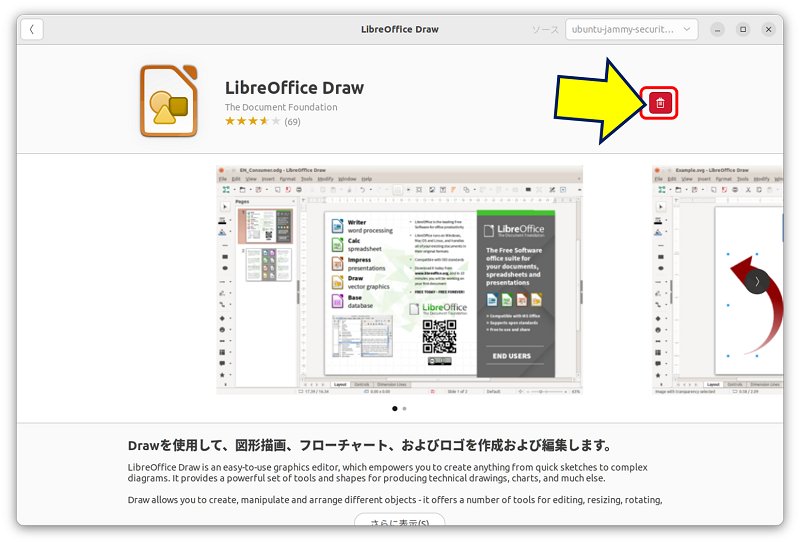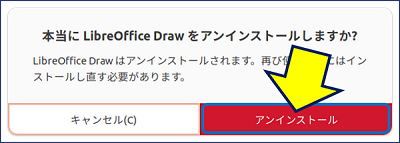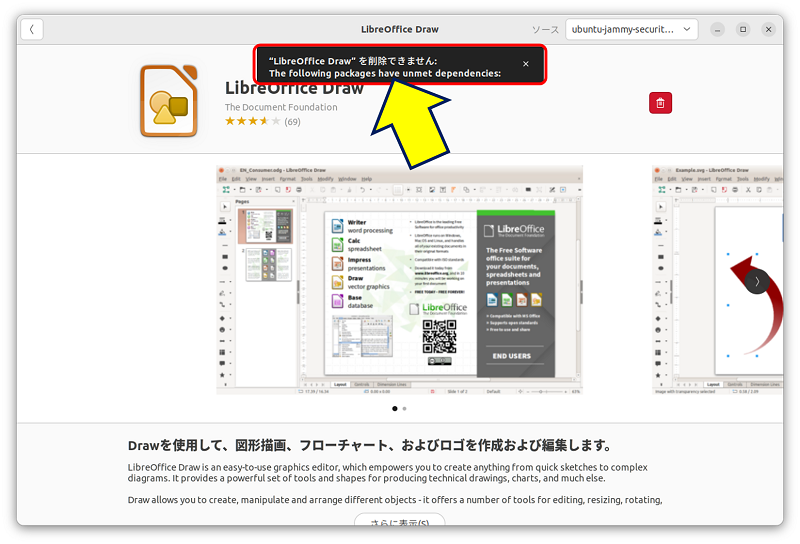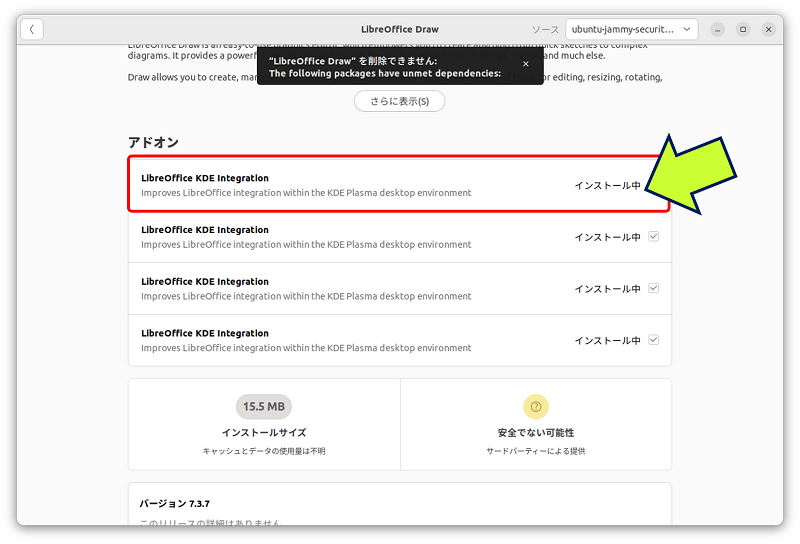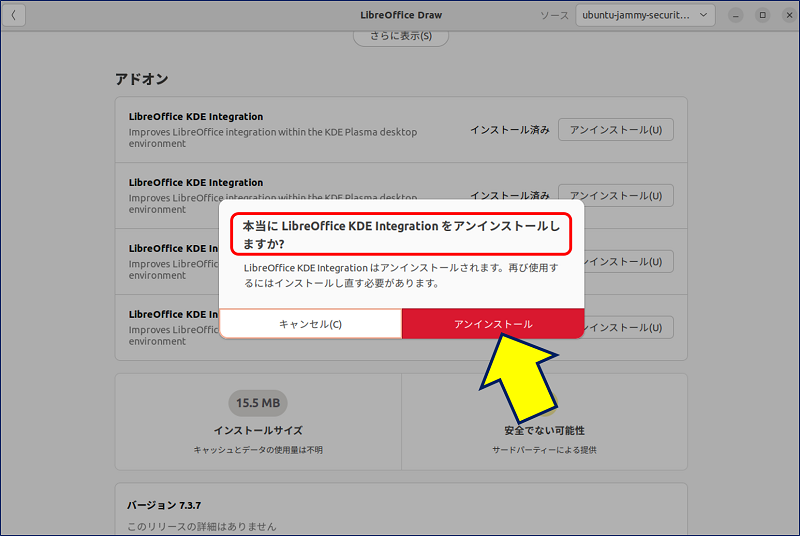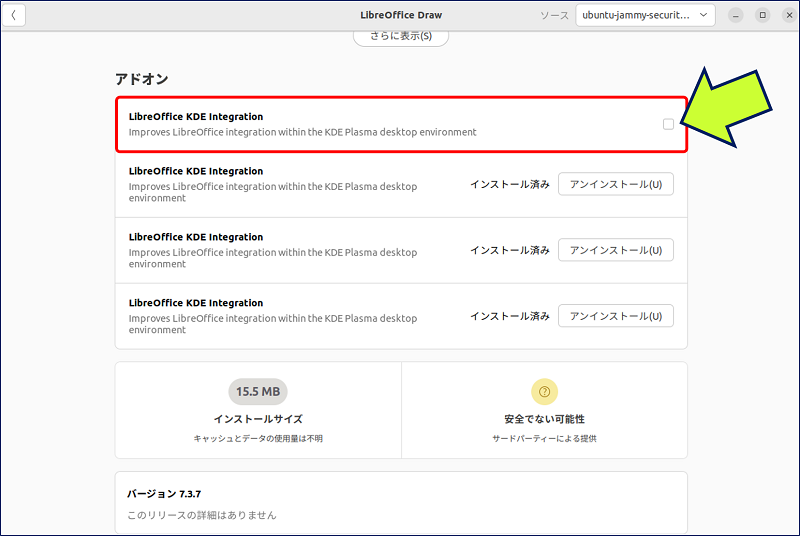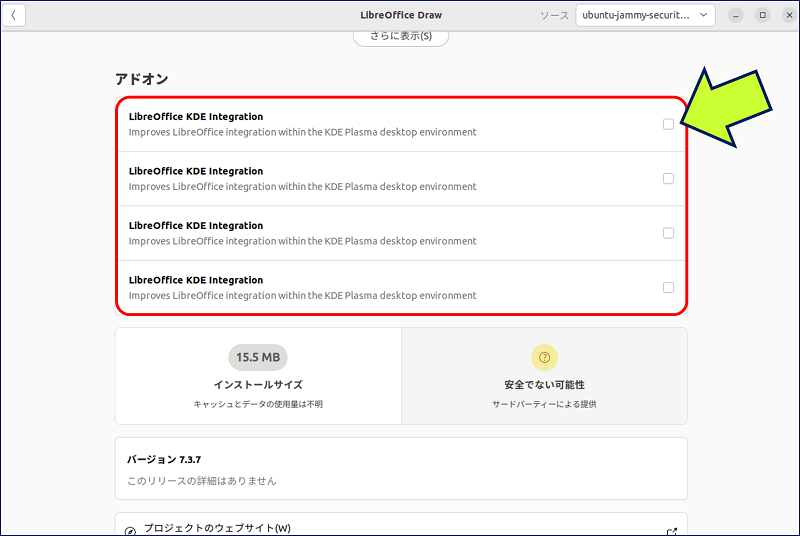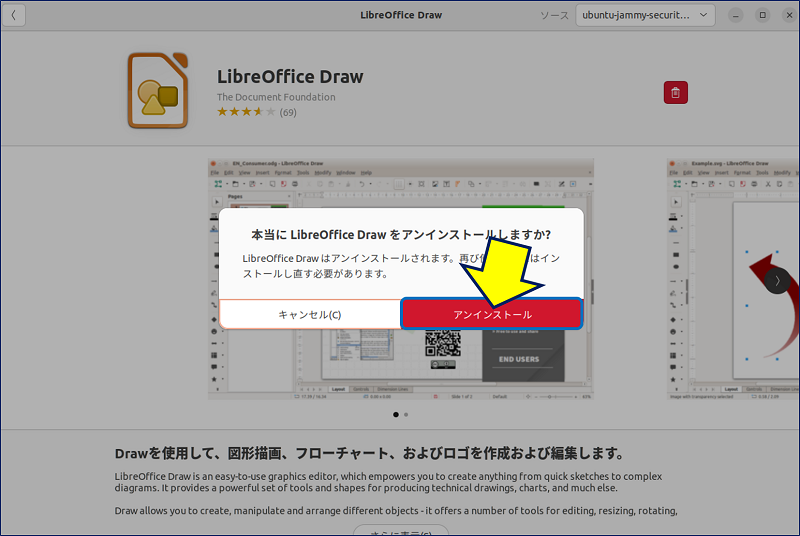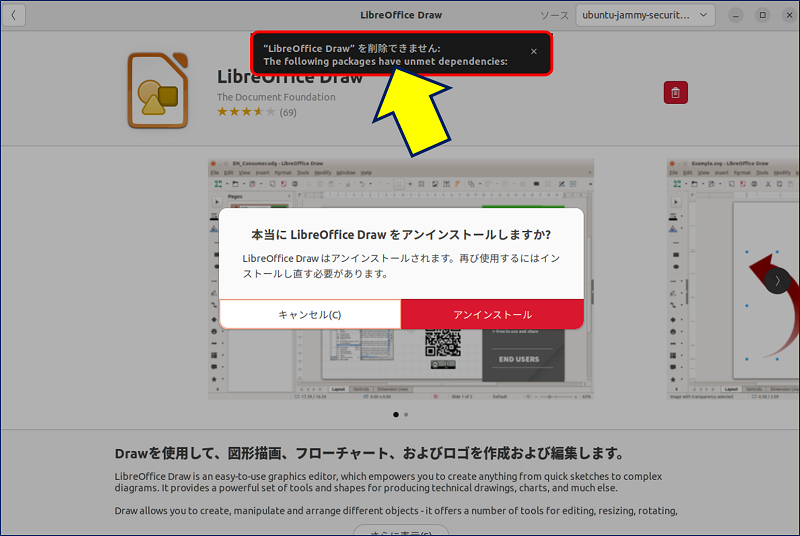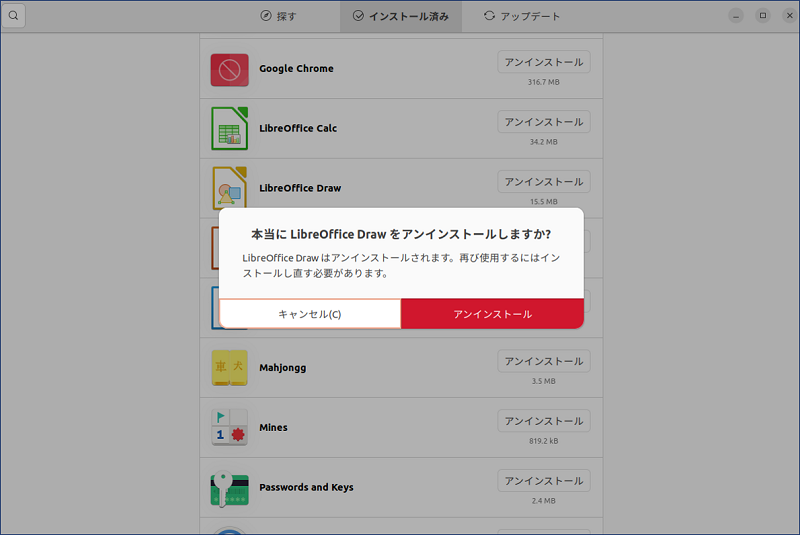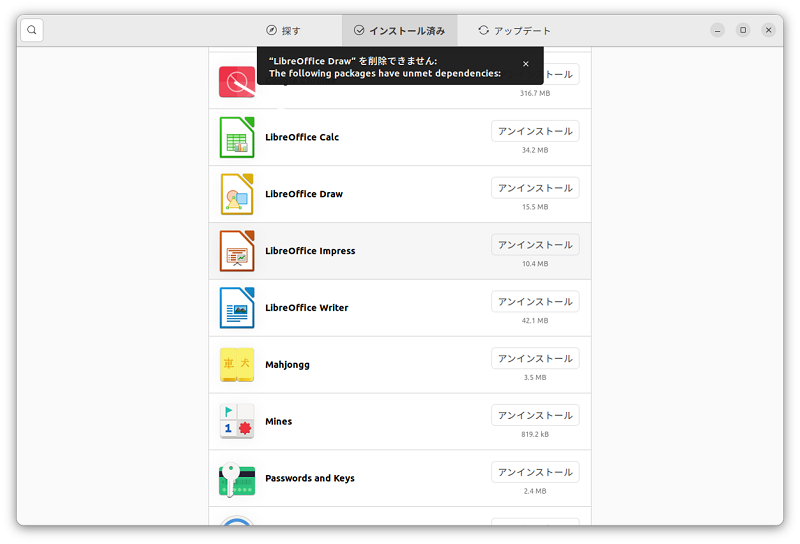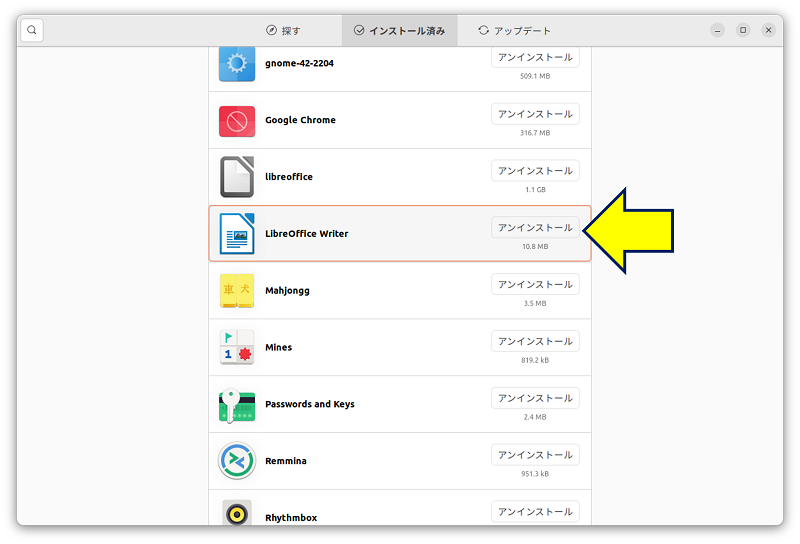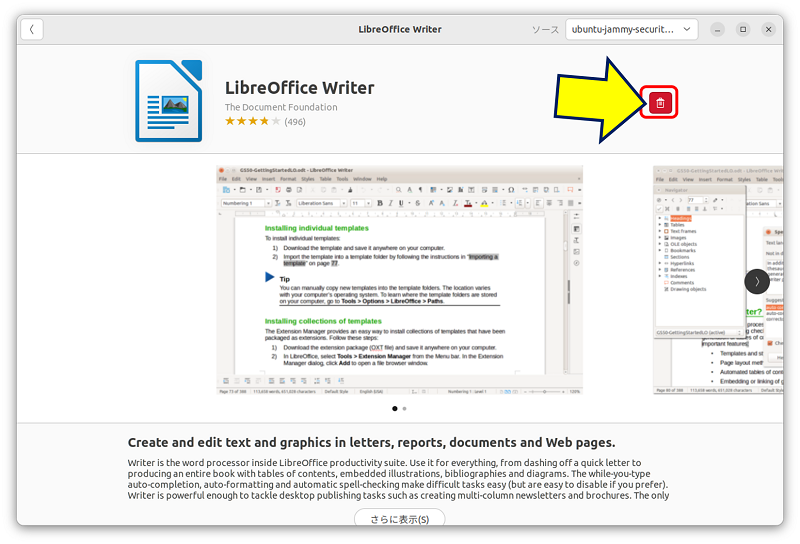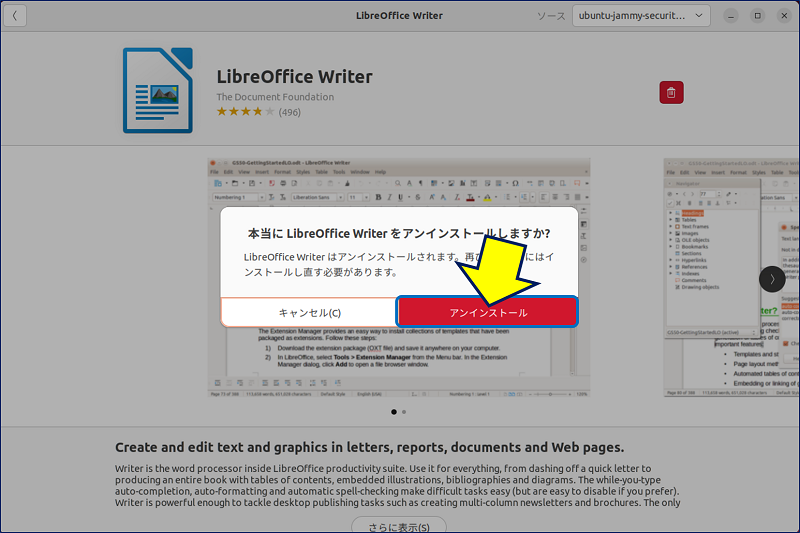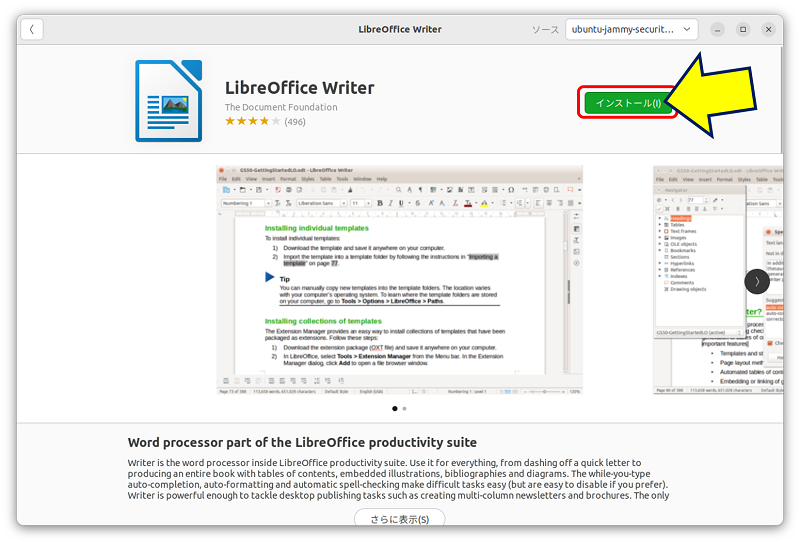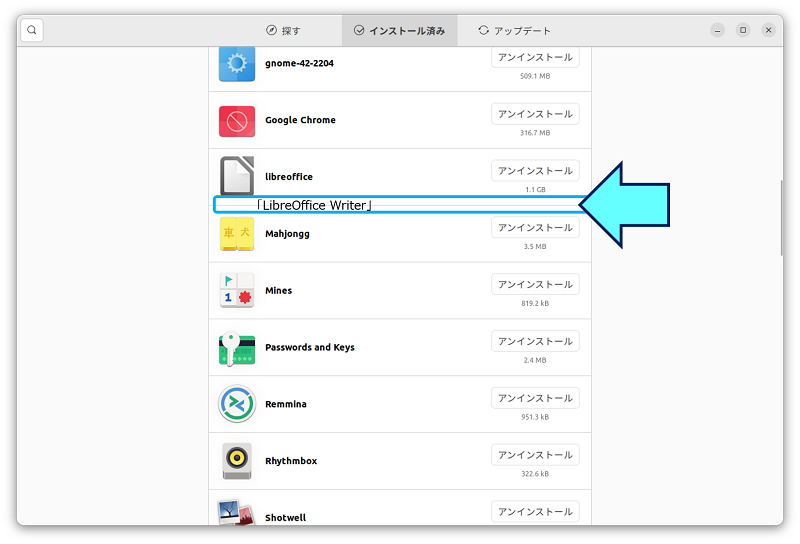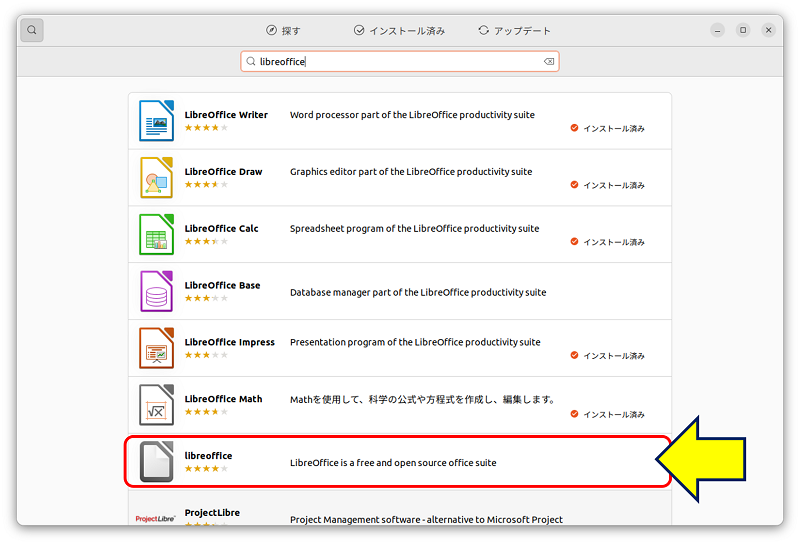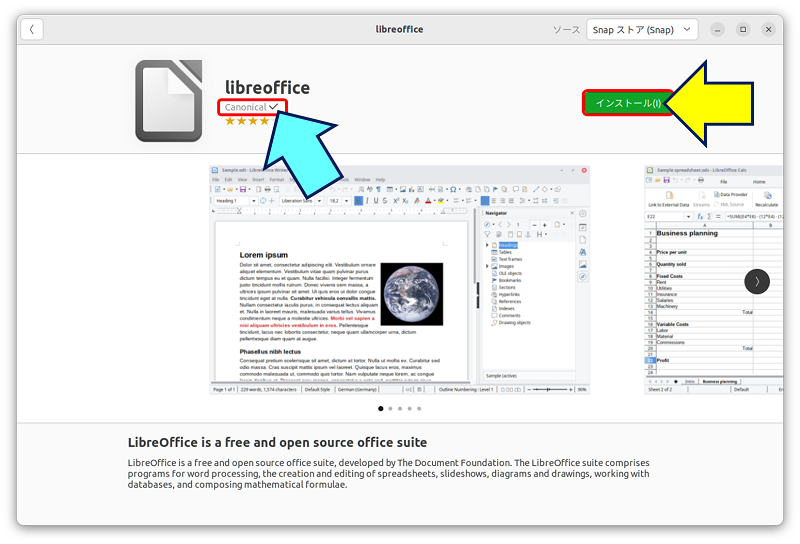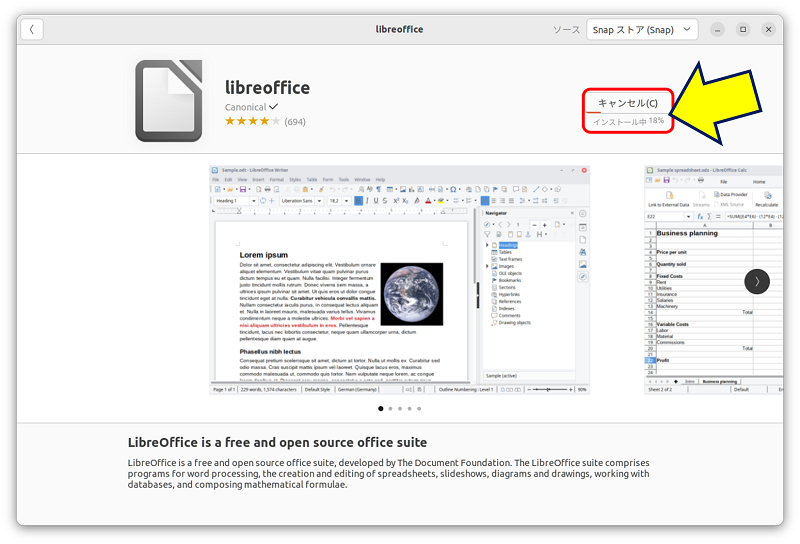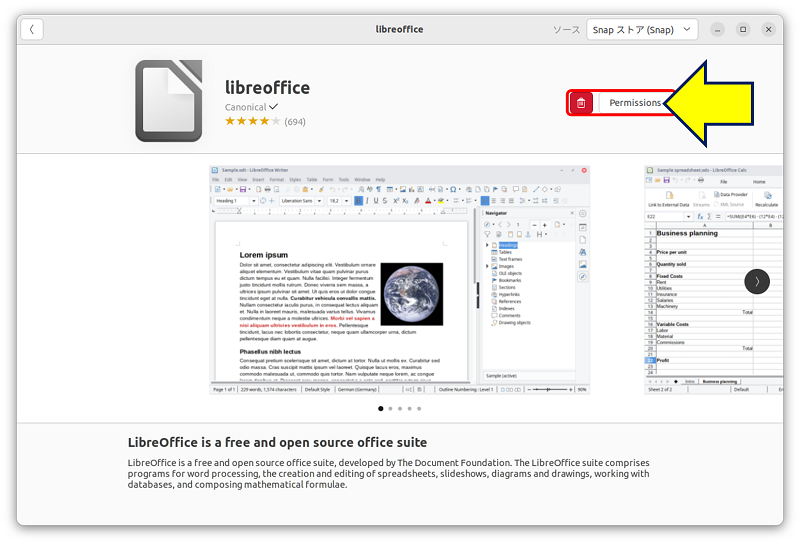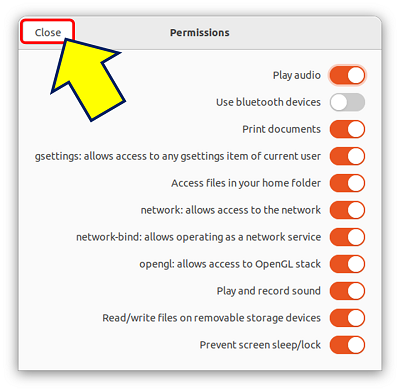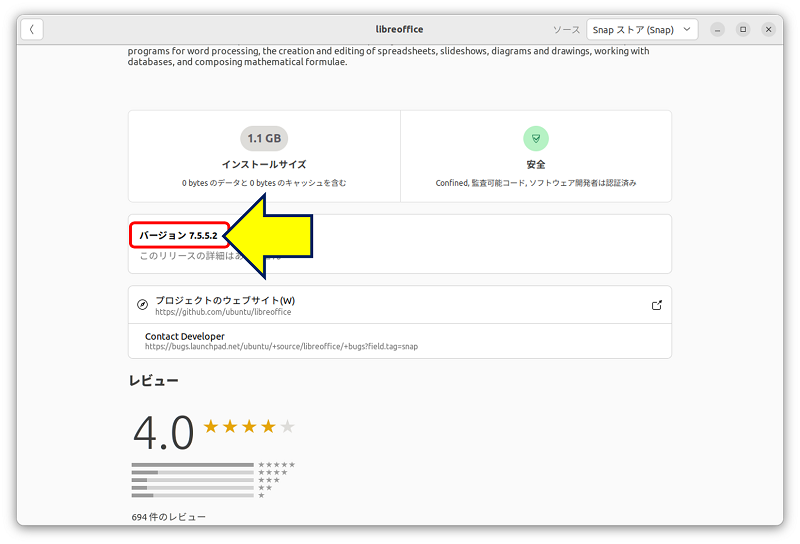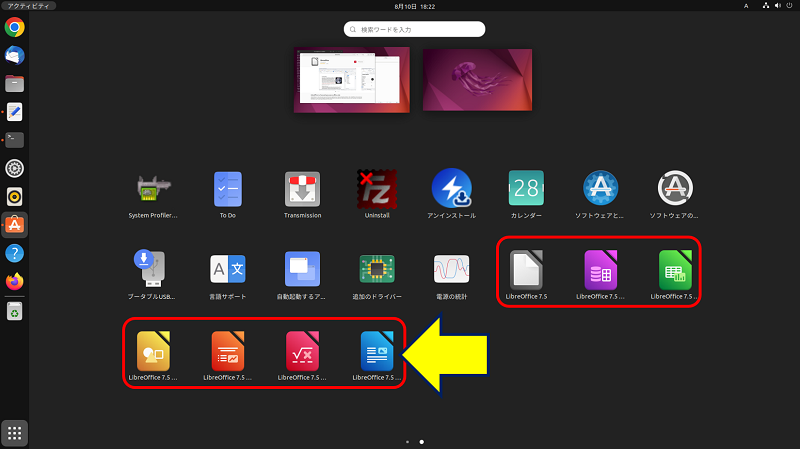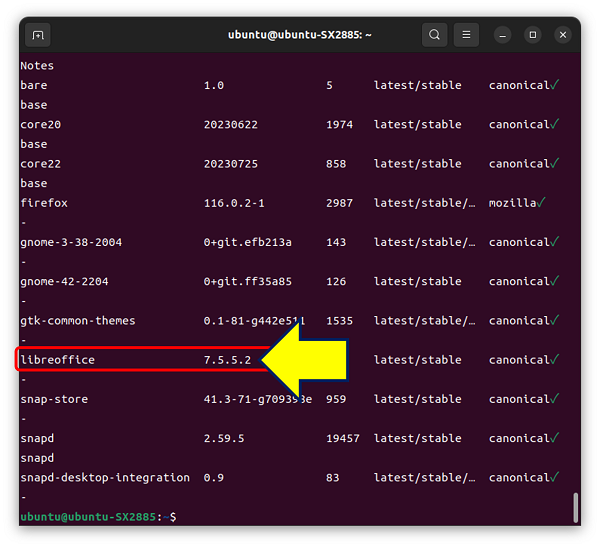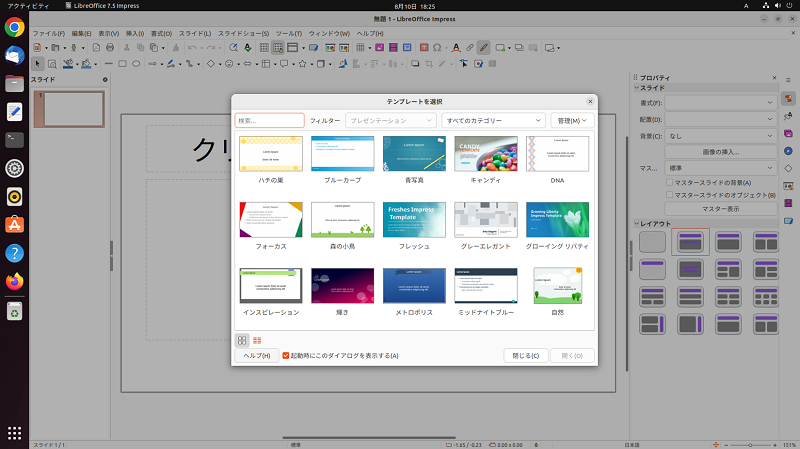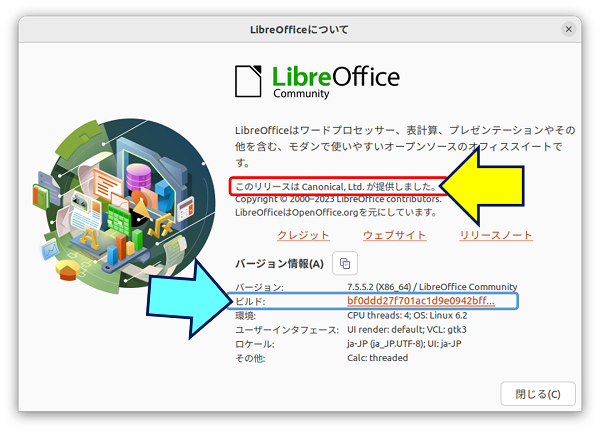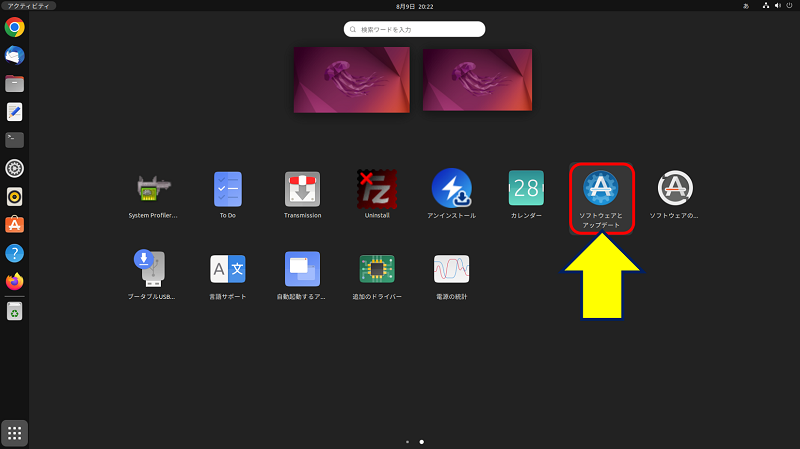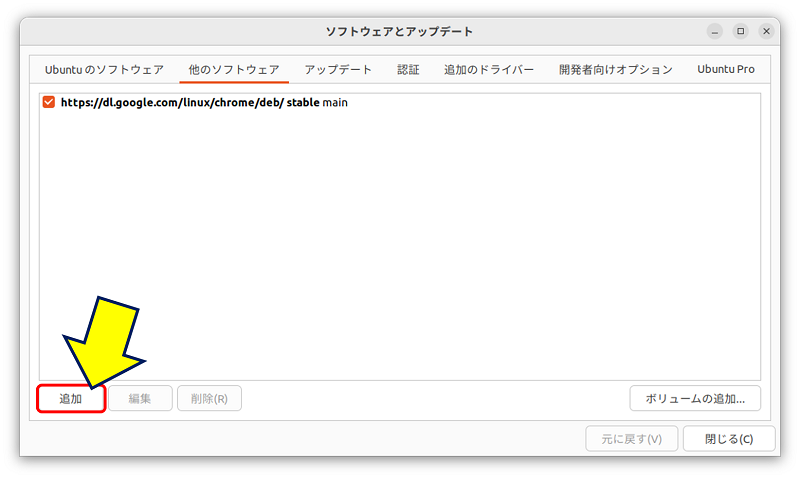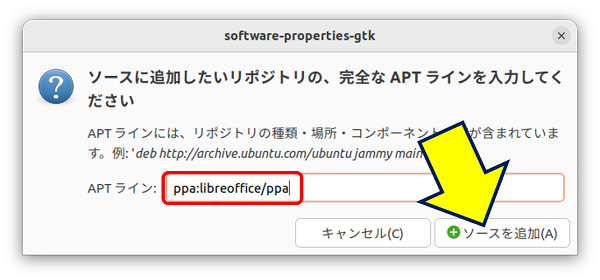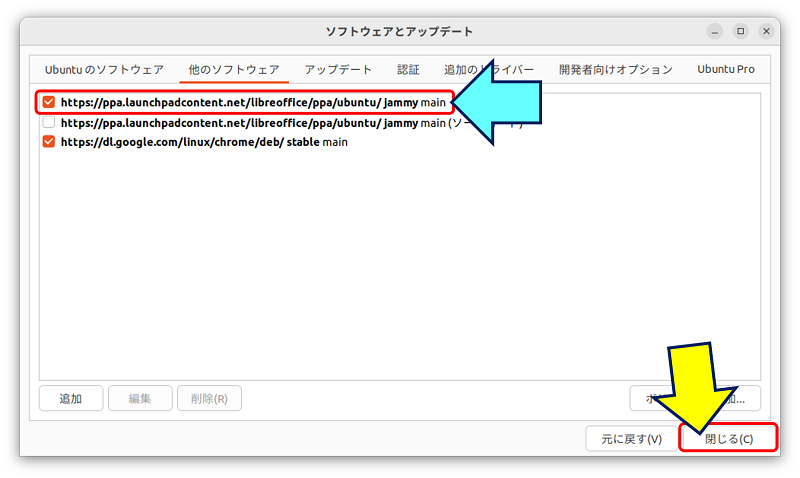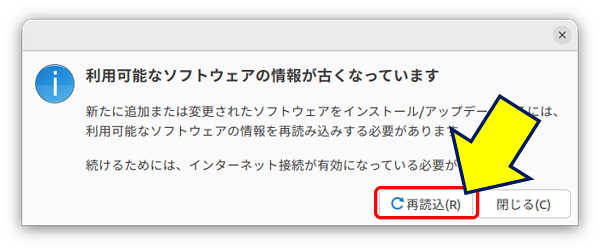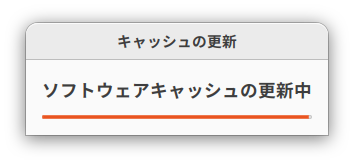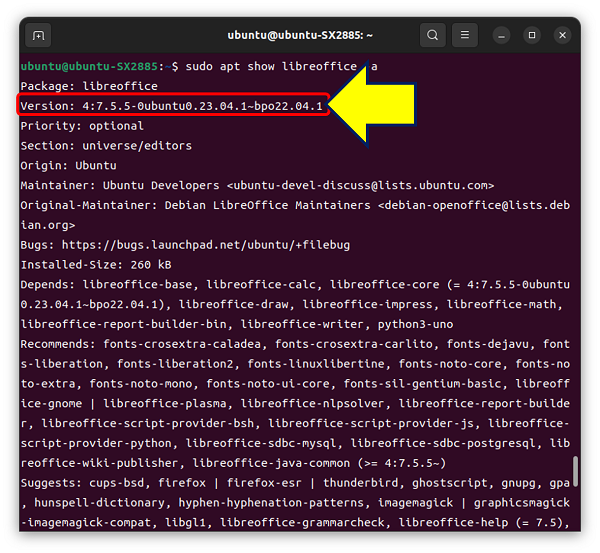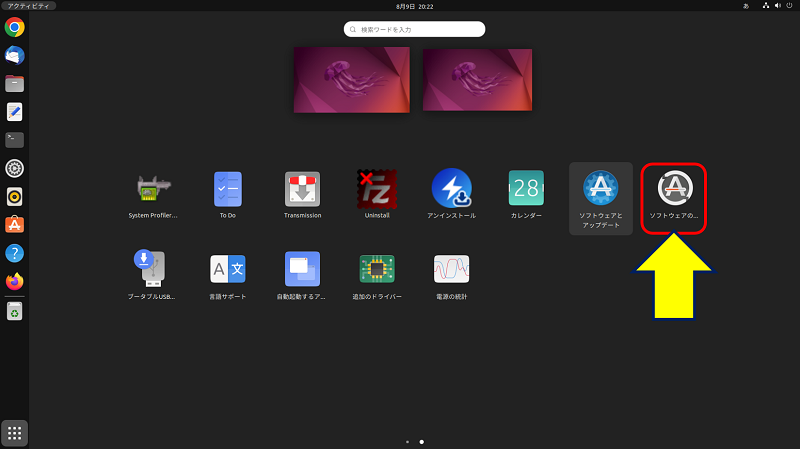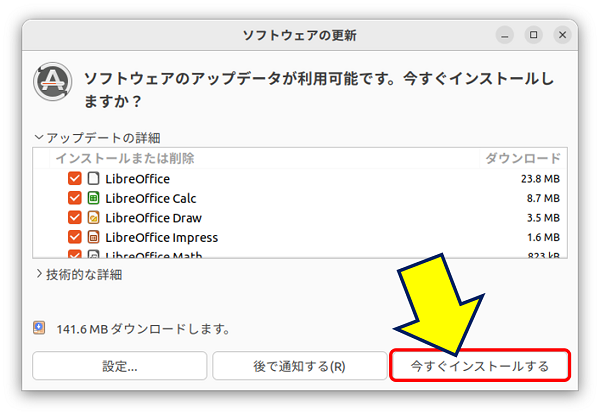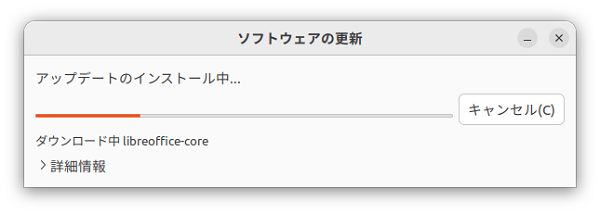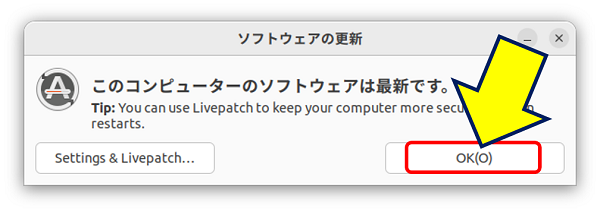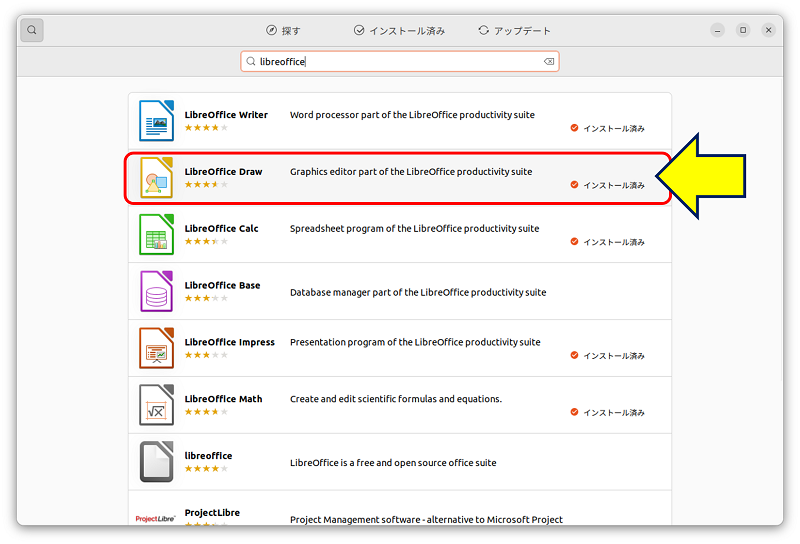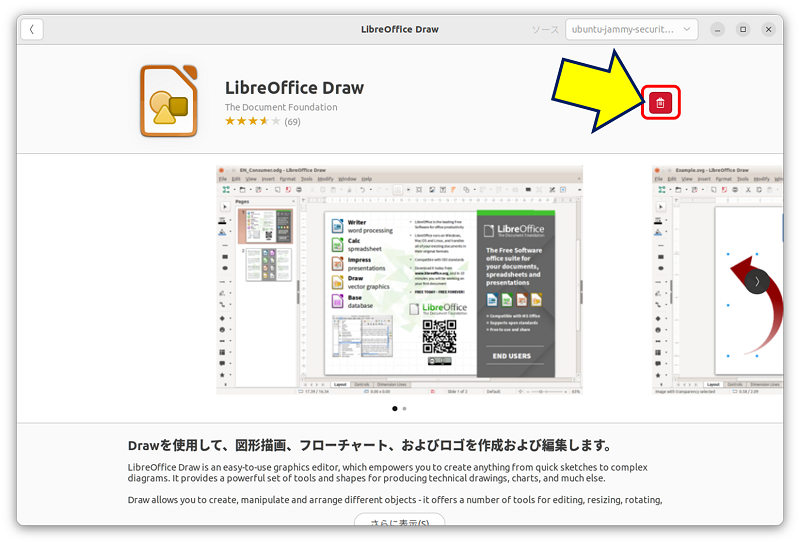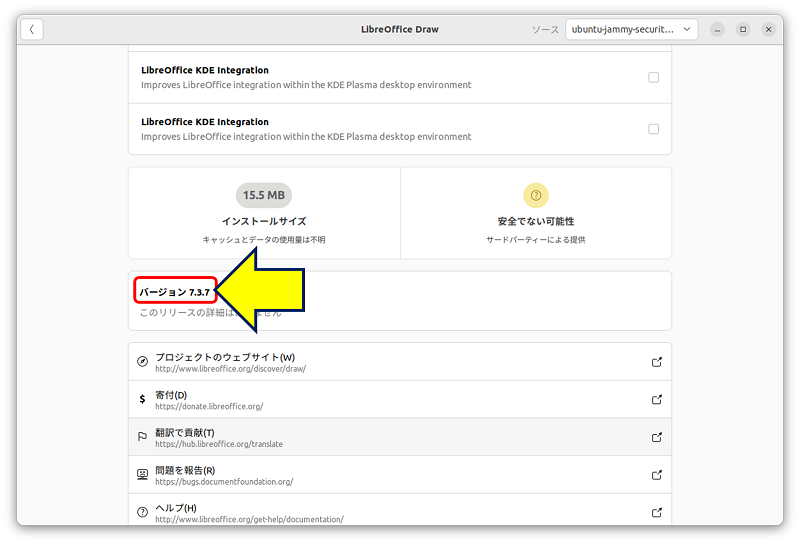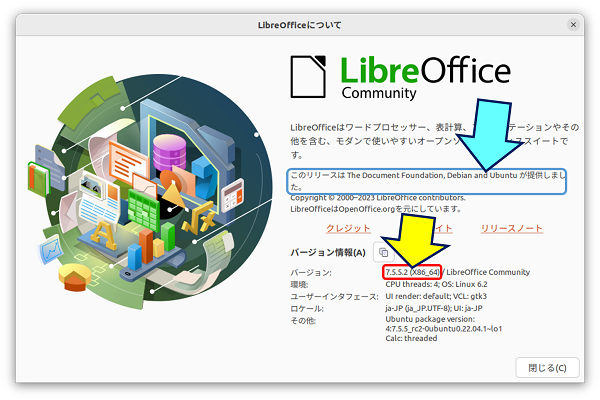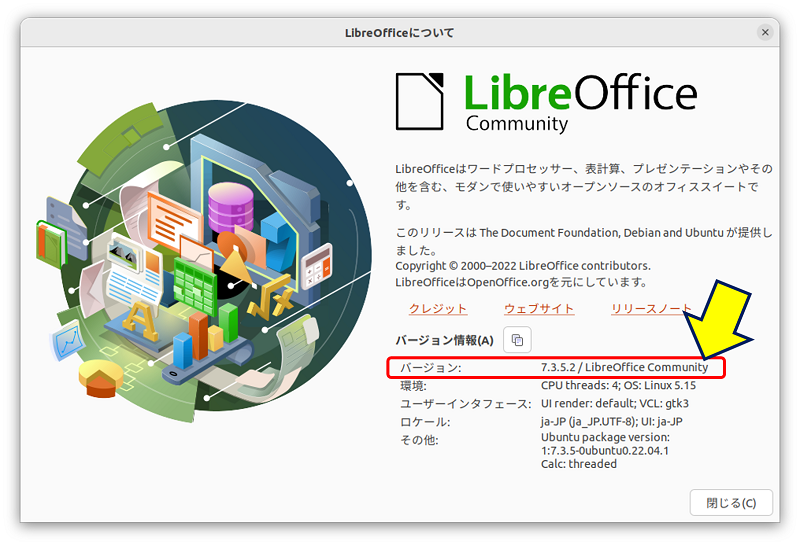Ubuntu Desktop 22.04 LTS ノウハウ
Ubuntuでの パッケージ管理 その-2
Ubuntu software の使い方
Ubuntuでの パッケージ管理 その-2
Ubuntu software の使い方
Ubuntu Software は、GUI方式の「パッケージ管理ソフト」で、Ubuntuにはデフォルトで組み込まれている。しかしこのソフトは、その生立ちを理解しないと使いにくい点がある。
以下、パッケージとの付き合い方を考え直すべく、【Ubuntu Software】の使い方を掘り下げてみた記録。
スポンサー リンク
目 次
1. Ubuntu Software の機能
①.パッケージの検索機能
左上に虫眼鏡があり、ここからパッケージが検索ができる。
インストール済みのパッケージには、【インストール済み】と表示される。
インストール済みの場合、ゴミ箱アイコンが表示される。
右上の「ソース」をクリックすると、インストール元のリポジトリ【ubuntu-jammy-security-main(deb)】が表示されるので、どこのリポジトリからダウンロードされたかが判るようになっている。

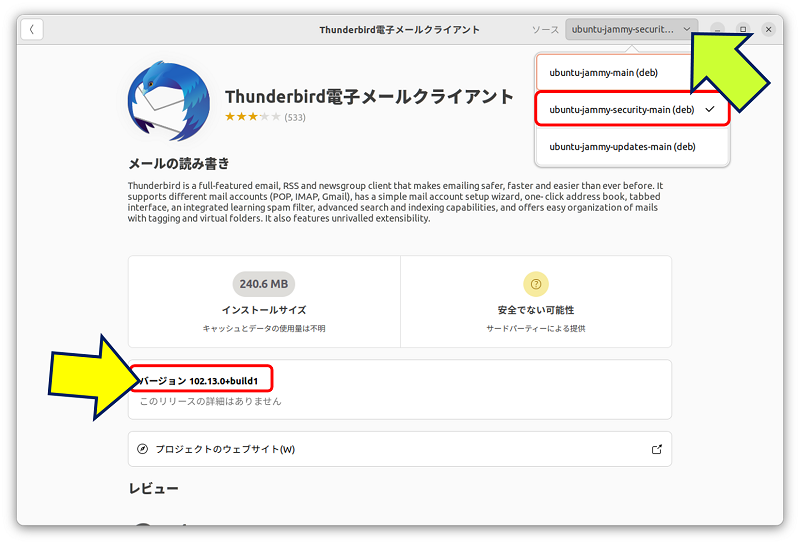
下部には、導入されているバージョンも表示される。
Ubuntu Softwareは、
公式リポジトリ上のデスクトップアプリのインストールに特化している。
このため、サーバーアプリケーションなどは検索してもヒットしない。
公式リポジトリ上のデスクトップアプリのインストールに特化している。
このため、サーバーアプリケーションなどは検索してもヒットしない。
②.インストール済みアプリの一覧表示機能
「アンインストール」ボタンを押せば、該当のアプリを削除することができる。
この様に「Ubuntu Software」には、表示されないアプリもある。
「thunderbird」は[インストール済み、自動]と表示されている。
従って、コマンドラインから「sudo apt remove --purge thunderbird*」を打てばアンインストールは可能。
従って、コマンドラインから「sudo apt remove --purge thunderbird*」を打てばアンインストールは可能。
③.アプリの更新機能
ここから「アップデート」ボタンを押せば、導入済みパッケージの更新が行える。
2. Ubuntu software とは - その生立ちと扱えるパッケージ
続いて、「Ubuntu Software」で【ubuntu-software】を検索すると、「GNOME ソフトウェア」と「Software Updater」の2つのパッケージが表示され、それぞれが【インストール済み】で表示される。

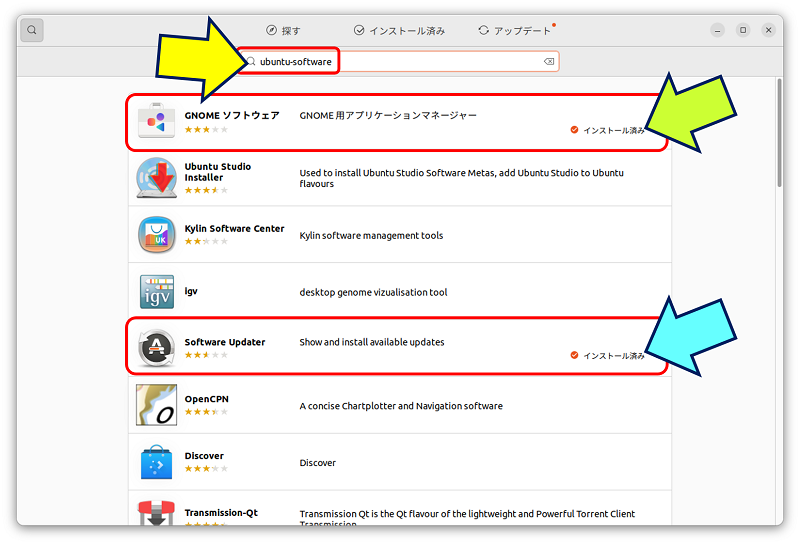
「ubuntu-software」は「GNOME ソフトウェア」の名前で、ベースの「gnome-software」がインストールされているようだ。
ubuntu-software
引用元:Ubuntu日本語フォーラム
以前は ubuntu-software の実体が gnome-softwareで、それに Ubuntu用のプラグインと スキンをかぶせていました。
Ubuntu 20.04 LTS になるときに、gnome-softwareから独立させた snap-storeを snapアプリで提供し、「Ubuntuソフトウェア」の名前でディストリビューションの 標準ツールとしました。
この変遷を受けて、役目を終えたdebパッケージ版 ubuntu-software は mainから外されて universeに移り、その実態も gnome-software をインストールするだけのものになりました。
「Ubuntuソフトウェア」と「Ubuntu Software」
「Ubuntuソフトウェア」(旧Snap Store):
snap-storeをsnapアプリで提供する標準ツール 。
「Ubuntuソフトウェア」は、Flatpakパッケージが扱えない。「Ubuntu Software」 = gnome-software 「GNOME ソフトウェア」:
GNOME用のアプリケーションマネージャー。
gnome-softwareは deb, snap, flatpakの3種類のパッケージが扱える。
「gnome-software」は、見当たらない。
尚、「Software Updater」は「update-manager」という名称でインストールされている。
GNOME ソフトウェアに「Flatpak」を追加する
Ubuntu Software の「インストール済み」タブを開き、システムアプリケーションまでスクロールすると、「GNOME ソフトウェア」が【インストール済み】になっているので、これをクリックする。

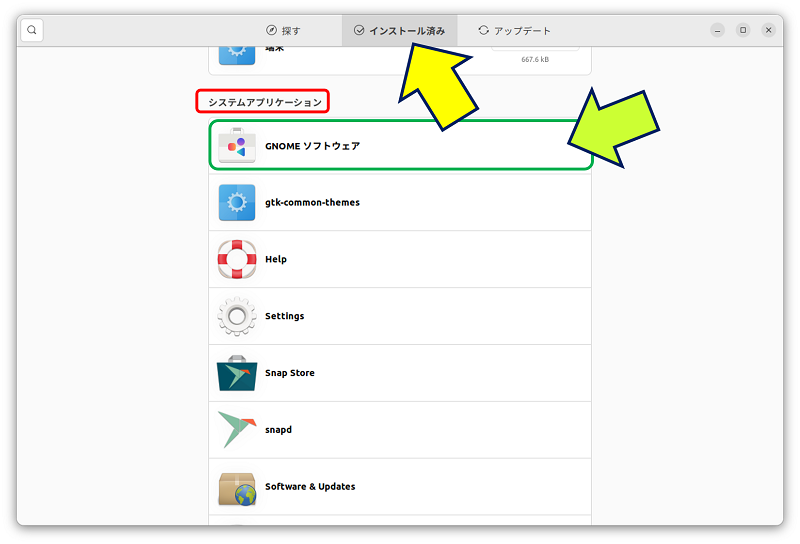
「GNOME ソフトウェア」の詳細情報を確認すると、公式リポジトリの【ubuntu-jammy-universe(deb)】から「universe」版のコンポーネントがインストールされていることが判る。

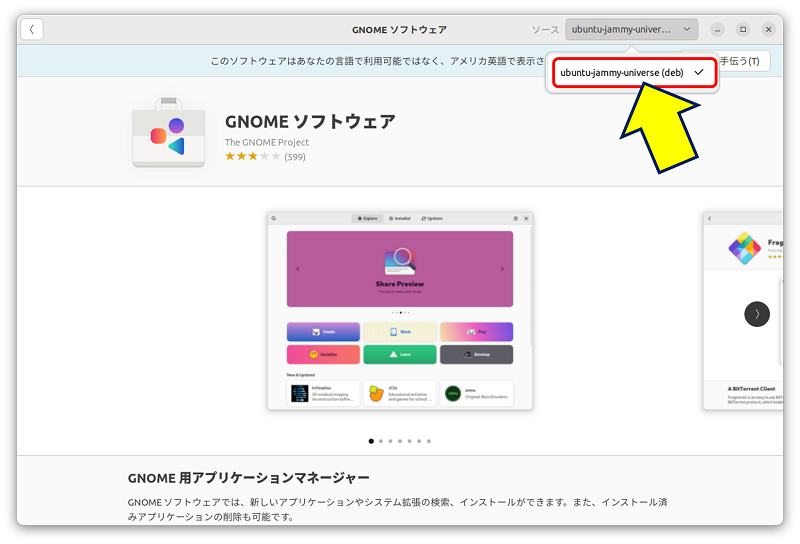
なんと、「gnome-software」が表示されるようになった。何故か?。
flatpak とは
通常、主なアプリは様々なファイルが入ったインストールファイルをダウンロードした後解凍し、その中からインストールに必要なファイルを実行なければならないが、Flatpakはそれぞれのファイルを”サンドボックス化”し、それをGUI環境で実行できるようにした「ソフトウェアマネージャ」。
通常、主なアプリは様々なファイルが入ったインストールファイルをダウンロードした後解凍し、その中からインストールに必要なファイルを実行なければならないが、Flatpakはそれぞれのファイルを”サンドボックス化”し、それをGUI環境で実行できるようにした「ソフトウェアマネージャ」。
「Ubuntu Software」は
「GNOME ソフトウェア」と呼ばれるGNOME用のアプリケーションマネージャーで、実態は【gnome-software】である。
【gnome-software】は deb, snap, flatpakの3種類のパッケージが扱える。
「GNOME ソフトウェア」と呼ばれるGNOME用のアプリケーションマネージャーで、実態は【gnome-software】である。
【gnome-software】は deb, snap, flatpakの3種類のパッケージが扱える。
※:Ubuntu Software は、「インストール済み」タブから、「GNOME ソフトウェア」の詳細情報を開き、「GNOME ソフトウェア」に「Flatpak サポート」をインストールしてから使用するのが良い。
3. パッケージのアンインストール
「インストール済み」タブをクリックすると、導入済みのアプリケーションが一覧で表示され、それぞれに「アンインストール」ボタンが付いている。
「libreoffice」のアンインストールをやってみる
Ubuntu Desktop 22.04には、デフォルトで「libreoffice」のバージョン【7.3.7】がインストールされており、コンポーネント毎に【インストール済み】になっている。
「Ubuntu Software」で「libreoffice」を検索し、libreofficeのコンポーネントの中から、【インストール済み】になっている「LibreoOffice Draw」をクリックする。

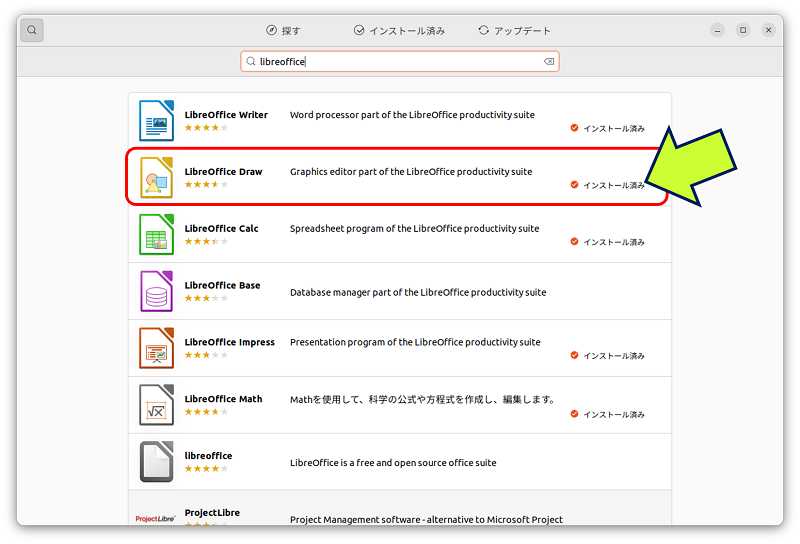
コマンドで「sudo apt remove --purge thunderbird*」を打てば簡単にアンインストールができるが、「GUI」方式の「Synapticパッケージマネージャー」を使用して、【libreoffice-common】と【libreoffice-style-elementary】のアンインストールを試みると、「LibreoOffice」全体が削除できた。
単独でインストールした「LibreoOffice Writer」のアンインストール
単独でインストールした「LibreoOffice Writer」は、依存関係がない為、問題なく削除できる。
4. パッケージのインストール
この【スイート】は「snapパッケージ」で、CanonicalとUbuntuコミュニティが開発・推進している「ユニバーサルパッケージ」となっている。
カノニカル(Canonical Ltd.)とは
Ubuntuの支援及び開発援助のために、マーク・シャトルワース(Ubuntu Linux の生みの親)が設立した英の企業で、Ubuntu 22.04 LTS は Canonical によって提供されている。
Ubuntuの支援及び開発援助のために、マーク・シャトルワース(Ubuntu Linux の生みの親)が設立した英の企業で、Ubuntu 22.04 LTS は Canonical によって提供されている。
この画面には、ビルド番号が追加表示されている。
5. 【PPA】リポジトリを追加しバージョンアップを行う
Ubuntu Desktop 22.04に、デフォルトでインストールされている「libreoffice」は、バージョンが【7.3.7】になっている。
このバージョンの「Libreoffice」を、【PPA】リポジトリを使って最新のバージョンに更新してみる。
【PPA】リポジトリは、「ソフトウェアとアップデート」を使ってソースに追加する。
【PPA】リポジトリは、「ソフトウェアとアップデート」を使ってソースに追加する。
【PPA】リポジトリの追加
パッケージの更新
何故、バージョンが更新されないのか?(【PPA】リポジトリからの、パッケージインデックスファイルが参照されていない。)
6. まとめ
Ubuntu Softwareは、公式リポジトリ上のデスクトップアプリのインストールに特化している。
Ubuntu Desktop 22.04 はデスクトップ環境で使われるリリースであり、「GUI」ベースのパッケージ管理システムである【Ubuntu Software】は、【ソフトウェアとアップデート】と【ソフトウェアの更新】との組み合わせで十分に使える。
以上。
(2023.08.11)
スポンサー リンク