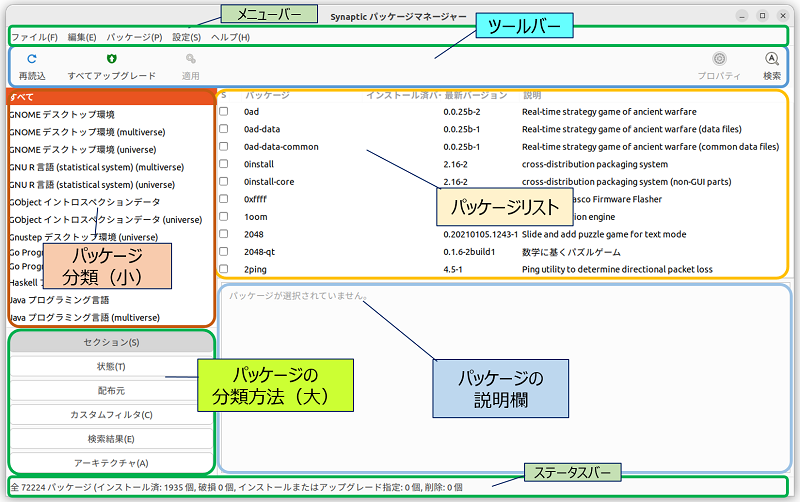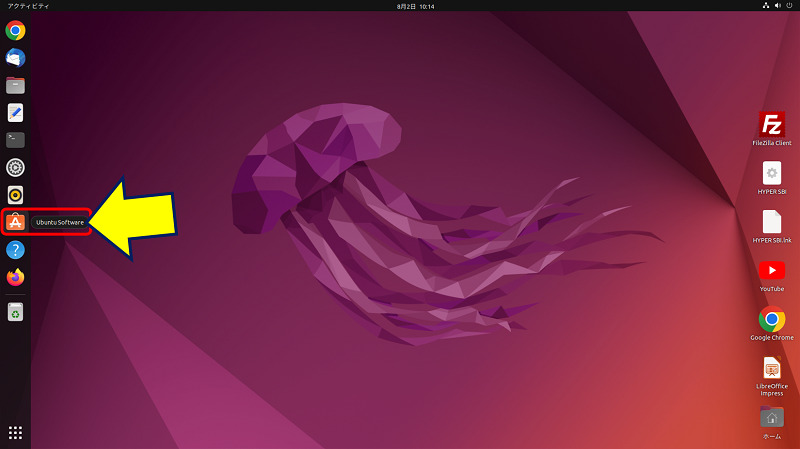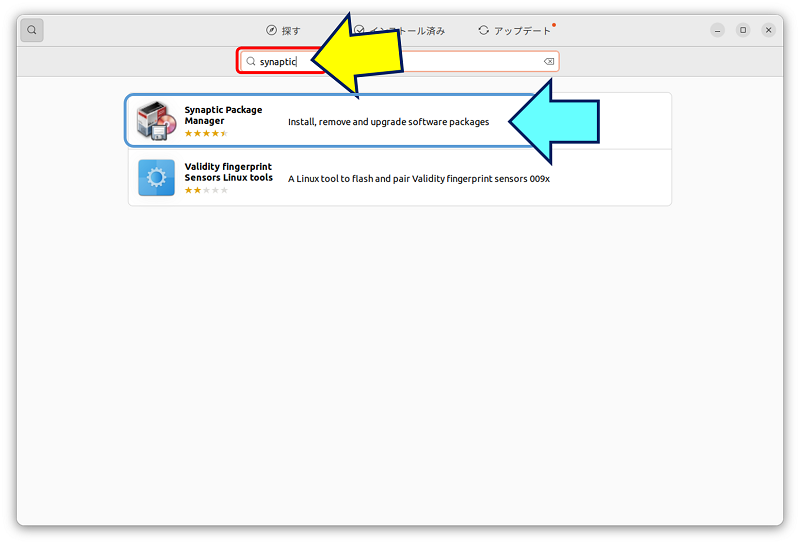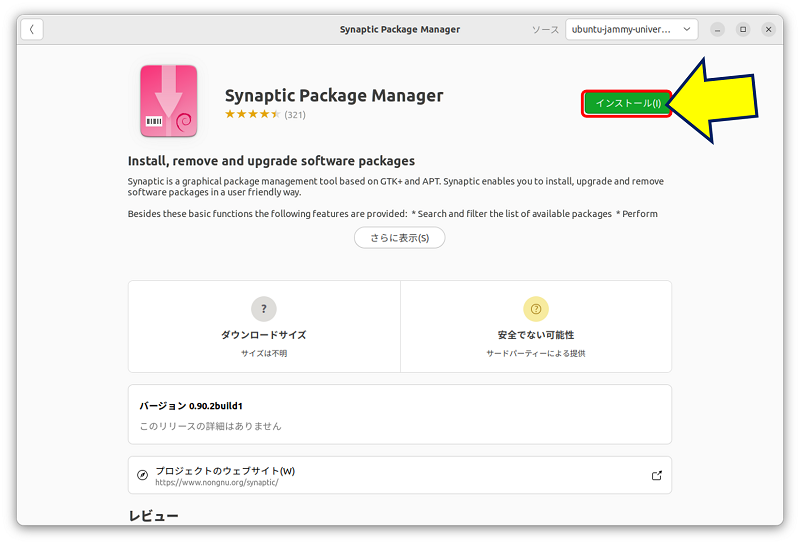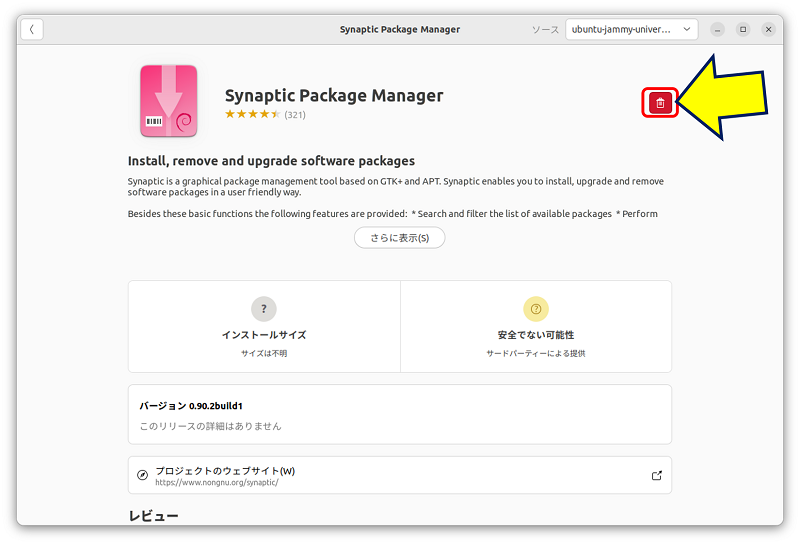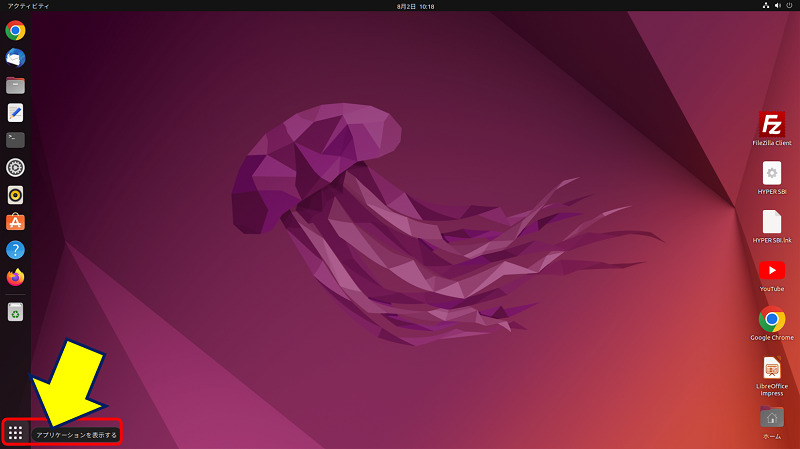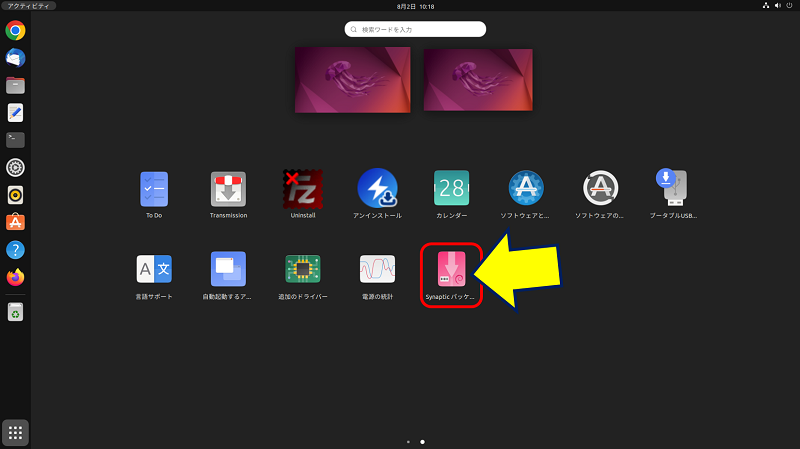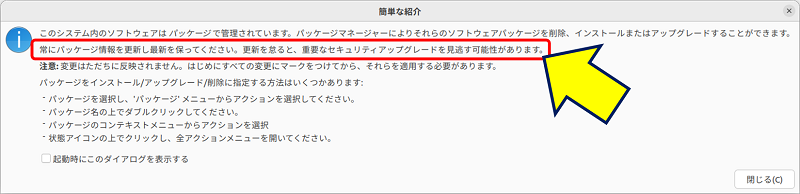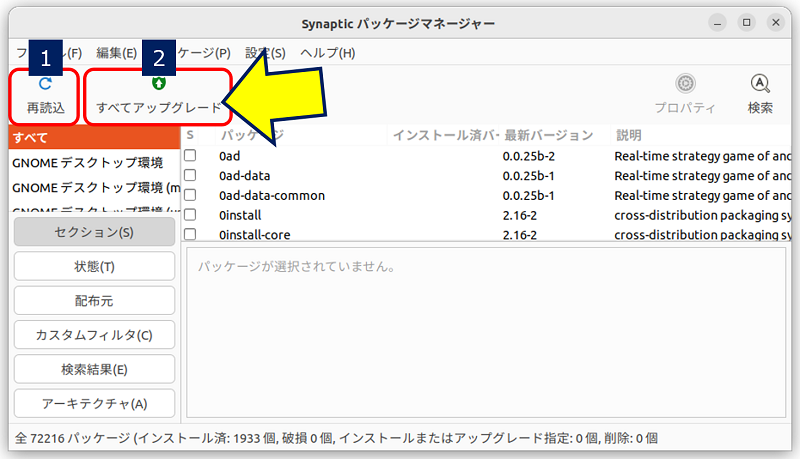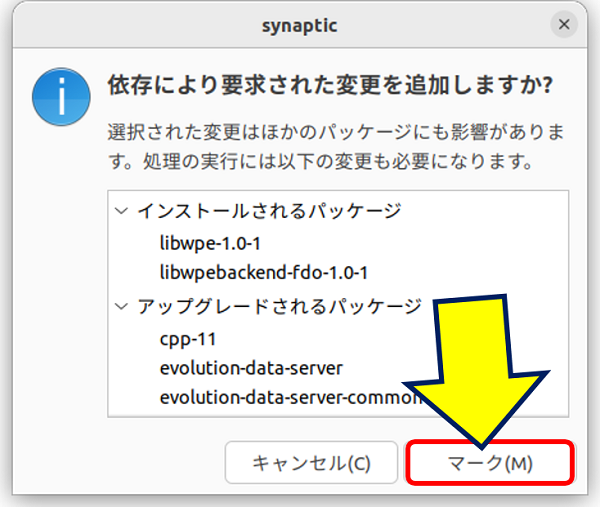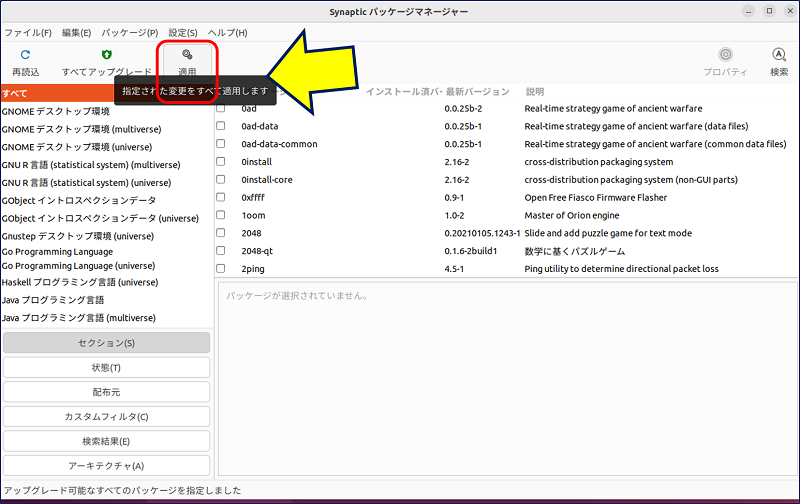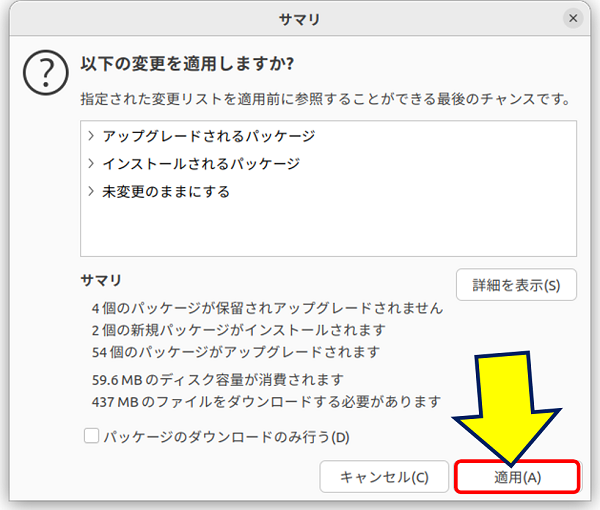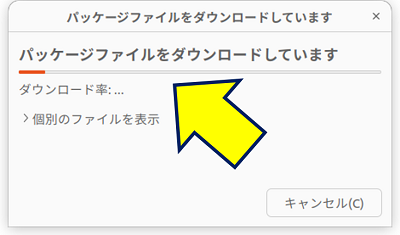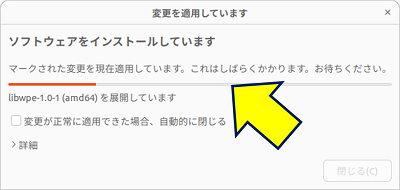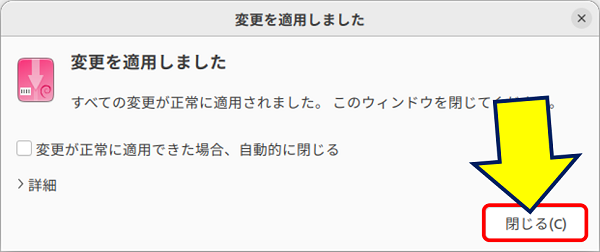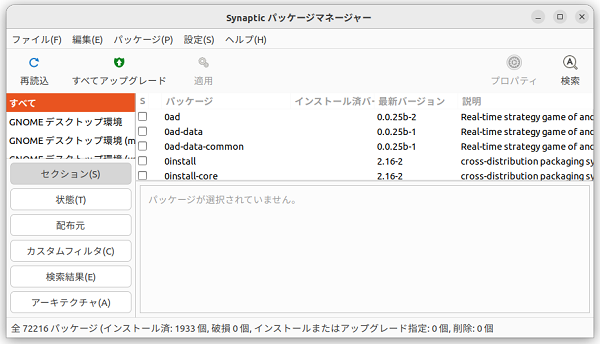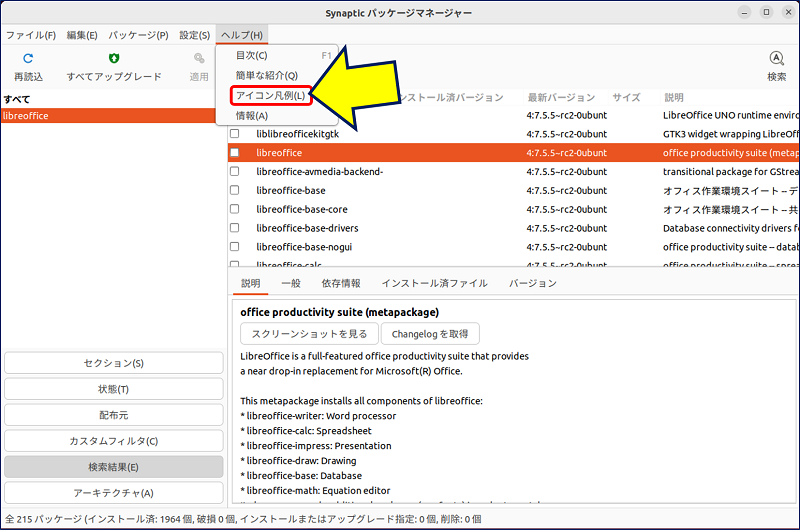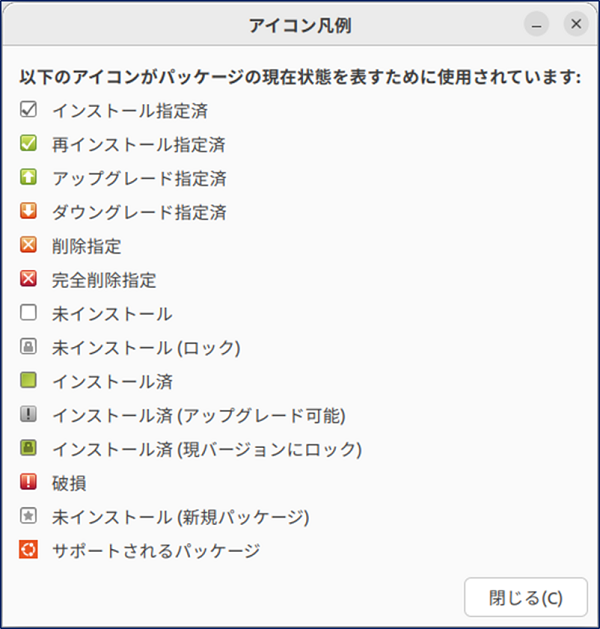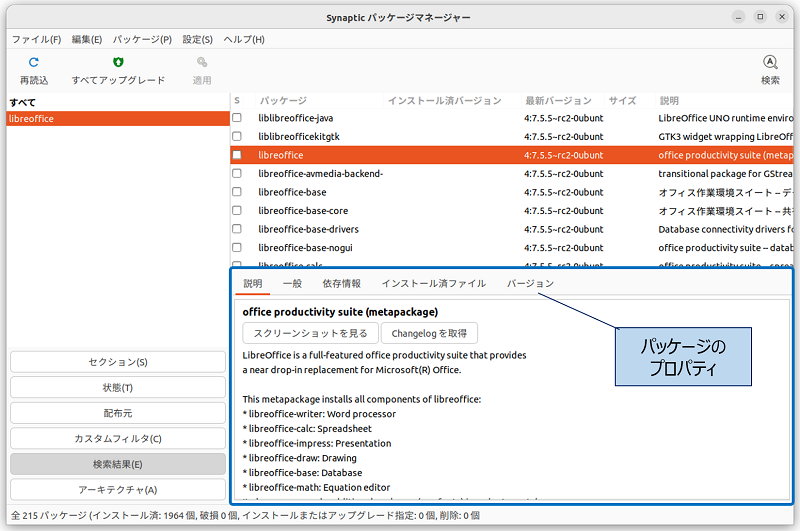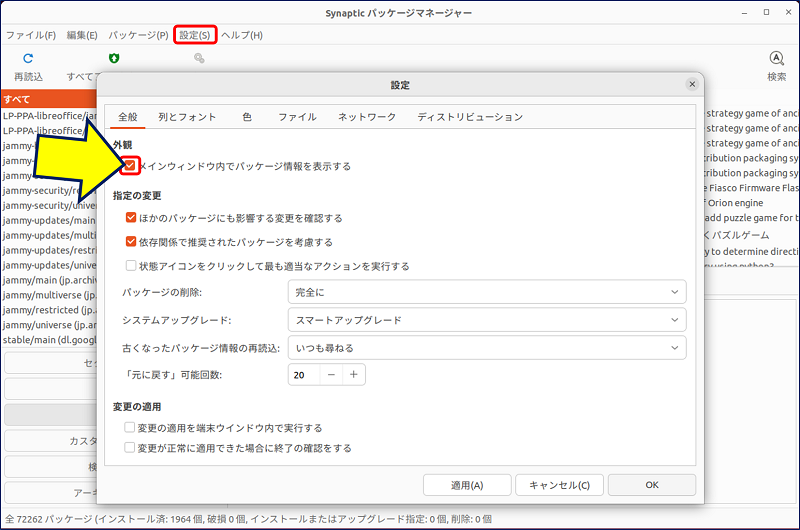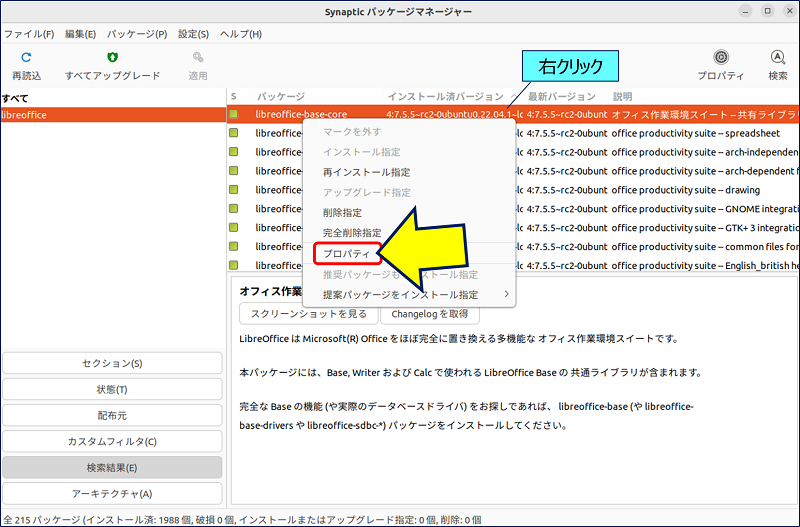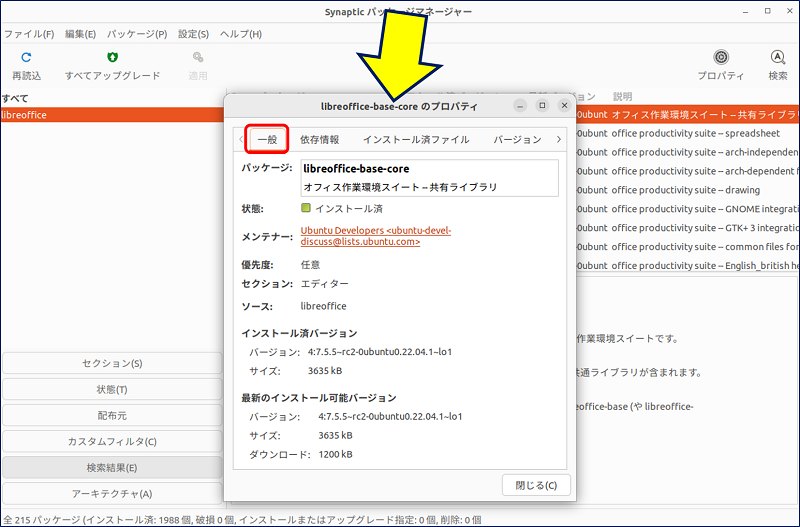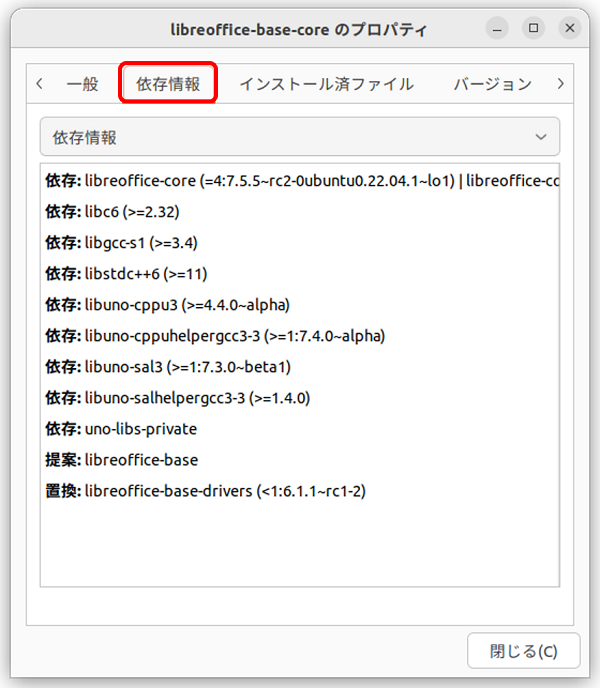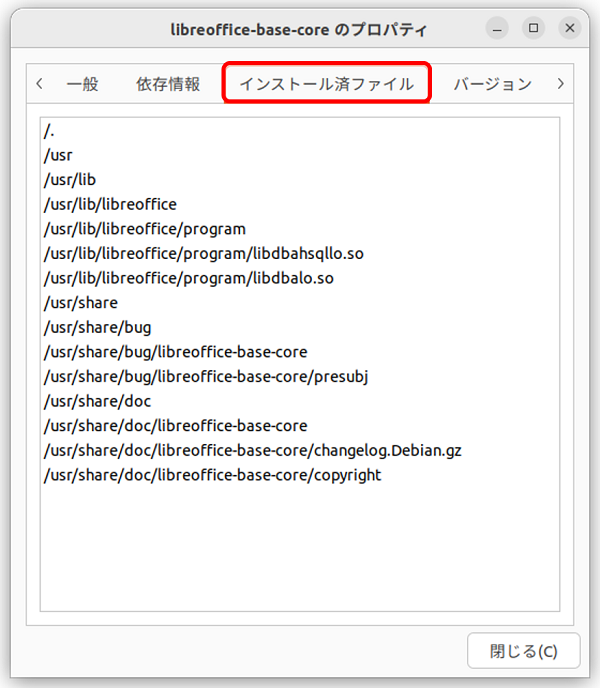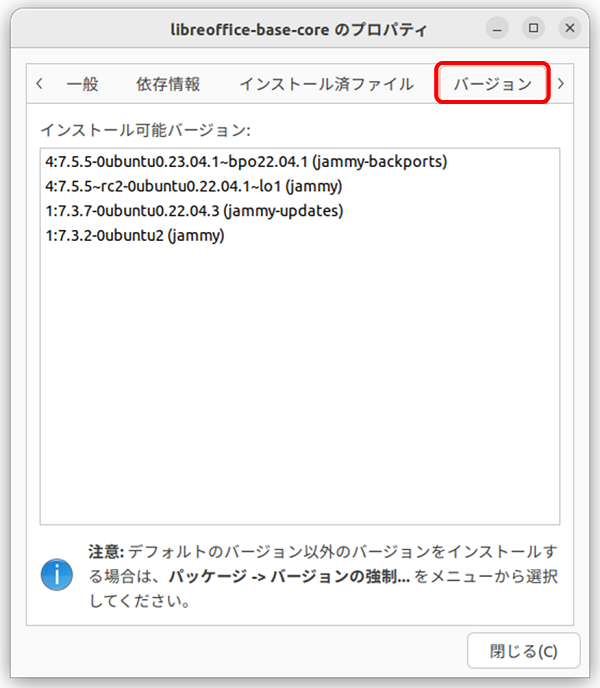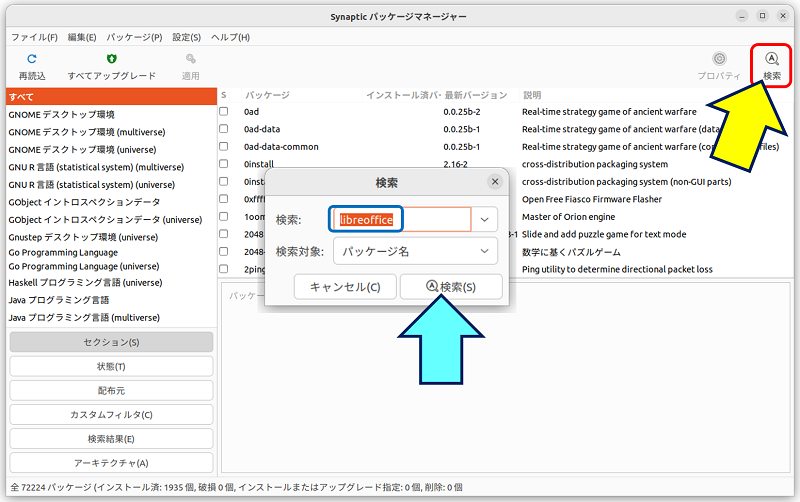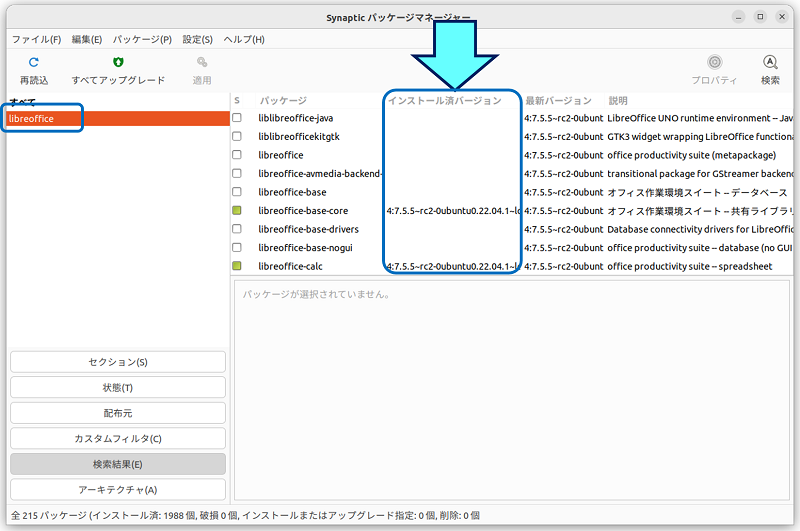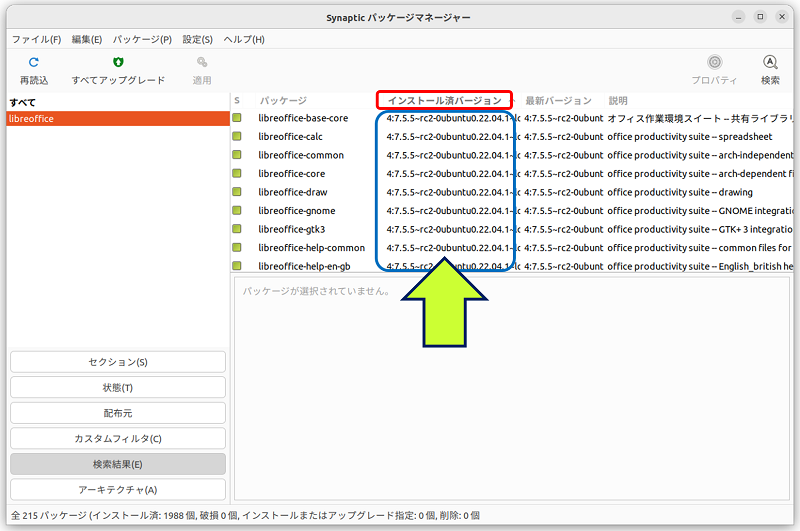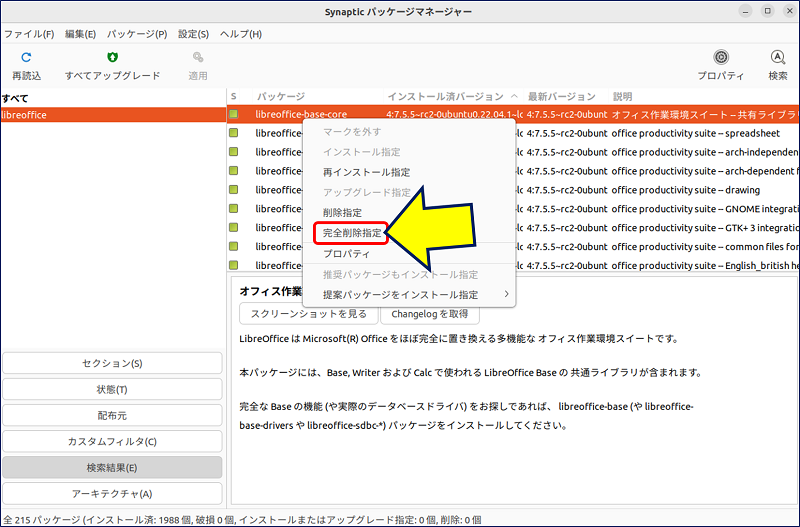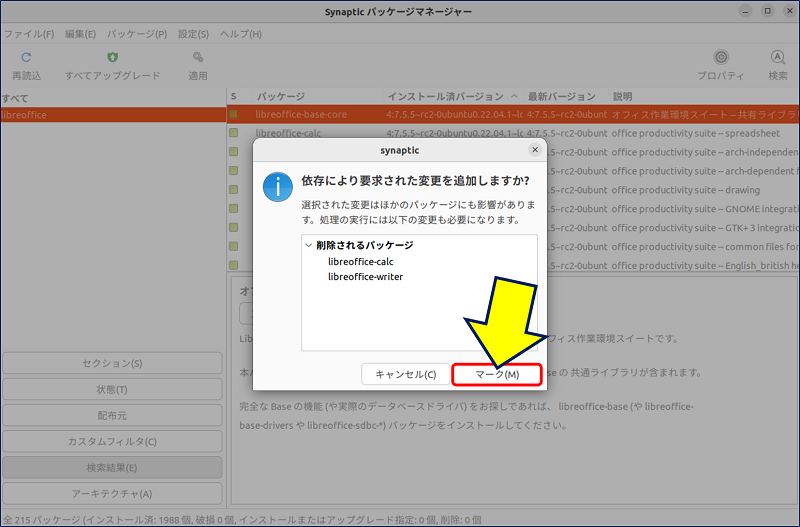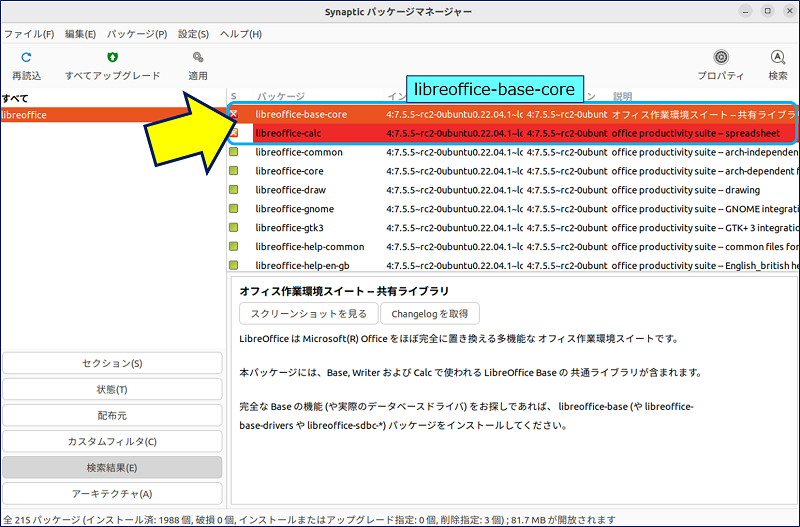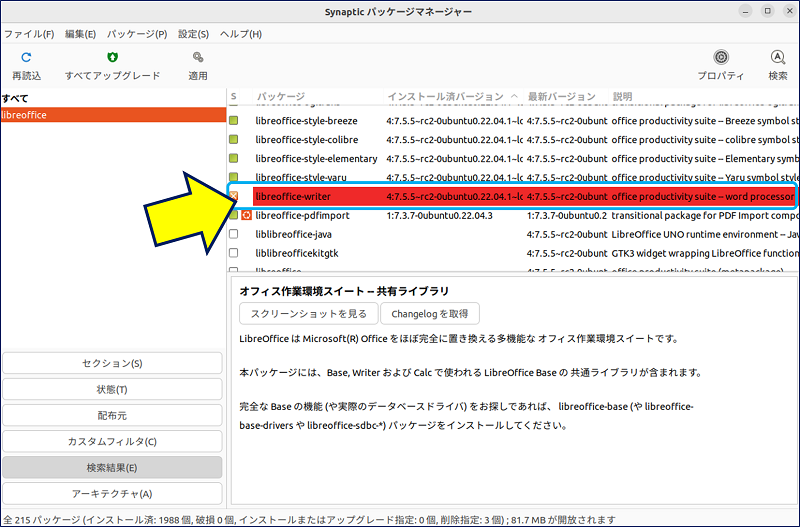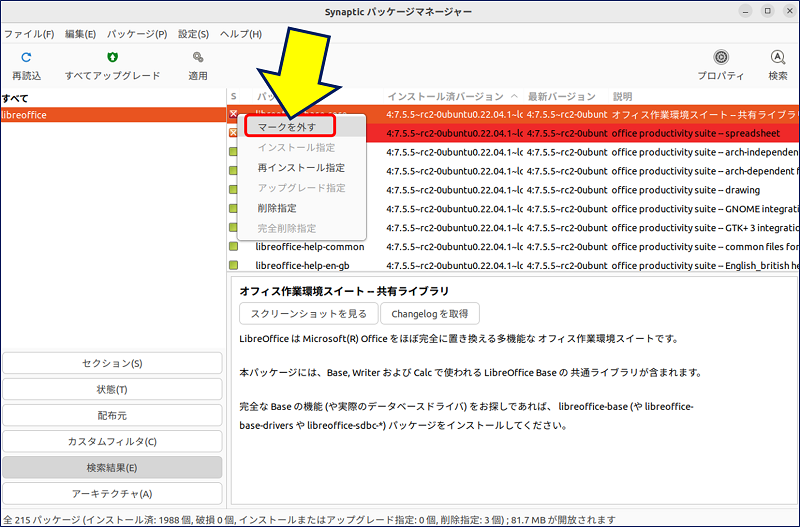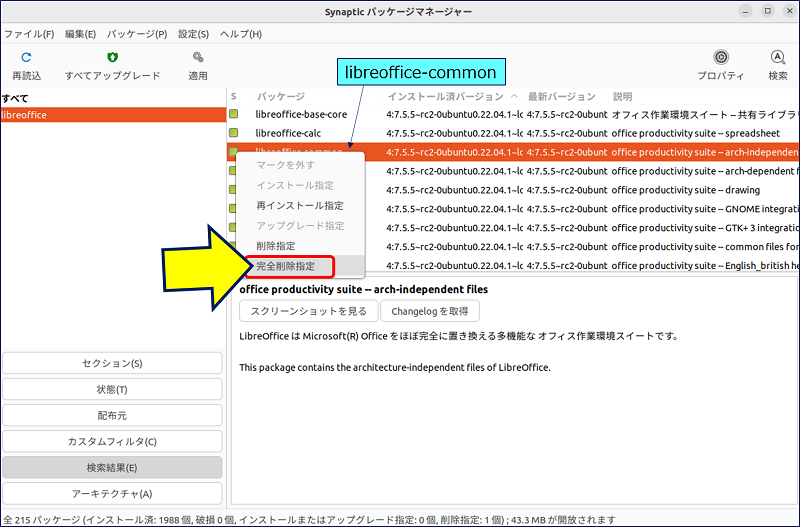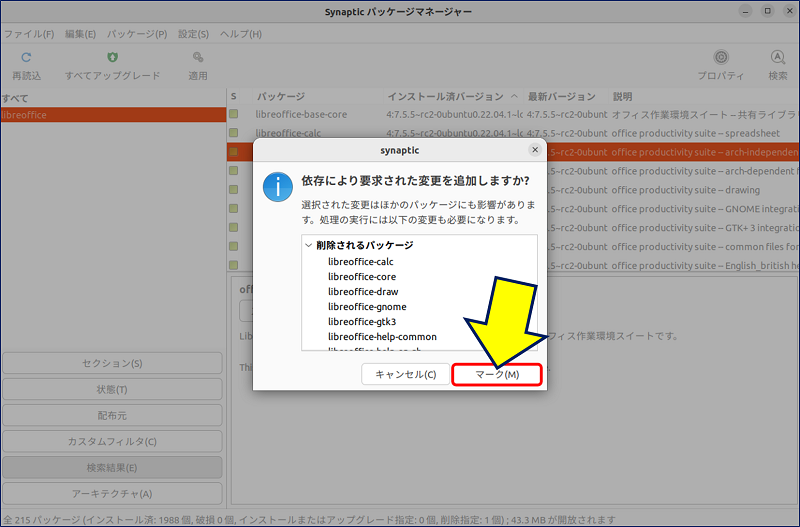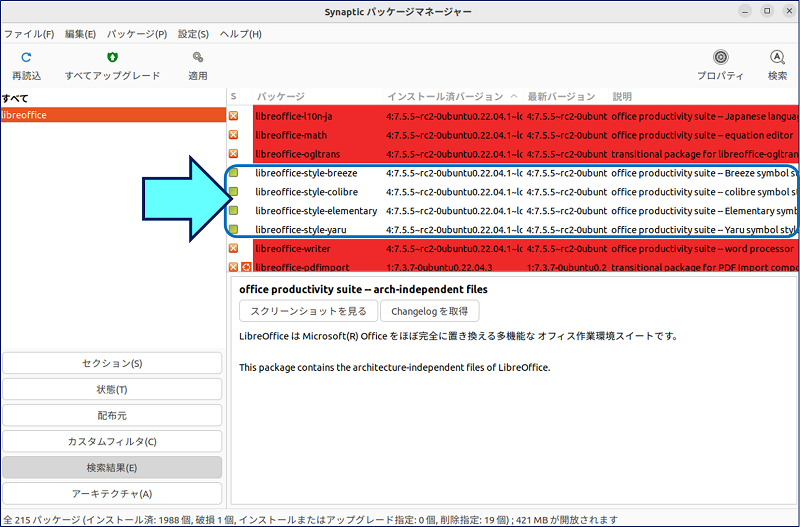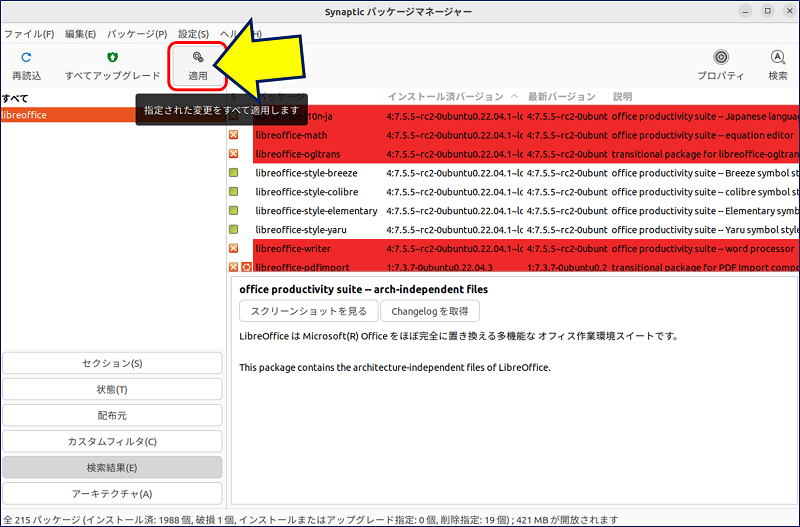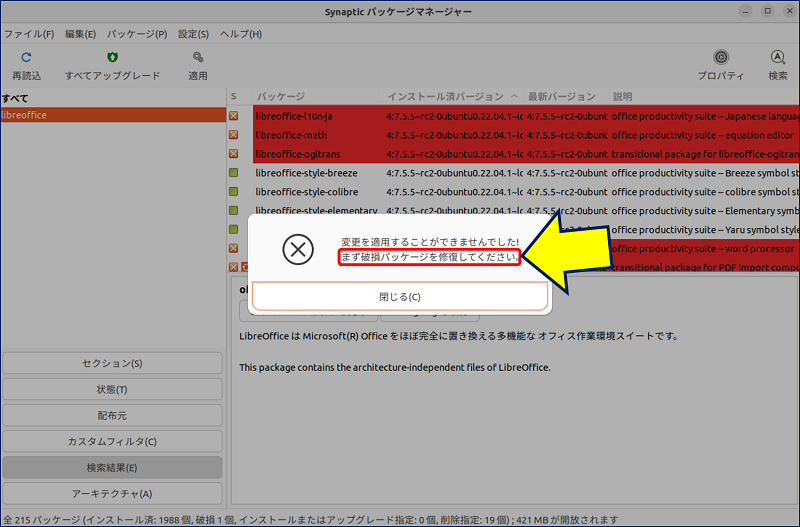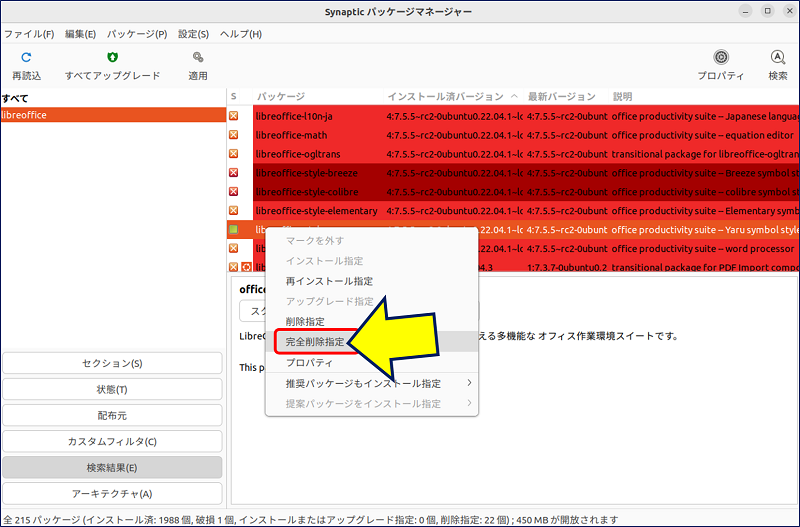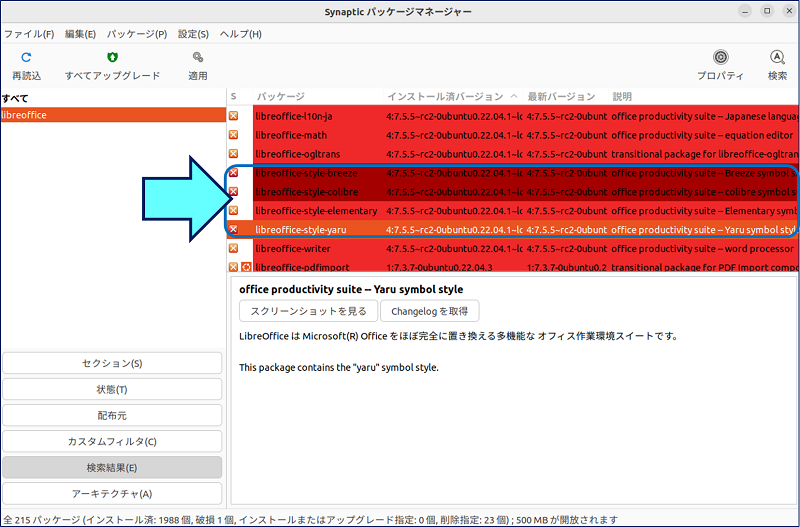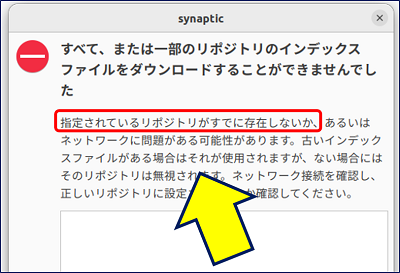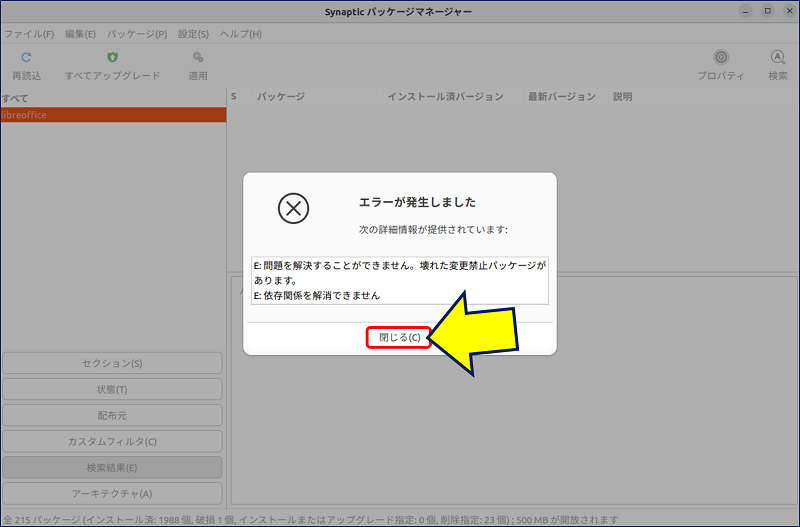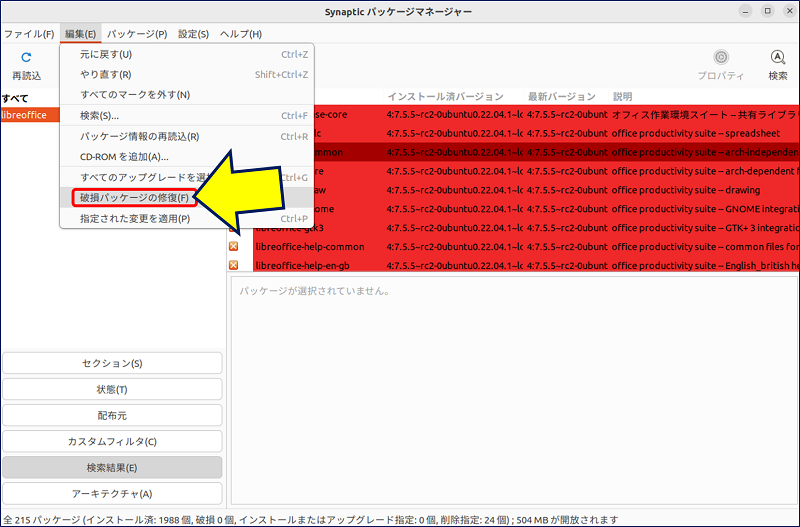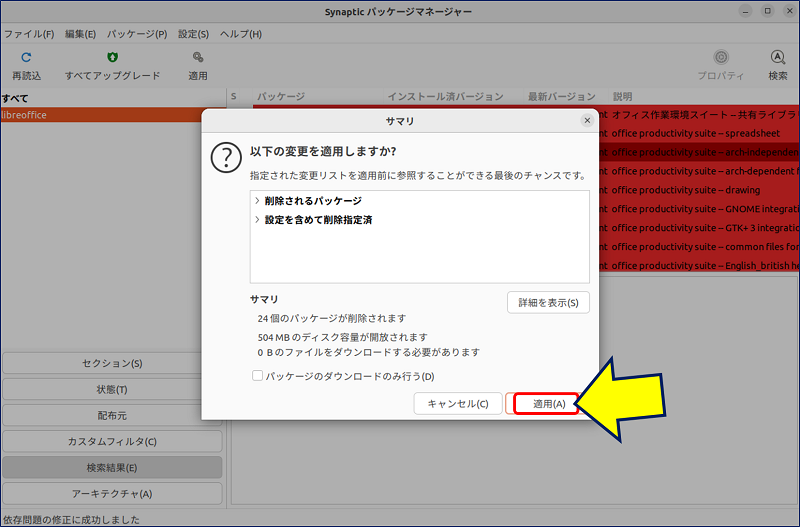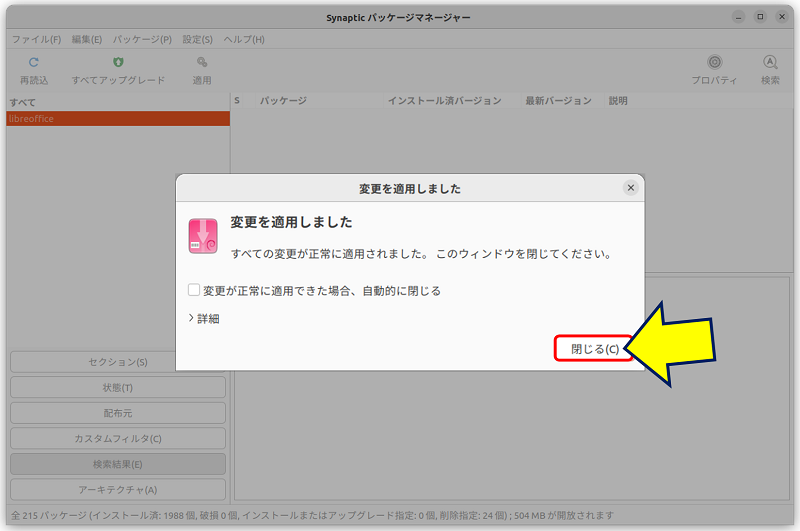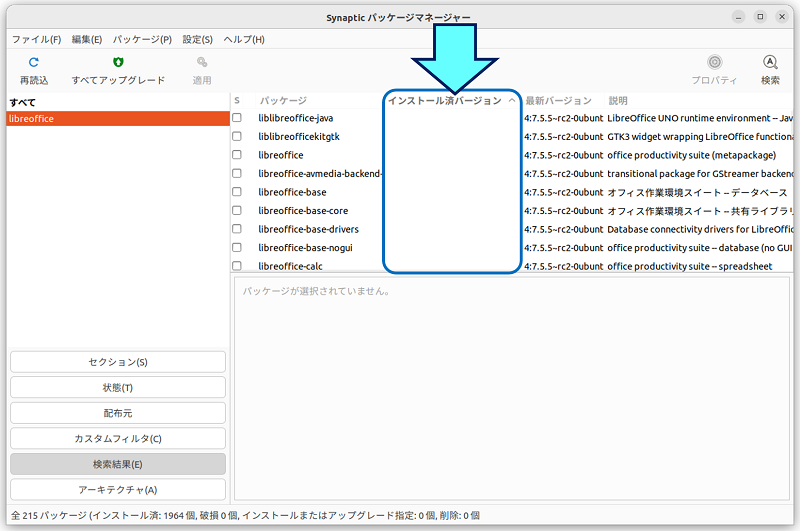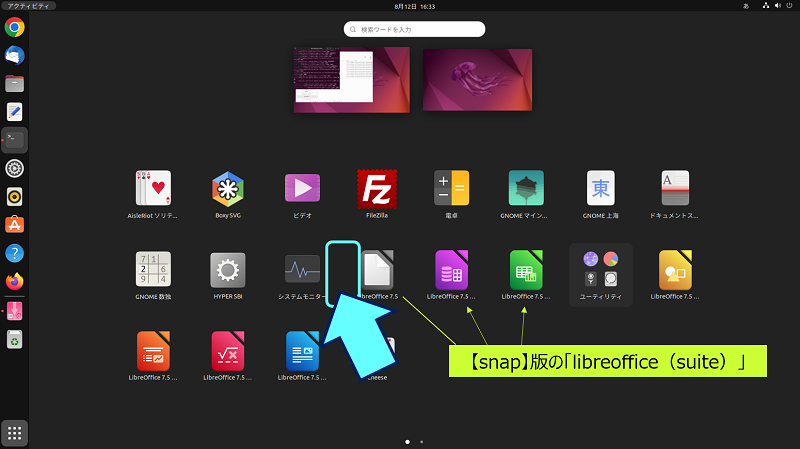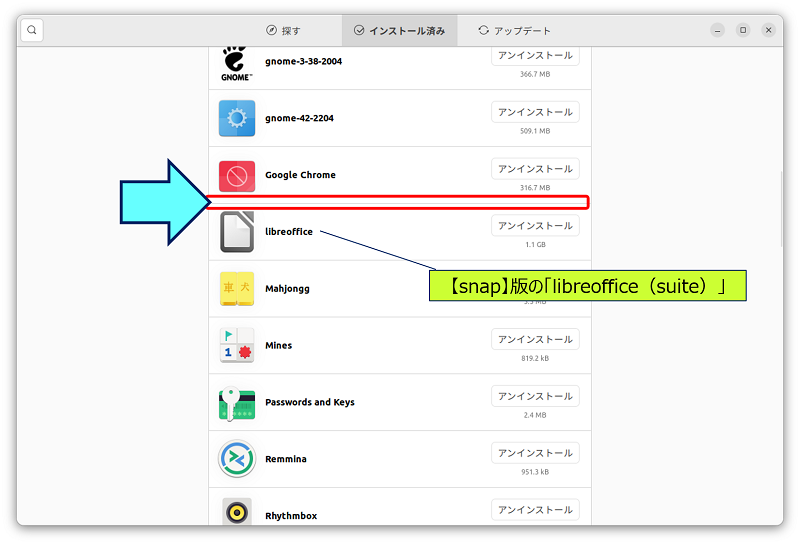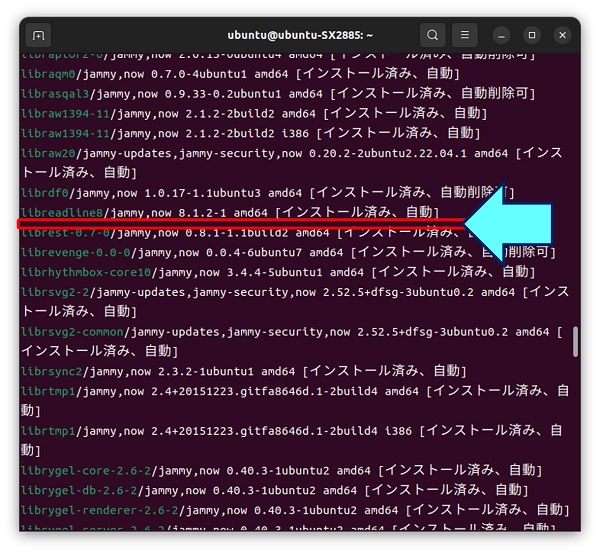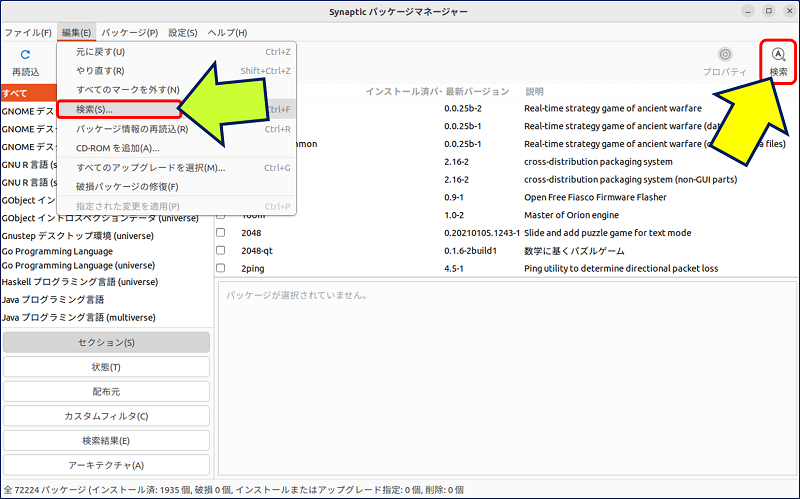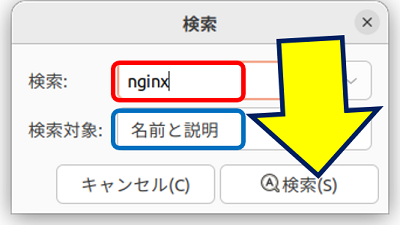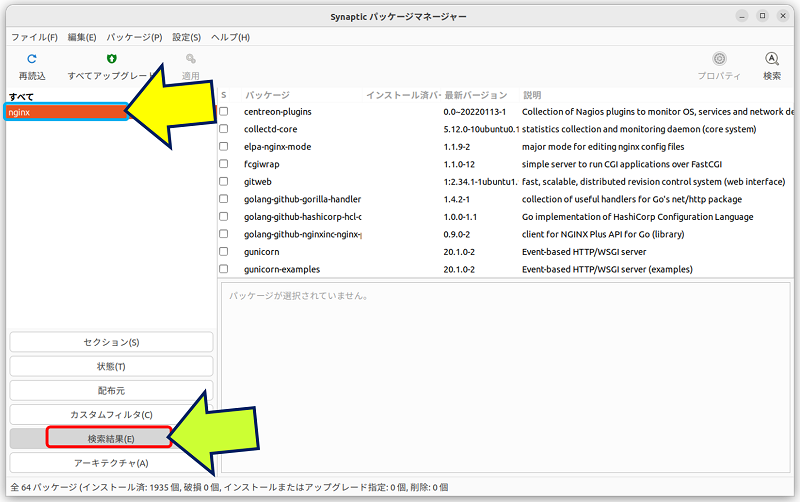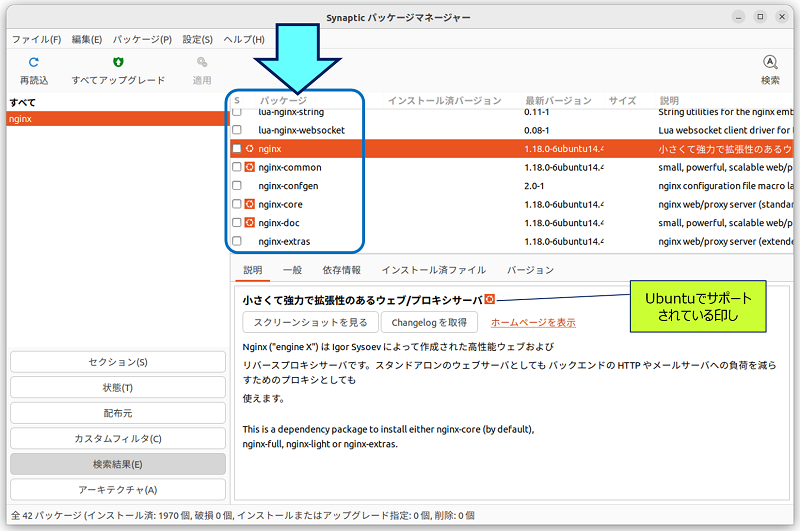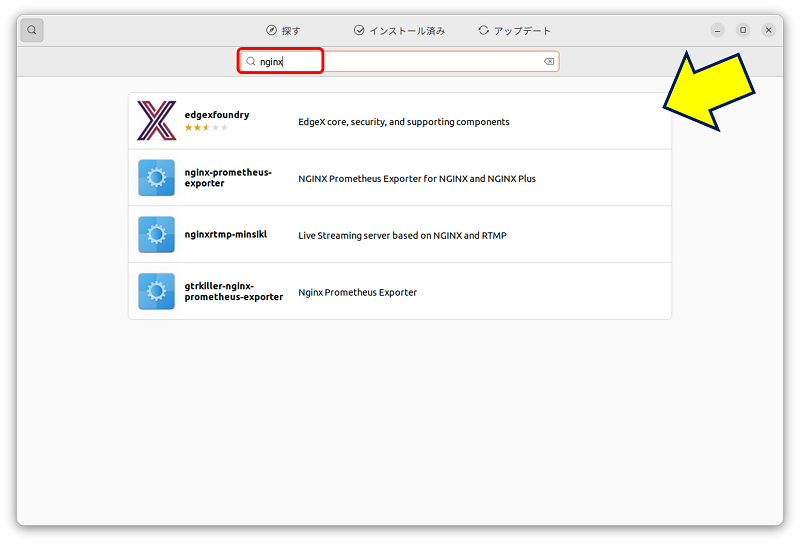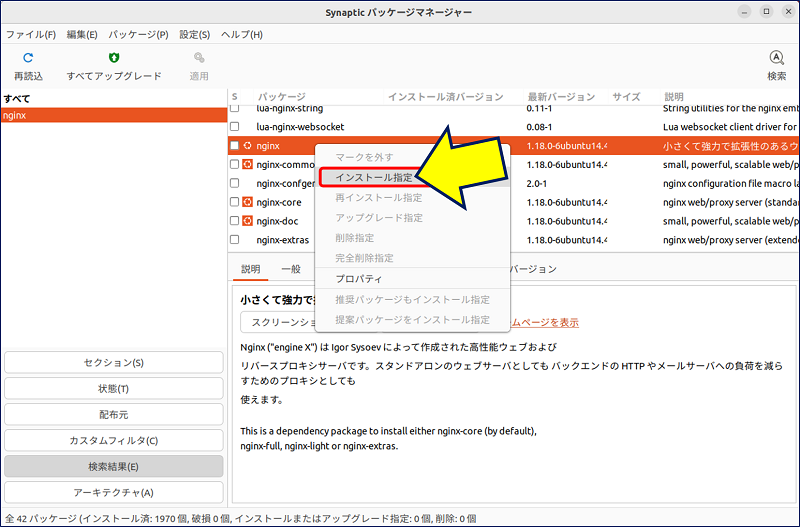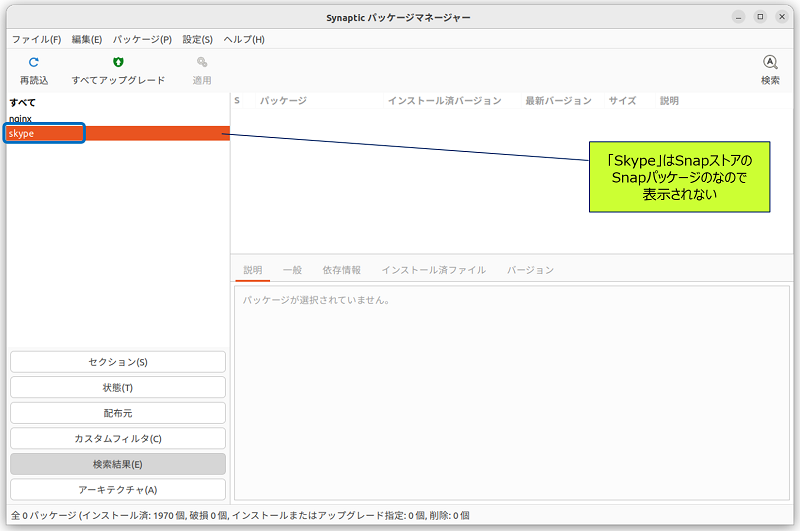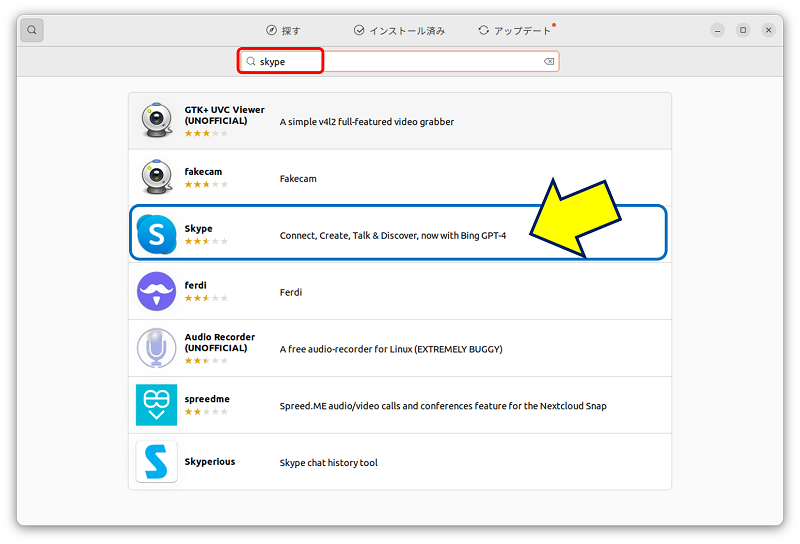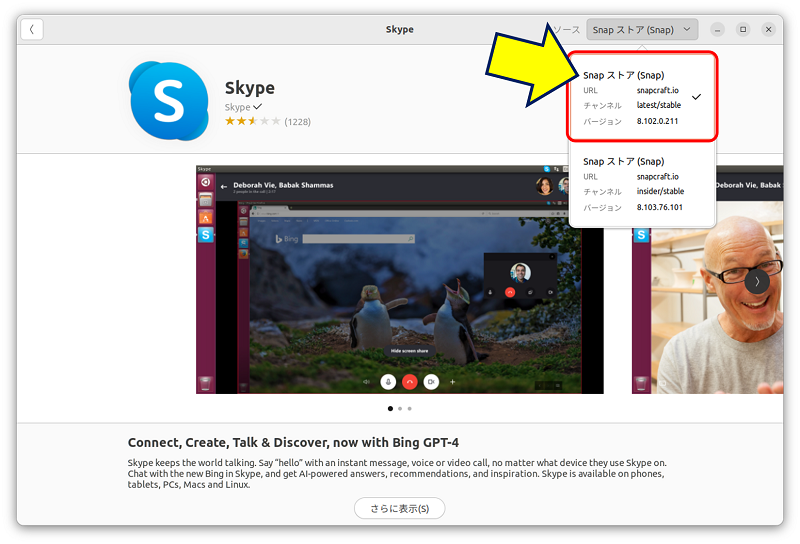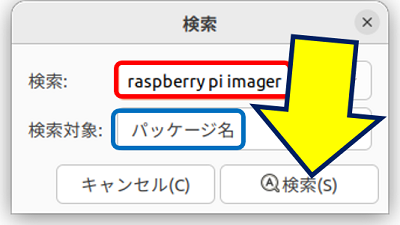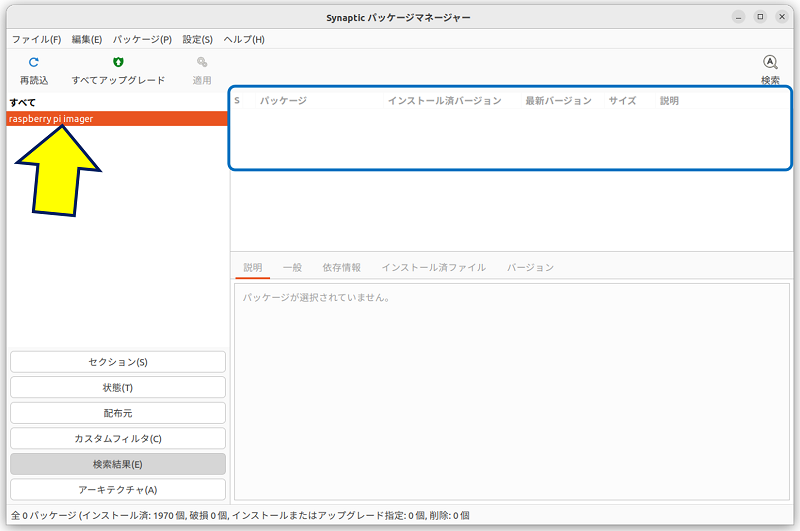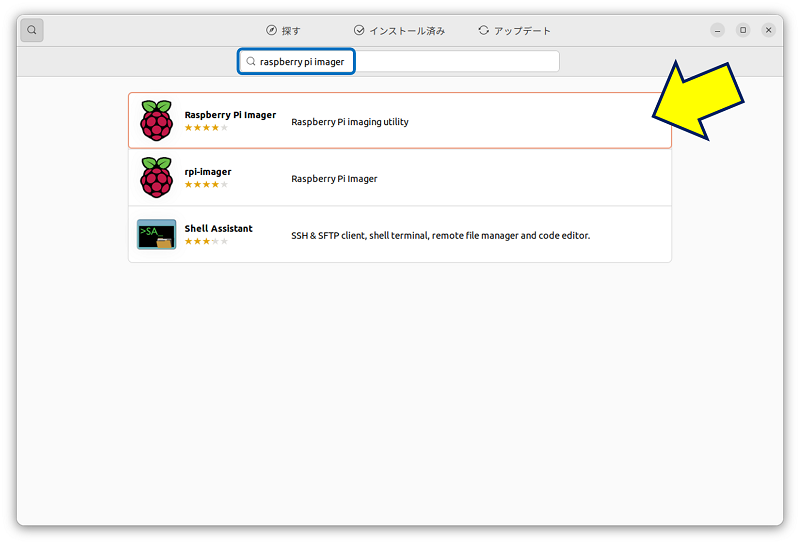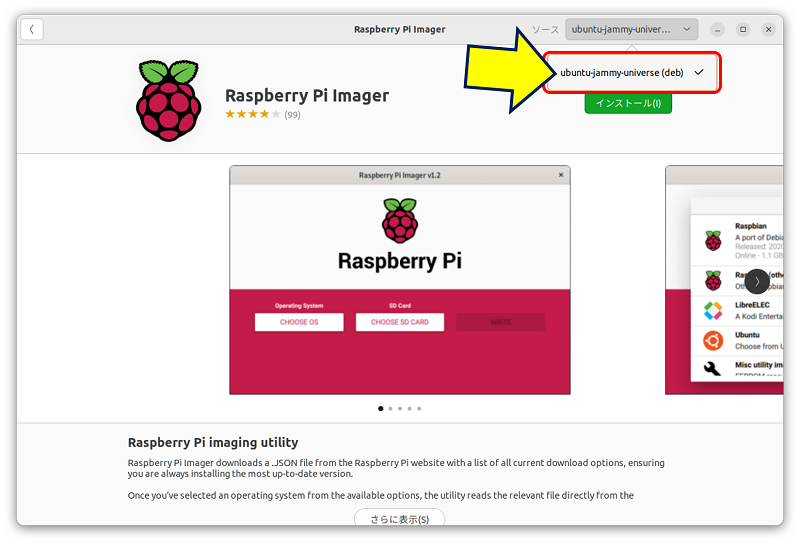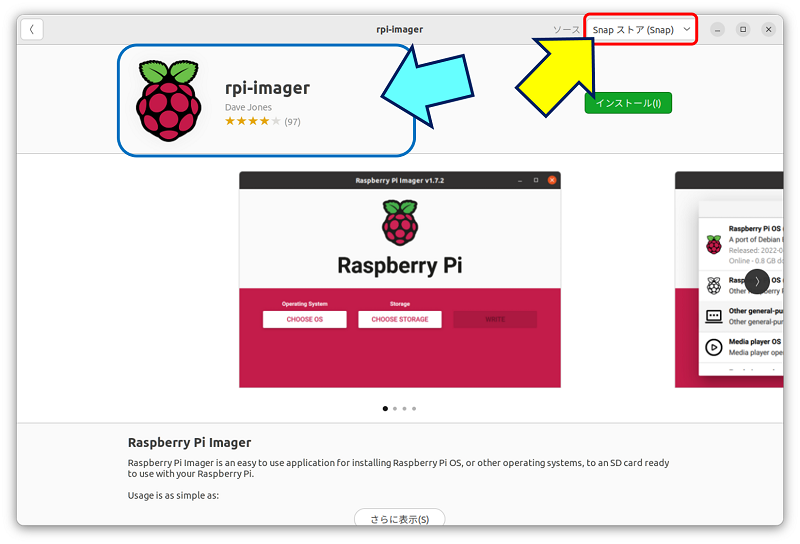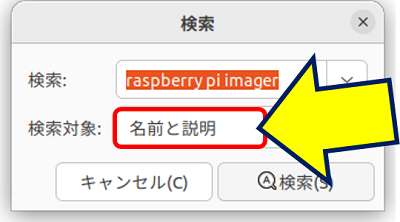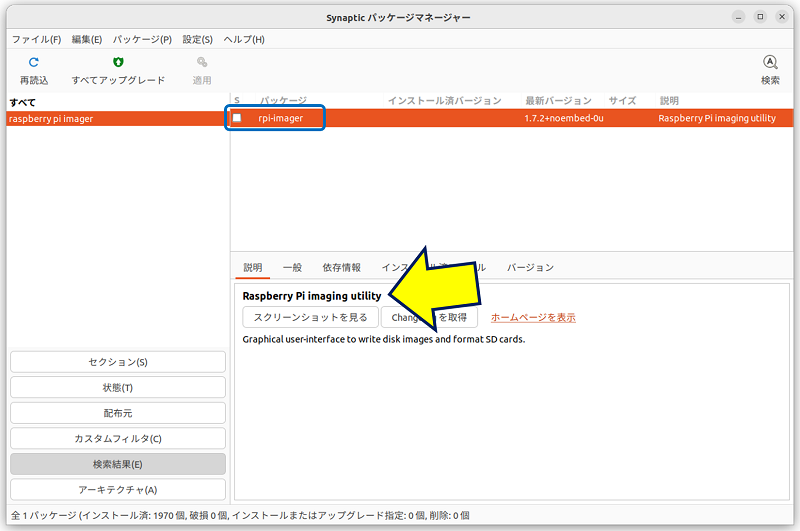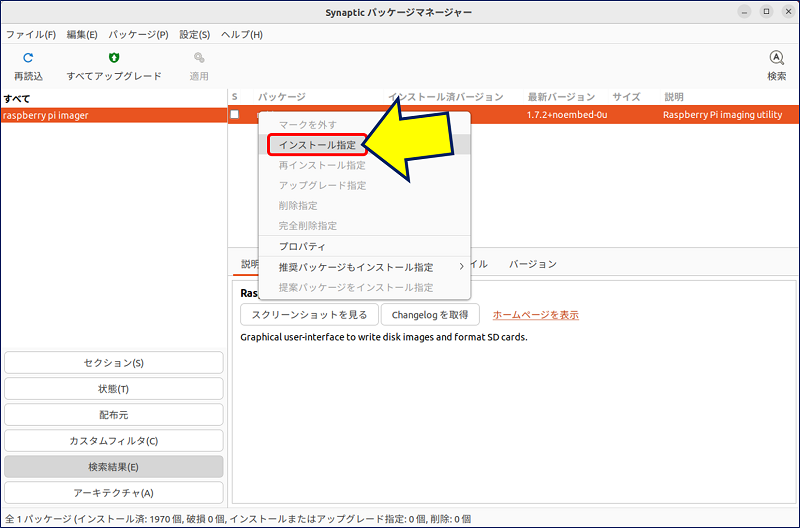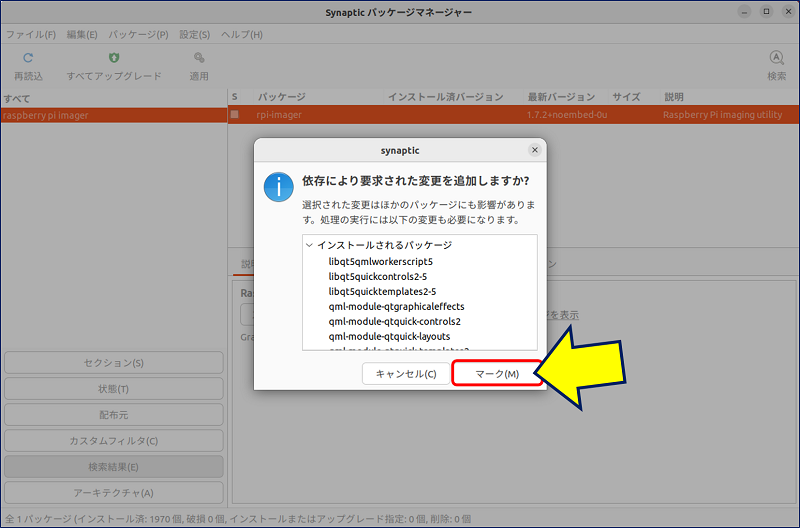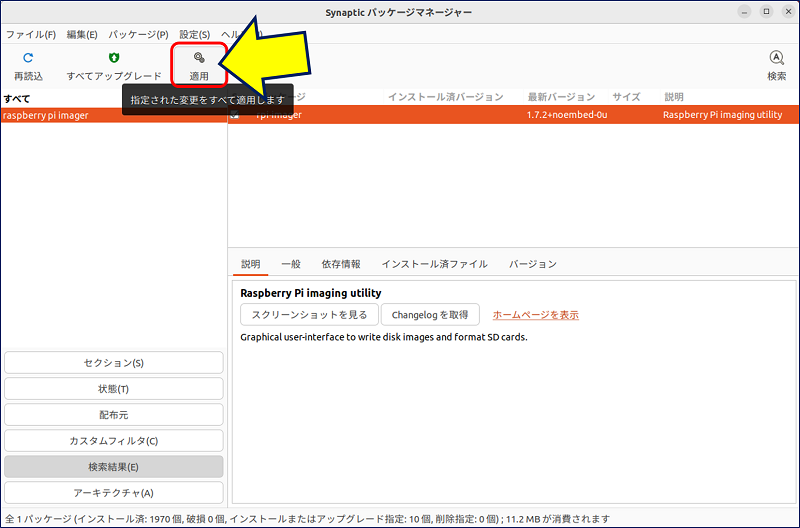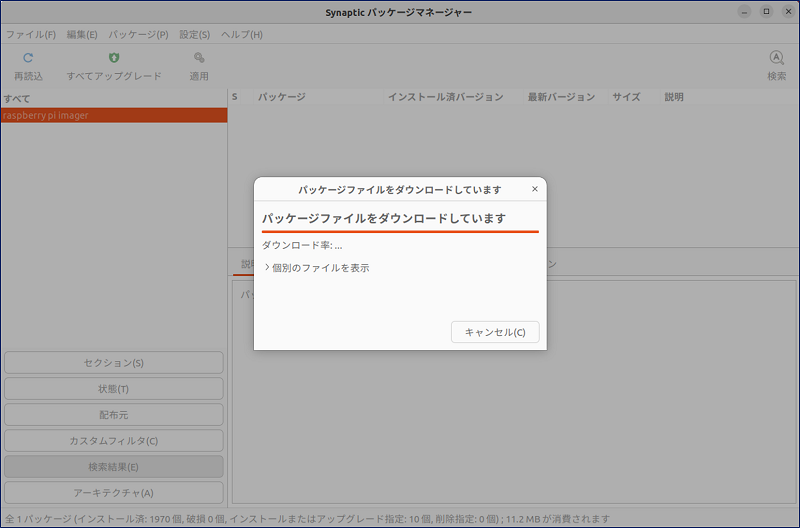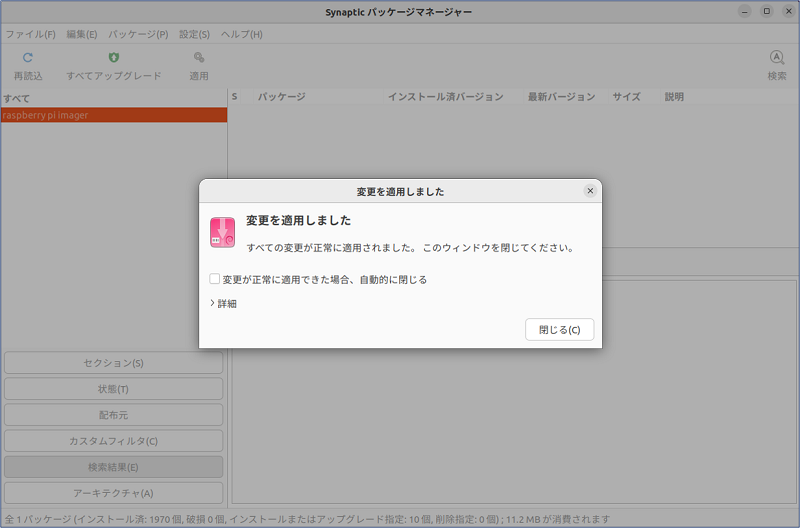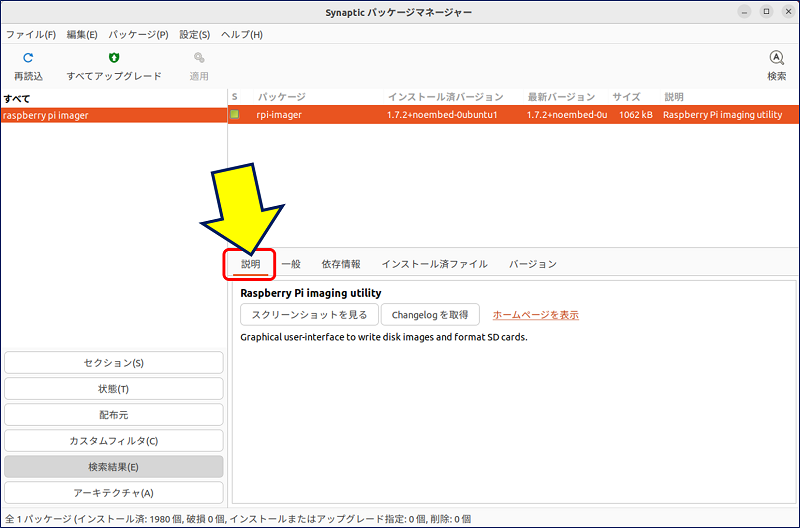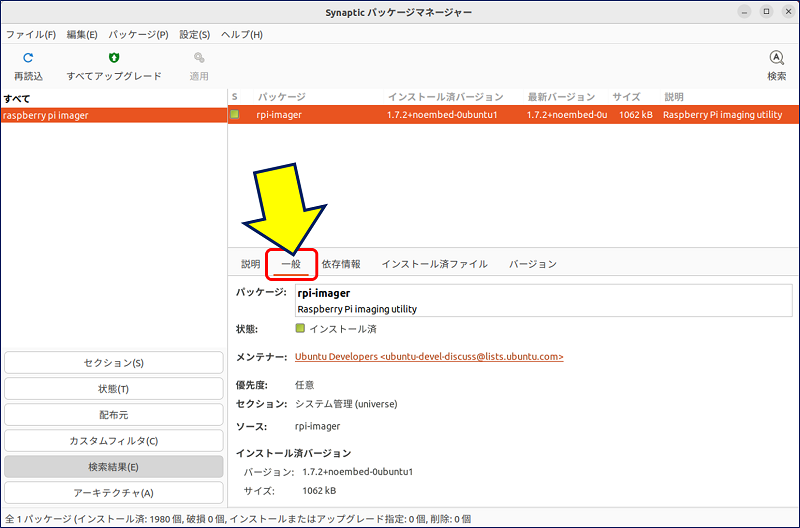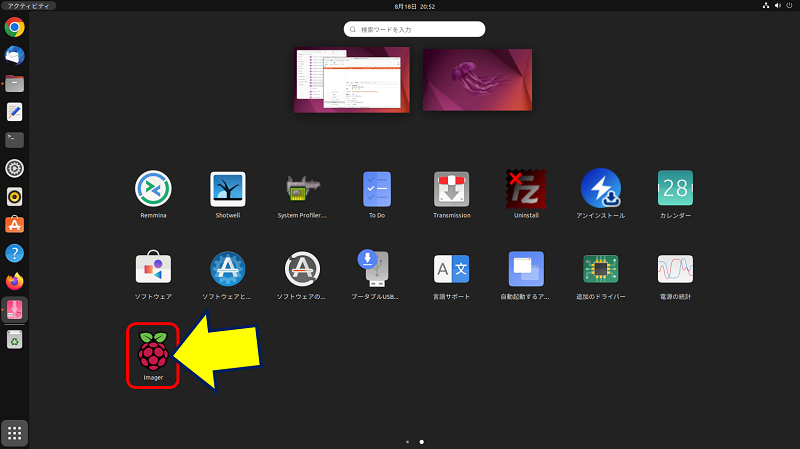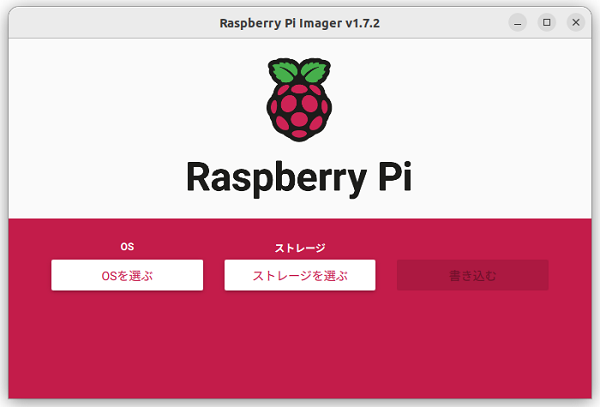Ubuntu Desktop 22.04 LTS ノウハウ
Ubuntuでの パッケージ管理 その-3
Synapticパッケージマネージャー の使い方
Ubuntuでの パッケージ管理 その-3
Synapticパッケージマネージャー の使い方
Ubuntu Desktop には、GUIで操作できるパッケージ管理システムとして「Ubuntu Software 」以外に、「Synapticパッケージマネージャー」がある。この Synaptic は、「apt」コマンドで管理していた「debパッケージ」が【GUI】で扱える
以下、「Synapticパッケージマネージャー」の使い方を、「Ubuntu Software 」と比較しながら、その違いをまとめた。
スポンサー リンク
目 次
1. Synapticパッケージマネージャー とは
Synapticパッケージマネージャーは、
GUIを持たないソフトウェア(NginxやMySQ等、サービスとして動作するソフトウェア)や、よりOSに近いソフトウェア(個々のライブラリ、開発言語)など、従来「apt」コマンドで管理していた「debパッケージ」が、GUIで操作できるパッケージ管理システムで APTのフロントエンド の1つ。
GUIを持たないソフトウェア(NginxやMySQ等、サービスとして動作するソフトウェア)や、よりOSに近いソフトウェア(個々のライブラリ、開発言語)など、従来「apt」コマンドで管理していた「debパッケージ」が、GUIで操作できるパッケージ管理システムで APTのフロントエンド の1つ。
「APTパッケージ管理システム」のGUI版で、コマンドを一切使わずマウス操作を中心に、パッケージのインストール、 アップグレード、削除などができる。
Synaptic パッケージマネージャは、
GTK+ のグラフィカルユーザインタフェース (GUI) で作られた「APTのフロントエンド」であるがゆえに、apt の管理下ではない「snapパッケージ」は扱えない。(snap版パッケージは、Synaptic パッケージマネージャには現れない。)
GTK+ のグラフィカルユーザインタフェース (GUI) で作られた「APTのフロントエンド」であるがゆえに、apt の管理下ではない「snapパッケージ」は扱えない。(snap版パッケージは、Synaptic パッケージマネージャには現れない。)
GTK+とは
Gimp Toolkit と呼ばれるグラフィカルユーザーインターフェイス(GUI)を提供するためのツールキットのこと。
Gimp Toolkit と呼ばれるグラフィカルユーザーインターフェイス(GUI)を提供するためのツールキットのこと。
2. Synaptic のインストールと起動
Synaptic パッケージマネージャーは、別途インストールが必要で、「Ubuntu Software」からインストール出来る。
「常にパッケージ情報を更新し最新を保ってください。更新を怠ると、重要なセキュリティアップグレードを見逃す可能性があります。」との記述がある。
「Synaptic」は起動時に認証が開きます。
3. Synaptic パッケージマネージャーの画面構成
ツールバー:
「再読込」ボタン:システムに保持されている各リポジトリから、アプリケーションリストをリロードする。
「すべてアップグレード」ボタン:アップグレードが可能なアプリケーションを選択し、マークする。(「適用」ボタンを押さないと、アップグレードされない。)
「適用」ボタン:マークした動作を実行する。
「プロパティ」ボタン:選択したアプリケーションに関する情報を表示する。
「検索」ボタン:アプリケーションのリポジトリを検索できる検索ボックスが表示される。
「再読込」ボタン:システムに保持されている各リポジトリから、アプリケーションリストをリロードする。
「すべてアップグレード」ボタン:アップグレードが可能なアプリケーションを選択し、マークする。(「適用」ボタンを押さないと、アップグレードされない。)
「適用」ボタン:マークした動作を実行する。
「プロパティ」ボタン:選択したアプリケーションに関する情報を表示する。
「検索」ボタン:アプリケーションのリポジトリを検索できる検索ボックスが表示される。
パッケージの分類方法:パッケージの分類方法を指定する。
セクション:『Amusements/Games』、『Applications/Editor』といったパッケージの種類でパッケージを分類する。
状態:『インストール済み』、『未インストール』といったパッケージの状態でパッケージを分類する。
配布元:ソースとするリポジトリでパッケージを分類する。
カスタム:『タスク』、『マークされた変更』といった定義済みのフィルタ(絞り込み条件)によってパッケージを分類する。
検索結果:検索ダイアログにより検索したパッケージの履歴を表示する。
セクション:『Amusements/Games』、『Applications/Editor』といったパッケージの種類でパッケージを分類する。
状態:『インストール済み』、『未インストール』といったパッケージの状態でパッケージを分類する。
配布元:ソースとするリポジトリでパッケージを分類する。
カスタム:『タスク』、『マークされた変更』といった定義済みのフィルタ(絞り込み条件)によってパッケージを分類する。
検索結果:検索ダイアログにより検索したパッケージの履歴を表示する。
パッケージの分類(小):「分類方法」に基づく小分類を指定する。
下部の4つのボタンにより選択された「分類方法」に基づくパッケージ分類が表示されるので、この中から小分類を指定することで、パッケージリストに表示されるパッケージをさらに絞り込むことができる。
下部の4つのボタンにより選択された「分類方法」に基づくパッケージ分類が表示されるので、この中から小分類を指定することで、パッケージリストに表示されるパッケージをさらに絞り込むことができる。
パッケージリスト:
選択された分類に含まれるパッケージの一覧で、それぞれのパッケージの状態が表示される。
S のカラムの □(四角)が緑色になっているものがインストール済みのパッケージで、白になっているものが未インストールのパッケージとなっている。
選択された分類に含まれるパッケージの一覧で、それぞれのパッケージの状態が表示される。
S のカラムの □(四角)が緑色になっているものがインストール済みのパッケージで、白になっているものが未インストールのパッケージとなっている。
4. パッケージのアンインストール要領
Ubuntu Desktop 22.04には、デフォルトで「libreoffice」のバージョン【7.3.7】がインストールされており、コンポーネント毎に【インストール済み】になっている。(下記画面は、「Ubuntu Software」での検索結果。)

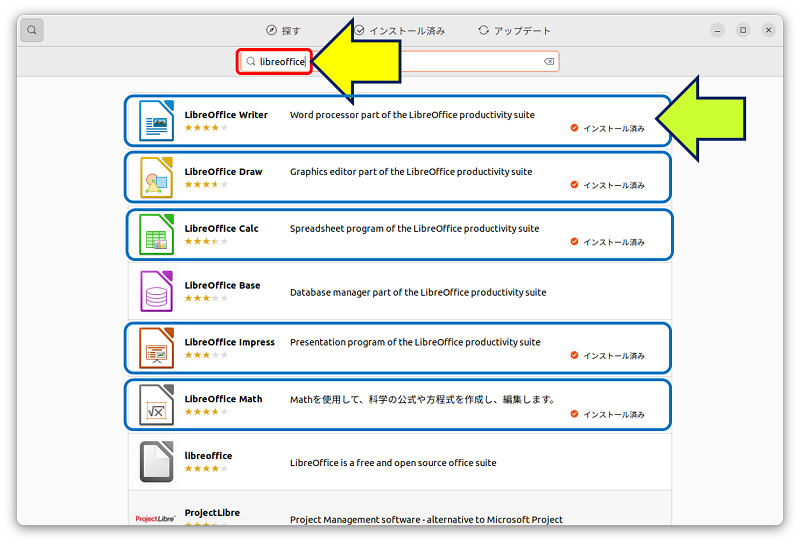
これらの、Libreoffice を アンインストールしてみる。
【snap】版の「libreoffice(suite)」がインストールされているが、
Synaptic では snap が扱えないので、
【snap】版の「libreoffice(suite)」は表示されない。
Synaptic では snap が扱えないので、
【snap】版の「libreoffice(suite)」は表示されない。
5. パッケージの検索要領
"nginx" を検索
この様に Synaptic では、GUIを持たないソフトウェア(MySQLやNginx等のサービスとして動作するソフトウェア)や、よりOSに近いソフトウェア(個々のライブラリ、開発言語など)も検索可能になっている。
"skype" を検索
※:Synaptic では snap が扱えないので、【snap】版の「skype」は表示されない。
"raspberry pi imager" を検索
パッケージ名「rpi-imager」は同じだが、
「Ubuntu Software」では【snapパッケージ】で、
「Synaptic」では、【ubuntu-jammy-universe(deb)】が、
検索結果に表示される。
→「GUI版」であるにもかかわらず、「Synaptic」に表示される。
「Ubuntu Software」では【snapパッケージ】で、
「Synaptic」では、【ubuntu-jammy-universe(deb)】が、
検索結果に表示される。
→「GUI版」であるにもかかわらず、「Synaptic」に表示される。
6. パッケージのインストール要領
以上、「GUI版」の【ubuntu-jammy-universe(deb)】が、「Synaptic」でインストール出来た。
以上。
(2023.08.12)
スポンサー リンク