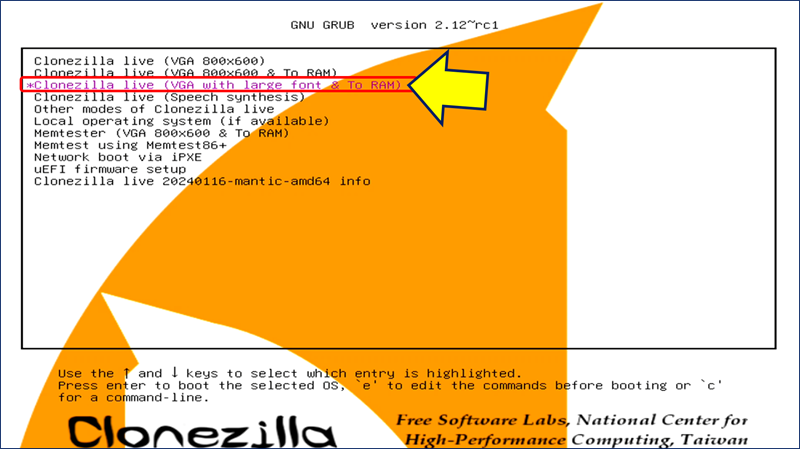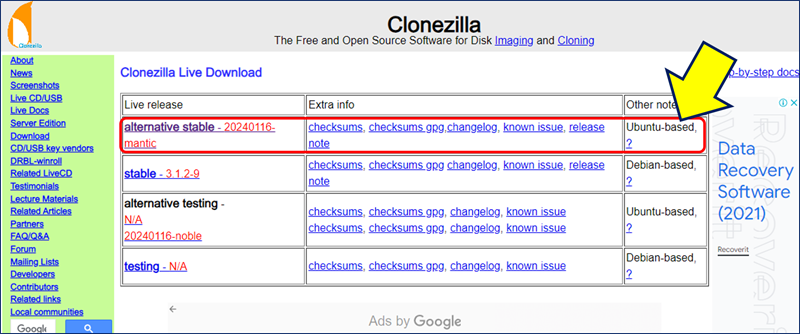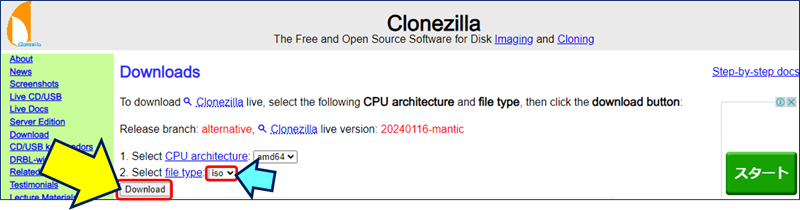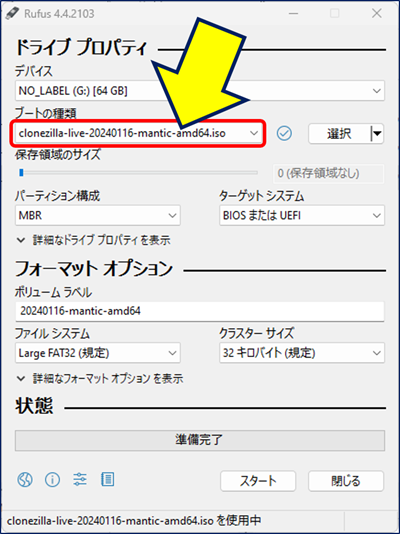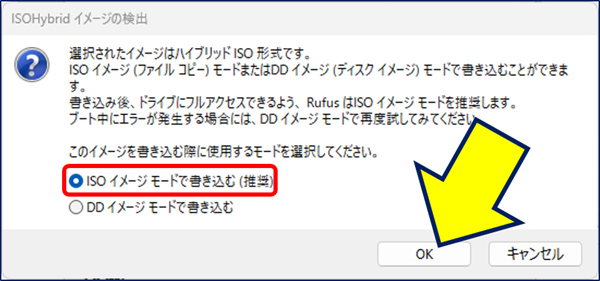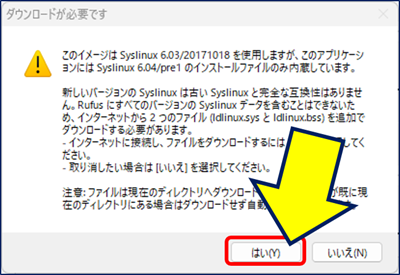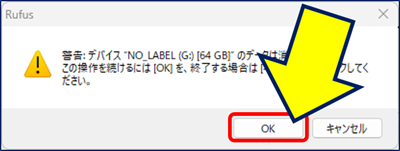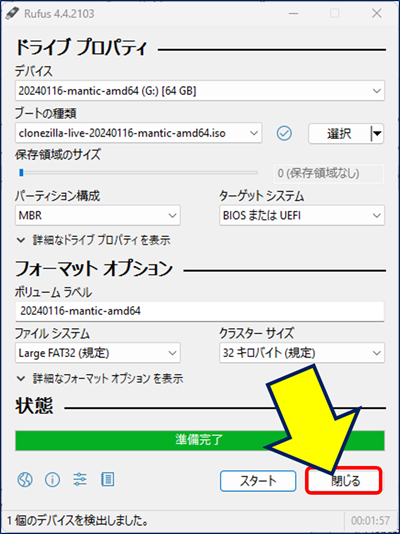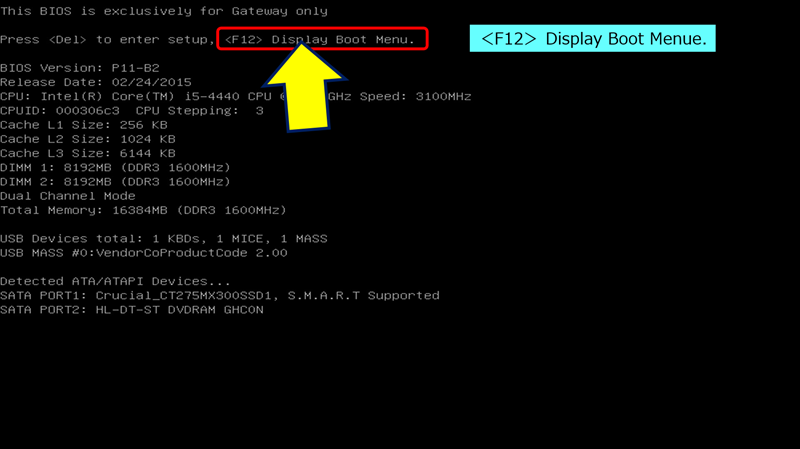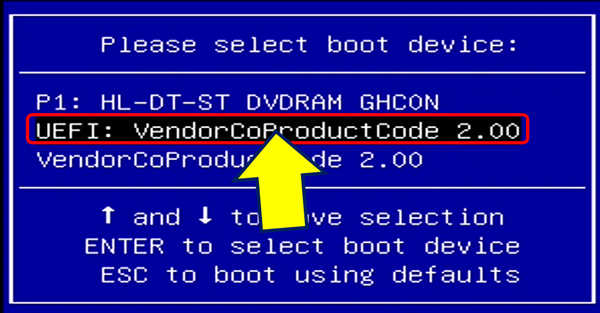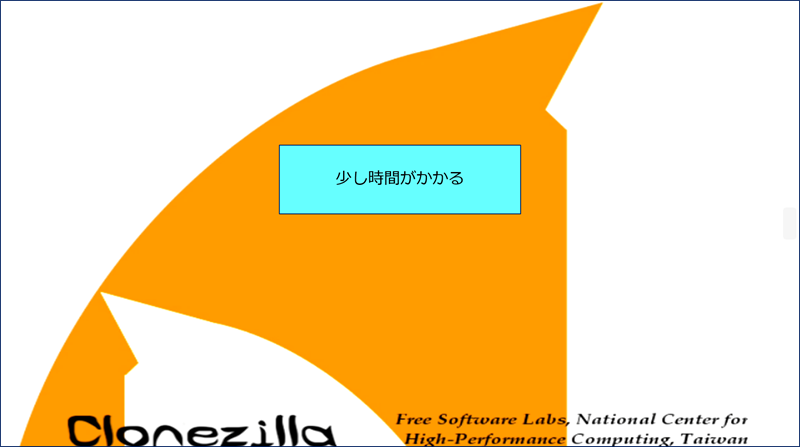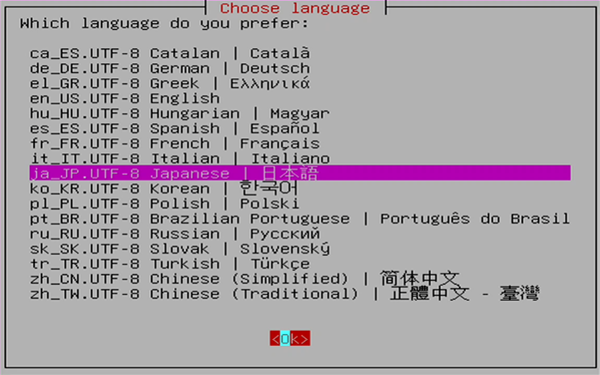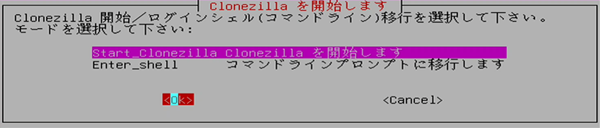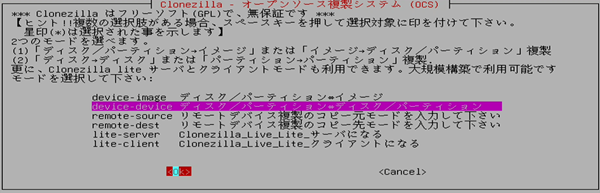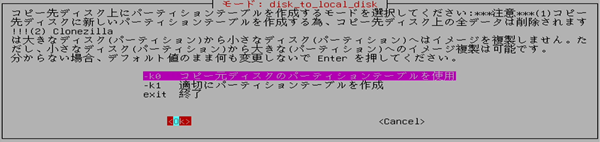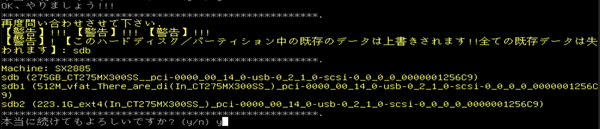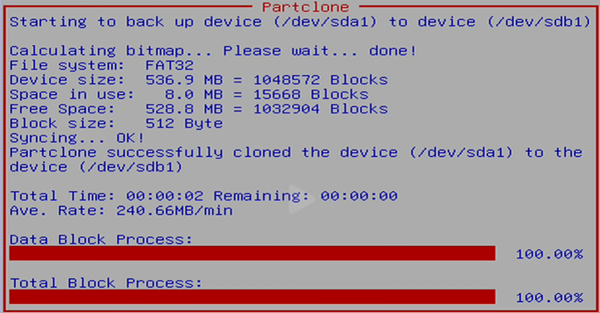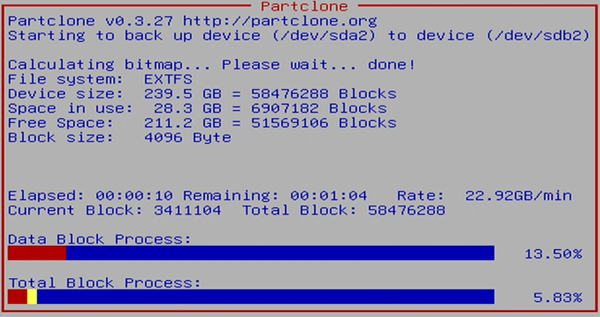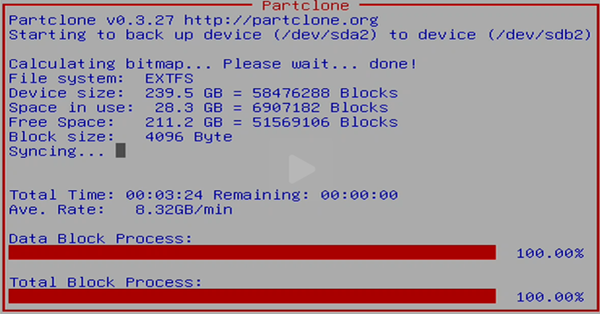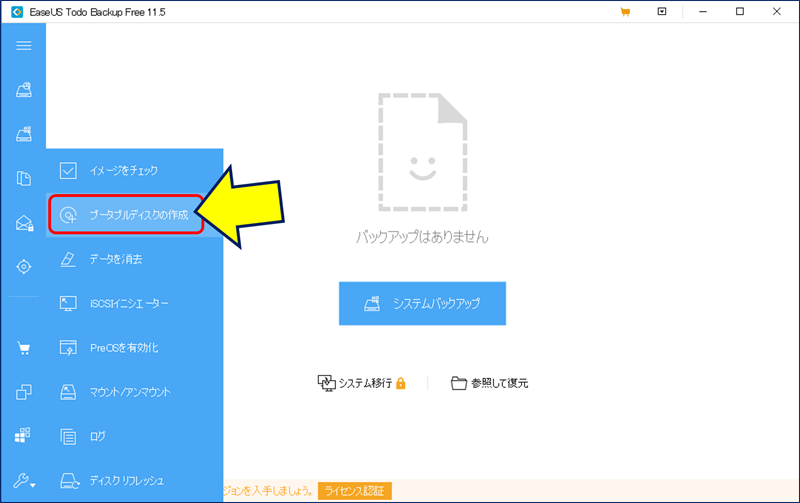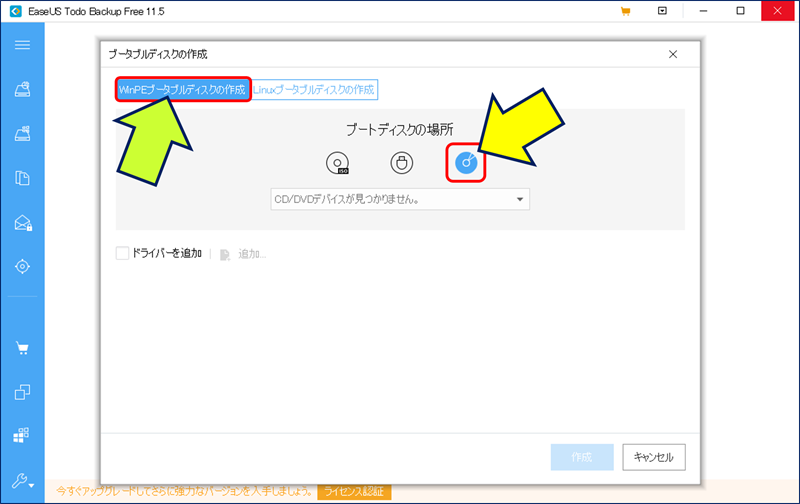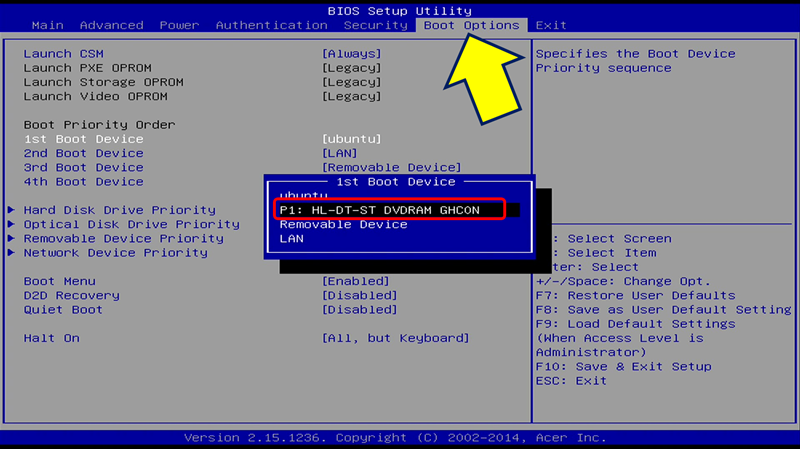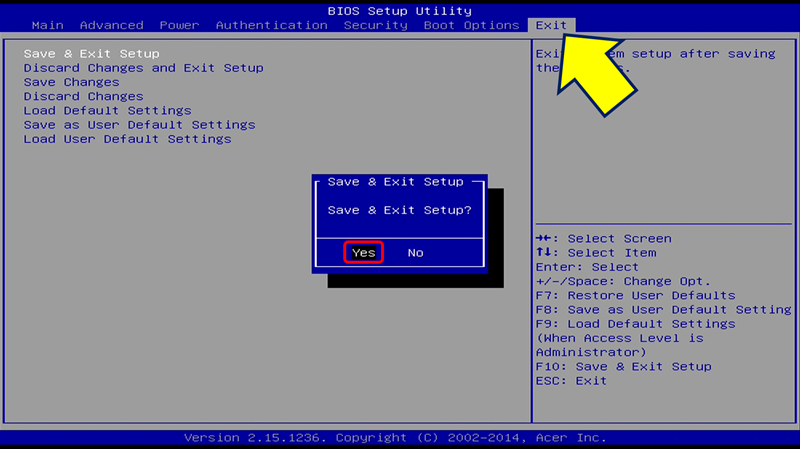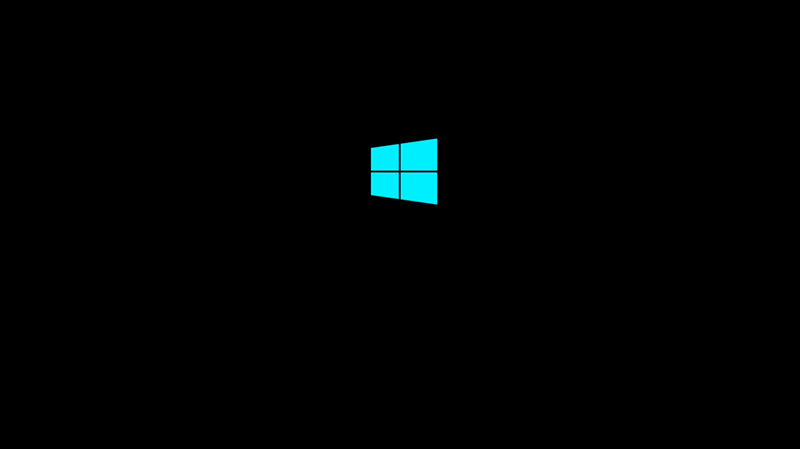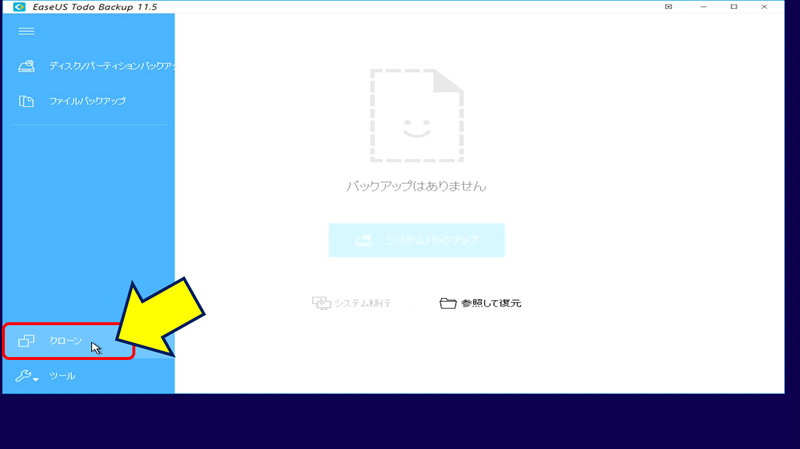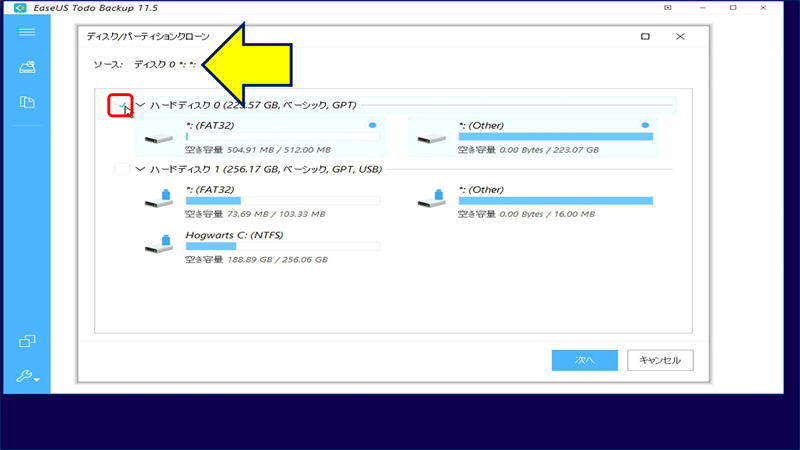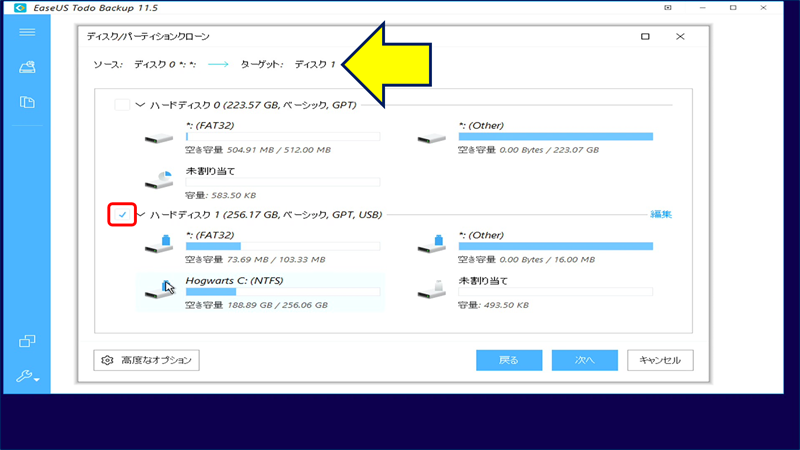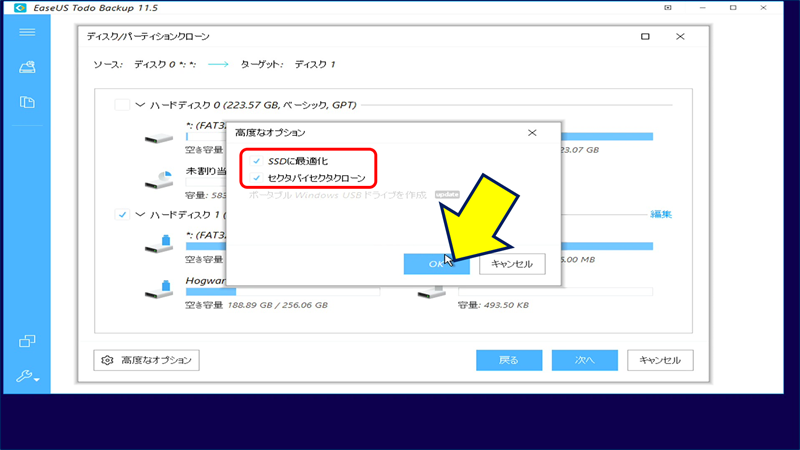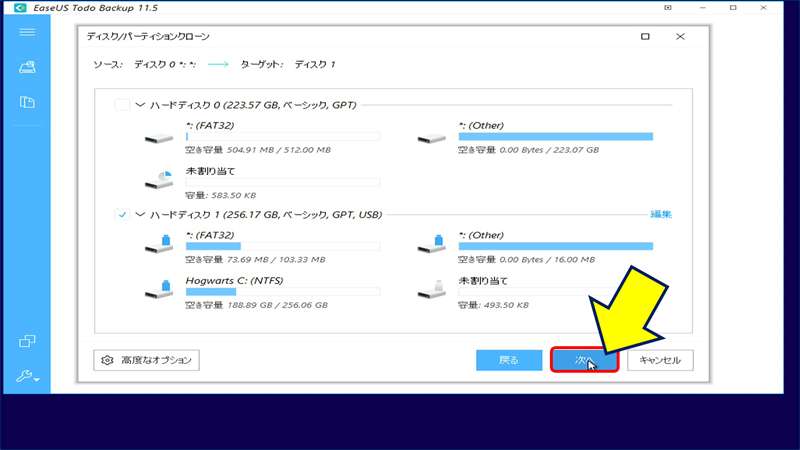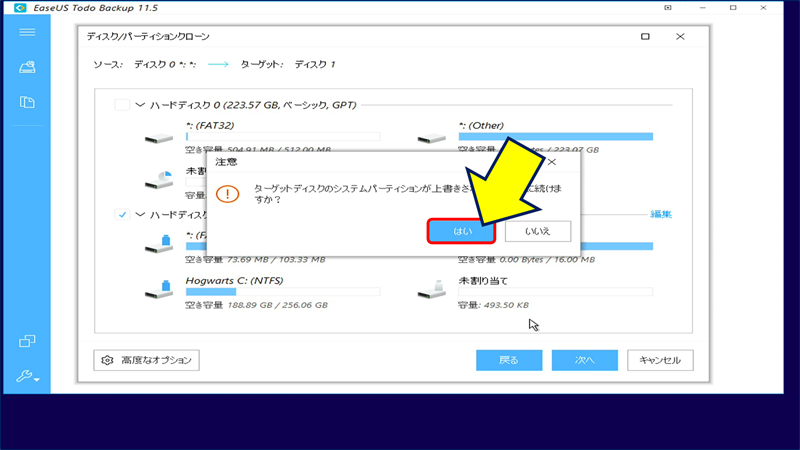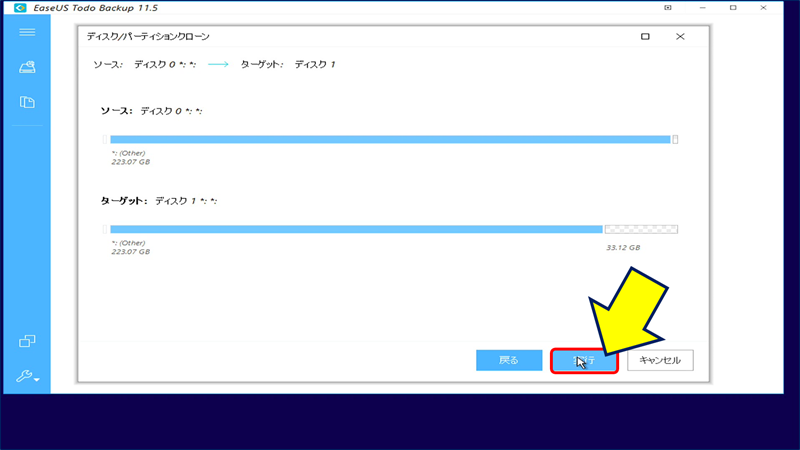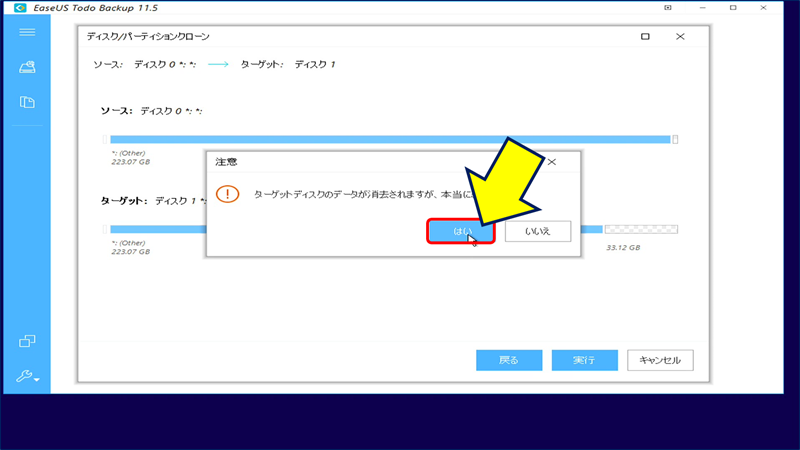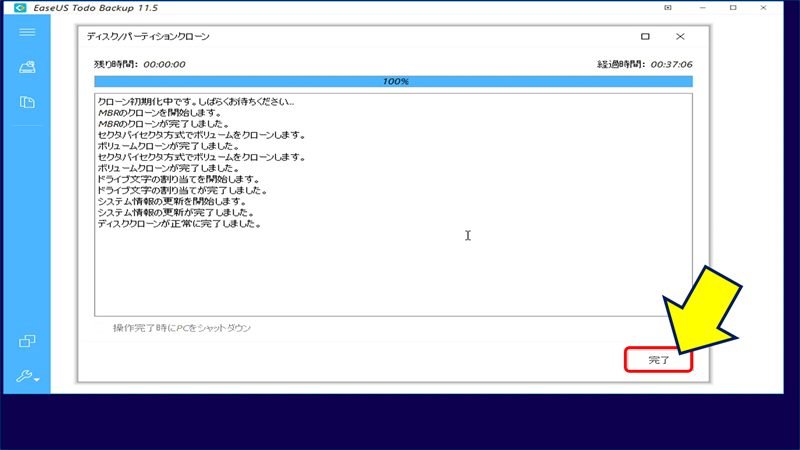Ubuntu Desktop 22.04 LTS ノウハウ
システムドライブの中身をSSDにクローンする方法
システムドライブの中身をSSDにクローンする方法
Ubuntu 22.04で各種のテストを行うに当って、トラブルが起きた時に元に戻れるバックアップがあれば、憂いなしである。
以下、Ubuntu 22.04でシステムドライブをSSDにクローンした記録。
スポンサー リンク
目 次
1. Ubuntuでクローンを作成する方法
「Ubuntuでは使用中のOSのクローンを作れない」ため、「Live USB」または「ブータブルディスク」で、クローンツールを起動し、システムドライブの中身をSSDにクローンする必要がある。
今回 Ubuntu 22.04 のクローンを作成するにあたって、以下の2つの「クローンツール」を使ってみた。
①.Clonezilla
Clonezillaは「Live USB/CD」として起動することができるクローンツールで、ドライブのクローンがビット単位で行われ、且つ、ドライブから使用済みのブロックのみを保存・復元するため、クローン効率が高い。
「Debian」や「Ubuntu」をベースに開発されており、無料で利用できる。
Clonezillaは「Live USB/CD」として起動することができるクローンツールで、ドライブのクローンがビット単位で行われ、且つ、ドライブから使用済みのブロックのみを保存・復元するため、クローン効率が高い。
「Debian」や「Ubuntu」をベースに開発されており、無料で利用できる。
②.EaseUS Todo Backup
無料のバックアップソフトで、「ディスク クローン」機能を使えばパソコンを丸ごとバックアップできる。
EaseUS Todo Backupは、「ブータブルディスク」でも実行することが出来る。
無料のバックアップソフトで、「ディスク クローン」機能を使えばパソコンを丸ごとバックアップできる。
EaseUS Todo Backupは、「ブータブルディスク」でも実行することが出来る。
「ブータブルUSB」と「Live USB」の違い
ブータブルUSBは現在の起動ドライブに OS/ツール をインストールするためのもの、LiveUSBはそれ自体が OS/ツール の起動ドライブになる。ブータブル‐ディスク【bootable disk】
オペレーティングシステム (OS) やユーティリティプログラムを起動(ブート)するものを指す。 媒体によってブータブルディスクとも呼ばれる。
2. Clonezillaの「Live USB」を作成する
DebianベースとUbuntuベースの違い
・「Ubuntu」ベースの「Clonezilla」は、 「Debian」ベースの「Clonezilla」よりサポートするハードウェアが多くなっています。
・一方ディスクイメージのサイズは、「Debian」ベースの「Clonezilla」の方が「Ubuntu」ベースの「Clonezilla」よりも少し小さくなります。
まず「Ubuntu」ベースの「Clonezilla」を利用してみてください。
Rufusの「ドライブ プロパティ」が開くので、
・「デバイス」欄でUSBメモリを選択し、
・「ブートの種類」欄に、「選択」ボタンでダウンロードした
【clonezilla-live-20240116-mantic-amd64.iso】を指定する。
・必要に応じて「パーティション構成」も設定し、
[スタート]ボタンをクリックする。
・「デバイス」欄でUSBメモリを選択し、
・「ブートの種類」欄に、「選択」ボタンでダウンロードした
【clonezilla-live-20240116-mantic-amd64.iso】を指定する。
・必要に応じて「パーティション構成」も設定し、
[スタート]ボタンをクリックする。
3. ClonezillaでUbuntuのクローンを作る
4. EaseUS ToDo Backup ブータブルディスクの作成
今回は、「DVD」をブータブルディスクにした。
5. EaseUS ToDo Backup でUbuntuのクローンを作る
PCに「WinPEブータブルディスク」をセットし、電源を入れる。
経過時間に「37:06」と表示された。
6. まとめ
Clonezilla は、
スピードが速く、安全で信頼性の高いツールと言える。
但し、操作がめんどくさい。
スピードが速く、安全で信頼性の高いツールと言える。
但し、操作がめんどくさい。
EaseUS ToDo Backup は、
操作が分かりやすい。
容量の大きいものから容量の小さいものへのクローンもできる。
但し、信頼性に不安がある。
操作が分かりやすい。
容量の大きいものから容量の小さいものへのクローンもできる。
但し、信頼性に不安がある。
以上。
(2024.02.06)
スポンサー リンク