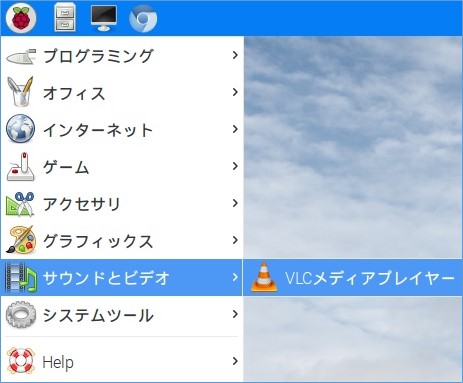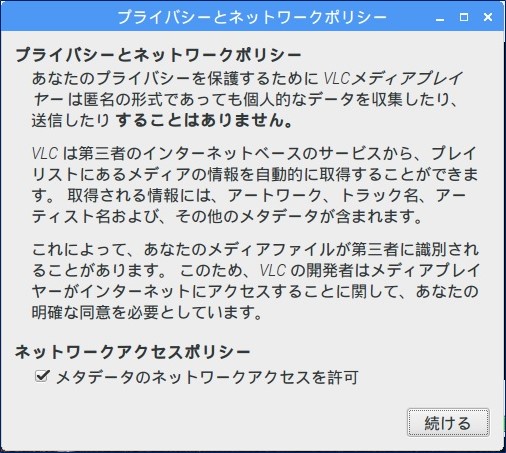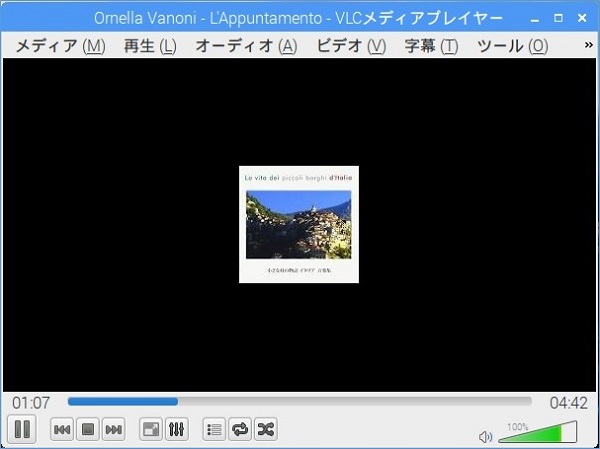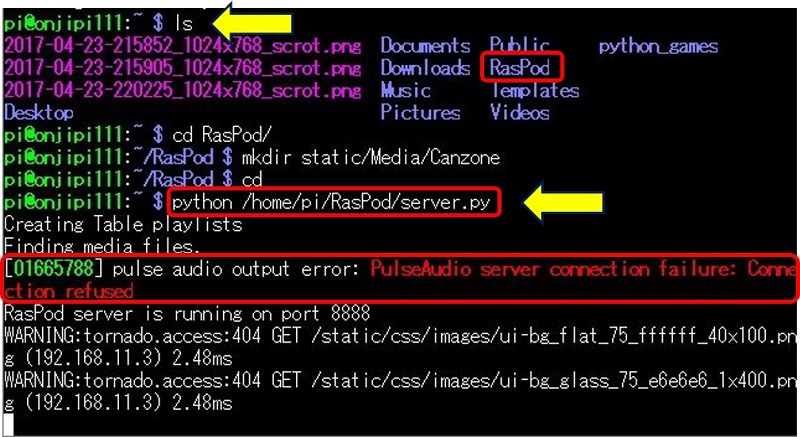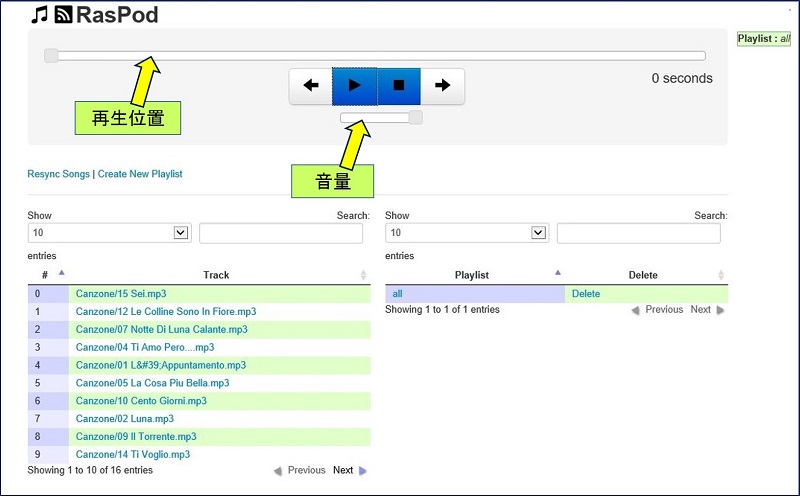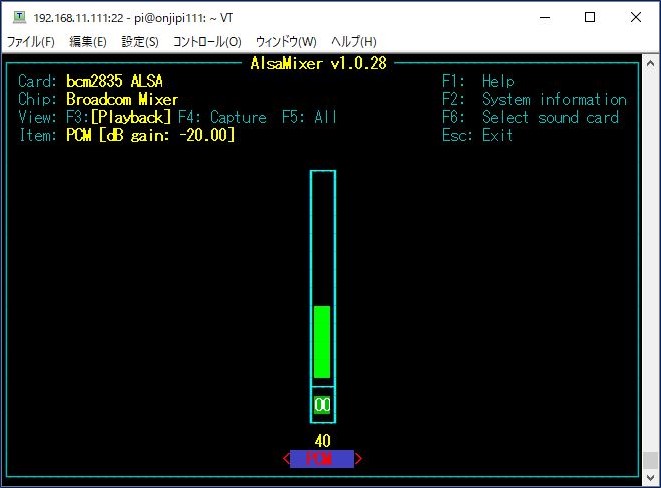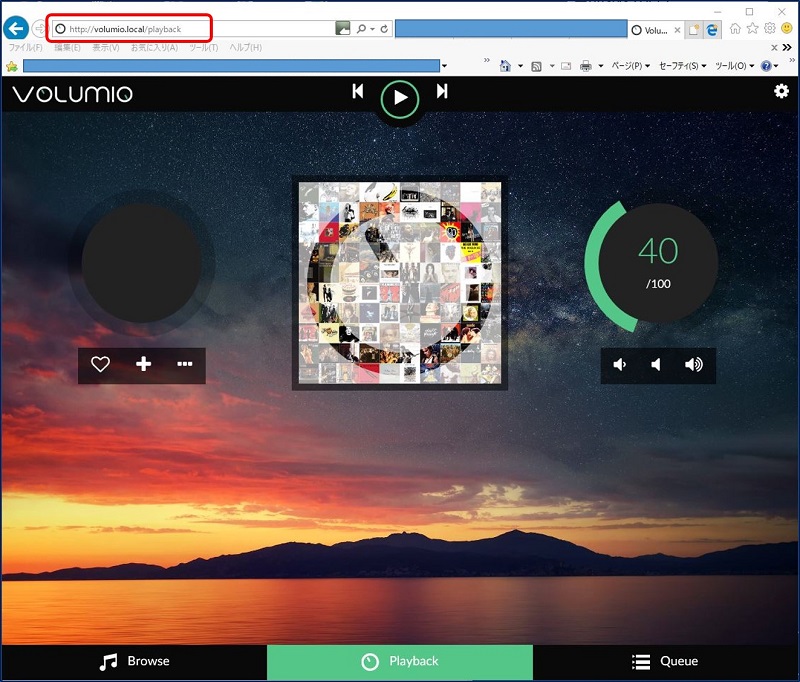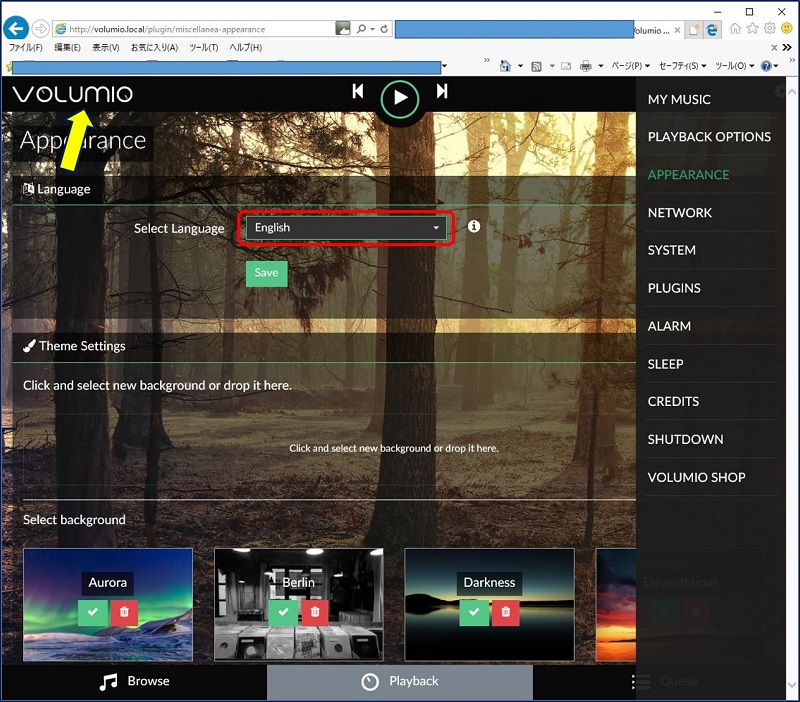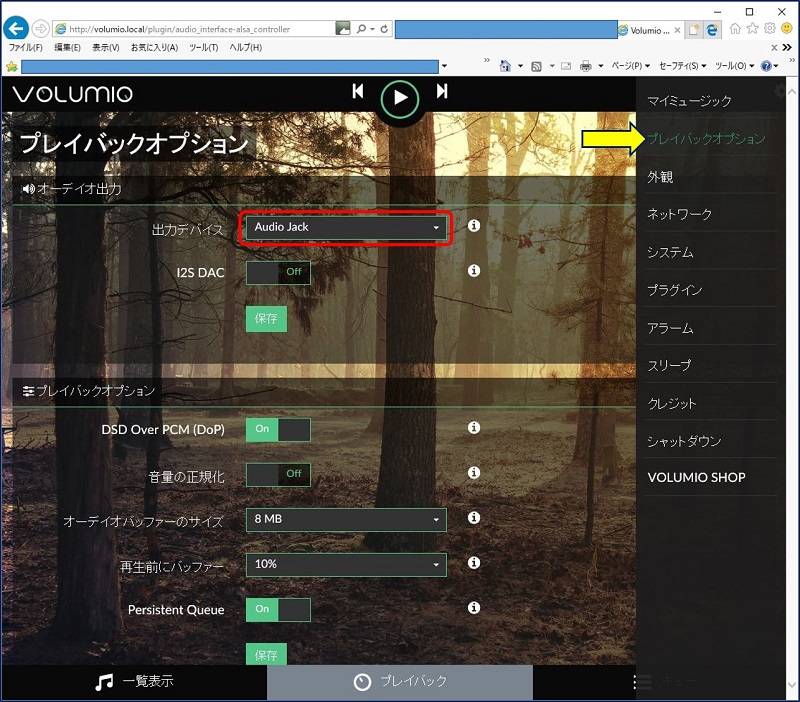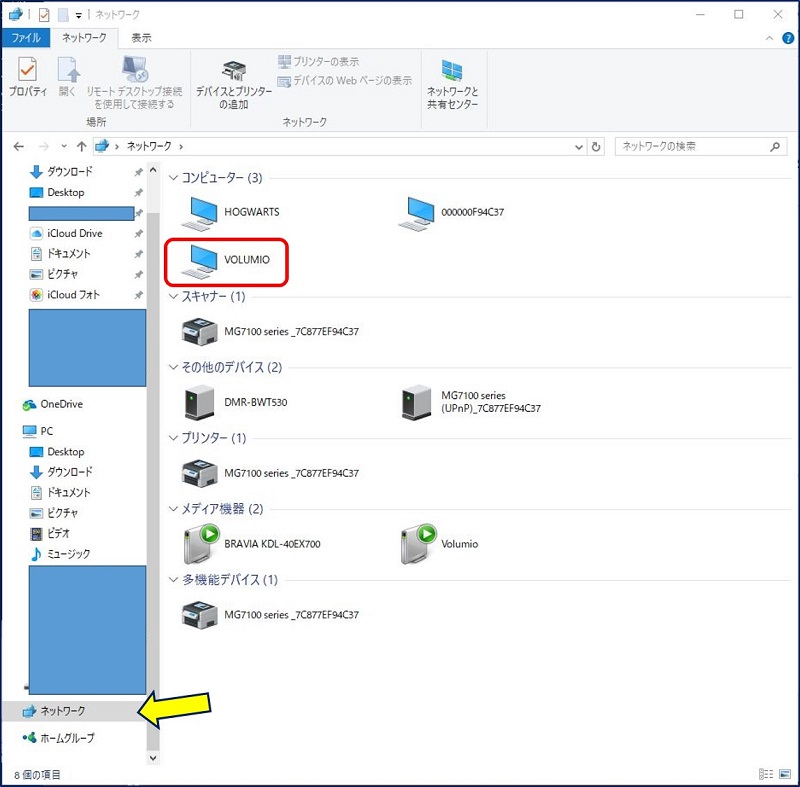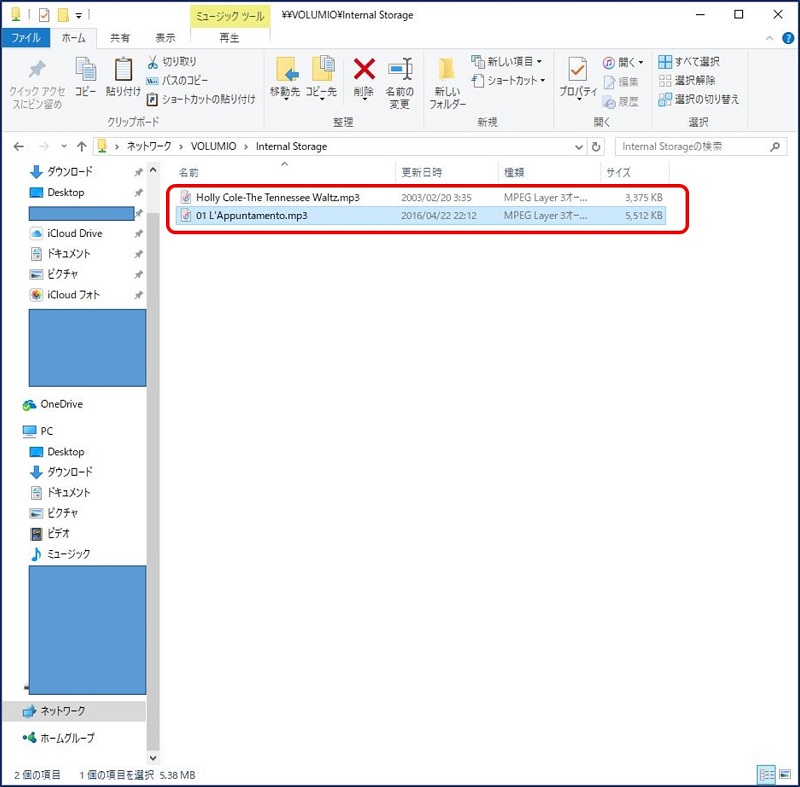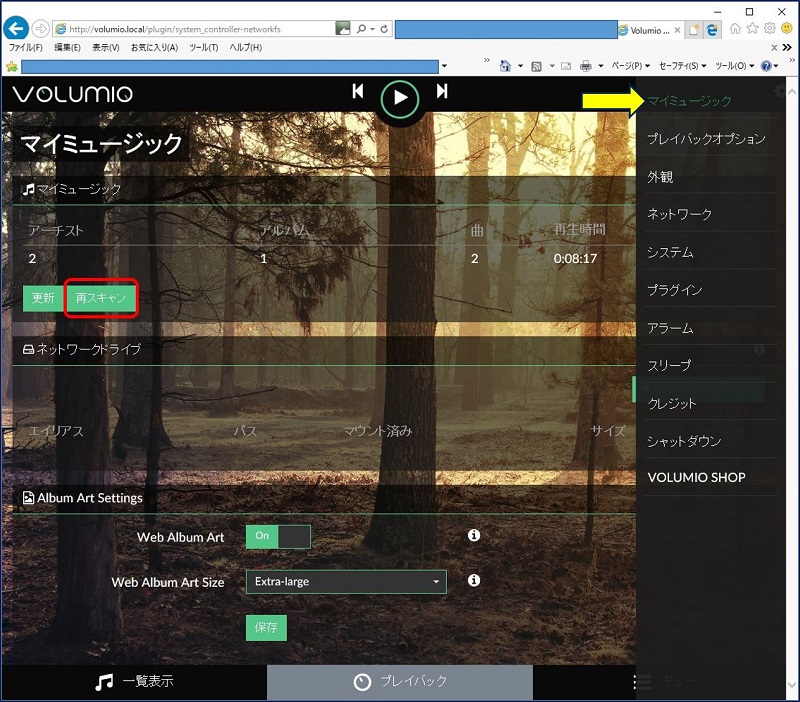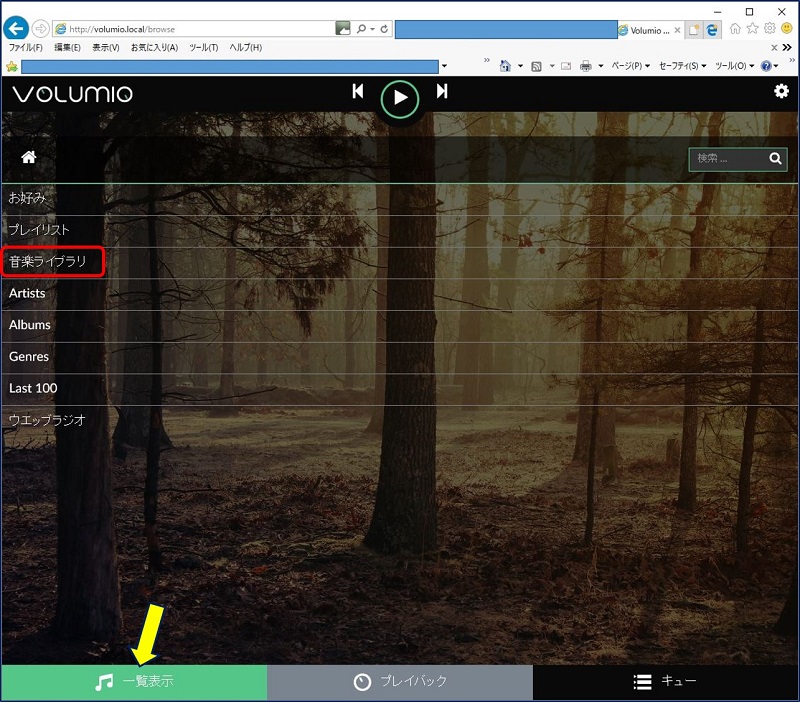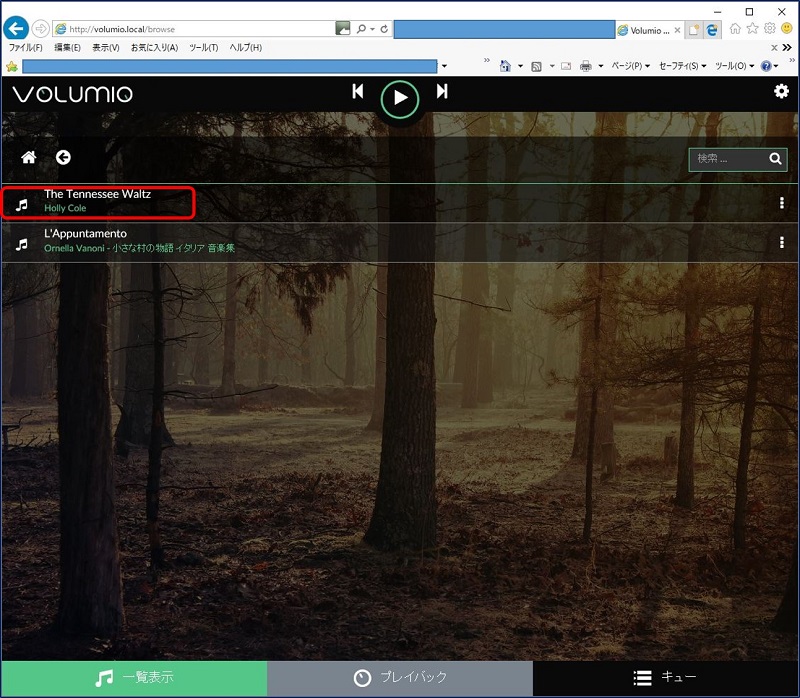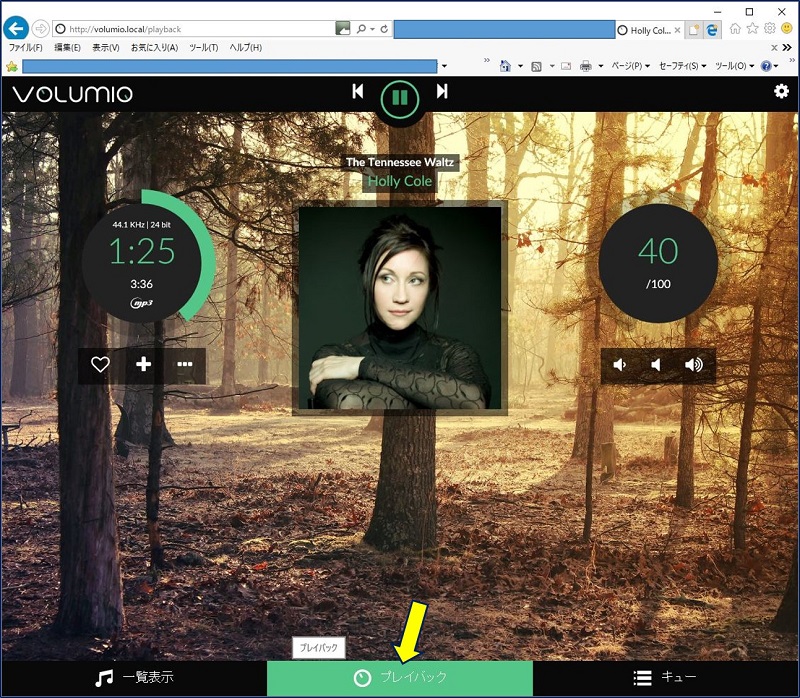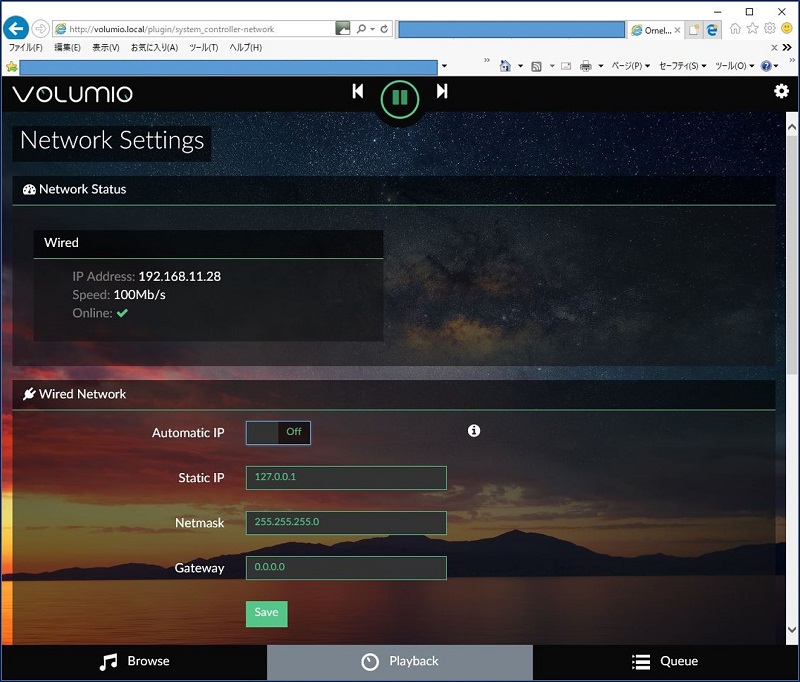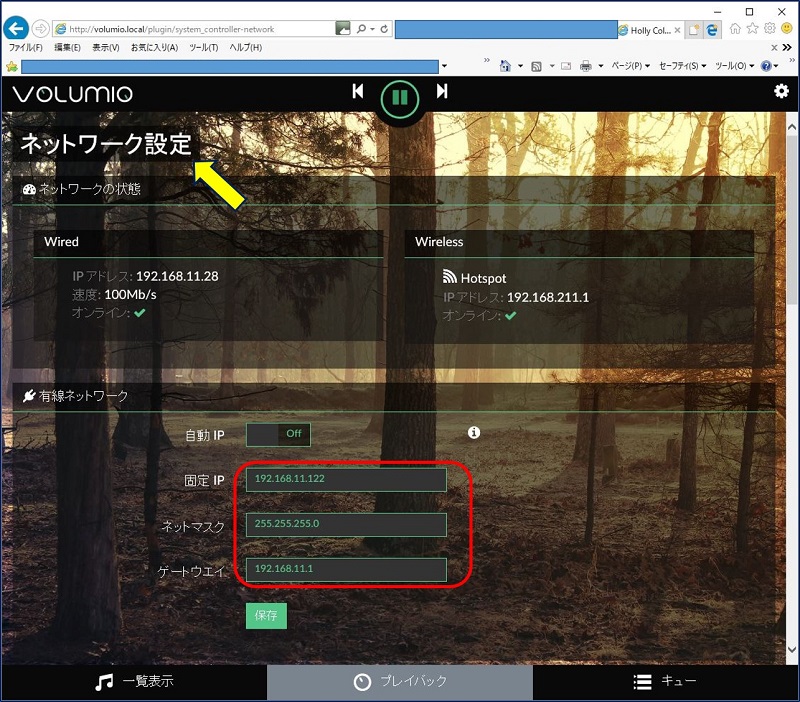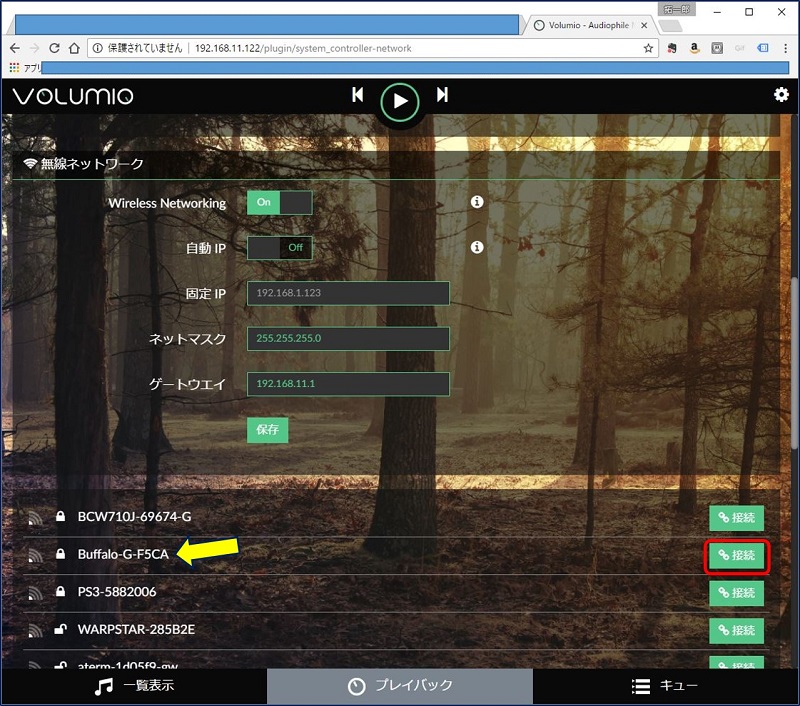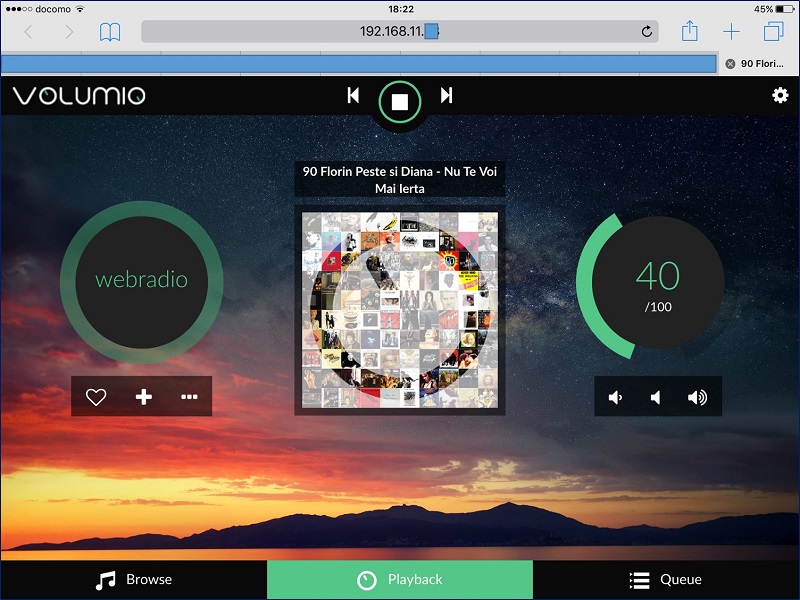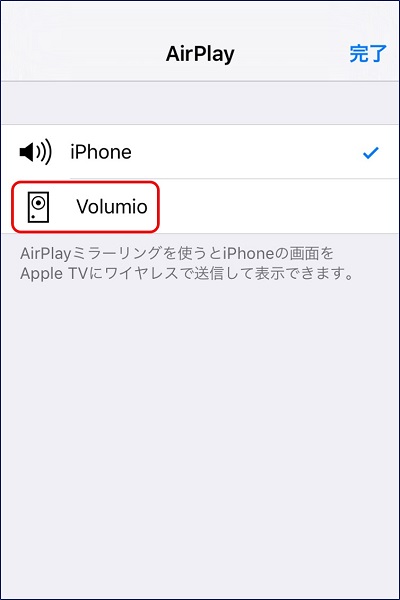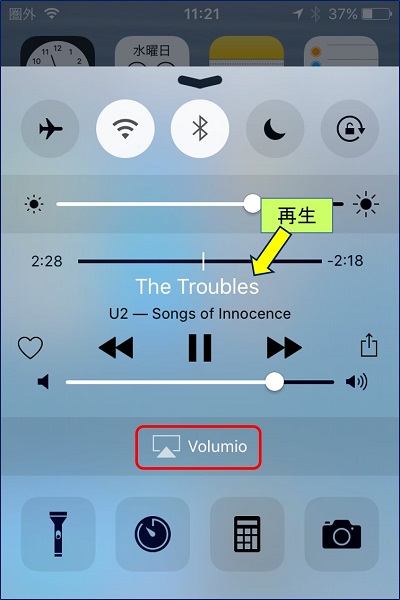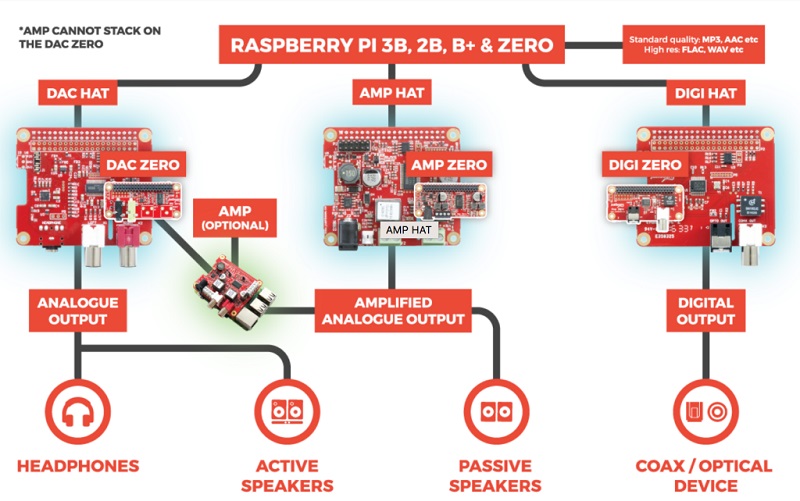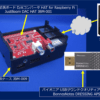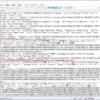Raspberry Pi 作品集
Volumio で オーディオ専用サーバー の構築
Volumio で オーディオ専用サーバー の構築
構築した Music Server の特徴。
①.JustBoom DAC HAT で ハイレゾ再生環境の実現。
②.パイオニア USBサウンドクオリティアップグレーダー
「BonnesNotes DRESSING APS-DR001」を使用。
③.iPhone での AirPlay。
④.音楽ファイル用に SSD 240G をUSB接続。
②.パイオニア USBサウンドクオリティアップグレーダー
「BonnesNotes DRESSING APS-DR001」を使用。
③.iPhone での AirPlay。
④.音楽ファイル用に SSD 240G をUSB接続。
Raspberry Pi でオーディオ環境を構築すると、 非常に省電力かつ、簡単な操作で使いやすいシステムになり、その上に、I2S接続のDACを導入すれば、PCオーディオの中でもそれなりに凝ったシステムと肩を並べる、ハイレゾ対応の高品質な音楽を楽しむことが出来るのではないかと、最先端オーディオサーバーの構築に挑戦してみた。
スポンサー リンク
Music Server への、挑戦のステップ。
構築した環境。
◆ Raspberry Pi 2 Model B
◆ 2017-04-10-raspbian-jessie PIXEL version
◆ 無線LAN USBアダプタ:Buffalo 無線LAN子機 WLI-UC-GNM
◆ 2017-04-10-raspbian-jessie PIXEL version
◆ 無線LAN USBアダプタ:Buffalo 無線LAN子機 WLI-UC-GNM
1. VLC メディアプレイヤー による音楽の再生
先ずは、Raspbian の標準らしい “VLCメディアプレイヤー” をインストールする。
sudo apt-get install vlc
インストールが完了すると、メニューアイコンに
“サウンドとビデオ” → ”VLC メディアプレイヤー” が出現する。
“サウンドとビデオ” → ”VLC メディアプレイヤー” が出現する。
ところが、これをクリックしても、VLC メディアプレイヤー が起動しない。
Raspberry Pi の設定で、パスワードの変更やホスト名の変更を行ってから
VLCをインストールすると、VLC メディアプレイヤー が起動しない。
VLCをインストールすると、VLC メディアプレイヤー が起動しない。
初期状態のままでVLCをインストールし、“VLCメディアプレイヤー” の起動を確認した後、パスワードの変更やホスト名の変更を行えば問題なし。
”VLC メディアプレイヤー” の起動。
”VLC メディアプレイヤー” での再生。
音楽出力先の指定コマンド。
amixer cset numid=3 1
1でイヤホンジャック、2でHDMIでの出力
1でイヤホンジャック、2でHDMIでの出力
2. RasPod による音楽サーバーの構築
Tornado ( Python で記述された Web サーバー)をインストール。
sudo apt-get install python-tornado
VLC パッケージと ALSA ( Advanced Linux Sound Architecture )ユーティリティもインストール。
sudo apt-get install vlc alsa-utils
GitHub から RasPod をダウンロード。
git clone git://github.com/lionaneesh/RasPod.git
RasPod というディレクトリが作られるのでこの下に移動。
ls
cd RasPod/
mkdir static/Media/Canzone
cd RasPod/
mkdir static/Media/Canzone
アーティスト名等で、サブディレクトリを作って MP3 ファイルをアップロード。
RasPod の起動。
python /home/pi/RasPod/server.py
上記操作の画面。
RasPod へのアクセス。
http://192.168.11.111:8888/
アップロードしたMP3ファイルも表示されている。
音量調整コマンド。
alsamixer
上下キーで本体の音量調整が出来る。
自動起動設定。
sudo nano /etc/rc.local
python /home/pi/RasPod/server.py > /dev/null 2>&1 &
3. Volumio によるオーディオ専用サーバーの構築
Volumio によるオーディオ専用サーバーの構築手順。
1. Raspberry Pi用のイメージファイルをダウンロード
2. microSDカードに Volumio を書き込む
3. microSDカードを Raspberry Pi に挿し込む
3. LAN コネクタに LANケーブルを接続
4. Raspberry Pi に電源ケーブルを接続
5. Volumio が起動!・・・ パソコン側からの操作に移る
6. Volumio と airplay の詳細設定
2. microSDカードに Volumio を書き込む
3. microSDカードを Raspberry Pi に挿し込む
3. LAN コネクタに LANケーブルを接続
4. Raspberry Pi に電源ケーブルを接続
5. Volumio が起動!・・・ パソコン側からの操作に移る
6. Volumio と airplay の詳細設定
1. Raspberry Pi用のイメージファイルをダウンロード。 ➡ こちらから
2. microSDカードに Volumio を書き込む。
→ zipファイルがダウンロードされるので、解凍して、「img」ファイルを「Win32DiskImager」を使用してmicroSDカードに書き込む。
3. microSDカードを Raspberry Pi に挿し込む。
3. LAN コネクタに LANケーブルを接続。又は、 無線LAN USBアダプタ。
4. Raspberry Pi に電源ケーブルを接続して電源を入れる。
→ zipファイルがダウンロードされるので、解凍して、「img」ファイルを「Win32DiskImager」を使用してmicroSDカードに書き込む。
3. microSDカードを Raspberry Pi に挿し込む。
3. LAN コネクタに LANケーブルを接続。又は、 無線LAN USBアダプタ。
4. Raspberry Pi に電源ケーブルを接続して電源を入れる。
5. Volumio が起動!・・・ パソコン側からの操作に移る
Volumio が起動すると、パソコン側のWebブラウザにIPアドレス(http://volumio.local でもよい)を入力する。
Volumio の操作画面が表示されるので、Volumio と airplay の詳細設定を行う。
Volumio が起動すると、パソコン側のWebブラウザにIPアドレス(http://volumio.local でもよい)を入力する。
Volumio の操作画面が表示されるので、Volumio と airplay の詳細設定を行う。
6. Volumio と airplay の詳細設定
まず最初に、設定メニューリストのAPPEARANCEを選択し、
言語設定で日本語を選択してSAVEを押す。これで日本語表示になる。
言語設定で日本語を選択してSAVEを押す。これで日本語表示になる。
次に、メニューリストのプレイバックオプションで、出力先の設定を行う。
Volumio の音源は、
①.USB
②.NAS
③.ラズベリーパイ内の Internal Storage
と、それぞれのディバイスに保存・再生できる。
①.USB
②.NAS
③.ラズベリーパイ内の Internal Storage
と、それぞれのディバイスに保存・再生できる。
取り合えず、ラズベリーパイ内の Internal Storage に保存し、再生してみる。
PCからマイネットワーク→VOLUMIO→Internal Storage
と開き、その中にファイルをアップする。
と開き、その中にファイルをアップする。
VOLUMIOを開く。
Internal Storageを開く。(USBでもNASでもOK。)
音楽ファイルをアップする。
ファイルをアップしたらブラウザの設定メニューリストから
マイミュージックを選び、再スキャンを押し更新を押します。
そうすると以後、 音符マークのホーム→音楽ライブラリ→INTERNAL内に
音楽ファイルが表示されるので、それを選べば再生することが出来る。
マイミュージックを選び、再スキャンを押し更新を押します。
そうすると以後、 音符マークのホーム→音楽ライブラリ→INTERNAL内に
音楽ファイルが表示されるので、それを選べば再生することが出来る。
音楽ライブラリをクリックする。
INTERNALをクリックする。
曲を選択すると、再生が始まる。
プレイバックを押すと、カバーが表示される。
これで、音楽の再生が可能となった。
Volumio のIPアドレスを固定する場合は、メニューリストのネットワークで設定。
有線ネットワークのIPアドレスを固定。
無線ネットワークのIPアドレスの固定と接続。
Tera Term での接続画面。
iPad での接続画面。
iPad での再生画面。
4. ハイレゾ再生環境の構築
1. パイオニア USBサウンドクオリティアップグレーダー
BonnesNotes DRESSING APS-DR001 ¥6,480-
BonnesNotes DRESSING APS-DR001 ¥6,480-
2. D/Aコンバータ
Raspberry Pi拡張ボード D/Aコンバータ HAT for Raspberry Pi
Pi Supply JustBoom DAC HAT JBM-001 ¥5,548-

Raspberry Pi拡張ボード D/Aコンバータ HAT for Raspberry Pi
Pi Supply JustBoom DAC HAT JBM-001 ¥5,548-

パッシブスピーカーを使用するなら、
JustBoom Amp High Resolution Stereo Audio Amplifier JBM-008 を追加する。
JustBoom Amp High Resolution Stereo Audio Amplifier JBM-008 を追加する。
※:HATとは、Hardware Attached on Top の頭文字をとったもの。エンドユーザーが Raspberry Pi を簡単に機能拡張できるようにするためのもの。
※:外付けSSDを、NASと兼用にした。
参考:Volumio に Synology NAS を接続。
参考:Volumio プレイリストの順番を変更する。
以上。
(2017.04.24)
スポンサー リンク