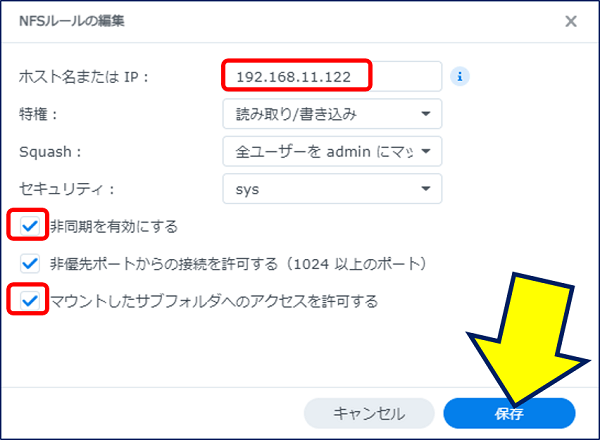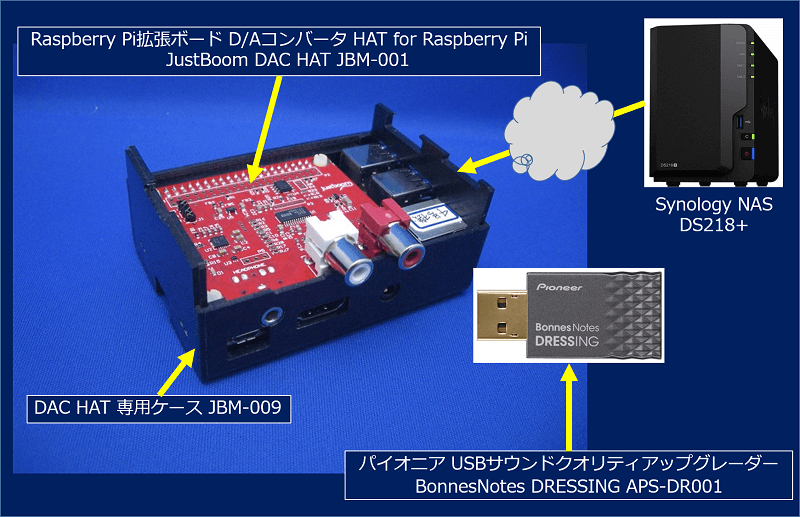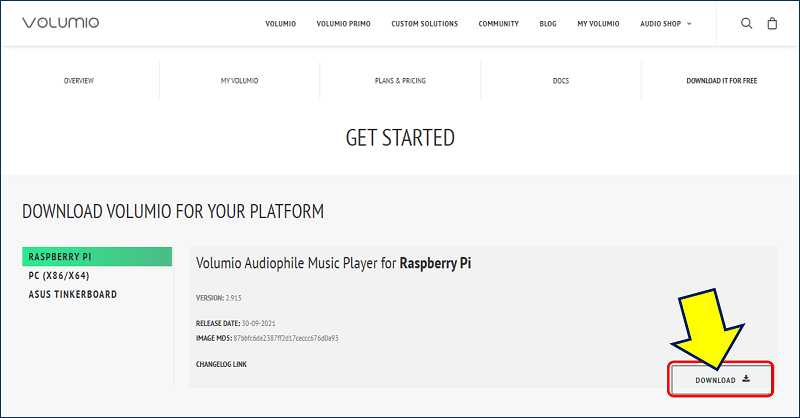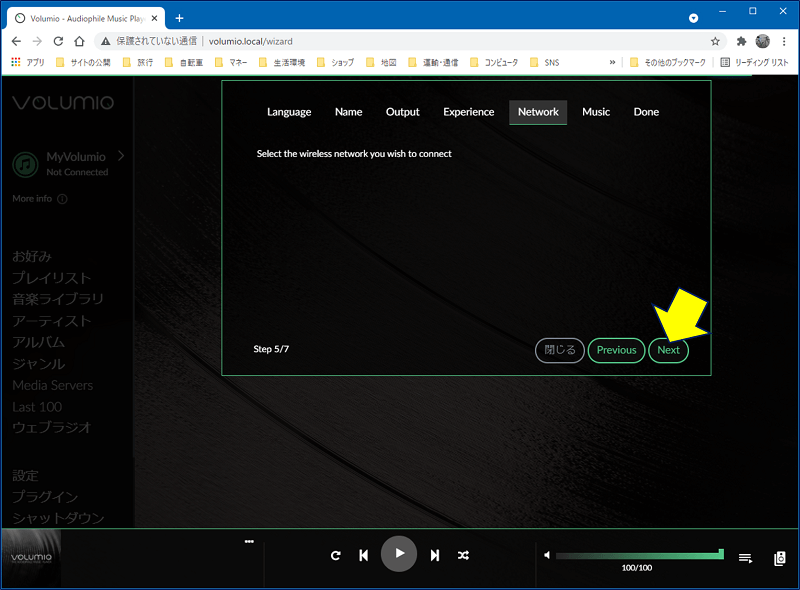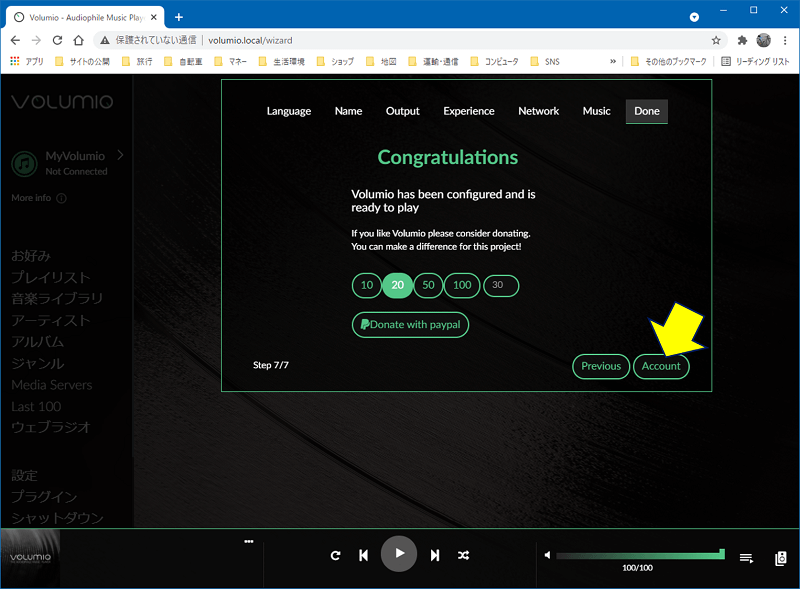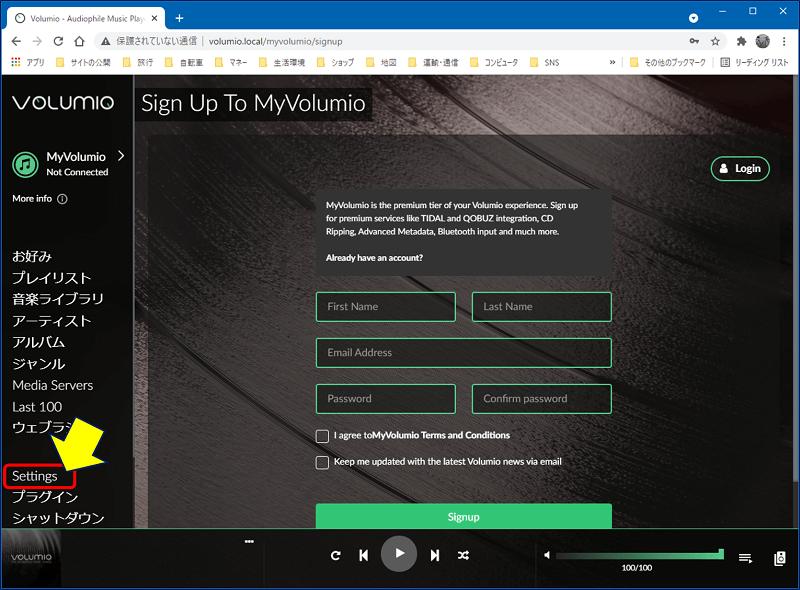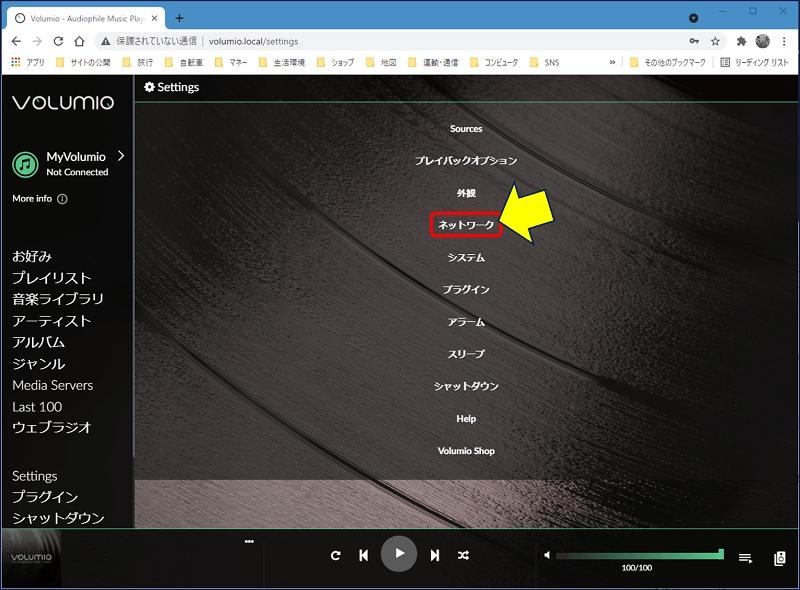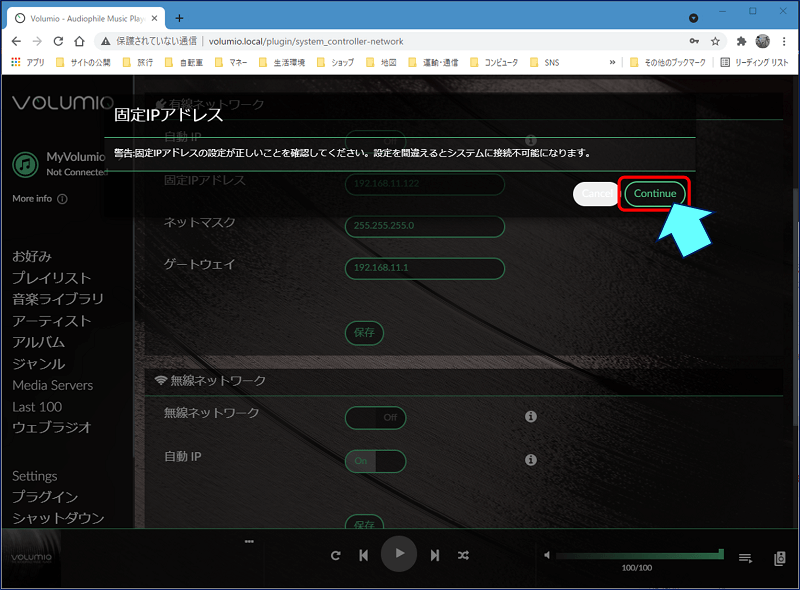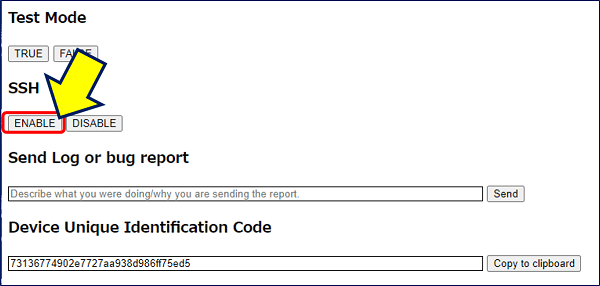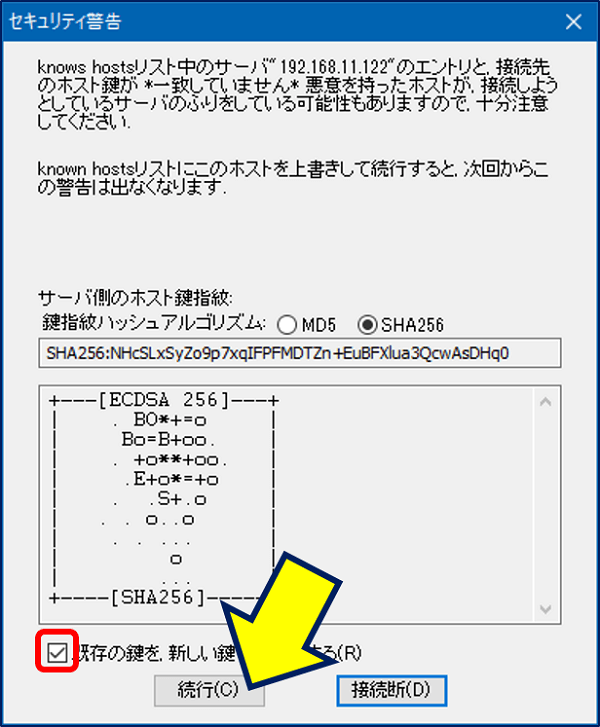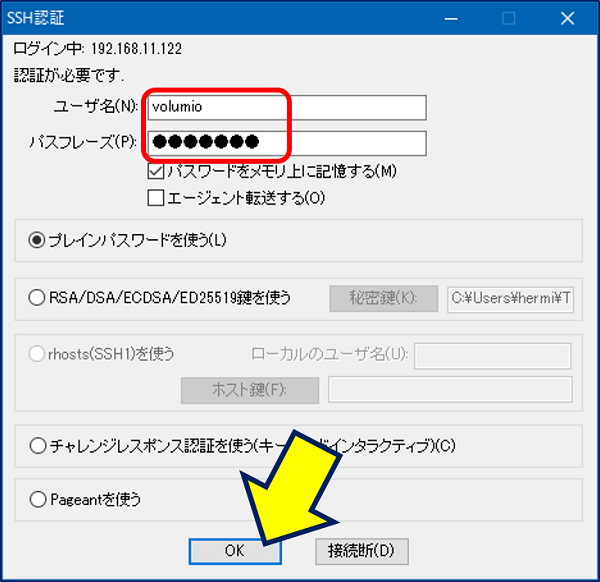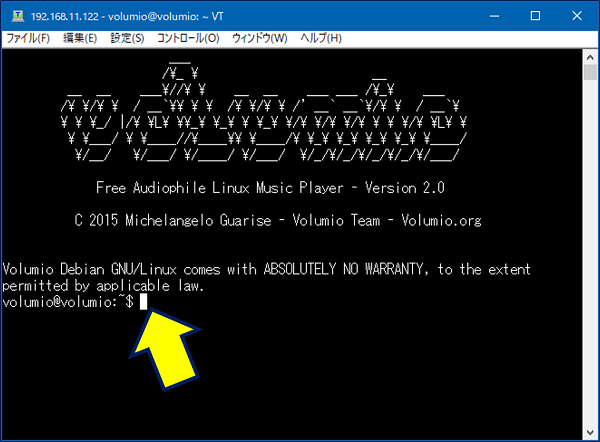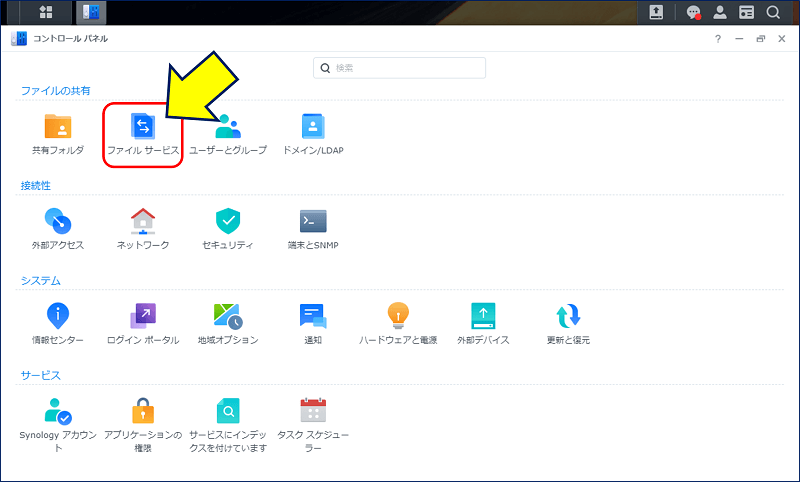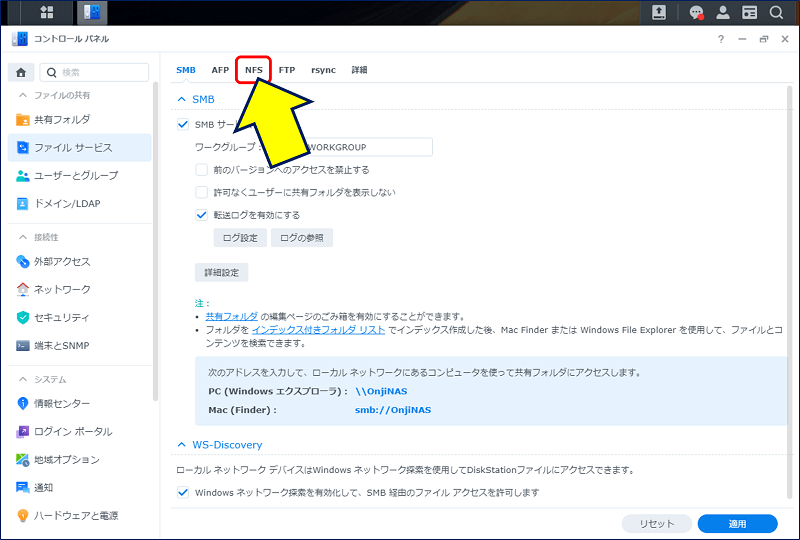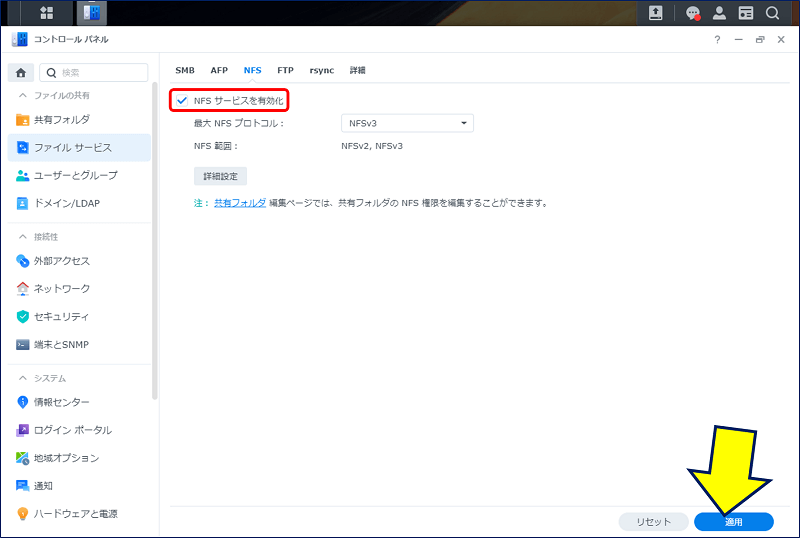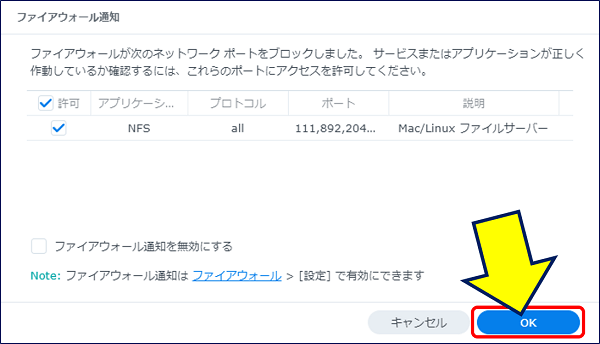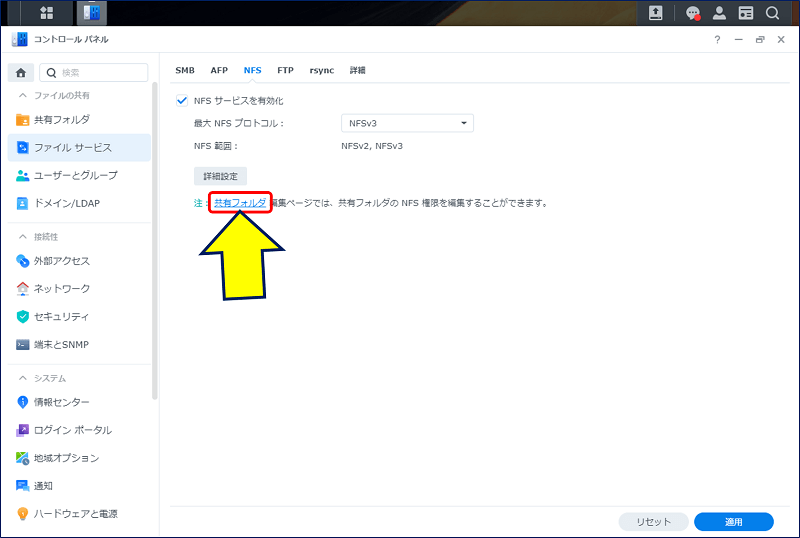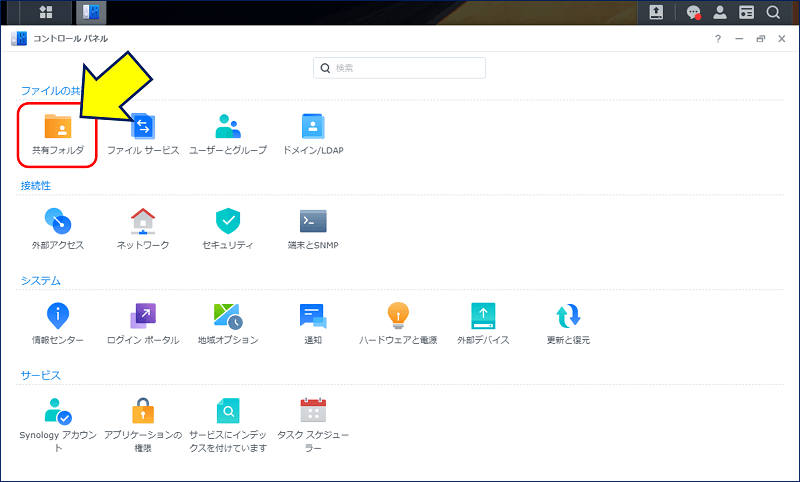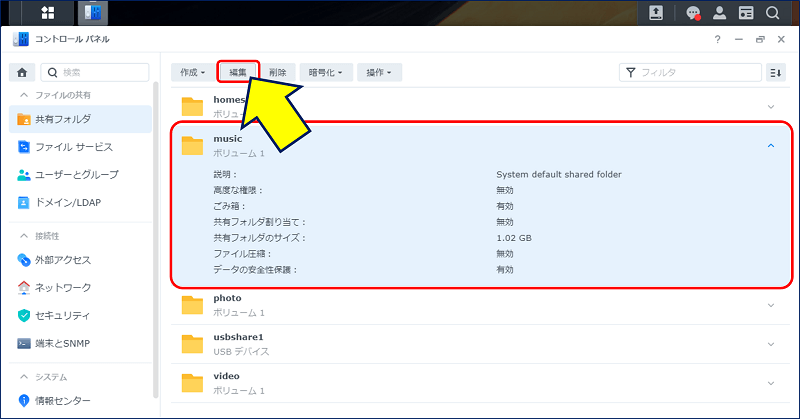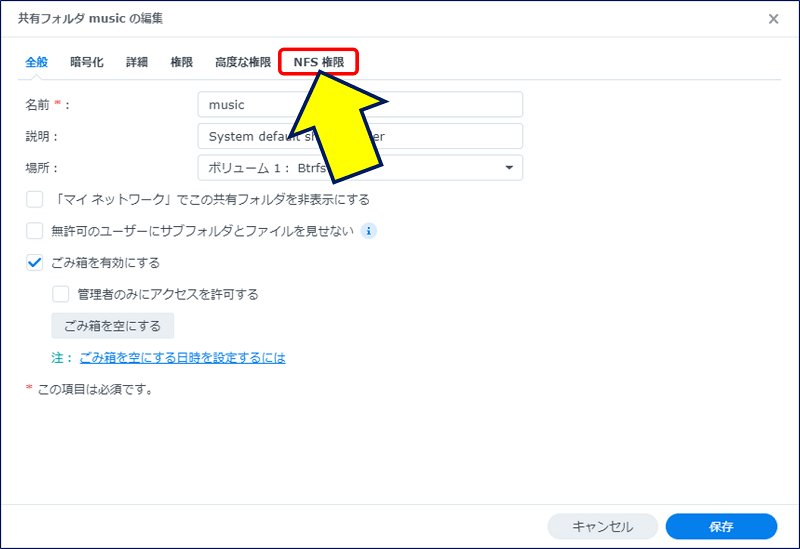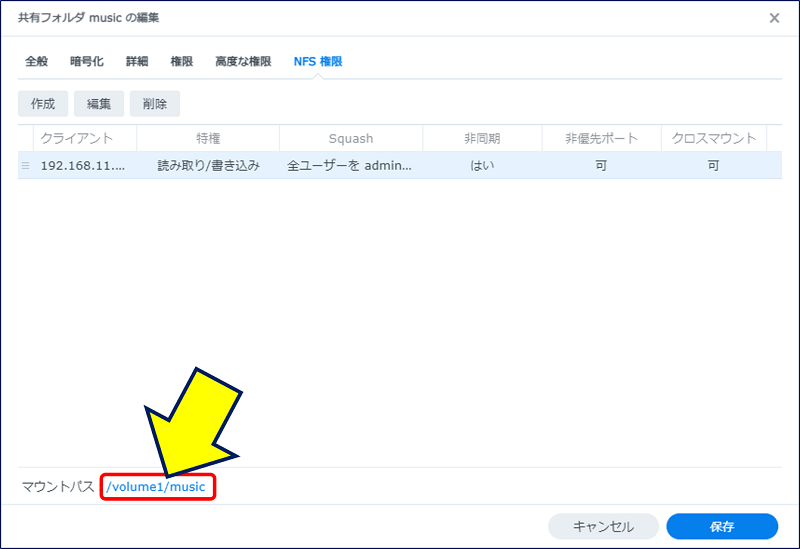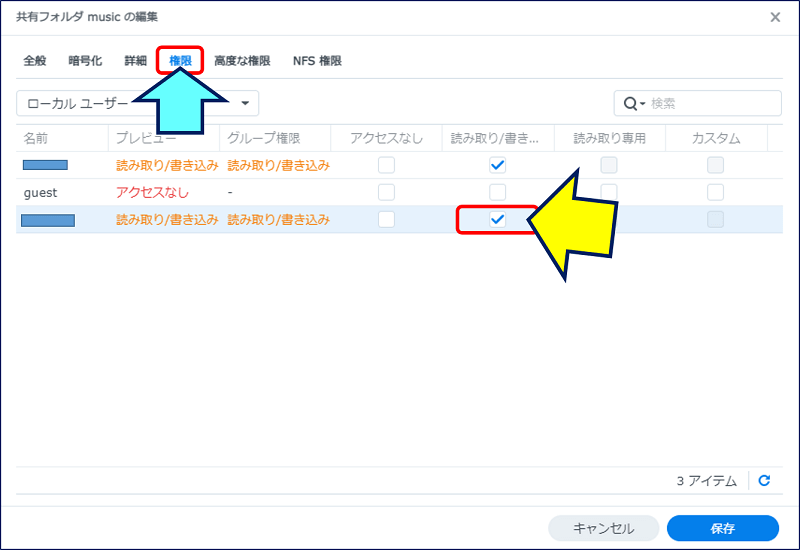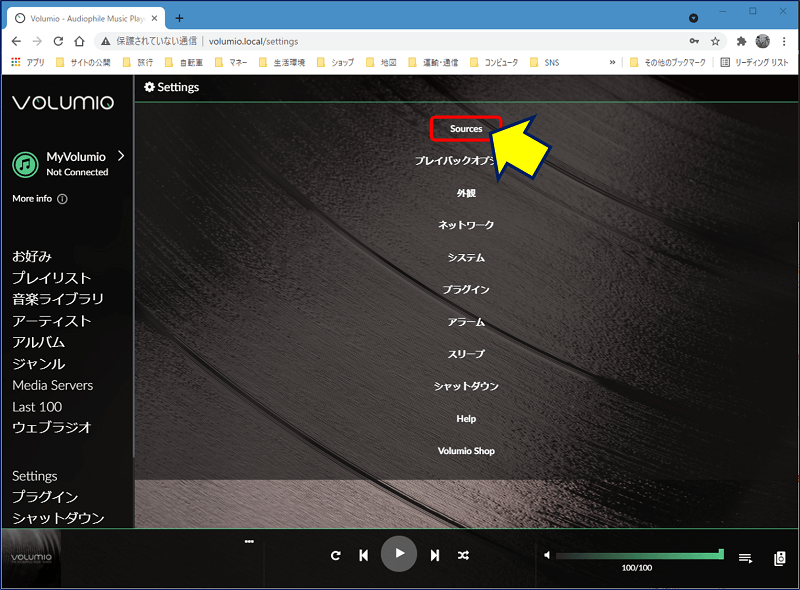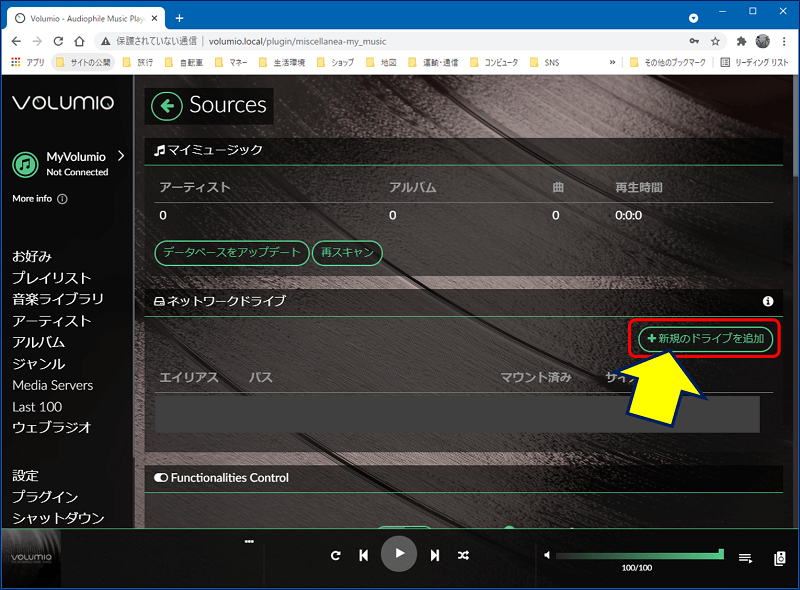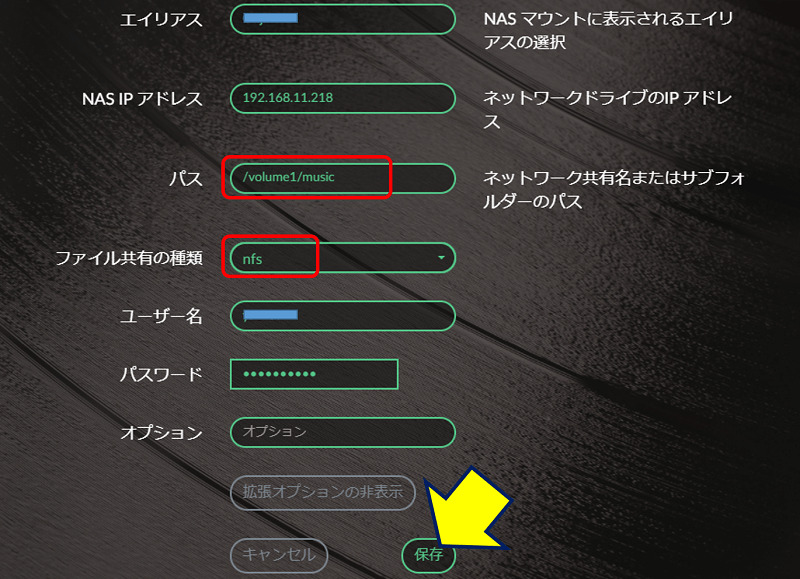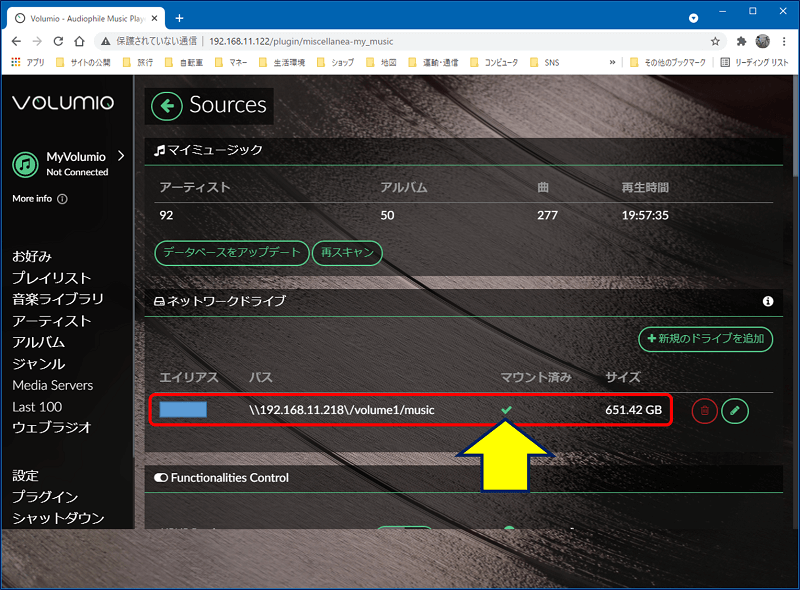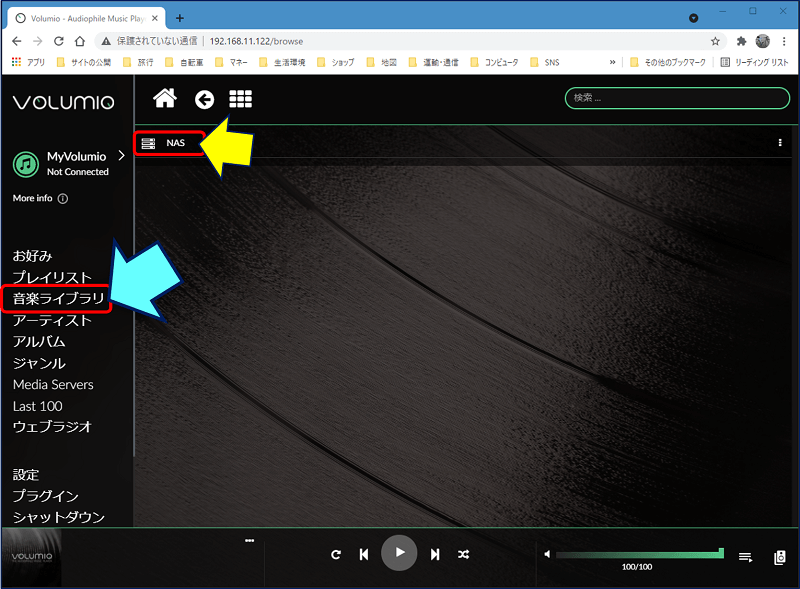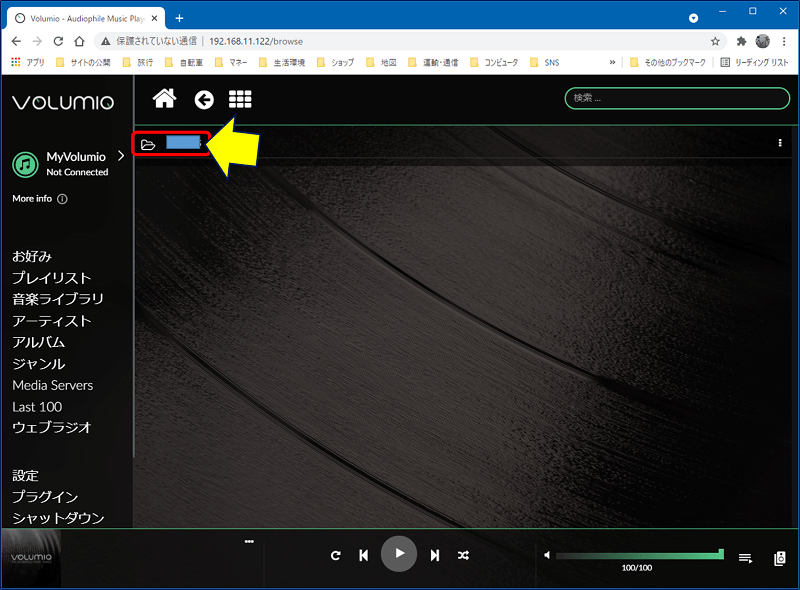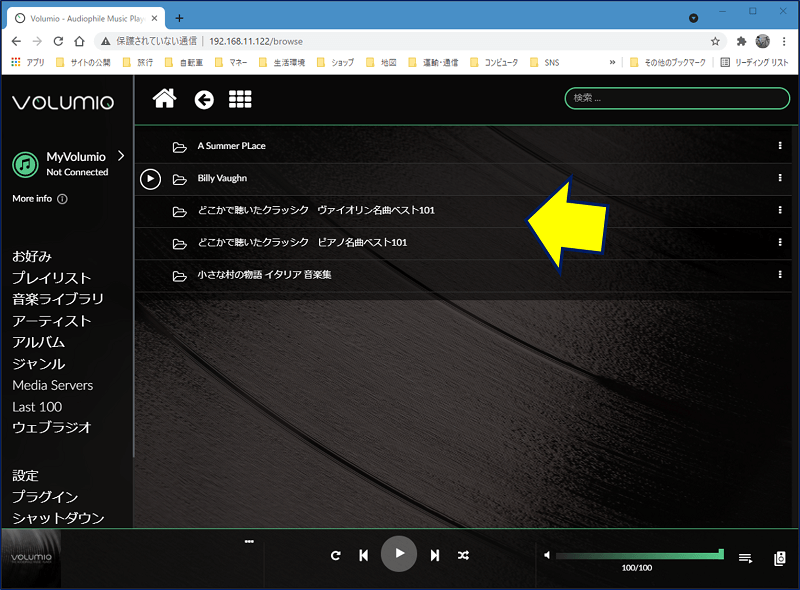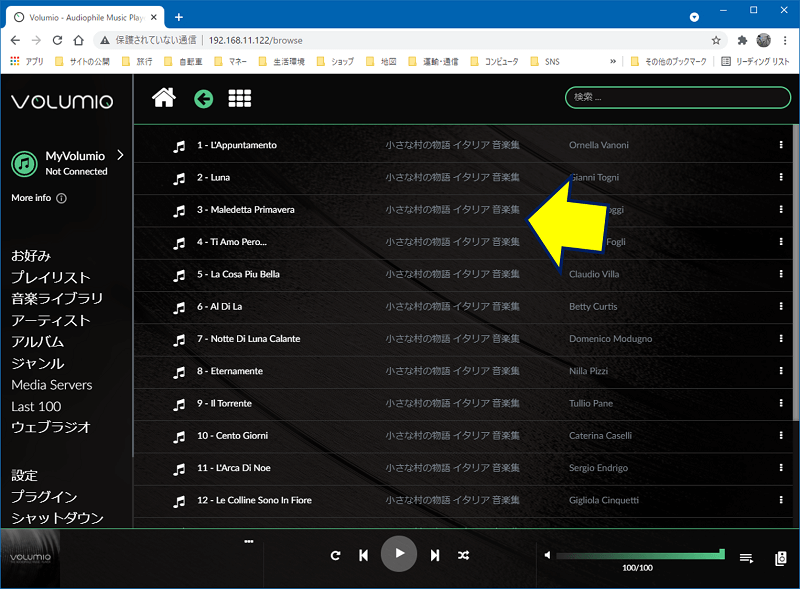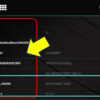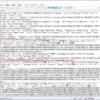Raspberry Pi 作品集
Volumio オーディオサーバー
音源を Synology NAS に一元化
Volumio オーディオサーバー
音源を Synology NAS に一元化
Raspberry Pi に、Volumio の最新バージョン 2.915 をインストールし、音源を Synology NAS に一元化する。
以下、Synology NAS を Raspberry Pi の Volumio にマウントした記録。
スポンサー リンク
目 次
1. オーディオサーバーの機器構成
オーディオサーバーの機器構成。
①.Raspberry Pi 2 Model B
②.Raspberry Pi拡張ボード D/Aコンバータ HAT for Raspberry Pi
JustBoom DAC HAT JBM-001
③.パイオニア USBサウンドクオリティアップグレーダー
BonnesNotes DRESSING APS-DR001
④.DAC HAT 専用ケース JBM-009
⑤.Synology DiskStation「DS218+」
②.Raspberry Pi拡張ボード D/Aコンバータ HAT for Raspberry Pi
JustBoom DAC HAT JBM-001
③.パイオニア USBサウンドクオリティアップグレーダー
BonnesNotes DRESSING APS-DR001
④.DAC HAT 専用ケース JBM-009
⑤.Synology DiskStation「DS218+」
2. Raspberry Pi に Volumio を導入する
zipファイルがダウンロードされるので、解凍した後、「img」ファイルを「Win32DiskImager」を使用してmicroSDカードに書き込む。
※:最近の【Raspberry Pi Imager】では、「Media player OS」→「Volumio」で最新の「img」ファイルを microSD カードに書き込むことが出来る様になっている。
microSDカードを Raspberry Pi に挿し込んで電源を入れると、Volumio が立ち上がる。
①.「Language」タブ。
パソコンのWebブラウザから、IPアドレス「http://volumio.local 」にアクセスすると、言語が「日本語」にセットされた画面が表示されるので、「Next」をクリックする。

パソコンのWebブラウザから、IPアドレス「http://volumio.local 」にアクセスすると、言語が「日本語」にセットされた画面が表示されるので、「Next」をクリックする。
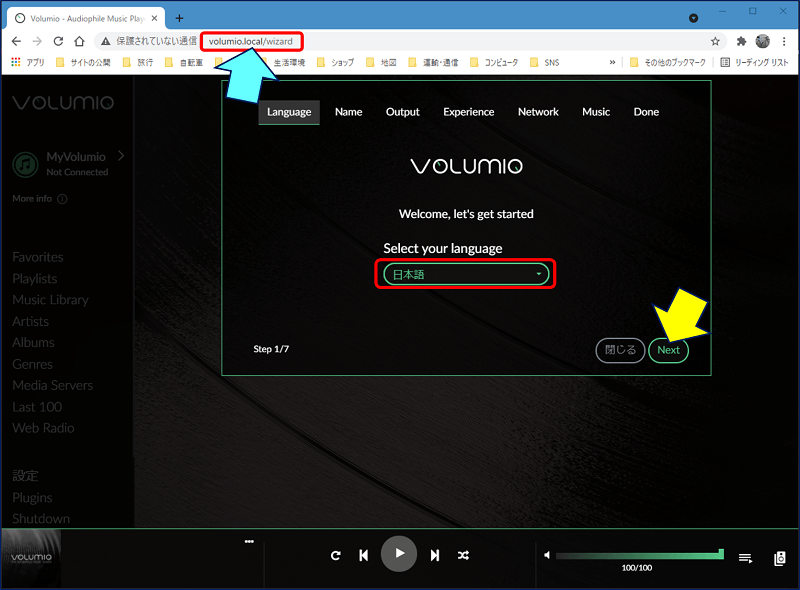
②.「Name」タブ。
ラズパイのホスト名(hostname)を指定する画面が表示される。
デフォルトでは volumio になっている(http://volumio.local)ので、このまま「Next」をクリックする。

ラズパイのホスト名(hostname)を指定する画面が表示される。
デフォルトでは volumio になっている(http://volumio.local)ので、このまま「Next」をクリックする。
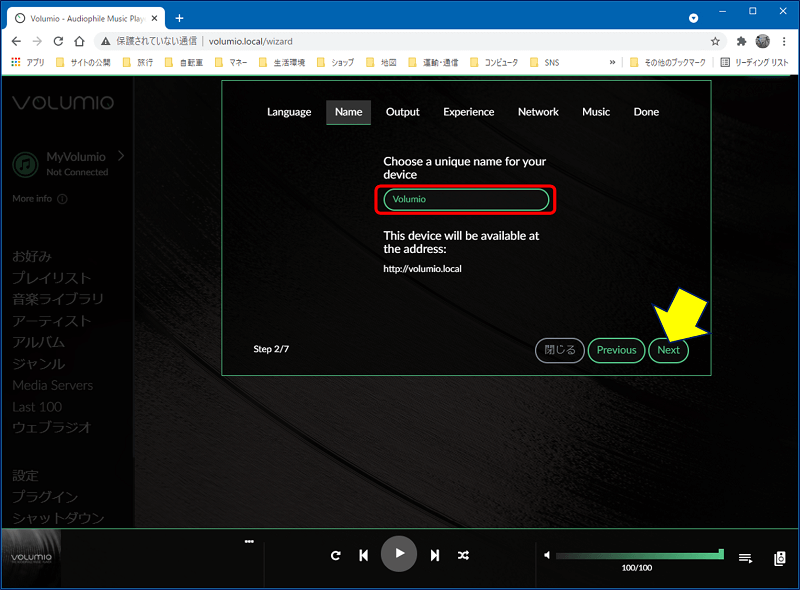
③.「Output」タブ。
使用するDACを指定する画面に遷移するので、' I have an I2S DAC ' を YES にし、「JustBoom DAC Boards」を選択して、「Next」をクリックする。

使用するDACを指定する画面に遷移するので、' I have an I2S DAC ' を YES にし、「JustBoom DAC Boards」を選択して、「Next」をクリックする。
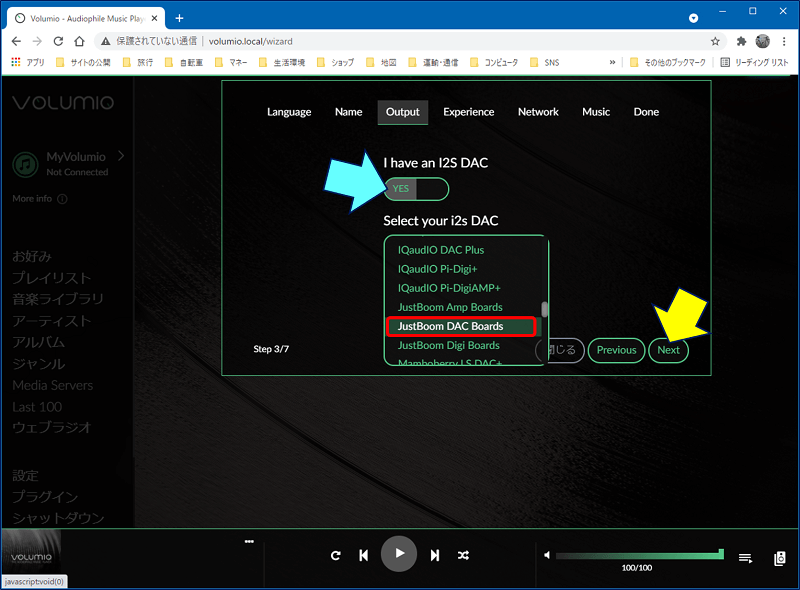
④.「Experience」タブ。
オプション設定を簡易版にするか / 詳細設定が可能なフルセット版にするか、を指定する画面が表示されるので、「I want the full set of options」を選択してフルセット版を指定した。

オプション設定を簡易版にするか / 詳細設定が可能なフルセット版にするか、を指定する画面が表示されるので、「I want the full set of options」を選択してフルセット版を指定した。
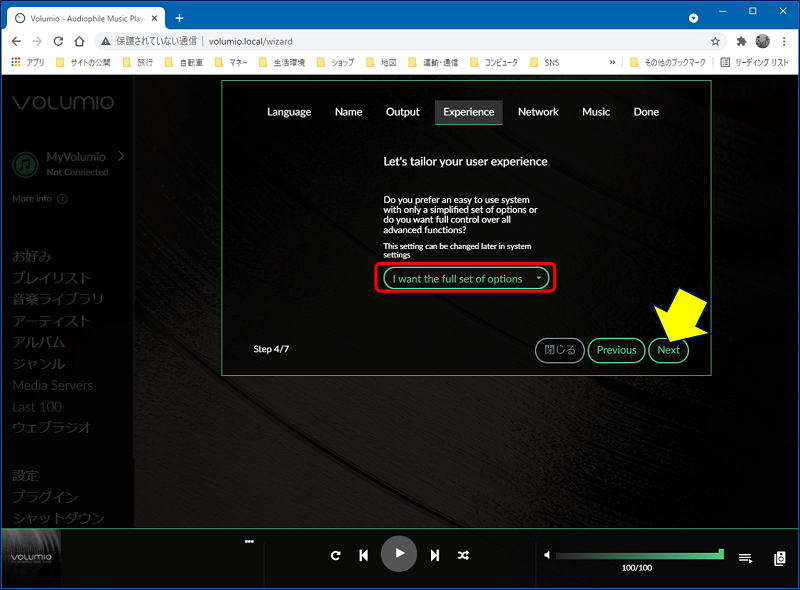
画面の左側に、メニューが表示されるようになる。
3. Volumio の IPアドレスの固定化とSSH接続
Volumio の IPアドレスを固定化しておく。
→ Volumio への「SSH接続」の為。
→ Synology NAS の共有フォルダを NFS で利用可能にする
「NFSルール」の設定の為。
→ Volumio への「SSH接続」の為。
→ Synology NAS の共有フォルダを NFS で利用可能にする
「NFSルール」の設定の為。
Volumio への SSH接続
一旦、Volumio をリブートする。
4. Synology NAS の NFS サービスを有効化する
Synology NAS を Raspberry Pi に接続するためには、Synology の NAS 側で「NFS」 を利用可能にする設定が必要である。
NFSルールの編集要領。
ホスト名または IP:Synology NAS のIPアドレス
特権:読み取り/書き込み
Squash:全ユーザーを admin にマップ
セキュリティ:sys
非同期を有効にする:チェック
非優先ポートからの接続を許可する:チェック
マウントしたサブフォルダへのアクセスを許可する:チェック
特権:読み取り/書き込み
Squash:全ユーザーを admin にマップ
セキュリティ:sys
非同期を有効にする:チェック
非優先ポートからの接続を許可する:チェック
マウントしたサブフォルダへのアクセスを許可する:チェック
5. Volumio に Synology NAS のドライブを追加
Synology NAS の「共有フォルダ」を設定。
エイリアス:何でも良い(音楽ライブラリに表示される名前)
NAS IP アドレス:Synology NAS のIPアドレス
パス:NFSの権限設定で表示された「マウントパス」
ファイル共有の種類:nfs
ユーザー名:Synology NAS にアクセスするユーザー名
パスワード:Synology NAS のパスワード
オプション:入力不要
NAS IP アドレス:Synology NAS のIPアドレス
パス:NFSの権限設定で表示された「マウントパス」
ファイル共有の種類:nfs
ユーザー名:Synology NAS にアクセスするユーザー名
パスワード:Synology NAS のパスワード
オプション:入力不要
Volumio プレイリストの文字化け対策:
Volumio プレイリストの順番を変更する方法:
以上。
(2021.10.06)
(2021.10.06)
スポンサー リンク