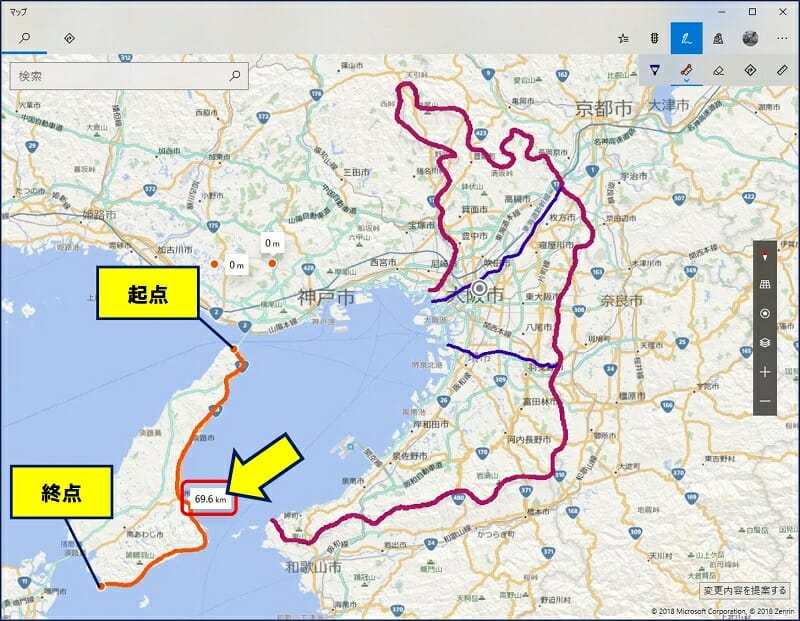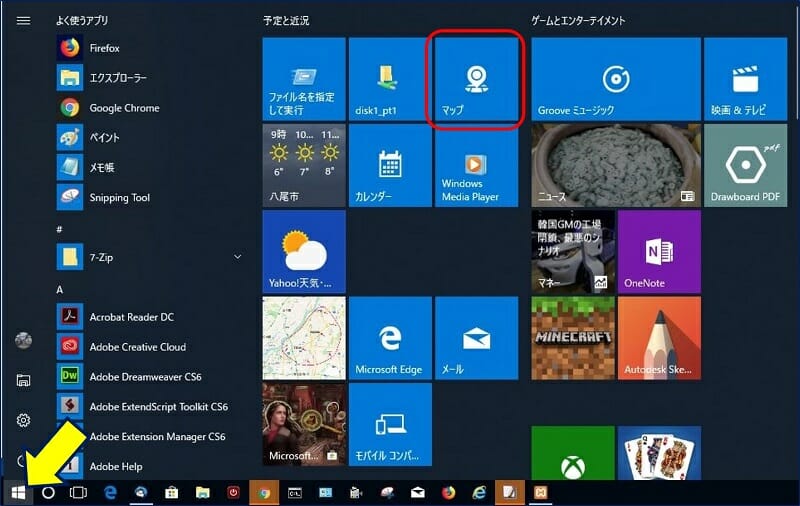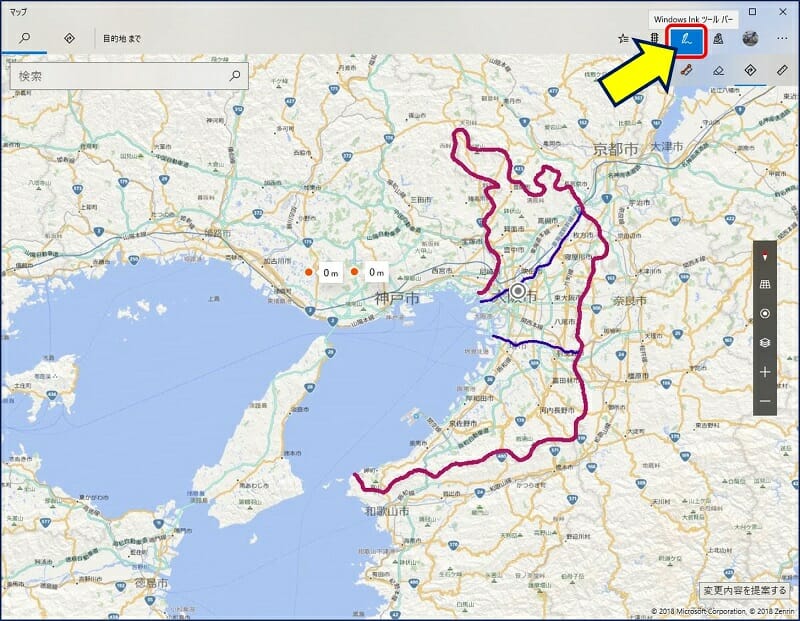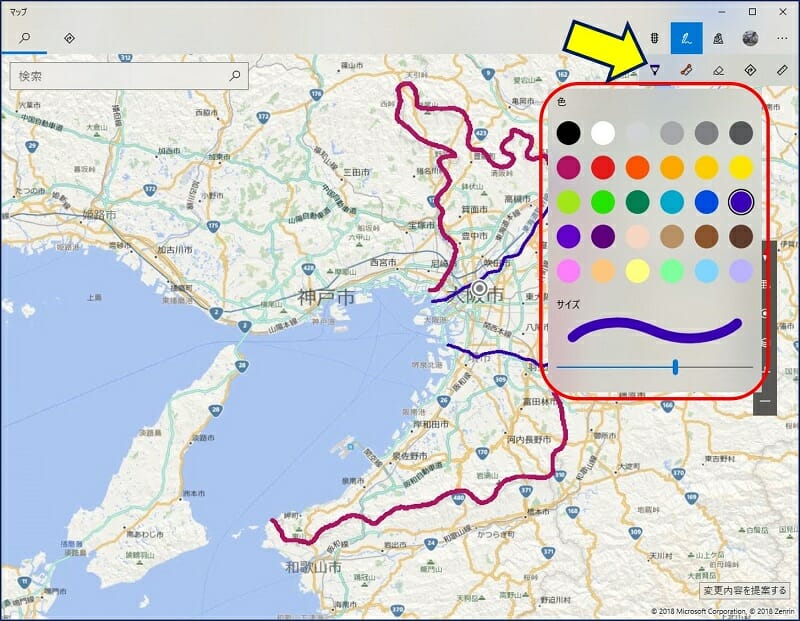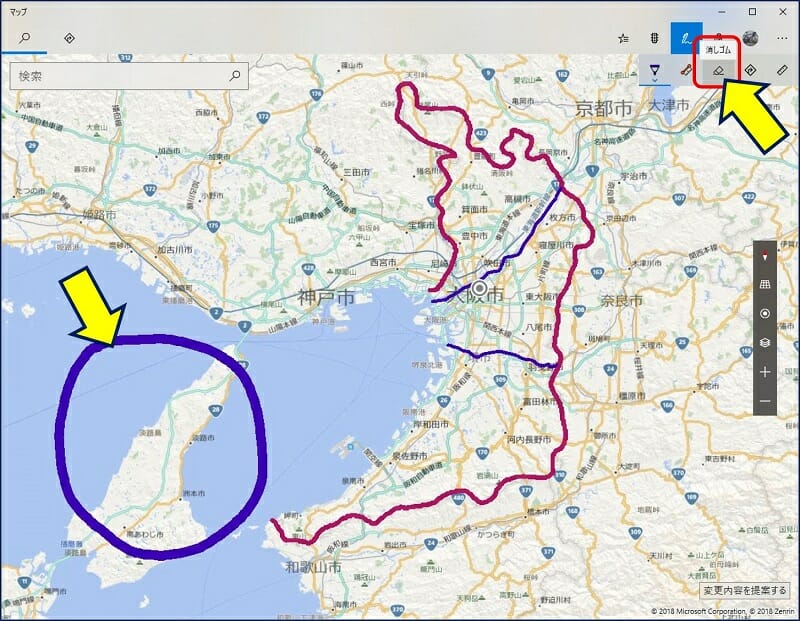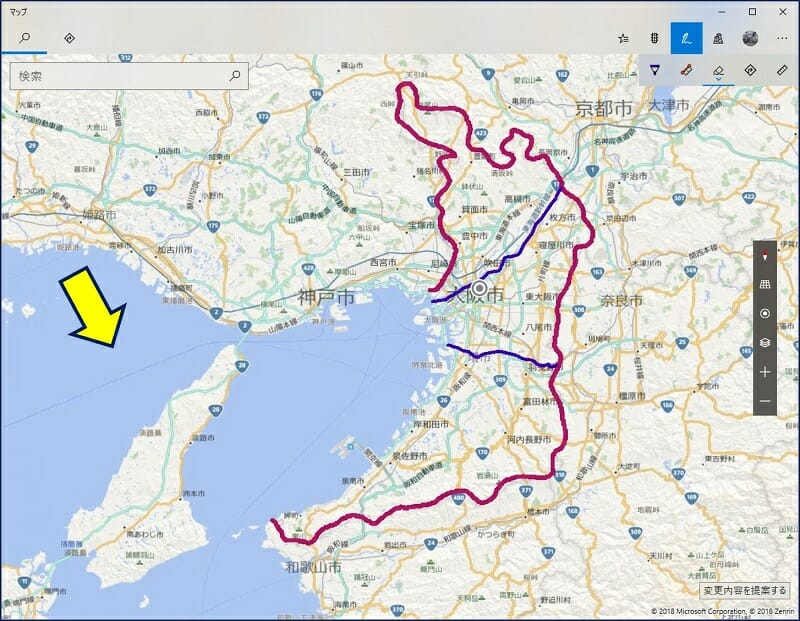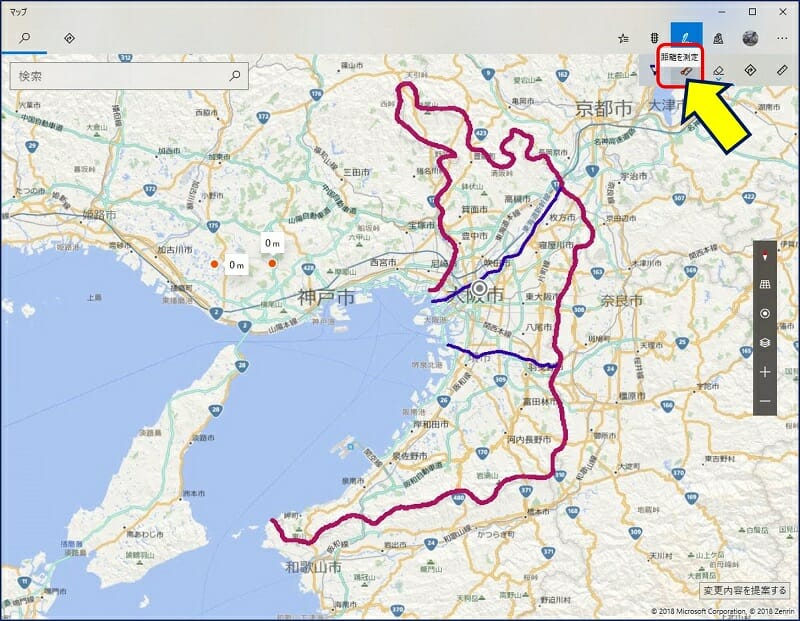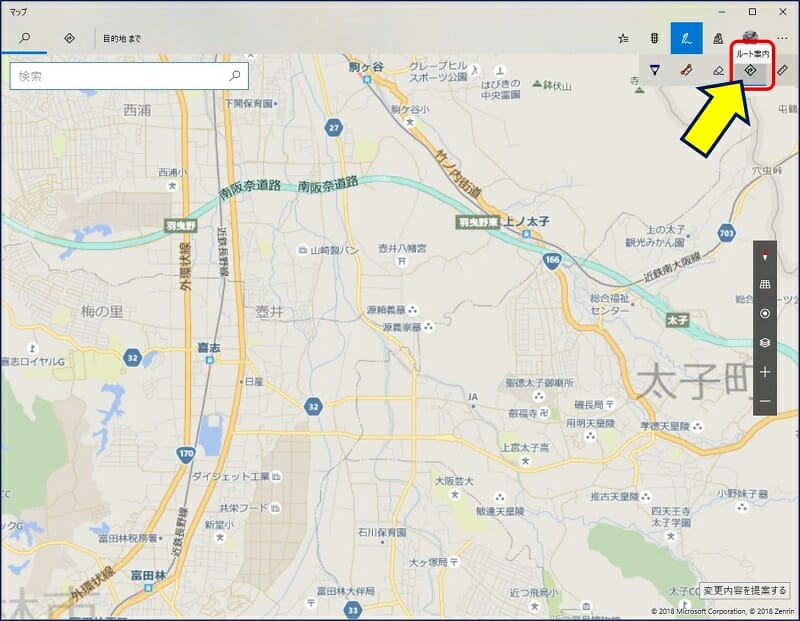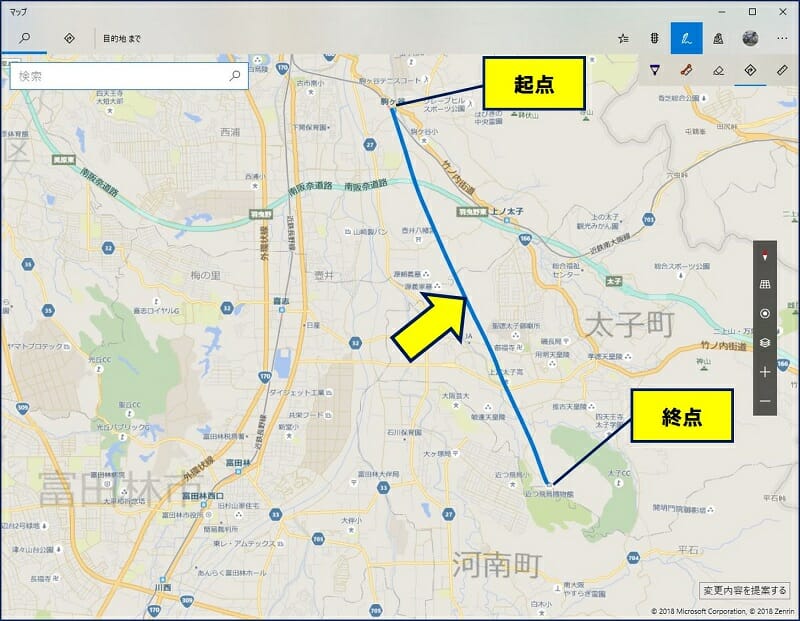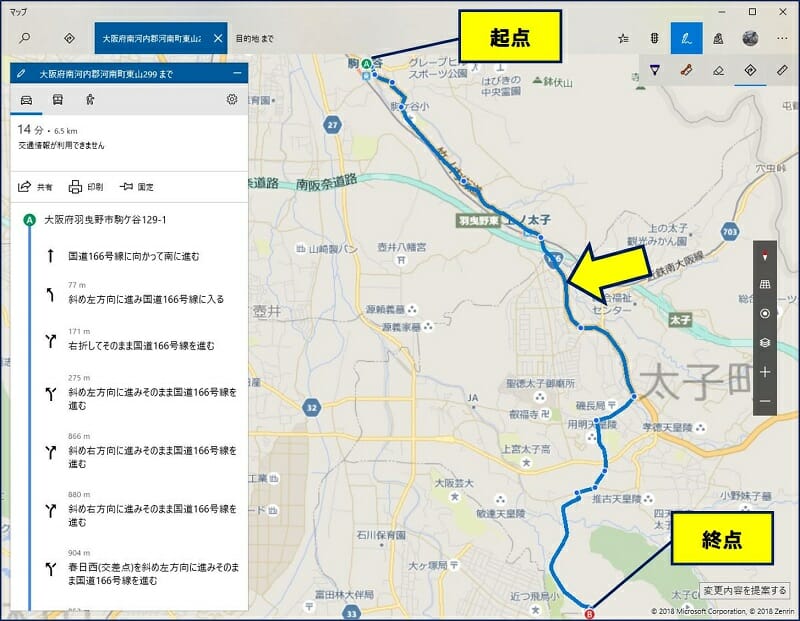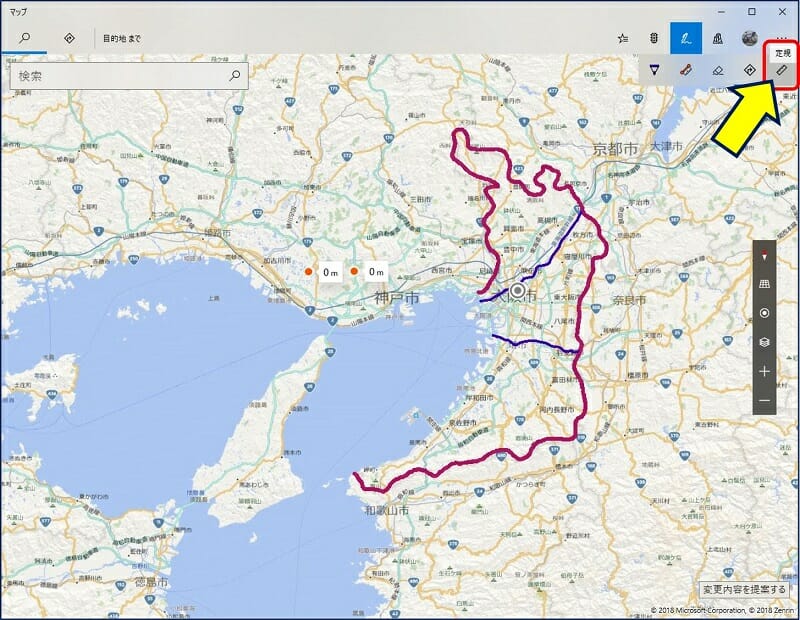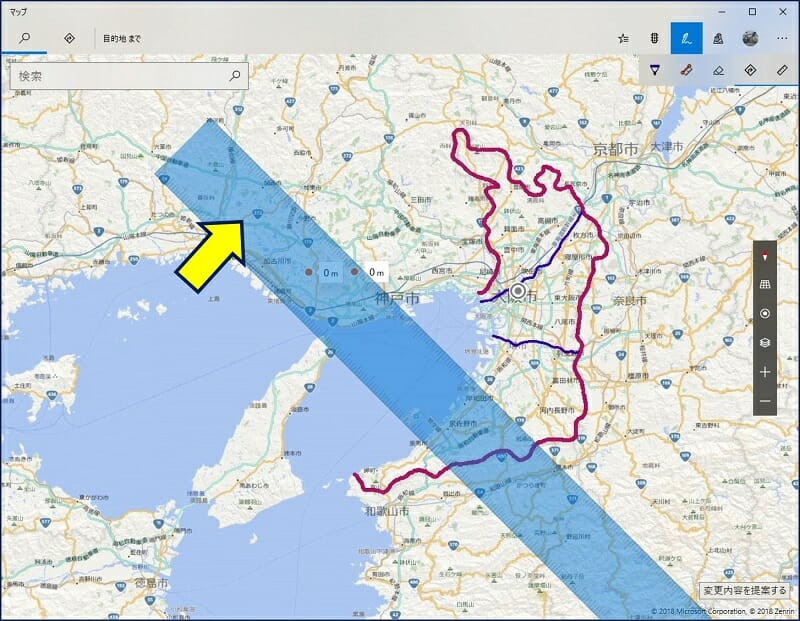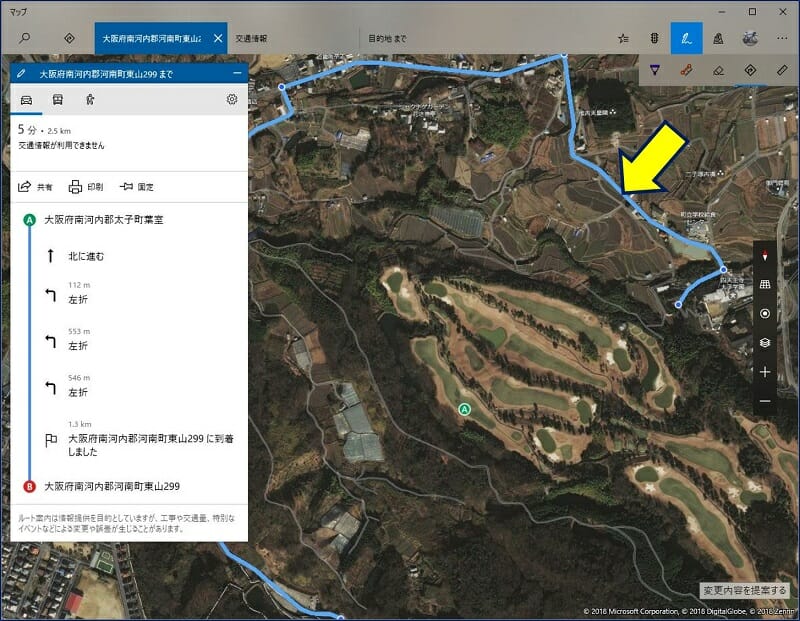Windows10 「マップ」アプリ
地図に描画し、地図をカスタマイズする
地図に描画し、地図をカスタマイズする
ルート案内や注釈付きの地図を作るには、地図上に線を描いたり手書きのメモを追加出来る、カスタマイズ機能が必須になる。その上に、地図上で距離が測れる機能があれば更に利便性が向上する。
以下に、これらの機能が容易に利用できる、Windows10 「マップ」アプリの[Windows Ink] の使い方を記す。
スポンサー リンク
1. Windows10 の地図を利用する
2. Windows Ink ツール バーを表示する
3. 描画しメモを追加する
4. 描画とメモの消去
5. 地図上で距離を測る
6. ルート案内を作成する
7. 定規を表示する
8. 3D表示にする
Windows10に標準で搭載されている[マップ] アプリの機能で、描画が非常に簡単に行える。さらに描画した地図を【キャプチャー】すれば、ペイントやパワーポイント等で自由に編集できる。
以上。
(2018.03.10)
スポンサー リンク