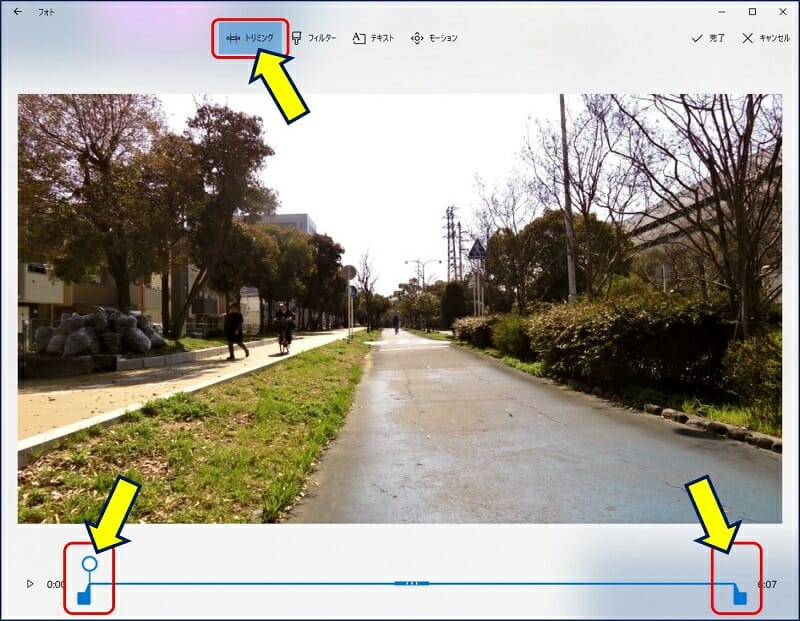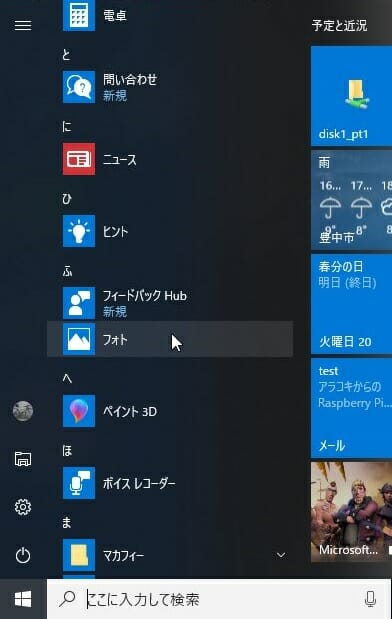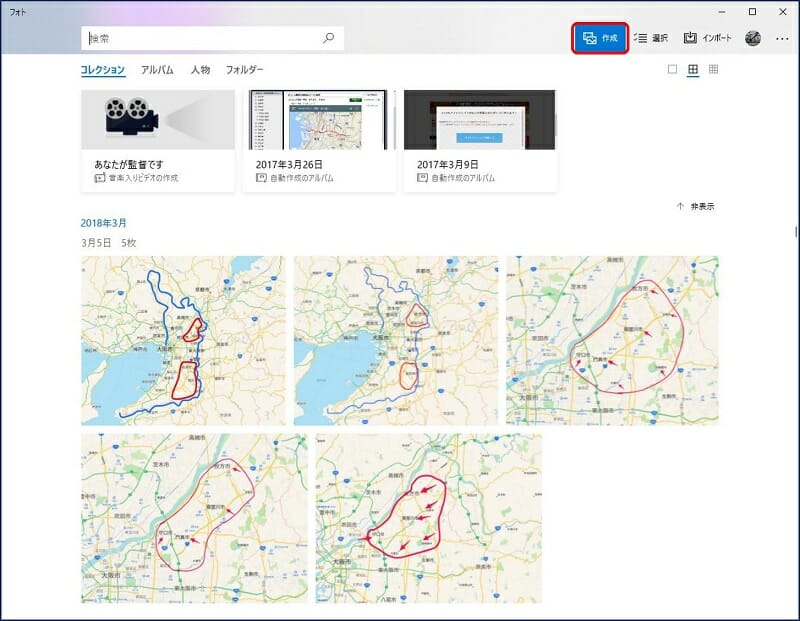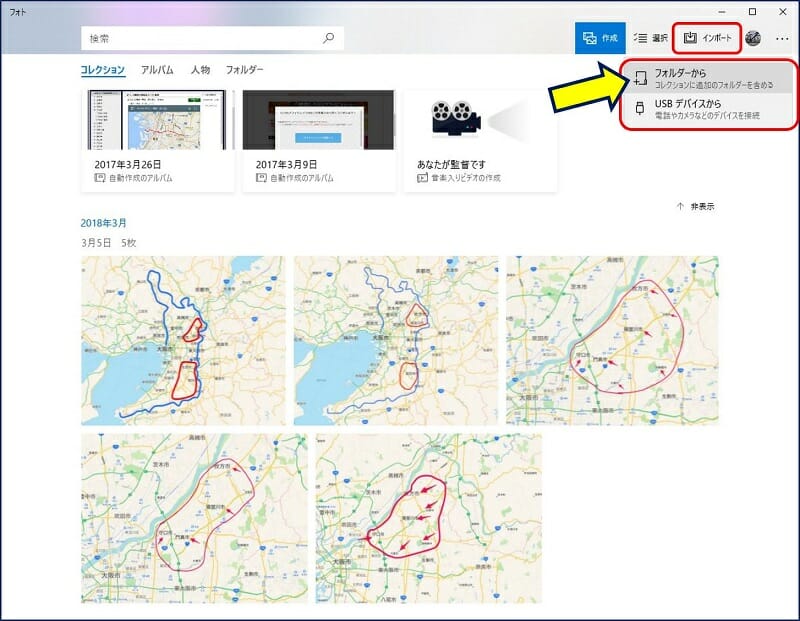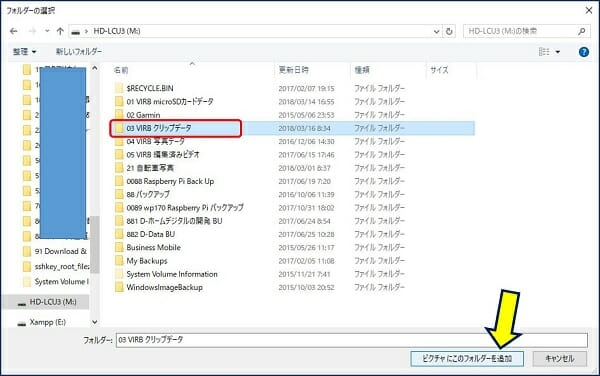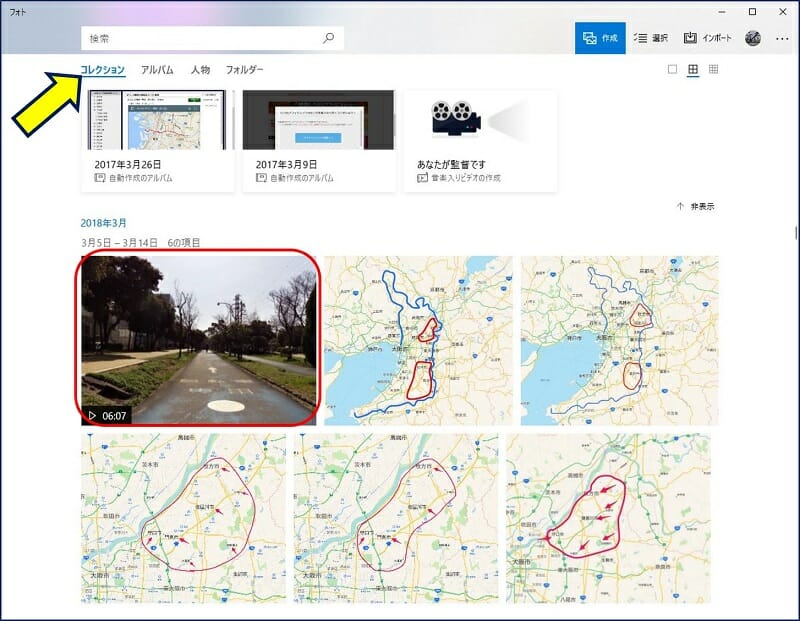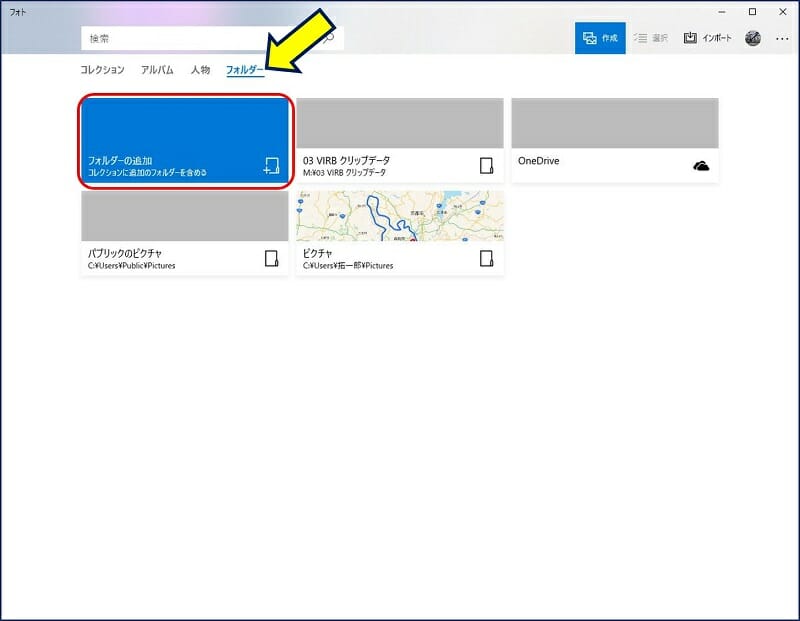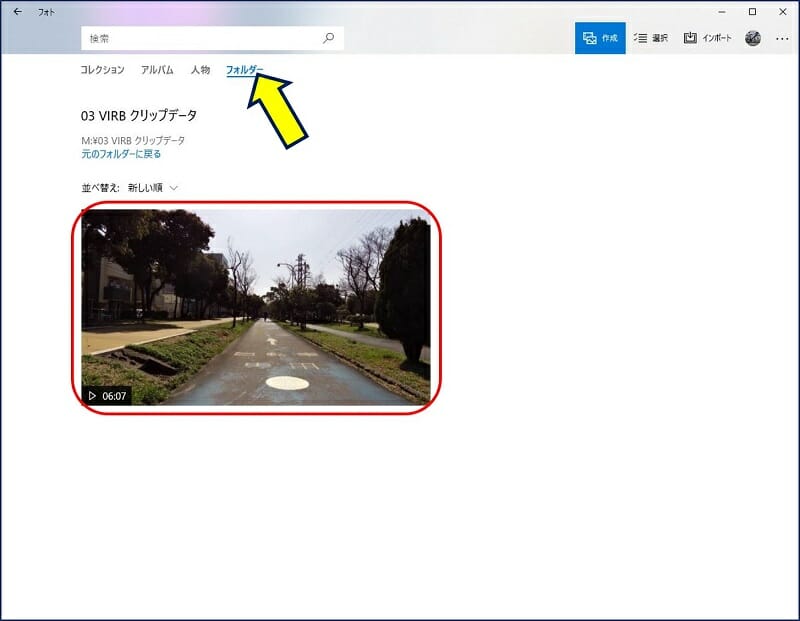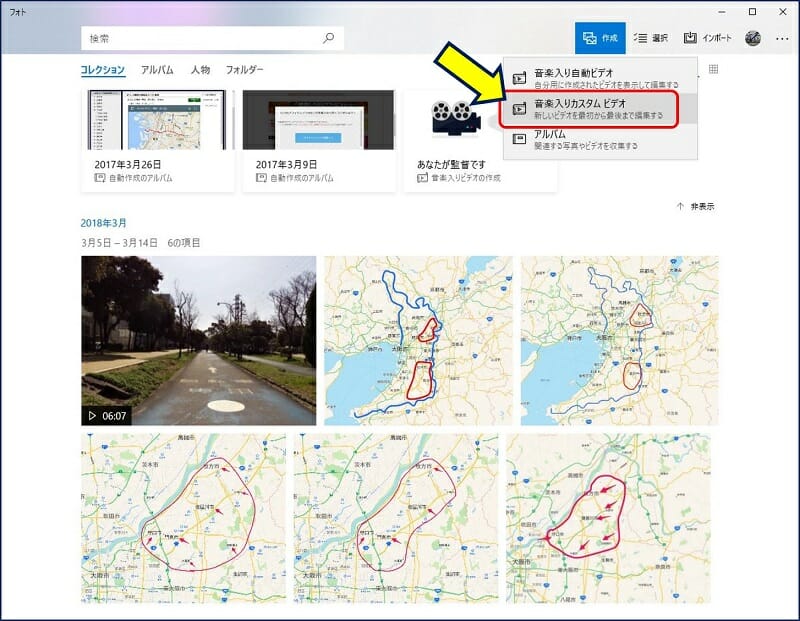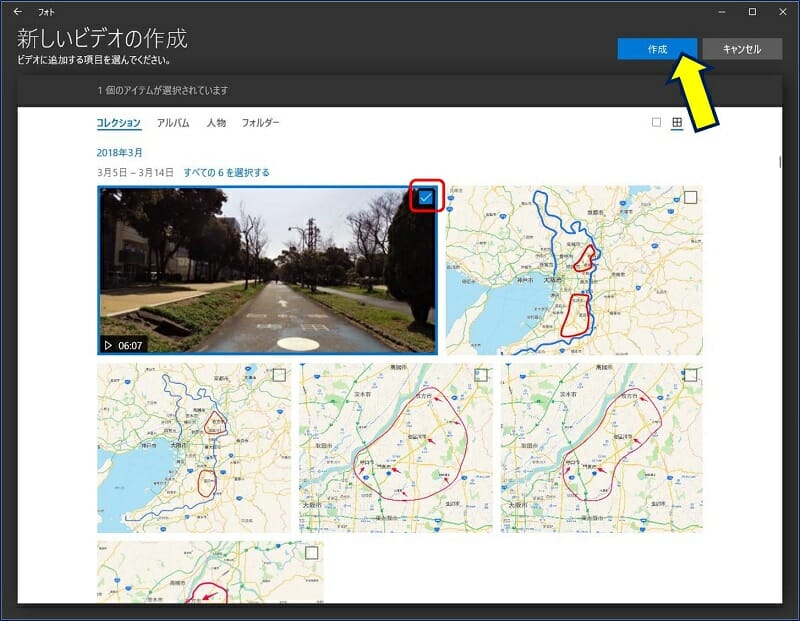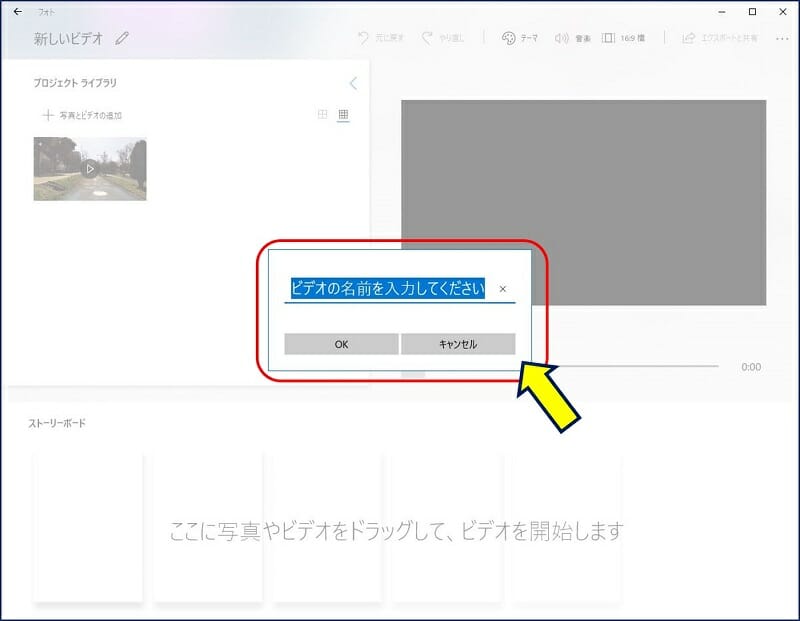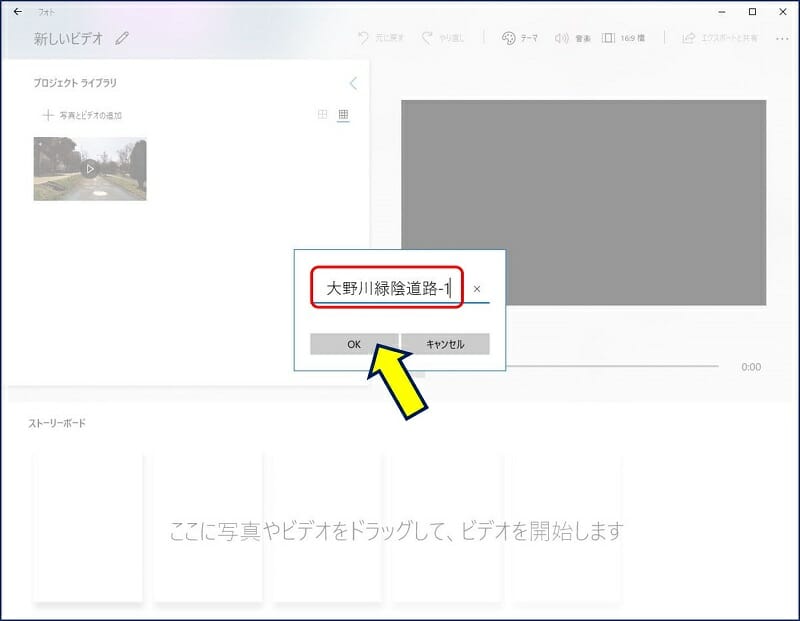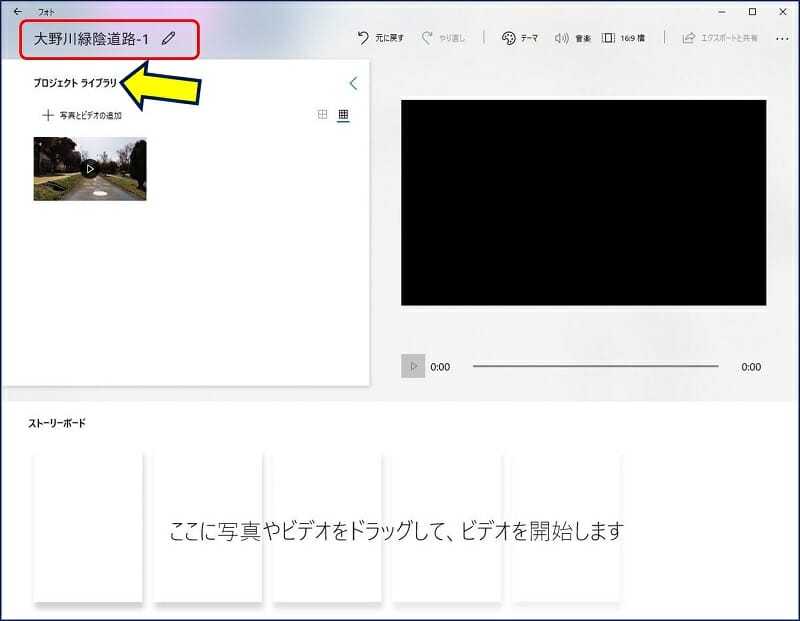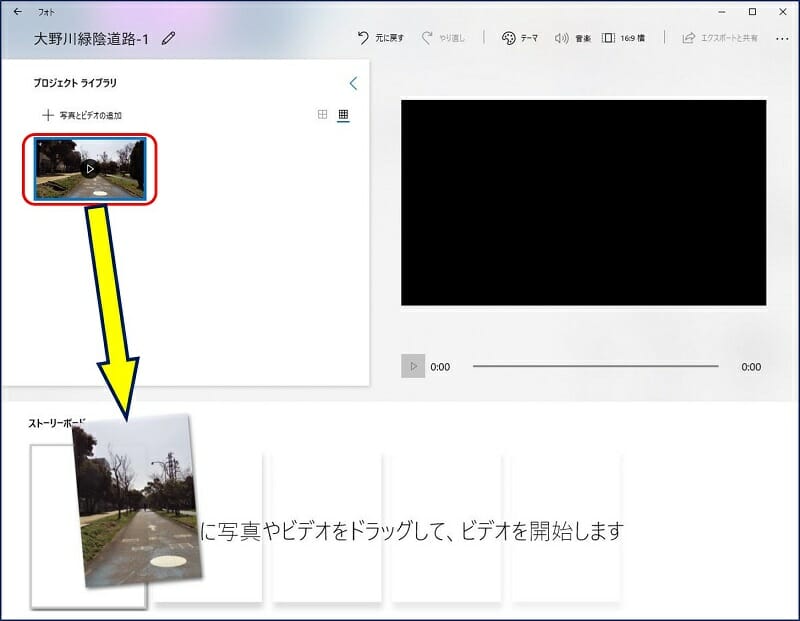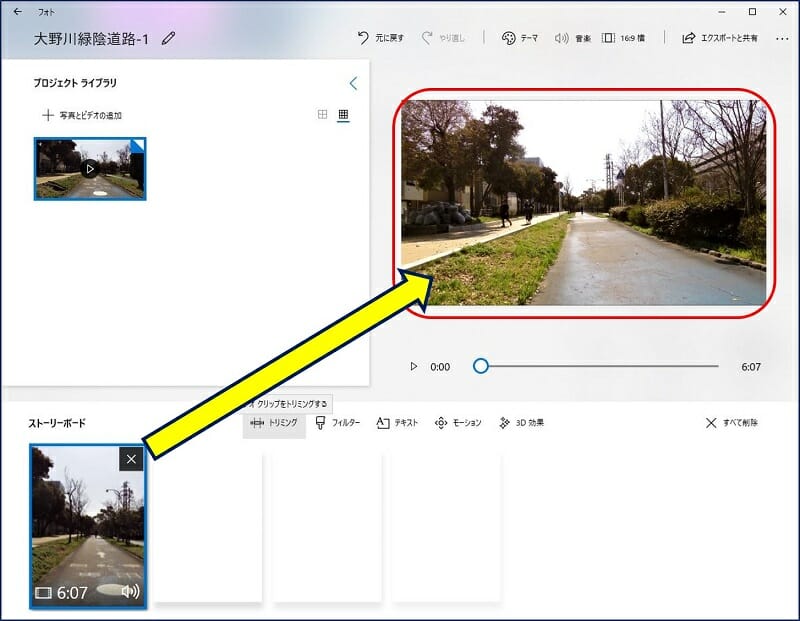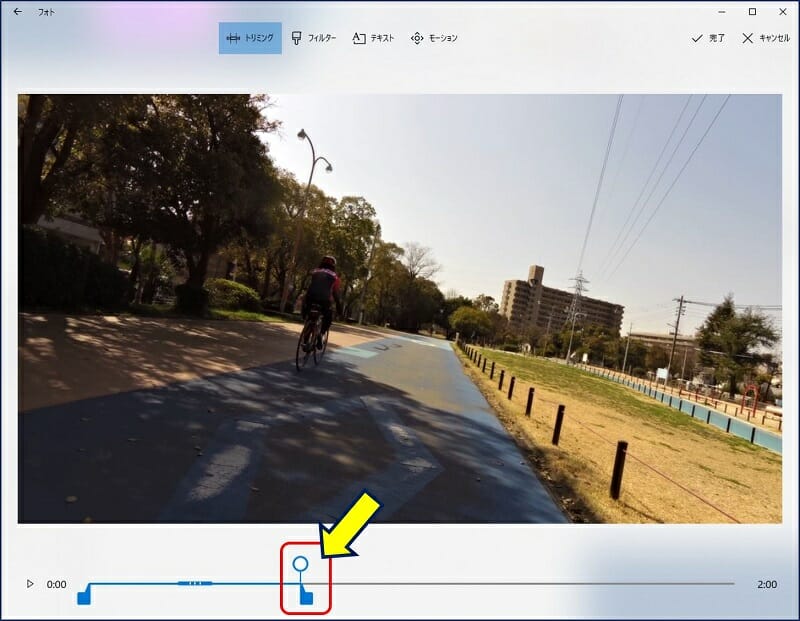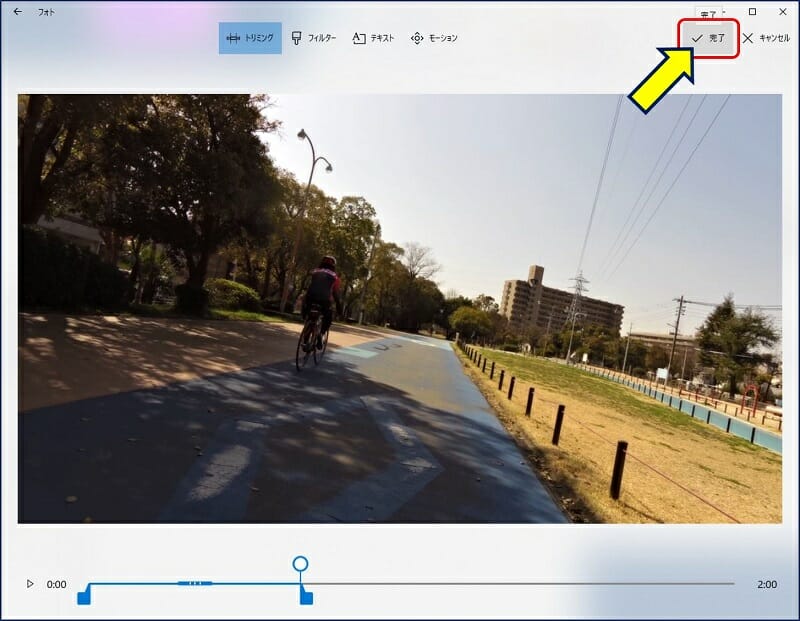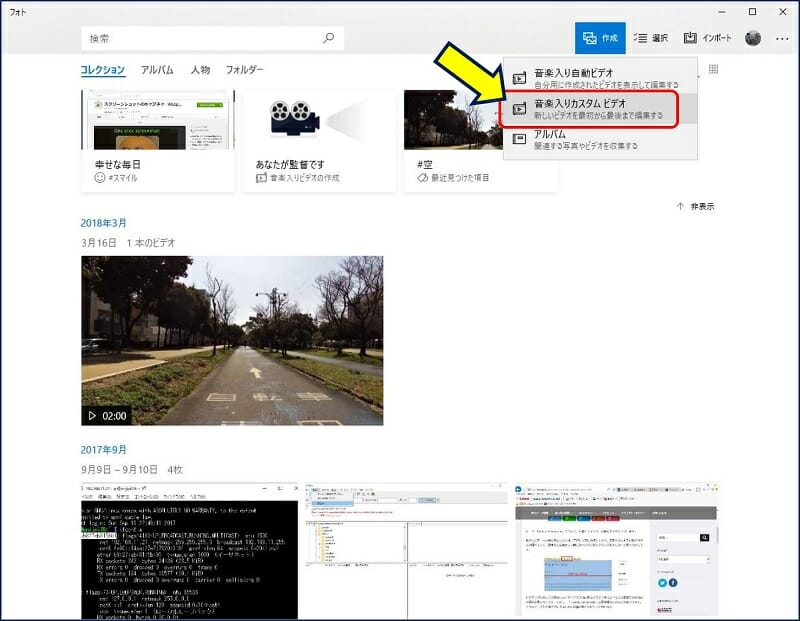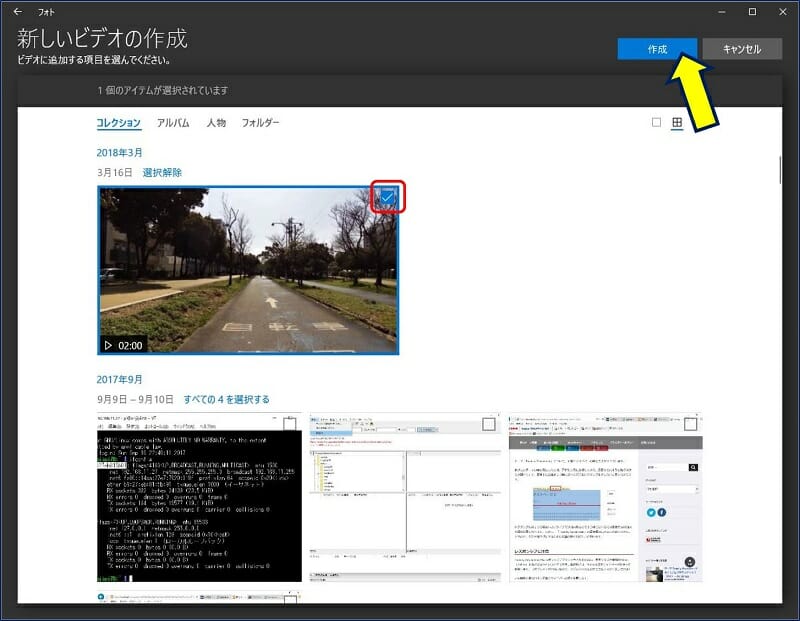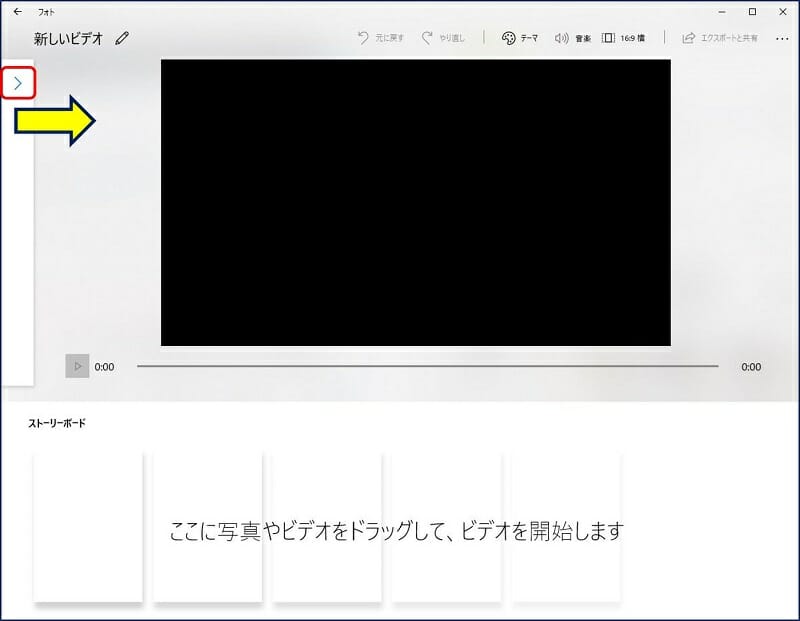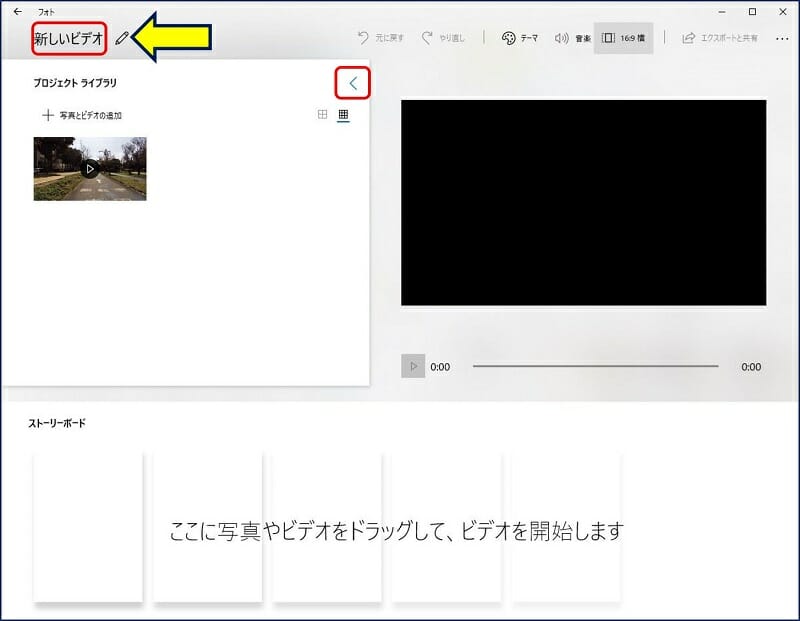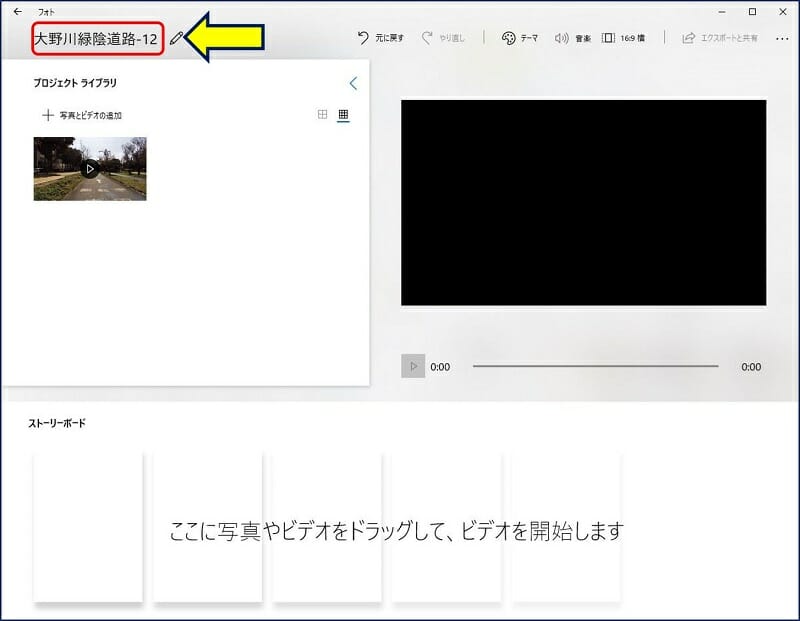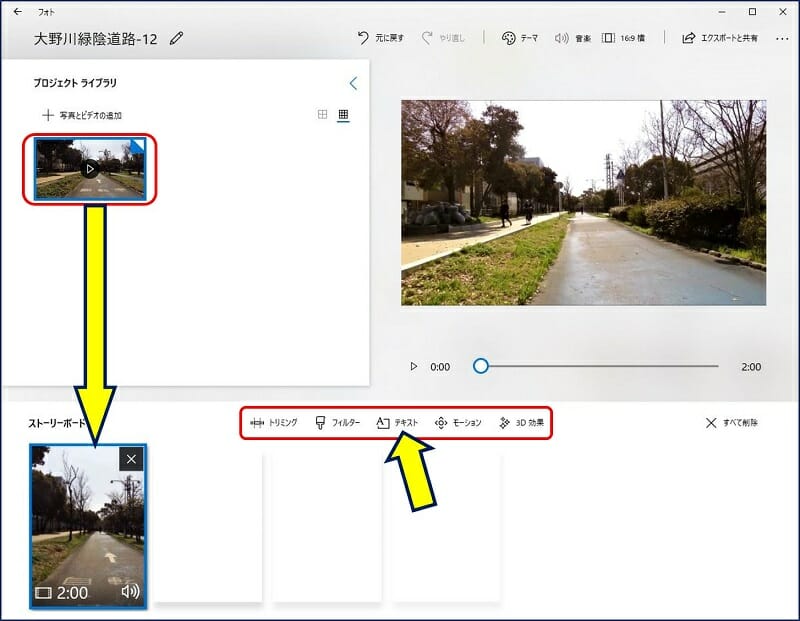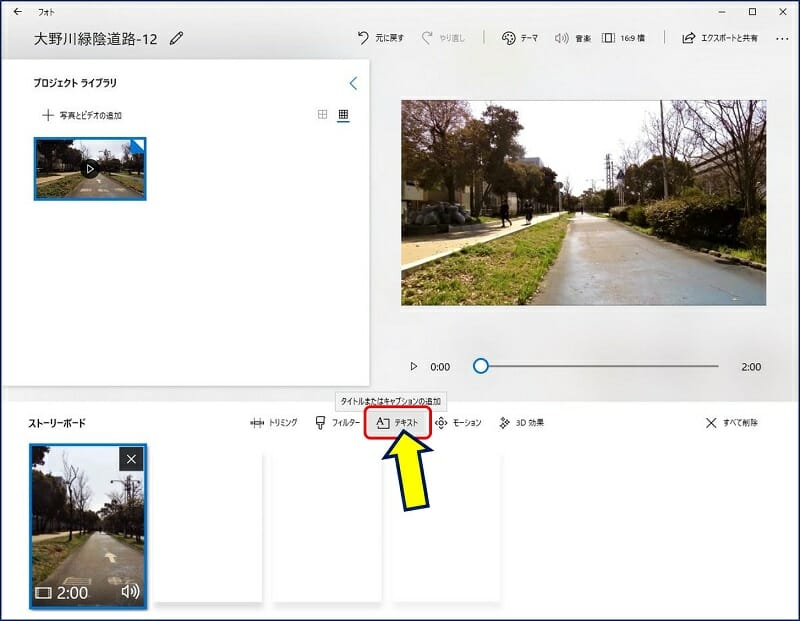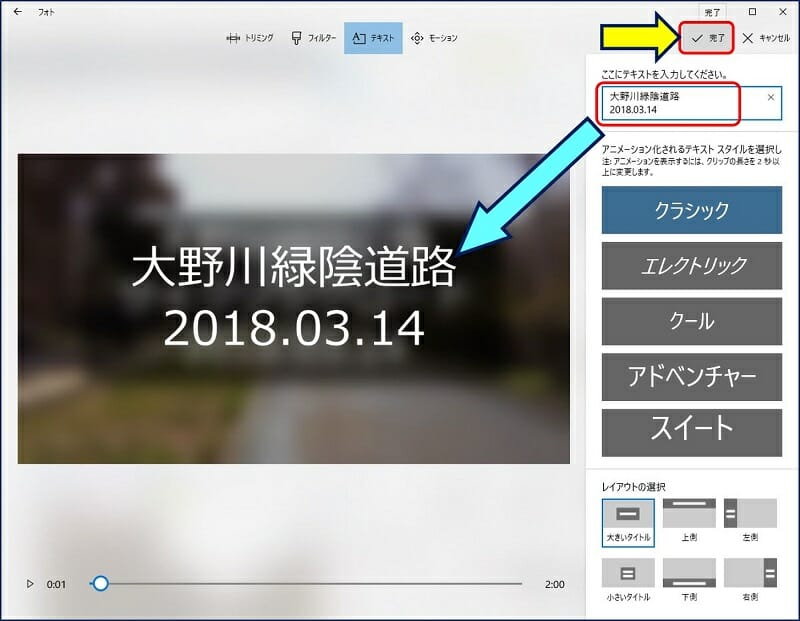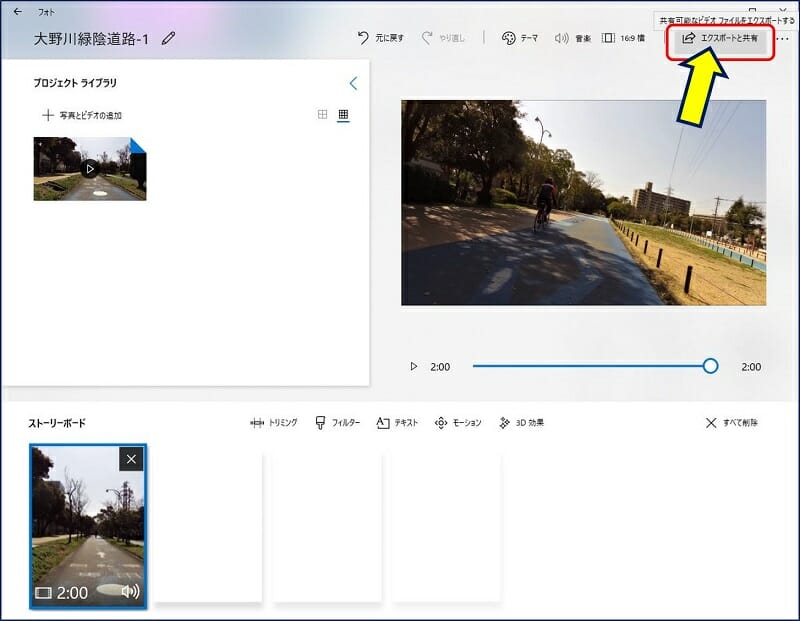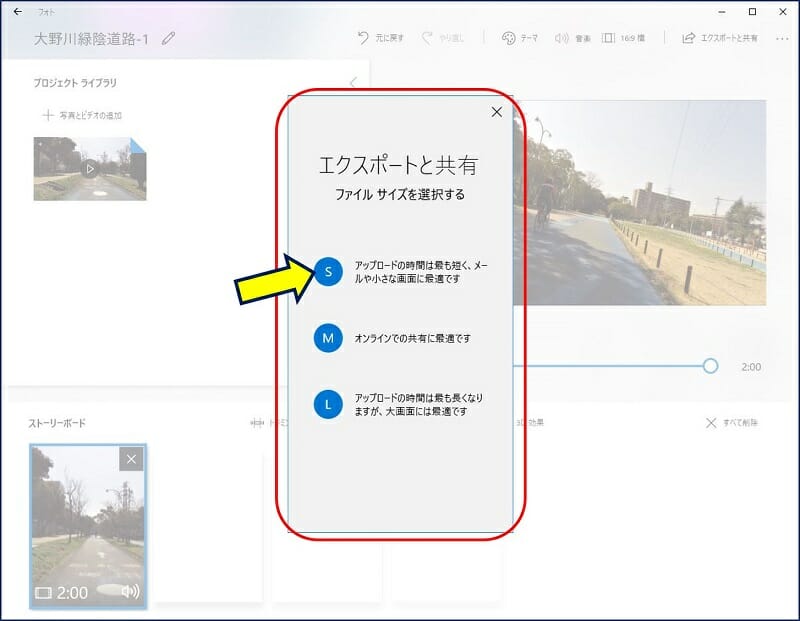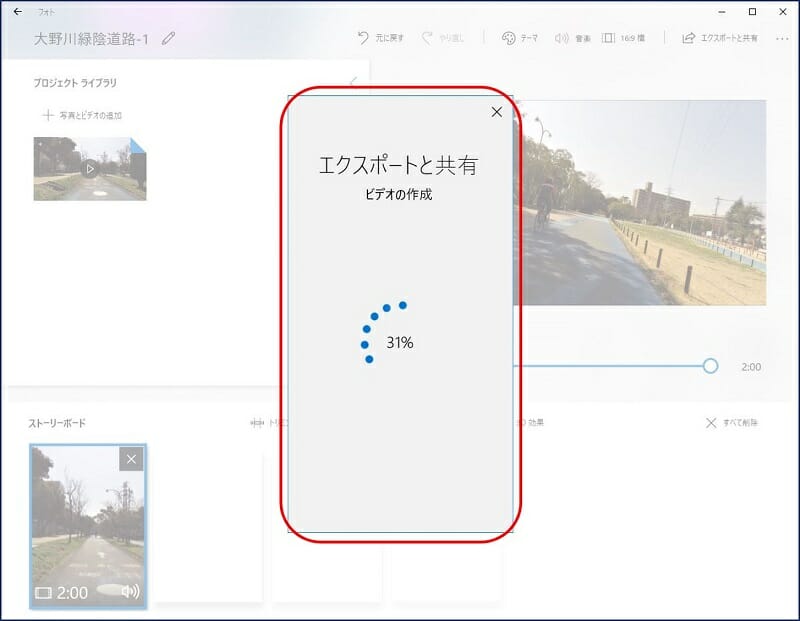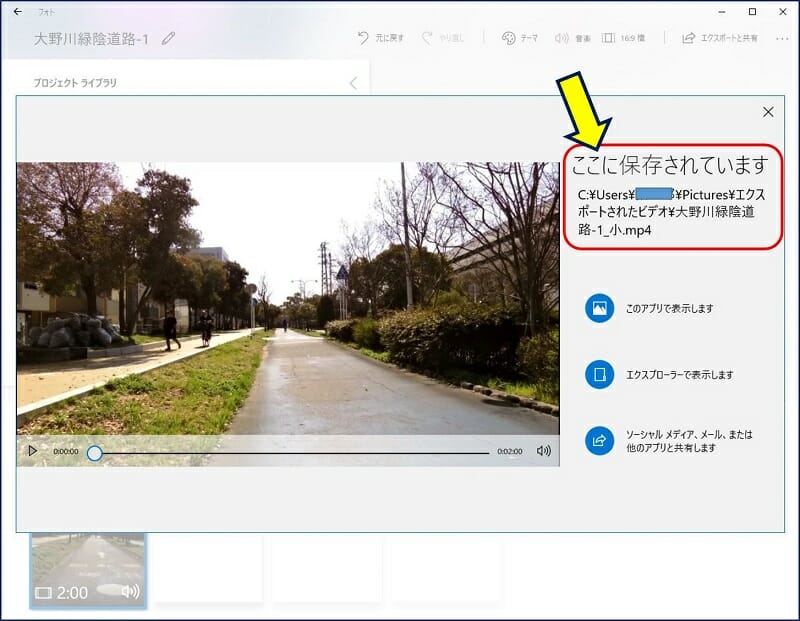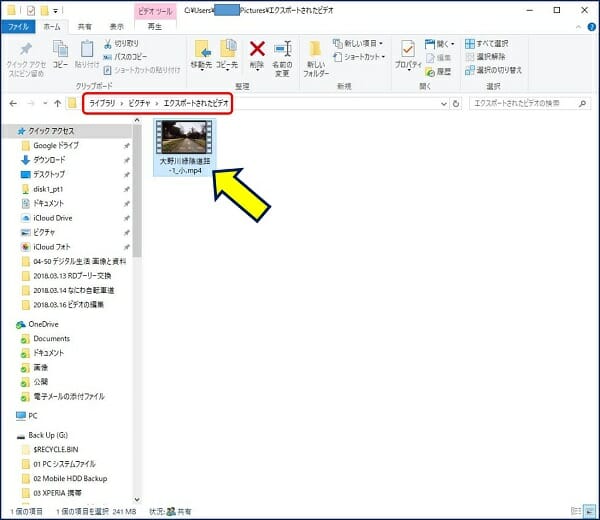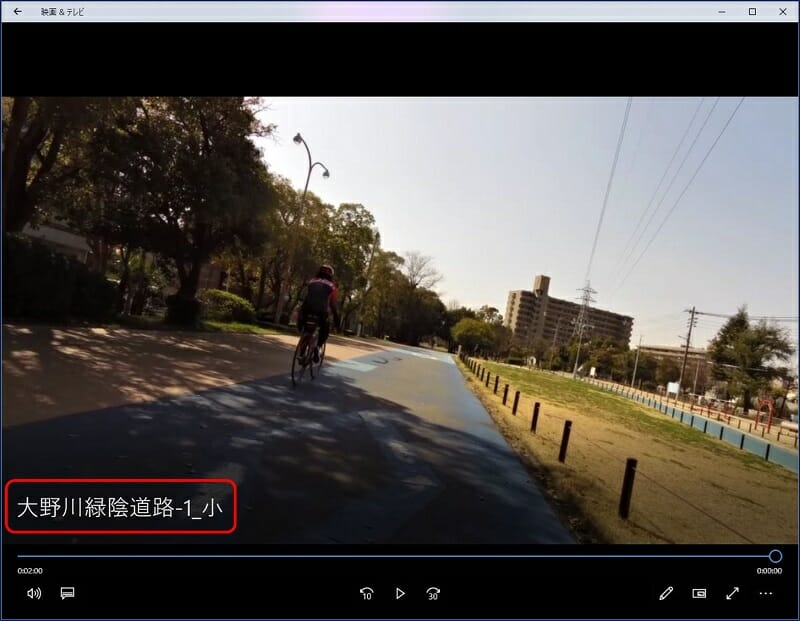Windows PC 関連ノウハウ
Windows10 標準搭載の「フォト」アプリで動画を編集
撮影した動画をちょこッと編集したい。無料で、且つ、簡単なものがいい。ということで、Windows10 に標準で搭載されている「フォト」アプリを使って、動画を編集してみた。
以下、「フォト」アプリでの動画の編集要領。
Windows10 標準搭載の「フォト」を起動する。

1. 動画ファイルの取り込み
「フォト」を立ち上げると、【作成】タブの画面が開く。

【インポート】タブを開き、『フォルダーから』を選択する。

編集したい動画ファイルが入っているフォルダーを指定し『ピクチャにこのフォルダーを追加』をクリックする。

【作成】タブに戻ると、【コレクション】タブが開かれて、追加したフォルダーの中にある動画ファイルが選択できる状態になっている。

※:追加したフォルダーには、後から動画ファイルを入れても良い。
【フォルダー】タブから、フォルダーを追加することもできる。

【フォルダー】タブで、
追加したフォルダーの中にある動画ファイルが選択できる状態になる。 
2. ビデオの作成
【作成】をクリックし、『音楽入りカスタム ビデオ』を選択する。

編集する動画の右上にチェックを入れ、『作成』をクリックする。

「ビデオの名前を入力してください」という、ポップアップ画面が開く。

ビデオの名前を入力し、『OK』をクリックする。 
左上に、ビデオ名が表示され【プロジェクト ライブラリ】画面が開く。

動画をドラッグして、ストーリーボードにドロップする。

右上の画面に、ビデオが表示されるようになり、ストーリーボードに編集機能一覧が表示される。

3. 動画のトリミング
【トリミング】タブを選択すると、下段の左右にスライダーが表示される。

スライダーを移動させて、切り抜く範囲を決める。

OKなら、『完了』をクリックする。

4. テキストの追加
【作成】をクリックし、『音楽入りカスタム ビデオ』を選択する。

編集する動画の右上にチェックを入れ、『作成』をクリックする。

【プロジェクト ライブラリ】が表示されない場合がある。
この場合は、『
>』ボタンを押す。

【プロジェクト ライブラリ】タブが開く。(『
<』で閉じるになる。)
又、ビデオ名が設定できていない場合がある。

この場合、ここでビデオの名前を入力すればよい。

動画をドラッグして、ストーリーボードにドロップすると、編集機能一覧が表示される。

この中から、【テキスト】を選択する。

テキストを入力すると、表示されるイメージが確認できる。
テキストのスタイルや表示位置、表示時間等が選択できる。
OKなら、『完了』をクリックする。

テキストの入力
が完了したら、『エクスポートと共有』をクリックする。 
5. 編集した動画の書出し
動画の編集が完了したら、『エクスポートと共有』をクリックする。

エクスポートするファイルサイズを選択する。

エクスポートが開始される。 
エクスポートが完了すると、編集したビオの保存場所が表示される。
保存場所のフォルダーを開くと、動画ファイルが出来ている。

6. 編集した動画の再生
動画ファイルをクリックすれば、再生が始まる。
入力した
ビデオ名が、表示される。

テキストを入れた例。

7. 出来上がった動画のサンプル映像
以上、簡単な編集なら、Windows10に標準搭載されている「フォト」アプリで、十分間に合う。
参考:
以上。
(2018.03.15)