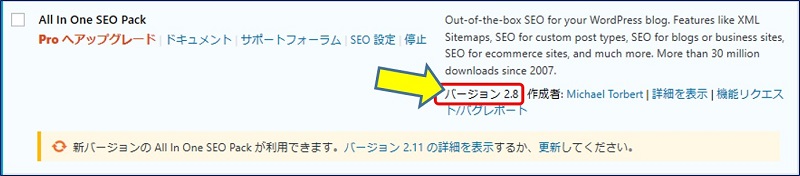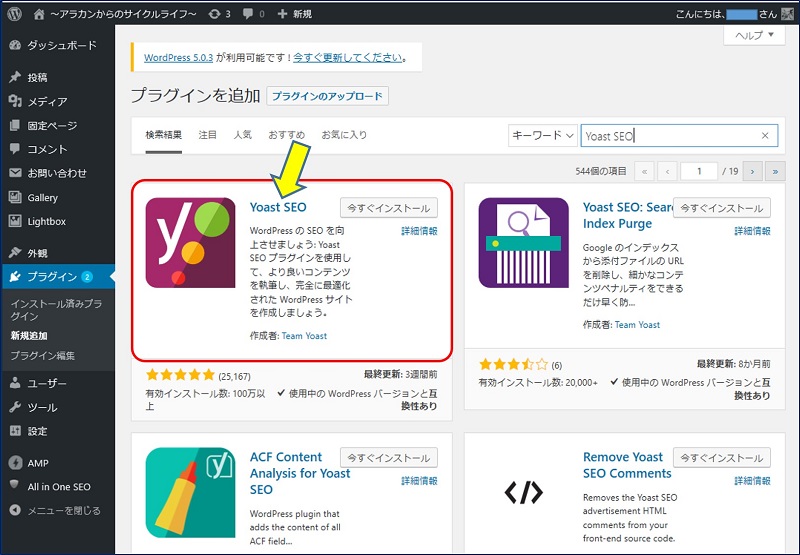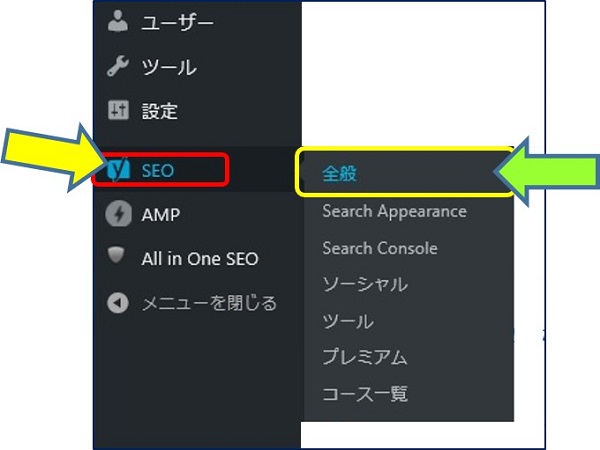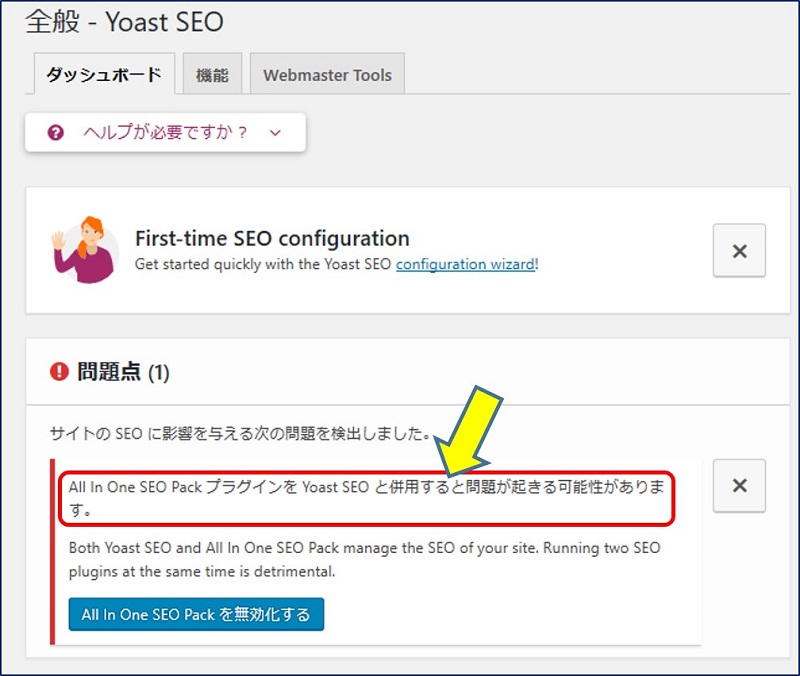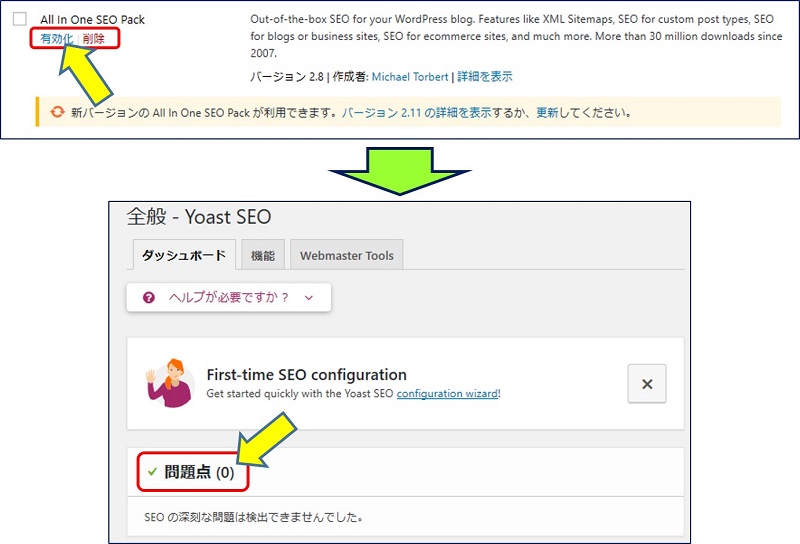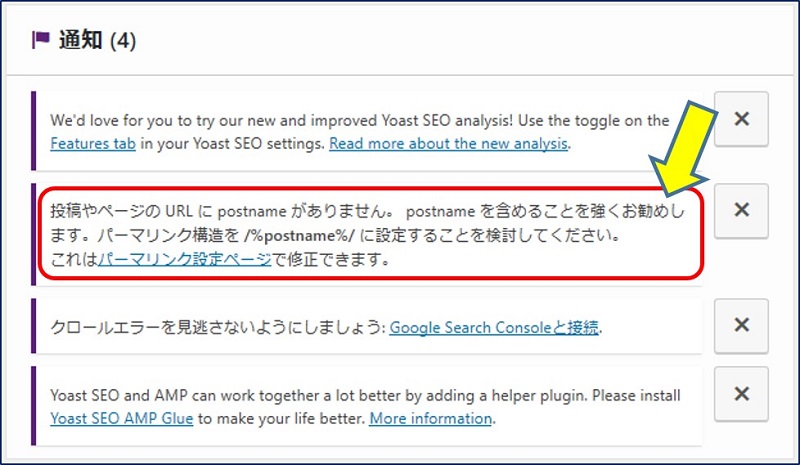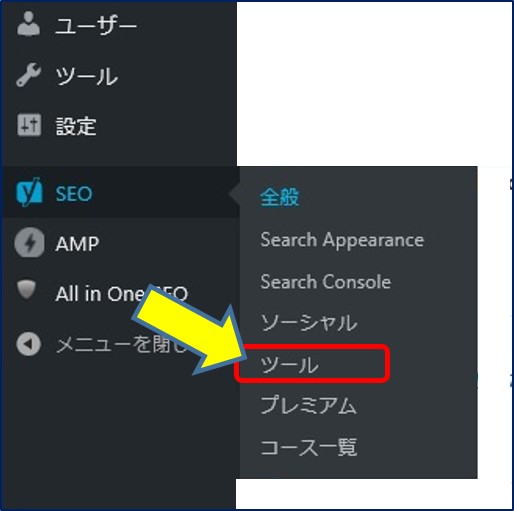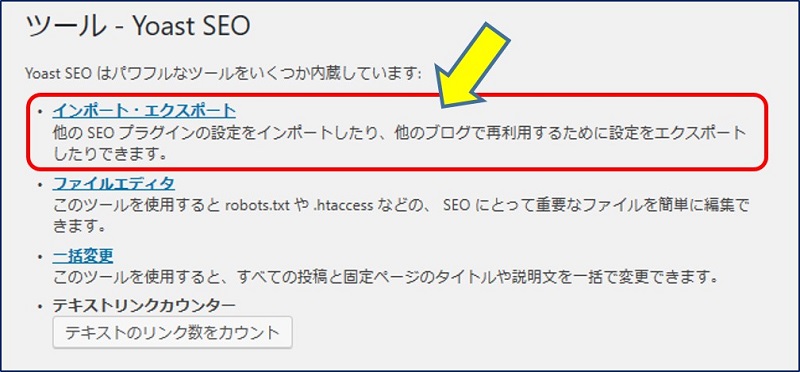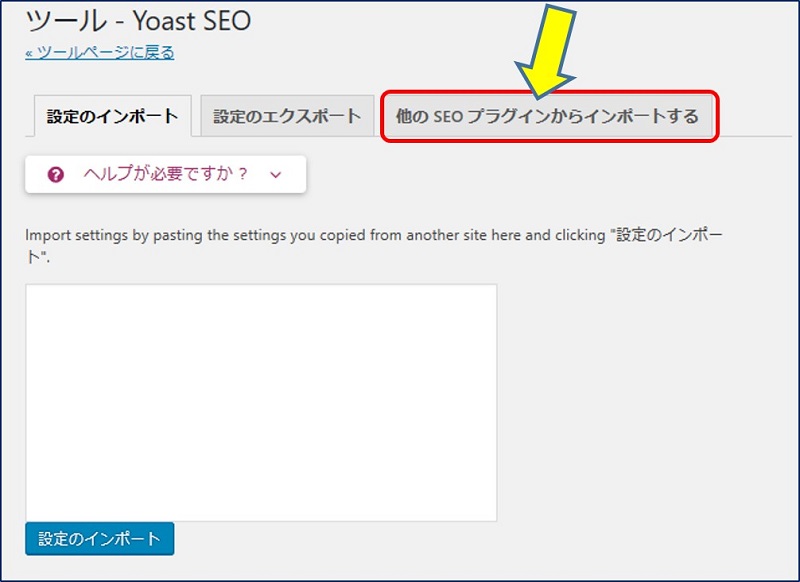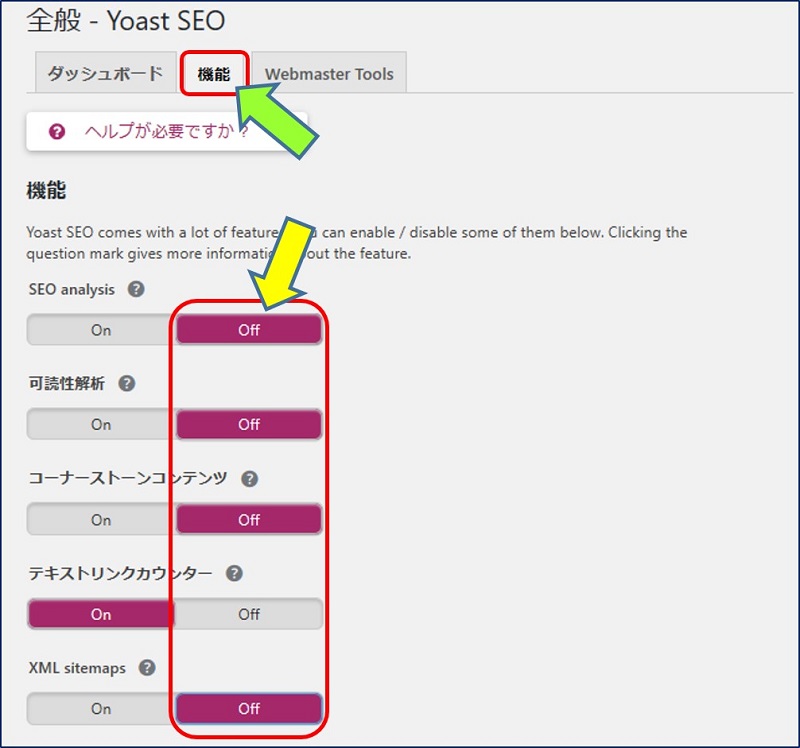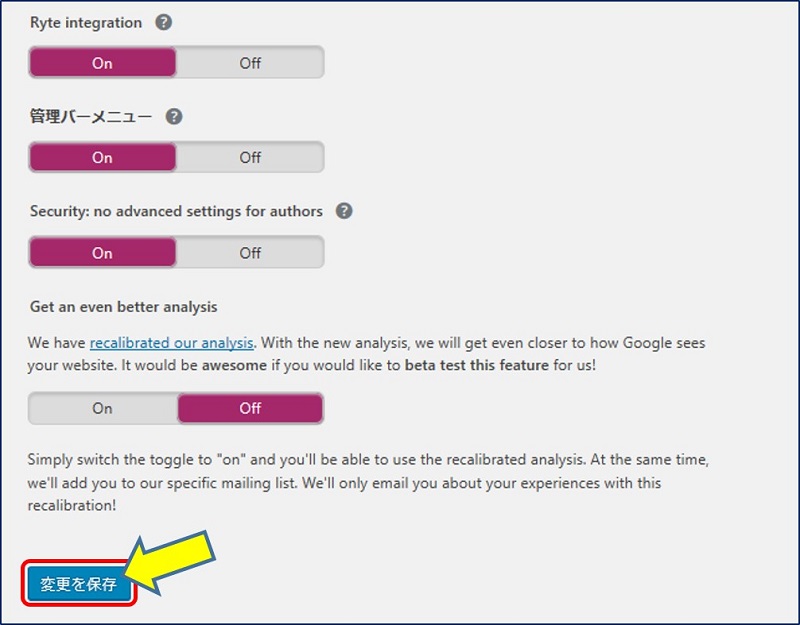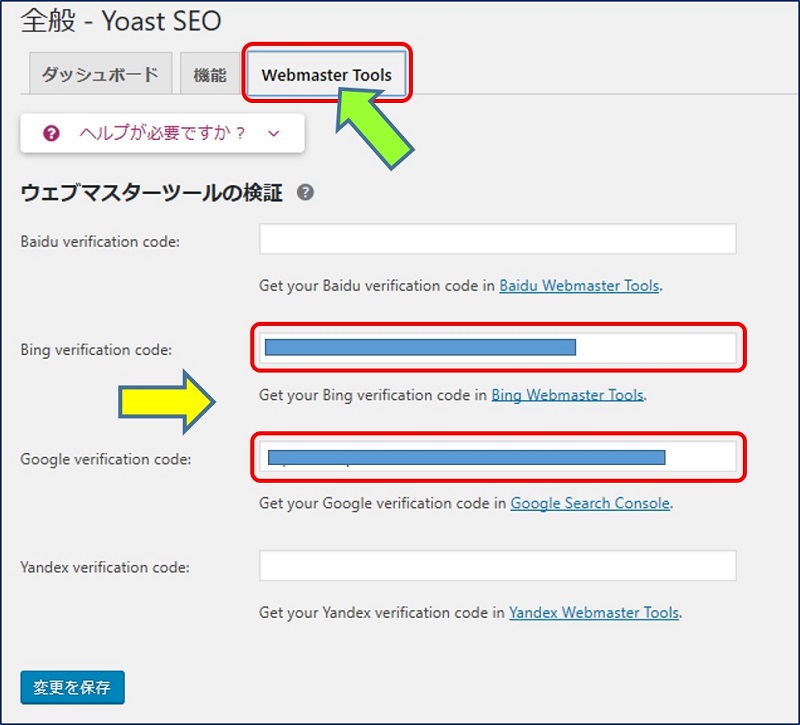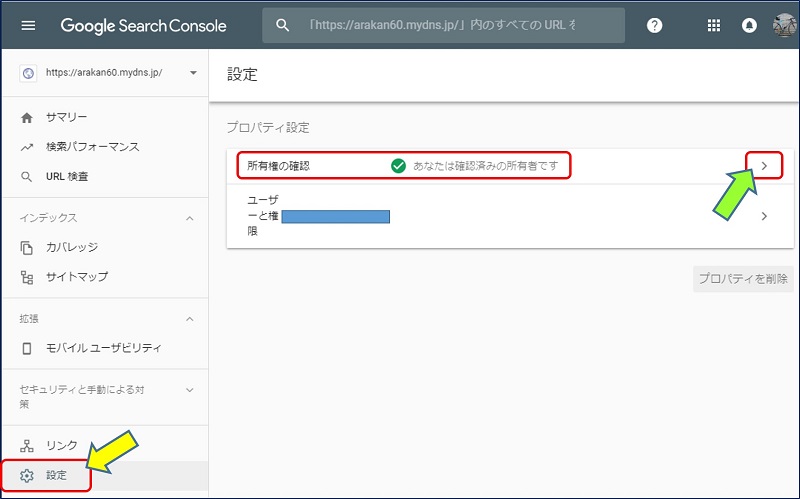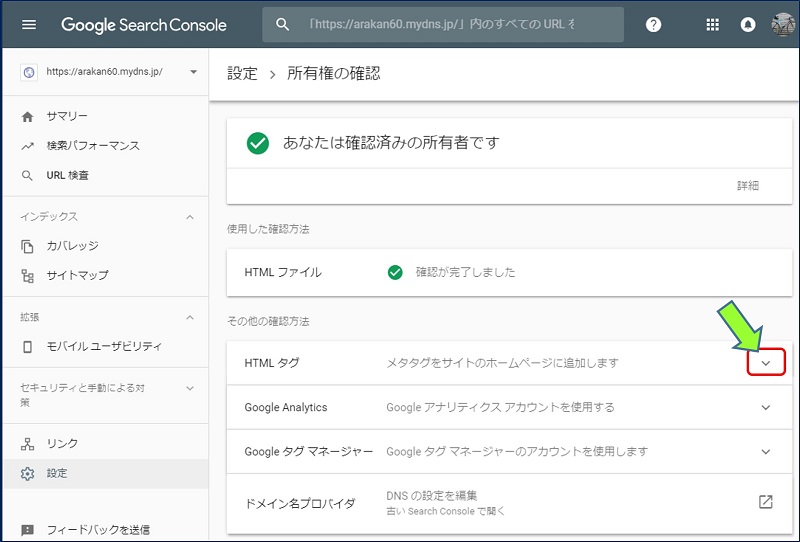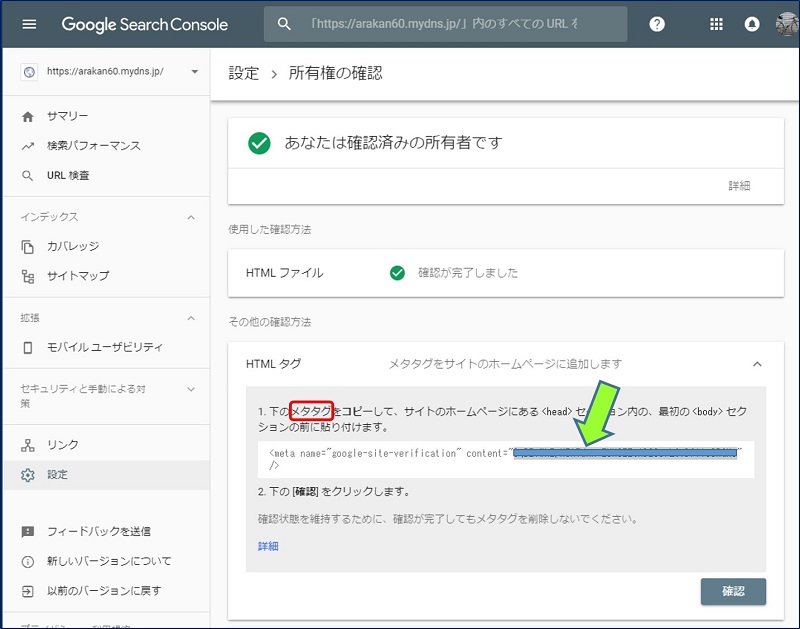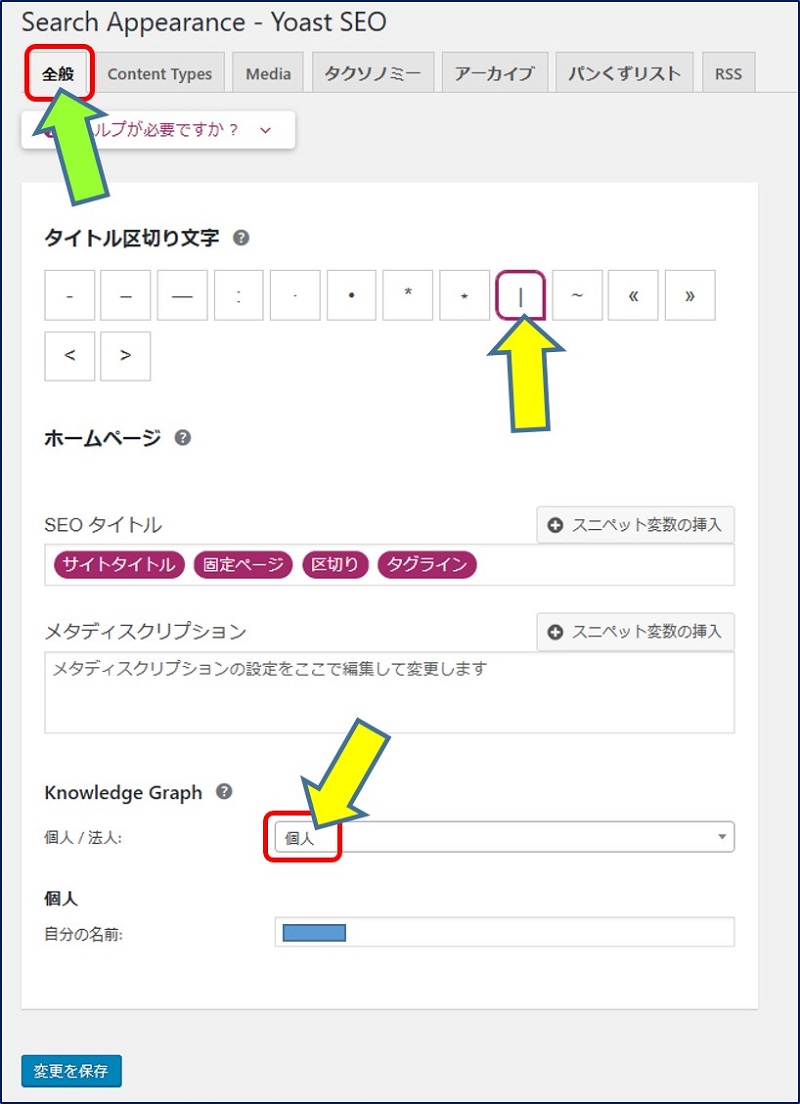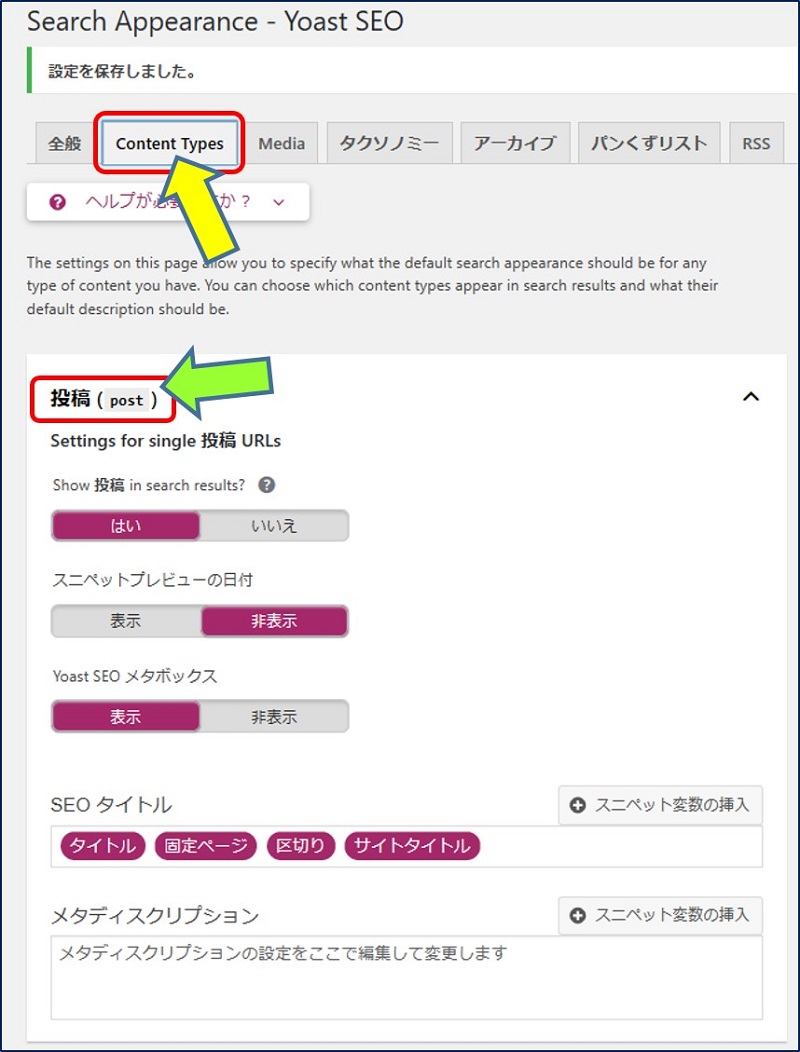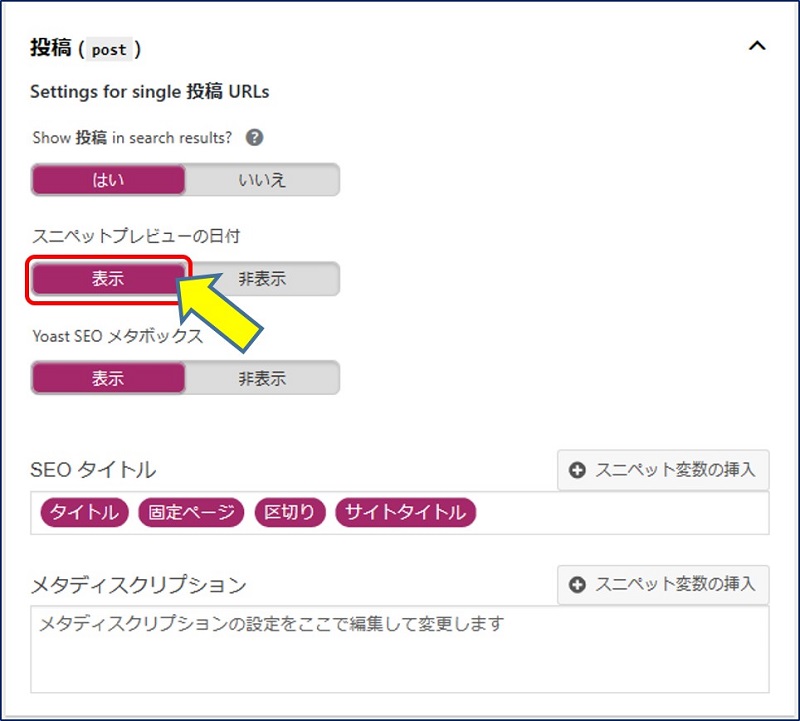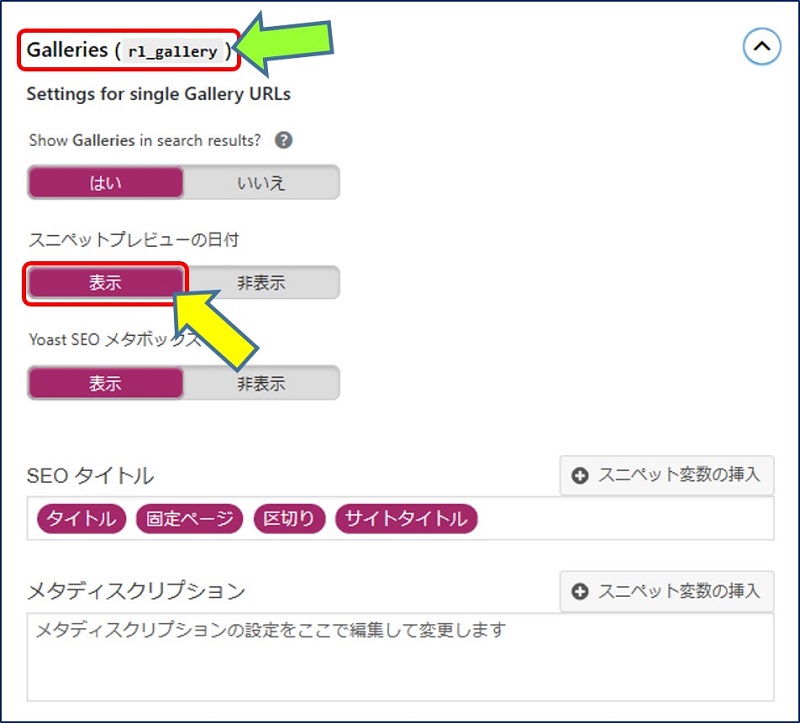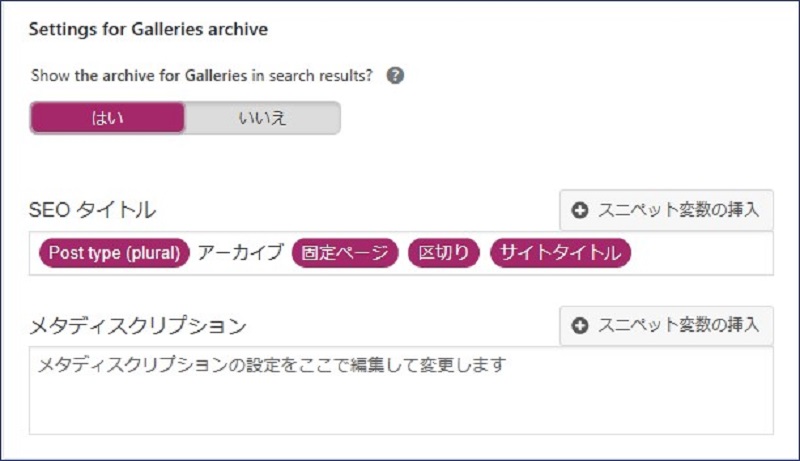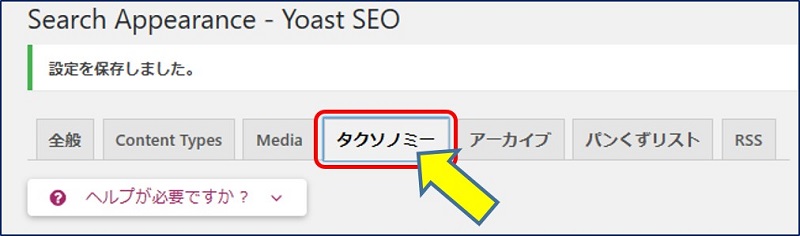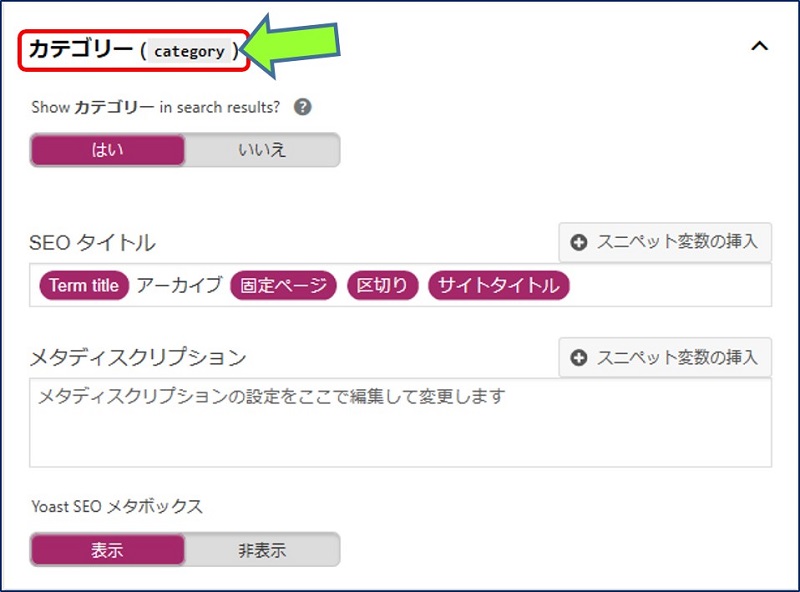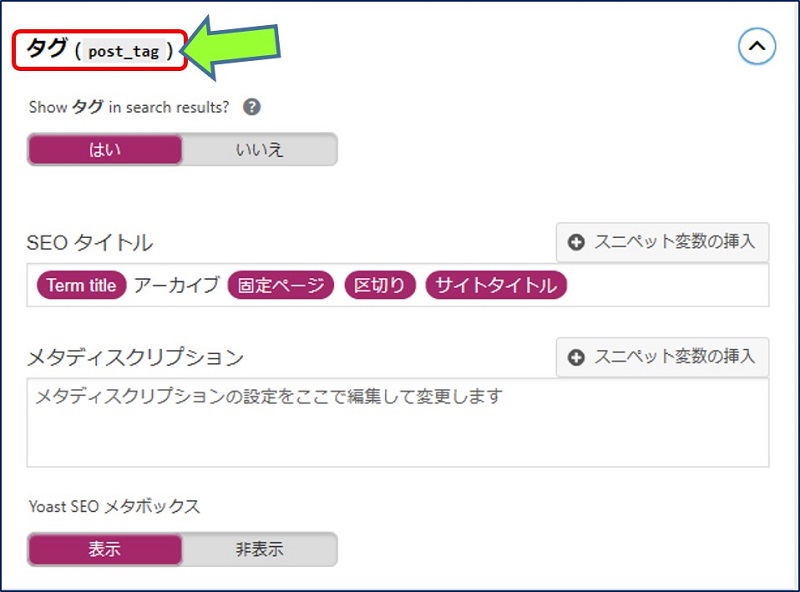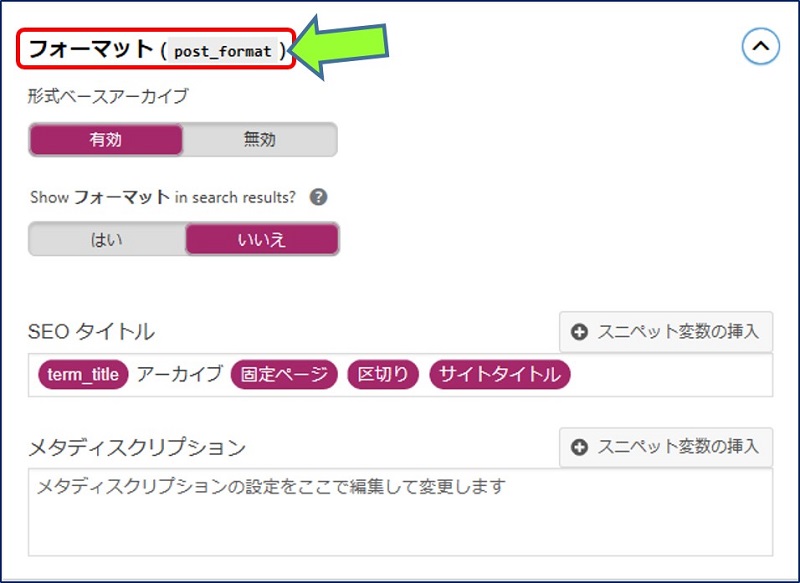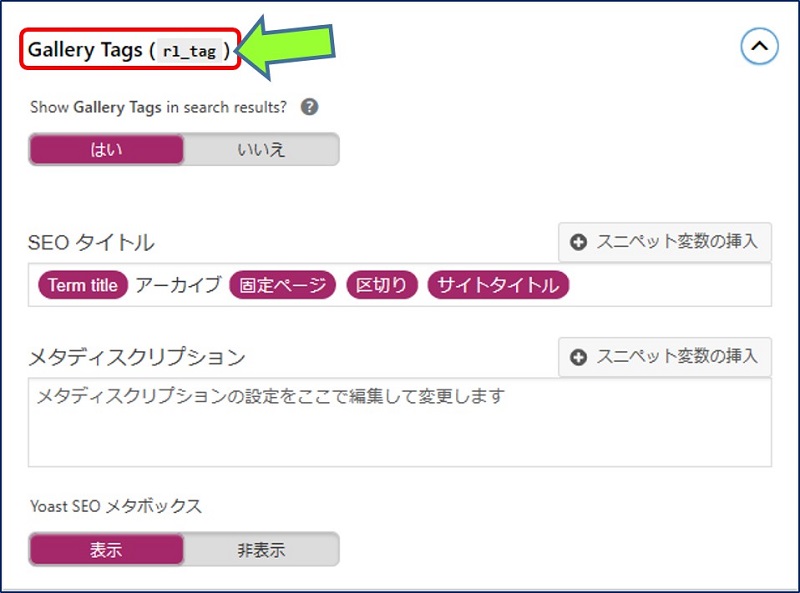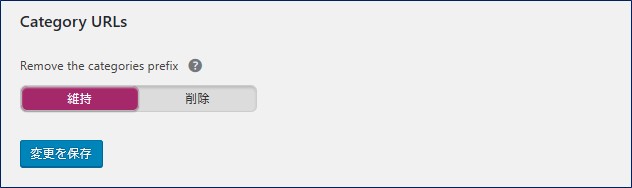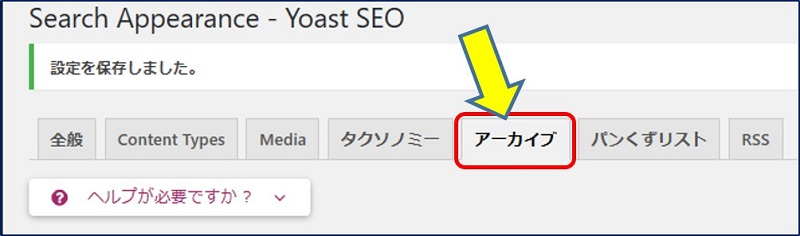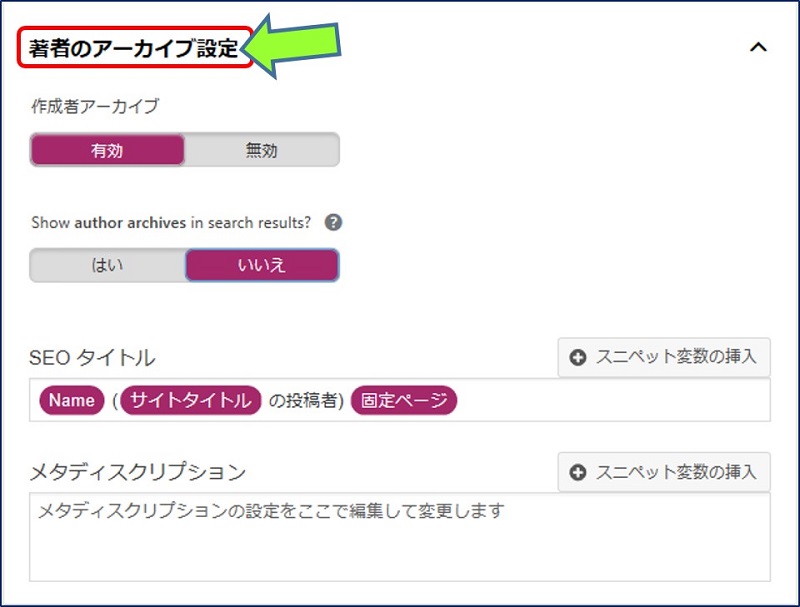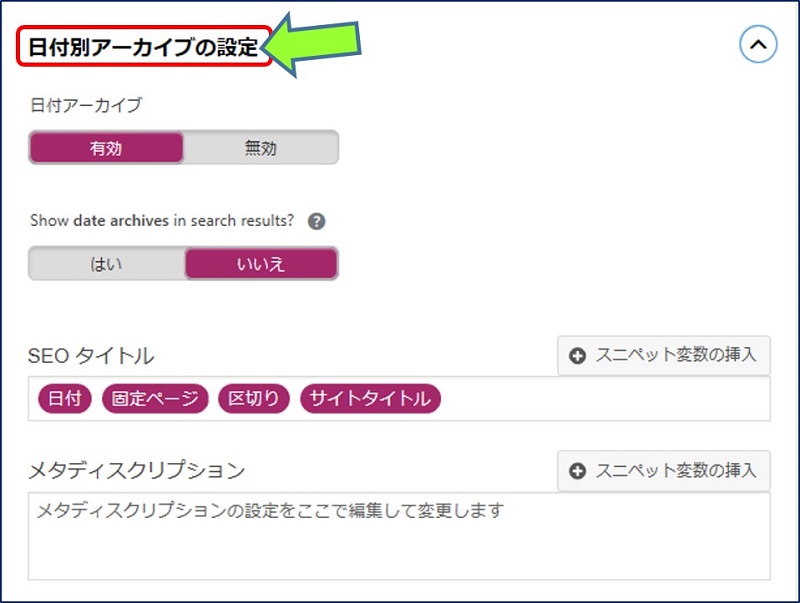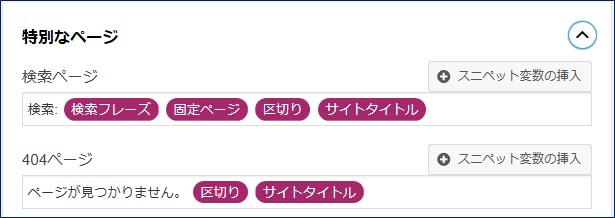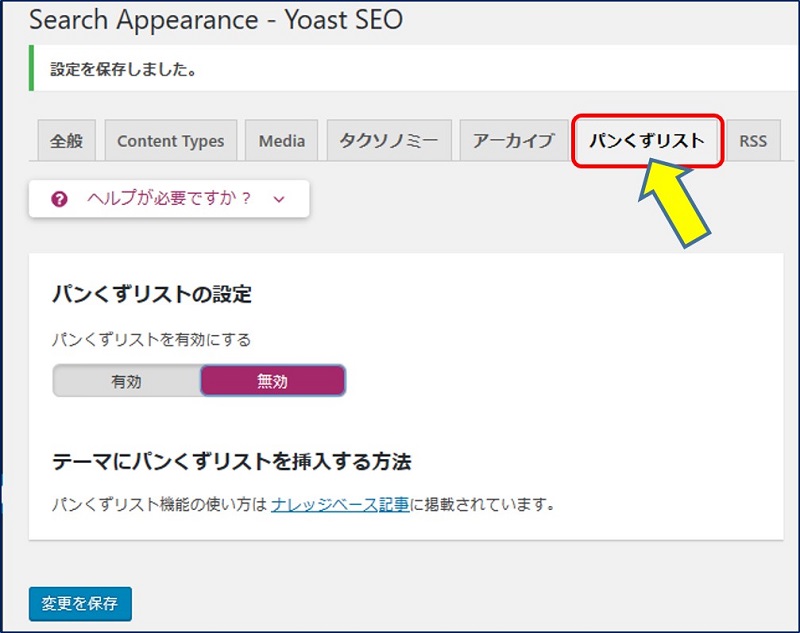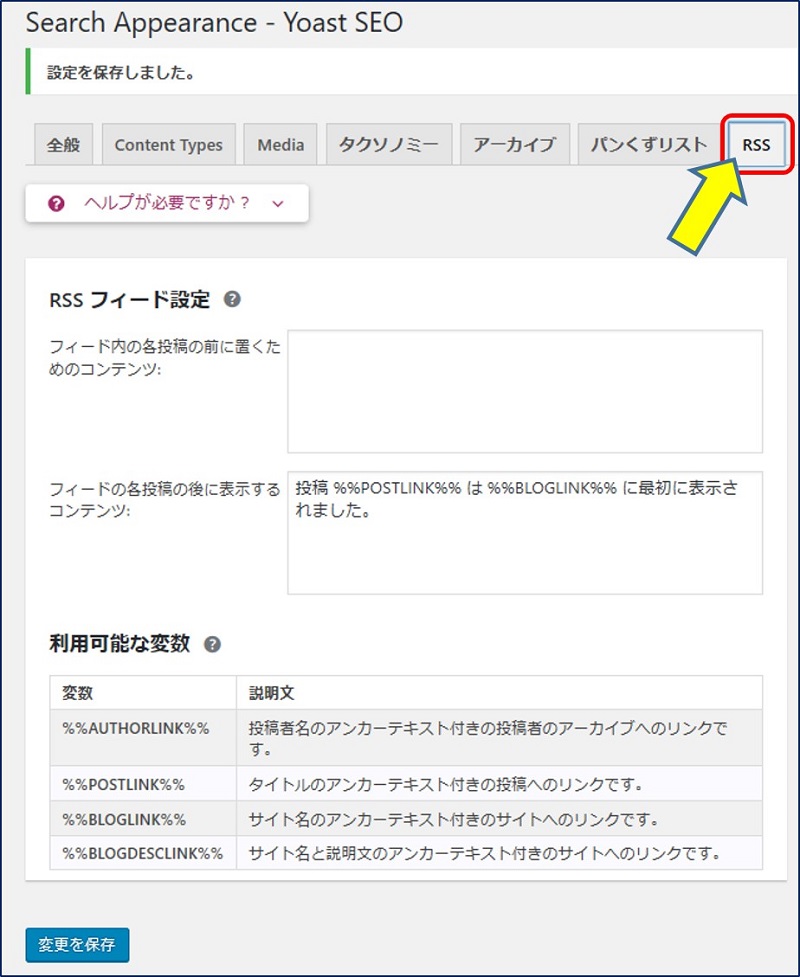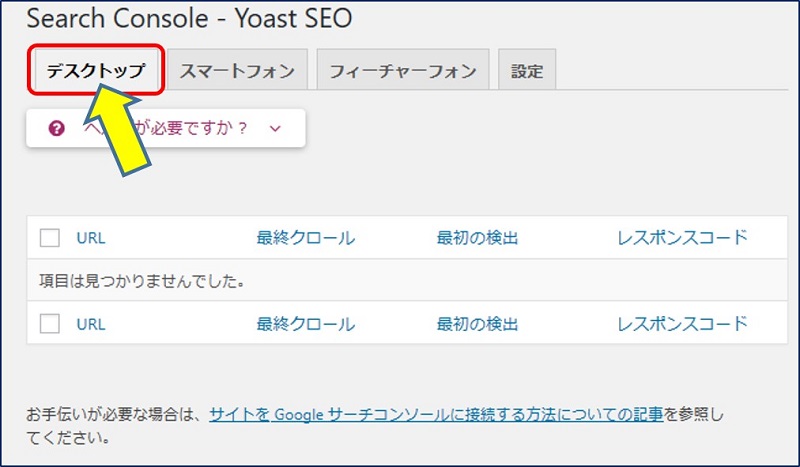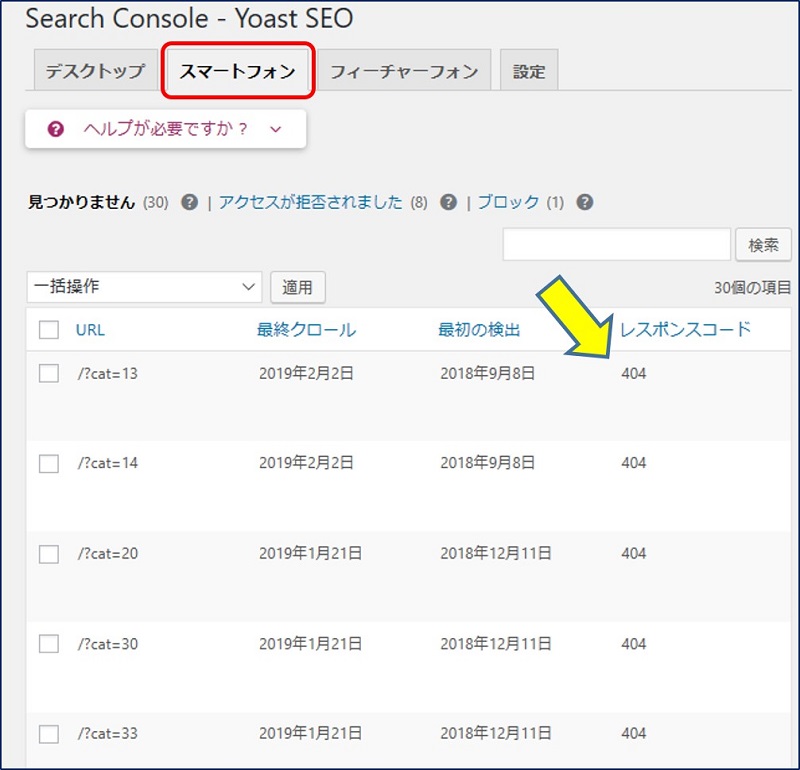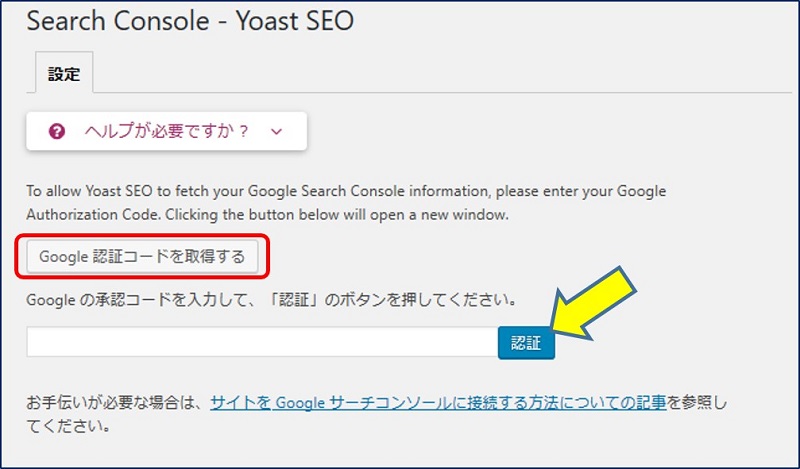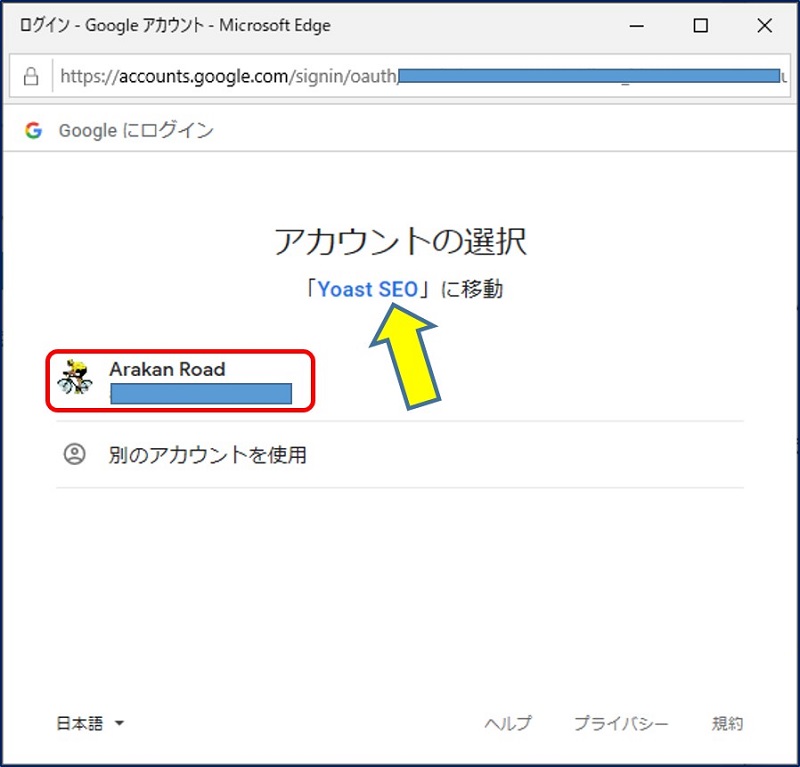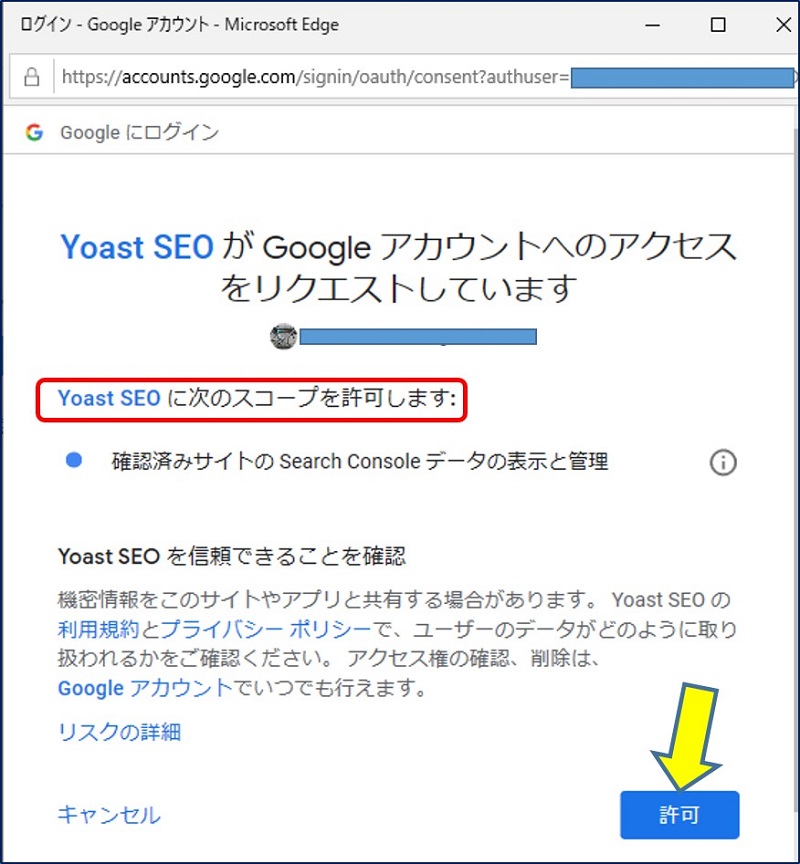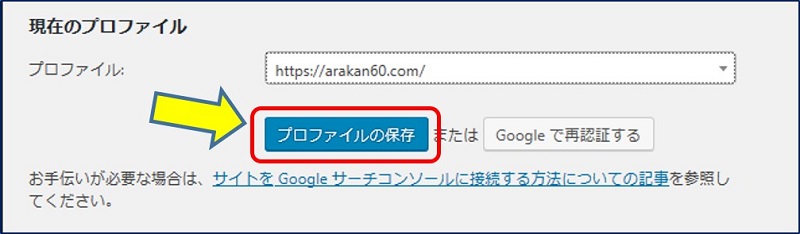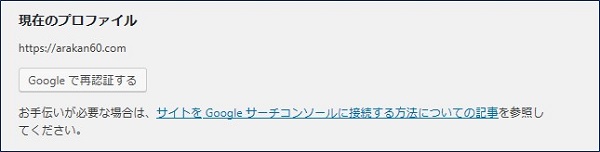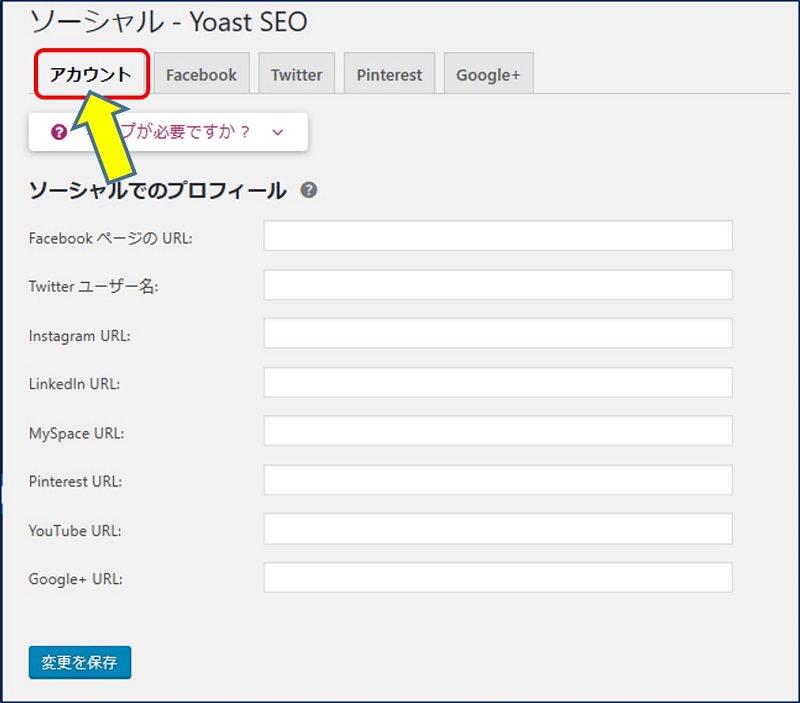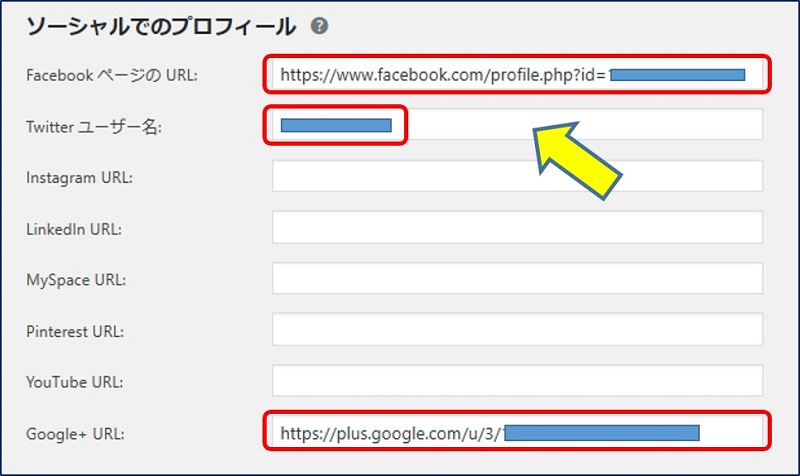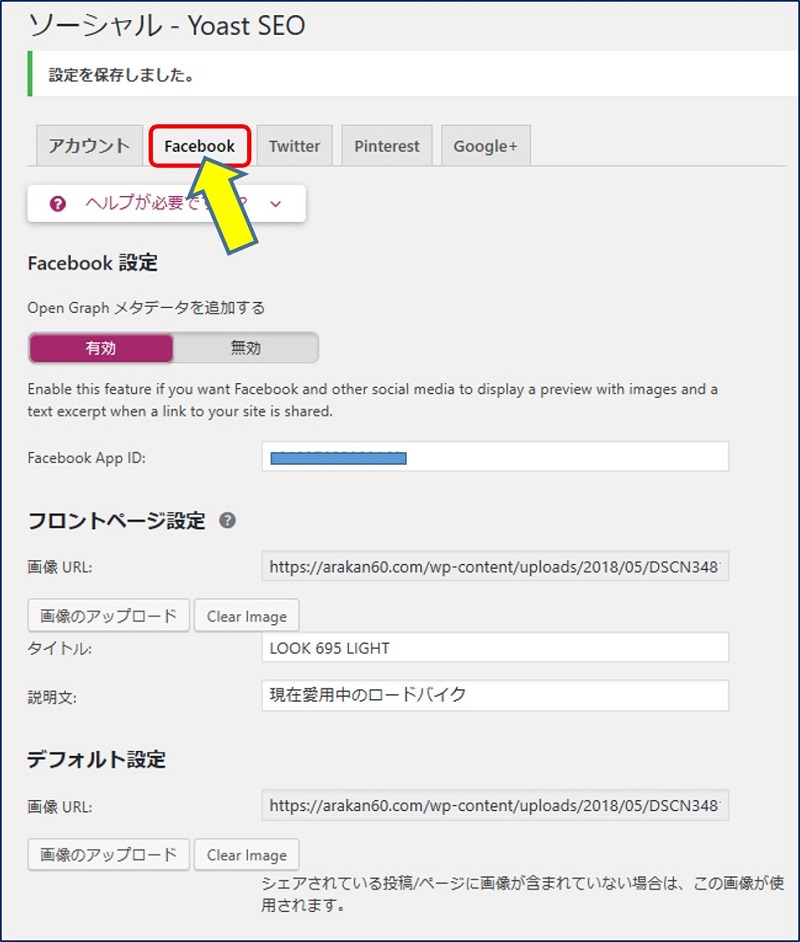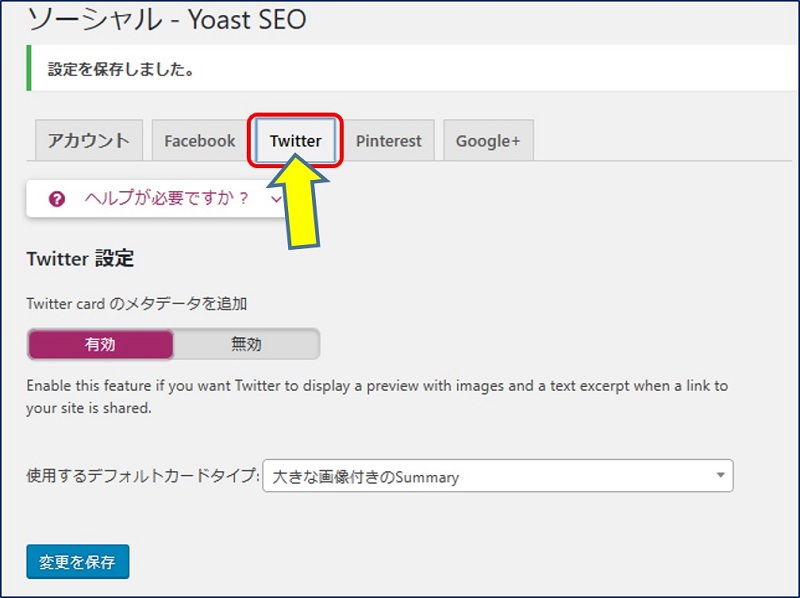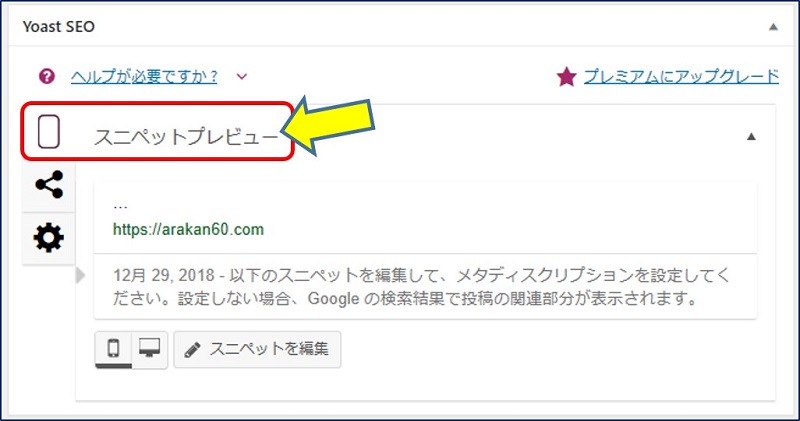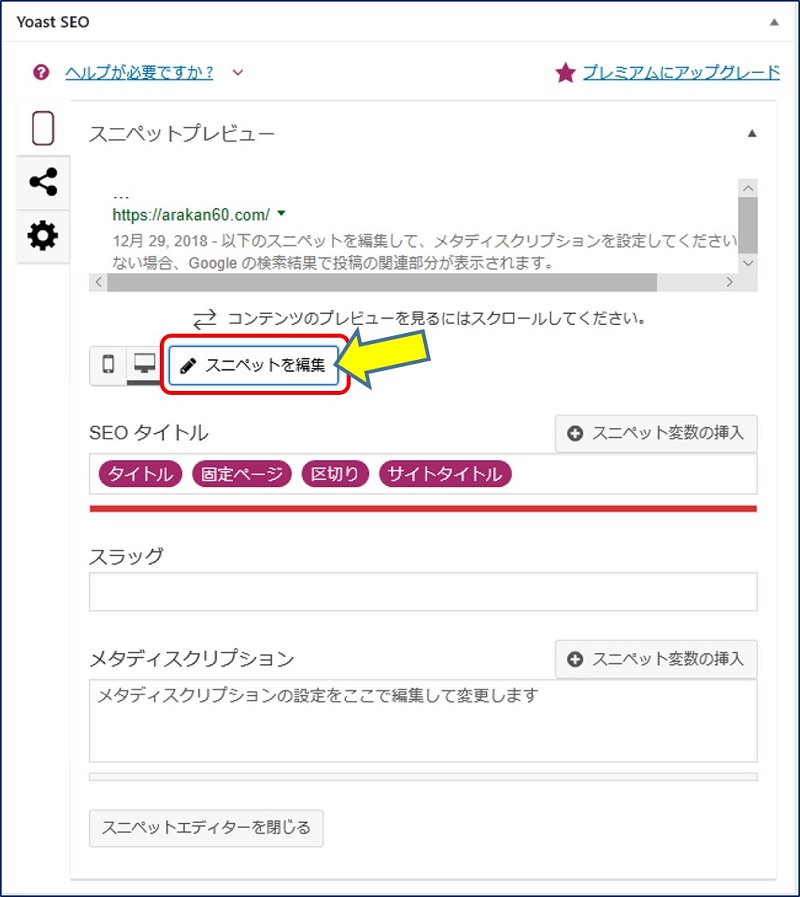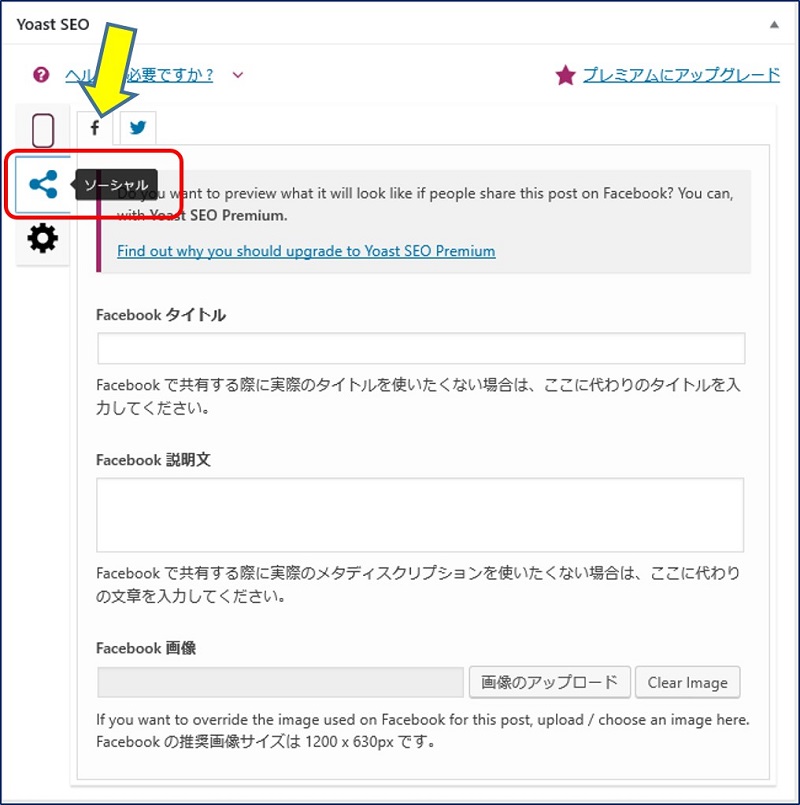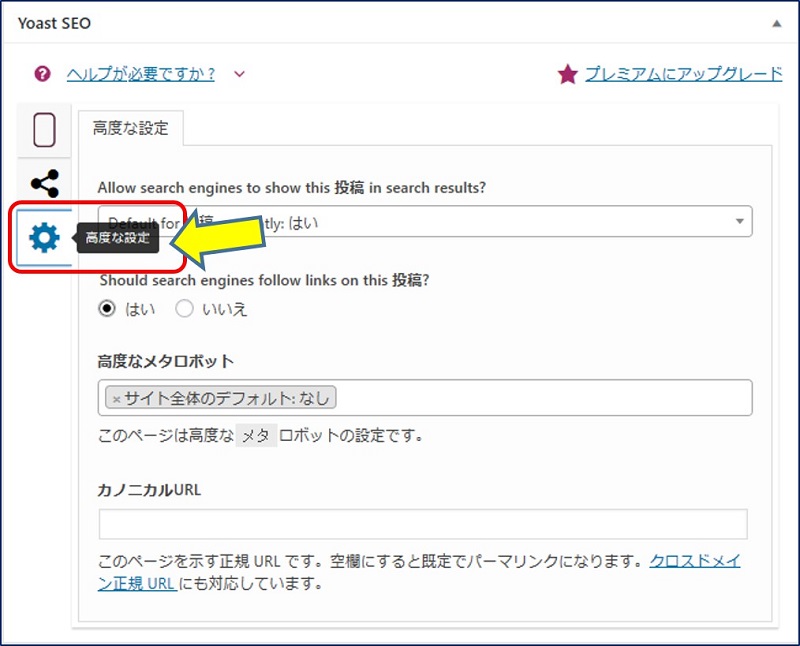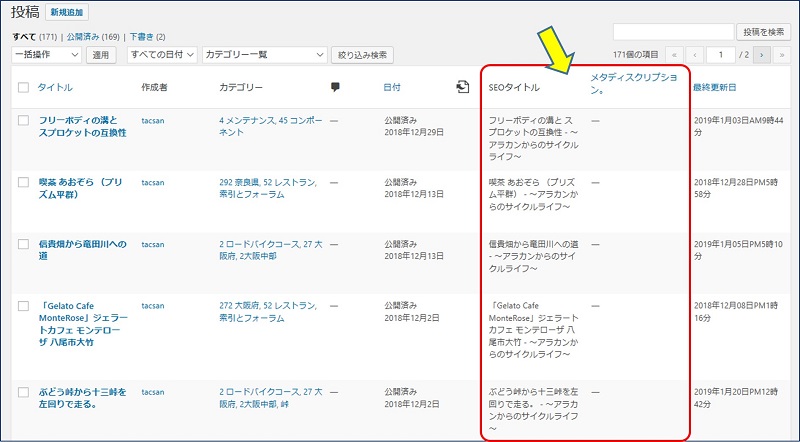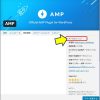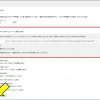WordPress Twenty Seventeen
All in One SEO Pack から
Yoast SEO に変更
All in One SEO Pack から
Yoast SEO に変更
SEO対策として定番のプラグイン、「All in One SEO Pack」を使用してきたが、一つのサイトだけ【バージョン 2.8】から新しいバージョンに更新すると、WordPress のダッシュボードがフリーズする。この対策として、「Yoast SEO」に変更することにした。
以下、「Yoast SEO」に変更した記録と注意点。
スポンサー リンク
目 次
1. Yoast SEO のインストール
2. All in One SEO Packから「設定」の移行
3. 『全般』に関する設定
3-1. 『全般 - 機能』に関する設定
3-2. 『全般 - Webmaster Tools』に関する設定
4. 『Search Appearance』に関する設定
4-1. 『Search Appearance - 全般』に関する設定
4-2. 『Search Appearance - Content Type』に関する設定
4-3. 『Search Appearance - Media』に関する設定
4-4. 『Search Appearance - タクソノミー』に関する設定
4-5. 『Search Appearance - アーカイブ』に関する設定
4-6. 『Search Appearance - パンくずリスト』に関する設定
4-7. 『Search Appearance - RSS』に関する設定
5. 『Search Console』に関する設
5-1. 『デスクトップ・スマートフォン』について
5-2. 『Search Console - 設定』に関する設定
6. 『ソーシャル』に関する設定
6-1. 『ソーシャル - アカウント』に関する設定
6-2. 『ソーシャル - Facebook』に関する設定
6-3. 『ソーシャル - Twitter』に関する設定
6-4. 『ソーシャル - Pinterest/Google+』に関する設定
7. 「Yoast SEO メタボックス」について
8. Yoast SEO に変更する場合の注意点
2. All in One SEO Packから「設定」の移行
3. 『全般』に関する設定
3-1. 『全般 - 機能』に関する設定
3-2. 『全般 - Webmaster Tools』に関する設定
4. 『Search Appearance』に関する設定
4-1. 『Search Appearance - 全般』に関する設定
4-2. 『Search Appearance - Content Type』に関する設定
4-3. 『Search Appearance - Media』に関する設定
4-4. 『Search Appearance - タクソノミー』に関する設定
4-5. 『Search Appearance - アーカイブ』に関する設定
4-6. 『Search Appearance - パンくずリスト』に関する設定
4-7. 『Search Appearance - RSS』に関する設定
5. 『Search Console』に関する設
5-1. 『デスクトップ・スマートフォン』について
5-2. 『Search Console - 設定』に関する設定
6. 『ソーシャル』に関する設定
6-1. 『ソーシャル - アカウント』に関する設定
6-2. 『ソーシャル - Facebook』に関する設定
6-3. 『ソーシャル - Twitter』に関する設定
6-4. 『ソーシャル - Pinterest/Google+』に関する設定
7. 「Yoast SEO メタボックス」について
8. Yoast SEO に変更する場合の注意点
スポンサー リンク
1. Yoast SEO のインストール
「ダッシュボード」の下部には、「通知」欄がある。
2. All in One SEO Packからの「設定」の移行
色々調査するも分らず、「All in One SEO Pack」からの移行を諦め、全てを手動で設定することにした。
3-1.『全般 - 機能』に関する設定
SEO analysis:off。
SEOに関する解析機能。
日本語サイトの場合はうまく機能しないのでオフにしておく。
日本語サイトの場合はうまく機能しないのでオフにしておく。
可読性解析:off。
読みやすさの解析をしてくれる機能。
日本語サイトの場合はうまく機能しないのでオフにしておく。
日本語サイトの場合はうまく機能しないのでオフにしておく。
コーナーストーンコンテンツ:off。
コーナーストーンコンテンツとは、サイトの中でも重要なコンテンツのこと。
この項目をオンにすると、コーナーストーンコンテンツを選択できるようになり、選択した記事のSEO解析と可読性解析の判定が厳しくなる。
日本語サイトではSEO analysisと可読性解析はうまく機能しないので、この項目もオフにしておく。
この項目をオンにすると、コーナーストーンコンテンツを選択できるようになり、選択した記事のSEO解析と可読性解析の判定が厳しくなる。
日本語サイトではSEO analysisと可読性解析はうまく機能しないので、この項目もオフにしておく。
テキストリンクカウンター:on。
記事一覧ページで、各記事の発リンク数と被リンク数が確認できる機能。
オンにしておく方が良い。
オンにしておく方が良い。
XML sitemaps:off。
Yoast SEOが生成するXML sitemapsを使用できる機能。
自作のXML Sitemapsを使用しているので、オフにした。
自作のXML Sitemapsを使用しているので、オフにした。
Ryte integration:on。
サイトがインデックスされているか週に一度確認してくれる機能。
この機能はオフにしておいても構わないが、オンにした。
この機能はオフにしておいても構わないが、オンにした。
管理バーメニュー:on。
管理バーメニューにYoast SEO項目を表示する機能。
オンにしておく。
オンにしておく。
Security: no advanced settings for authors:on。
サイトにログインできるユーザーの中でも、管理者と編集者の権限を持つユーザーのみ、noindex設定やcanonical設定が行える機能。
もしこの設定をオフにすると、サイトにログインできるユーザーなら誰でもnoindex設定やcanonical設定ができるので、セキュリティ的にもこの機能はオンにしておくほうが良い。
もしこの設定をオフにすると、サイトにログインできるユーザーなら誰でもnoindex設定やcanonical設定ができるので、セキュリティ的にもこの機能はオンにしておくほうが良い。
3-2.『全般 - Webmaster Tools』に関する設定
ウェブマスターツールの検証。
Yoast SEOで、各種ウェブマスターツールとの連携を行うことができる。
ウェブマスターツールが、サイトの所有権を確認するためのメタタグをここに記載する。
ウェブマスターツールが、サイトの所有権を確認するためのメタタグをここに記載する。
所有権を確認するためのメタタグ。
メタタグとはWebページの情報を、「Googleなどの検索エンジン」や「ブラウザ」、「Facebook、Twitterなどのソーシャルメディア」に伝えるタグのこと。
別の手段で所有権を確認済みであれば、空欄にしておいて構わない。
4-1. 『Search Appearance - 全般』に関する設定
タイトルの区切り文字:「|」。
検索結果に表示される、タイトルの区切り文字を設定する。
ホームページ:「ディフォルトのまま」。
トップページの、メタ情報の設定を行う。
Knowledge Graph:「個人」。
個人で運営しているのか、法人として運営しているのかを設定する。
4-2. 『Search Appearance - Content Type』に関する設定
Show 投稿 in search results?:「はい」。
投稿ページを,、検索エンジンにインデックスさせるかどうかの指定。
「はい」にする。
「はい」にする。
スニペットプレビューの日付:「表示」。
スニペットプレビューの日付を表示するかしないかの指定。
投稿ページに、投稿日を公開している場合は「表示」にする。
投稿ページに、投稿日を公開している場合は「表示」にする。
Yoast SEO メタボックス:「表示」。
投稿の編集ページに、Yoast SEO メタボックスを表示するかしないかの指定。「表示」にする。
SEOタイトル:「ディフォルトのまま」。
投稿ページのタイトルタグが設定できる。
ここで設定したタイトルが、検索結果にも反映される。
デフォルトでは「記事タイトル – サイトタイトル」という表示なので、デフォルト設定のままにする。
ここで設定したタイトルが、検索結果にも反映される。
デフォルトでは「記事タイトル – サイトタイトル」という表示なので、デフォルト設定のままにする。
メタディスクリプション:「空欄のまま」。
デフォルトで、特定のメタディスクリプションをセットしておきたい場合は、ここに入力しておく。
基本的には記事ごとにまったく異なるメタディスクリプションを設定することが多いので、この項目は空欄にしておく。
基本的には記事ごとにまったく異なるメタディスクリプションを設定することが多いので、この項目は空欄にしておく。
固定ページ投稿(page)も、投稿(post)に関する設定と同じにする。
Galleries(rl_gallery)も、投稿(post)に関する設定と同じにする。
4-3. 『Search Appearance - Media』に関する設定
Media & attachment ULRs:「はい」。
「はい」にする。
4-4. 『Search Appearance - タクソノミー』に関する設定
「タクソノミー」
WordPressの投稿データをグループ分けするための「分類」のことで、カテゴリー、タグ、カスタムタクソノミー(標準で用意されているカテゴリーやタグ以外の独自分類)のこと。
WordPressの投稿データをグループ分けするための「分類」のことで、カテゴリー、タグ、カスタムタクソノミー(標準で用意されているカテゴリーやタグ以外の独自分類)のこと。
以下、全てディフォルトのままにする。
4-5. 『Search Appearance - アーカイブ』に関する設定
作成者アーカイブ:「無効」。
「有効」を選択した場合:構造化データの『author がありません』エラー対策 として、記事や固定ページに【 投稿者 】を表示している場合、【 投稿者 】をクリックすると「作成者アーカイブ」ページが表示される。
「無効」を選択した場合:【 投稿者 】をクリックすると、トップページが表示される。(「https://arakoki70.com/?author=1」が無効になる)
「無効」を選択した場合:【 投稿者 】をクリックすると、トップページが表示される。(「https://arakoki70.com/?author=1」が無効になる)
日付者アーカイブ:「有効」。
「有効」を選択。
特別なページ:「ディフォルトのまま」。
サイト内の検索結果ページや、404ページのタイトルが設定できる。
デフォルトのままにしておく。
デフォルトのままにしておく。
4-6. 『Search Appearance - パンくずリスト』に関する設定
パンくずリストの設定:「無効」。
この機能を「有効」にすれば、パンくずリストが実装出来る。
4-7. 『Search Appearance - RSS』に関する設定
RSS フィード設定:「ディフォルトのまま」。
サイトのコンテンツがコピーされたとき、自分のコンテンツがオリジナルだと示しやすくするための設定。
デフォルト設定のままにしておく。
デフォルト設定のままにしておく。
スポンサー リンク
5-1. 『Search Console - デスクトップ・スマートフォン』について
「Search Console - Yoast SEO」画面の【デスクトップ/スマートフォン】それぞれのタブをクリックする。
「Search Console」。
Google Search Consoleと連携して、このページで「サイトのエラー」を確認することがでる。
5-2. 『Search Console - 設定』に関する設定
設定。
「Google 認証コードを取得する」をクリックして認証コードを取得し、下の空欄に認証コードを貼り付け認証する。
6-1. 『ソーシャル - アカウント』に関する設定
ソーシャルでのプロフィール。
それぞれ、アカウントのプロフィールページのURLを設定。
Twitterは、ユーザー名のみを入力。
Twitterは、ユーザー名のみを入力。
6-2. 『ソーシャル - Facebook』に関する設定
「Facebook」タブ。
FacebookのOGP設定を行う。
6-3. 『ソーシャル - Twitter』に関する設定
「Twitter」タブ:「有効」。
「有効」にしておく。
6-4. 『ソーシャル - Pinterest/Google+』に関する設定
「Pinterest」と「Google+」も同じように設定する。
7. 「Yoast SEO メタボックス」について
投稿記事の最下段に、「Yoast SEO メタボックス」が表示される。メタディスクリプションを適切に設定することで、検索結果の中からクリックされやすくなる。
スニペット とは
検索エンジンに、キーワードを入力して検索を実行した時、『表示される結果ページ』で、ページのタイトルやURLの下に表示される短い説明文のこと。
検索エンジンに、キーワードを入力して検索を実行した時、『表示される結果ページ』で、ページのタイトルやURLの下に表示される短い説明文のこと。
SEOタイトル
検索結果に表示されるタイトル
検索結果に表示されるタイトル
メタデスクリプション
検索結果に表示される説明文
検索結果に表示される説明文
スラッグ
記事のURL
記事のURL
8. Yoast SEO に変更する場合の注意点
「All in One SEO Pack」 には、Google アナリティクス設定機能が標準搭載されているのが、「Yoast SEO」にはこの機能がない。
| 機能 | All in One SEO Pack | Yoast SEO |
| Google アナリティクス 設定 | 〇 | × |
従って、トラッキングコードを「header.php」に直接コピペするか、他のプラグインを使用してトラッキング ID を記入する必要がある。
もっともベストな方法は、「Glue for Yoast SEO & AMP」プラグインを導入して、トラッキングコードを埋め込むのが良い。
参考:
以上。
(2019.02.09)
(2019.02.09)
スポンサー リンク