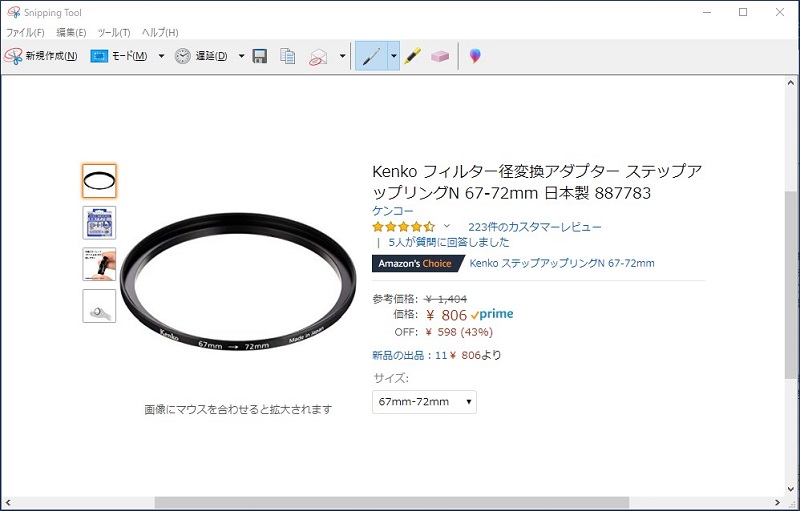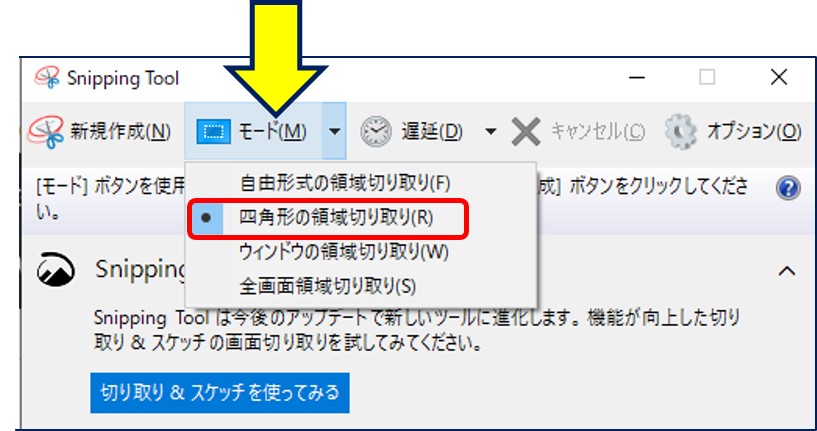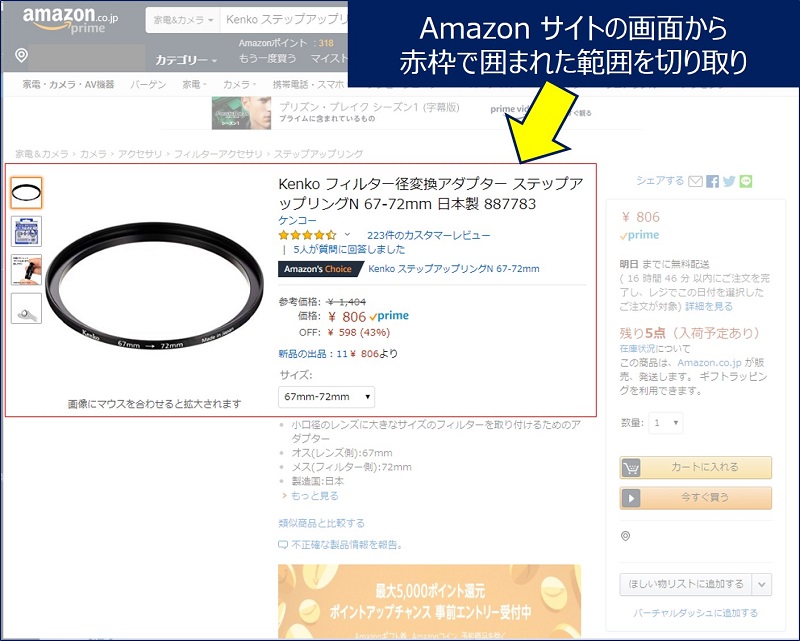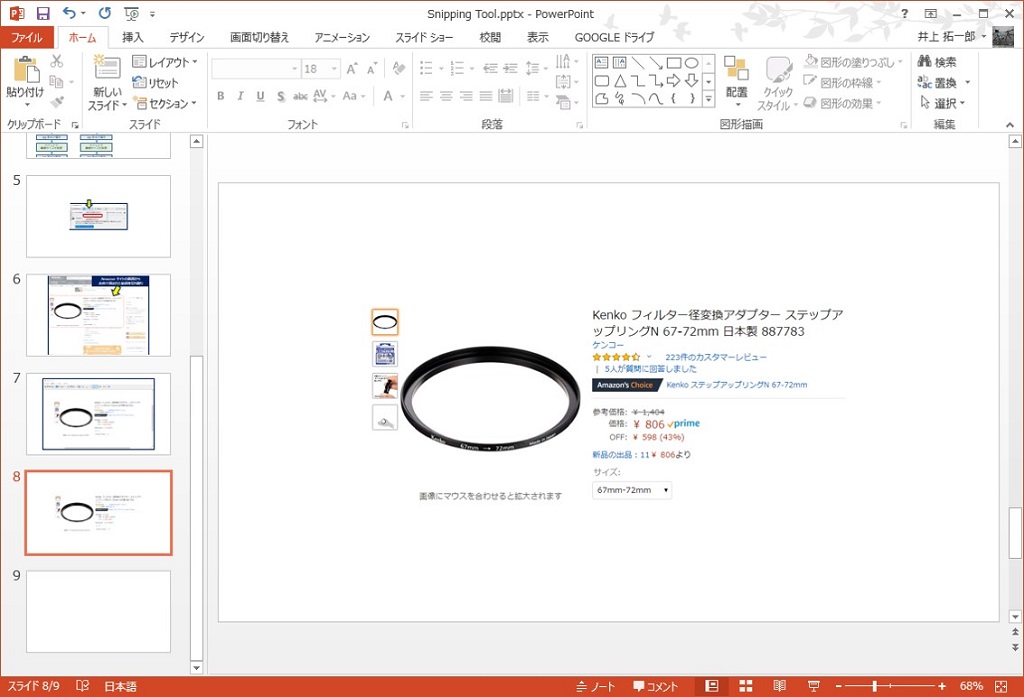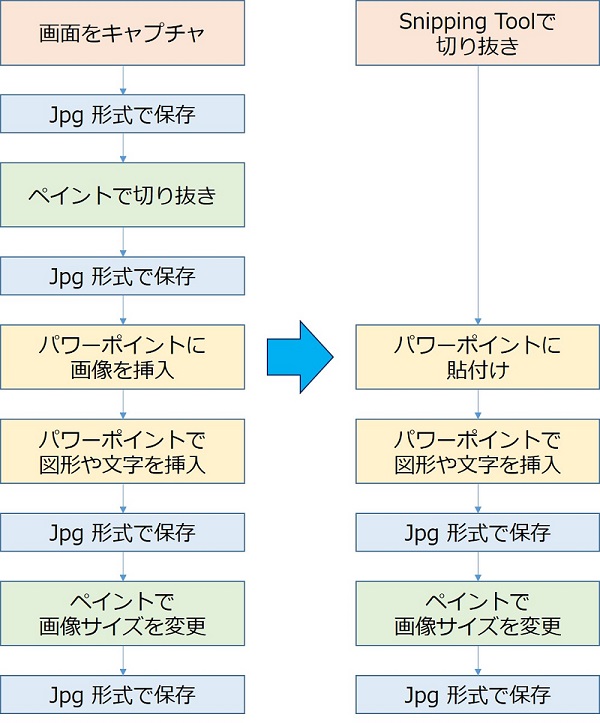Windows PC 関連ノウハウ
Snipping Tool の使い方
Snipping Tool の使い方
パソコンに表示されている画面の、必要な部分だけを切り取って保存するには「Snipping Tool (スニッピングツール」を使うと便利。
以下に、「Snipping Tool (スニッピングツール」の使い方を記録。
スポンサー リンク
「Snipping Tool (スニッピングツール」の使い方
Windows 10 には、標準で「Snipping Tool (スニッピングツール)」というアプリケーションが装備されている。
[モード]の右側にある「▼」をクリックして、画面を切り取る方法を選択する。
・自由形式の領域切り取り
・四角形の領域切り取り
・ウィンドウの領域切り取り
・全画面領域切り取り
・四角形の領域切り取り
・ウィンドウの領域切り取り
・全画面領域切り取り
【 四角形の領域切り取り 】を選択した場合。
【新規作成】を押すと、画面全体がカスミがかったようになるので、
マウスを左クリックした状態で、画面上でカーソルを上下左右に動かし、表示されている画面の任意の位置・任意の大きさの四角形に切り取る。
マウスを左クリックした状態で、画面上でカーソルを上下左右に動かし、表示されている画面の任意の位置・任意の大きさの四角形に切り取る。
この画像を保存する場合は、左上の「ファイル」をクリックし、「名前を付けて保存」をすればよい。
「Snipping Tool」を使うと、画像の取り込み&編集が大幅に簡略化される。
以上。
(2019.02.08)
スポンサー リンク