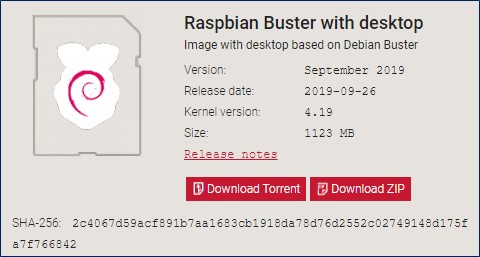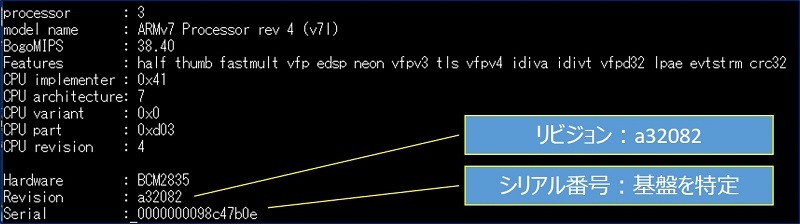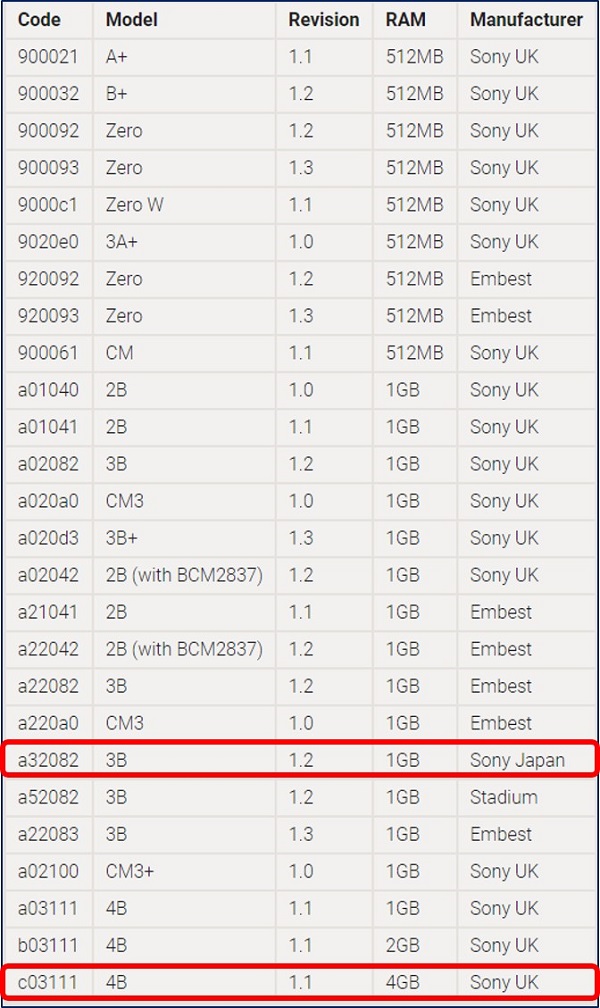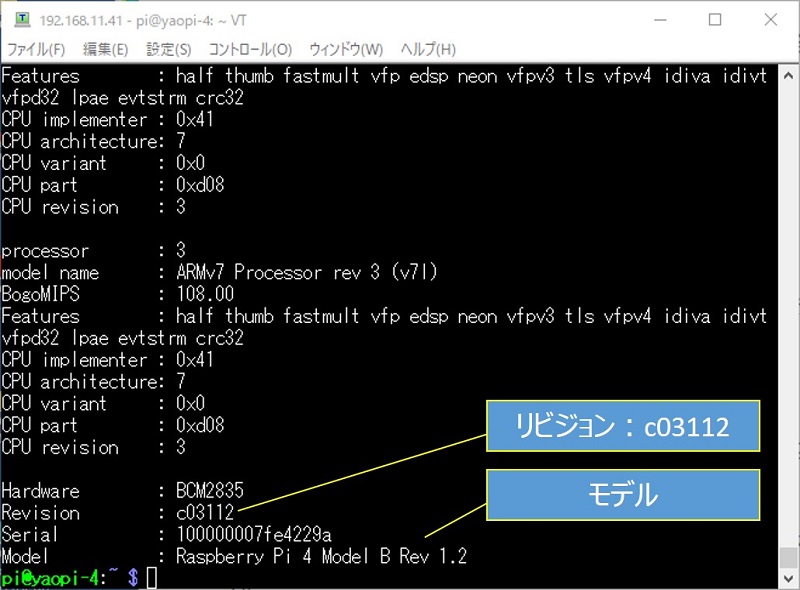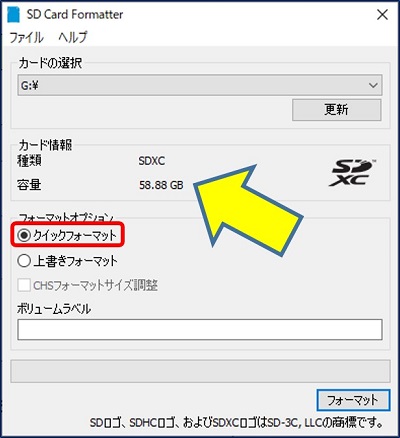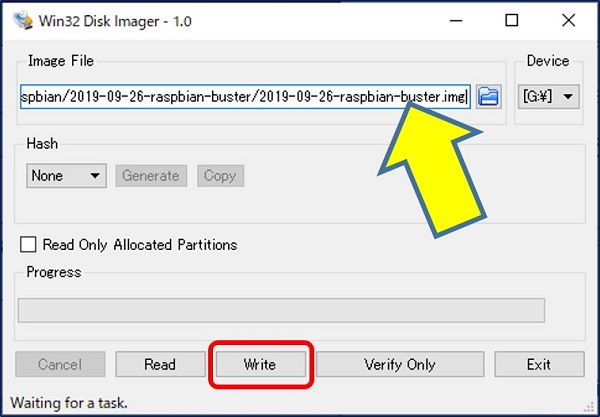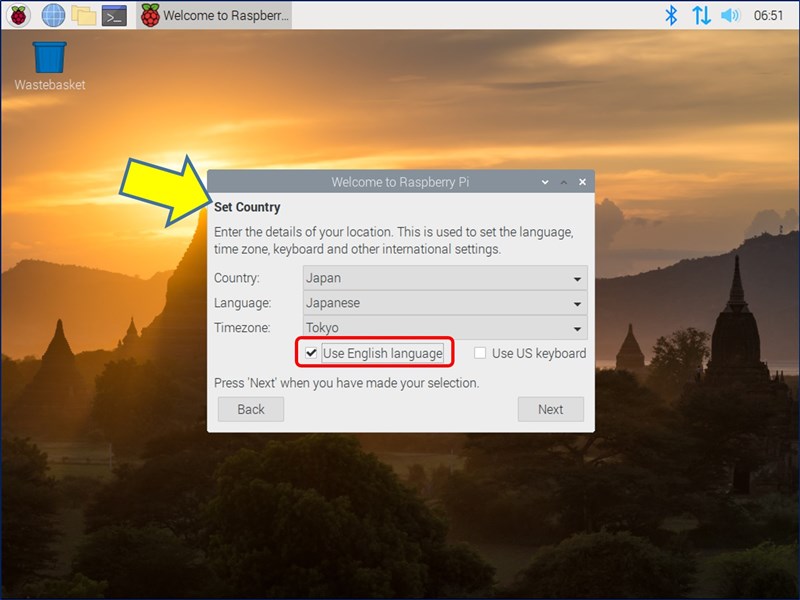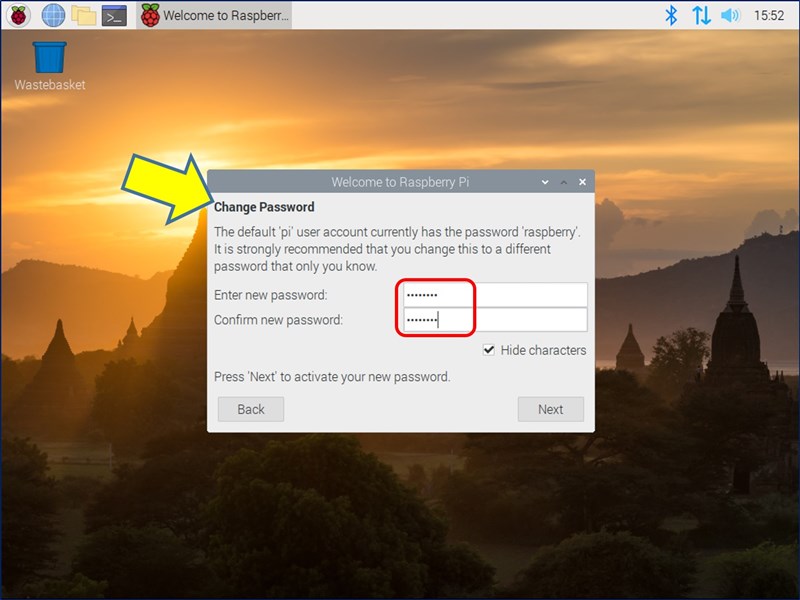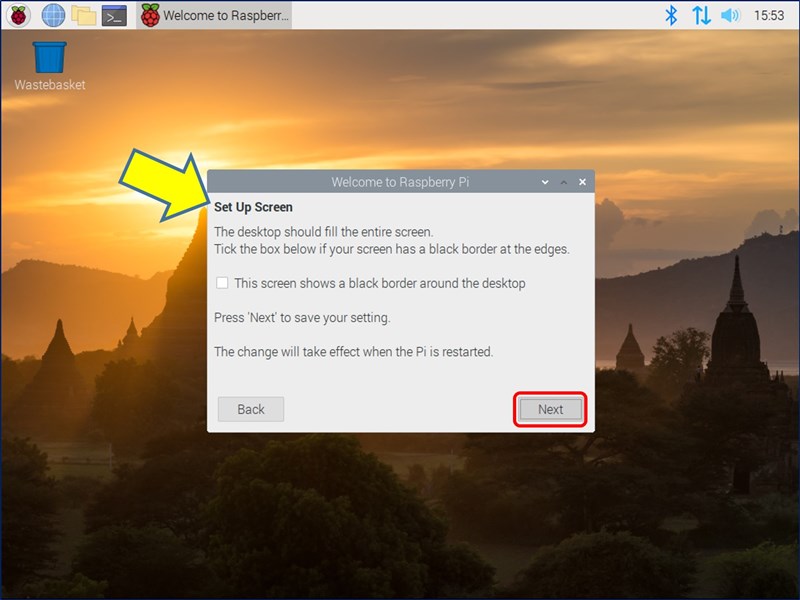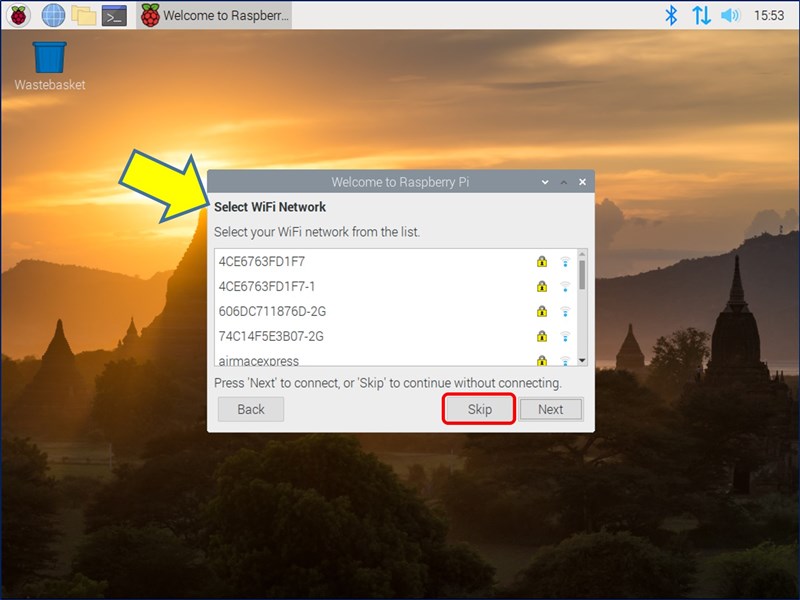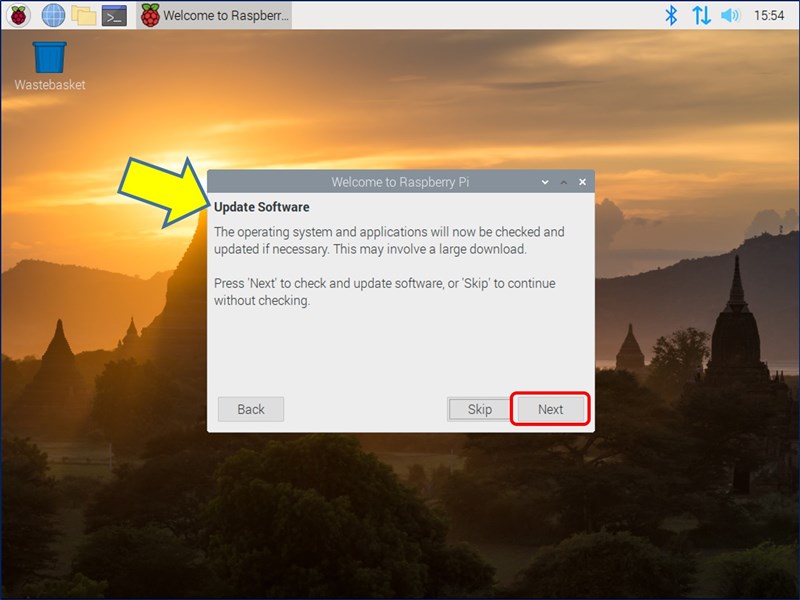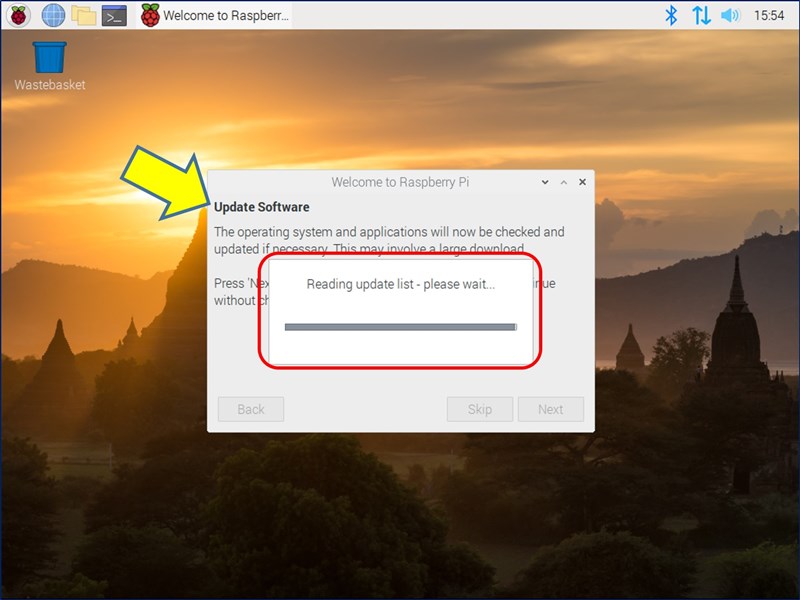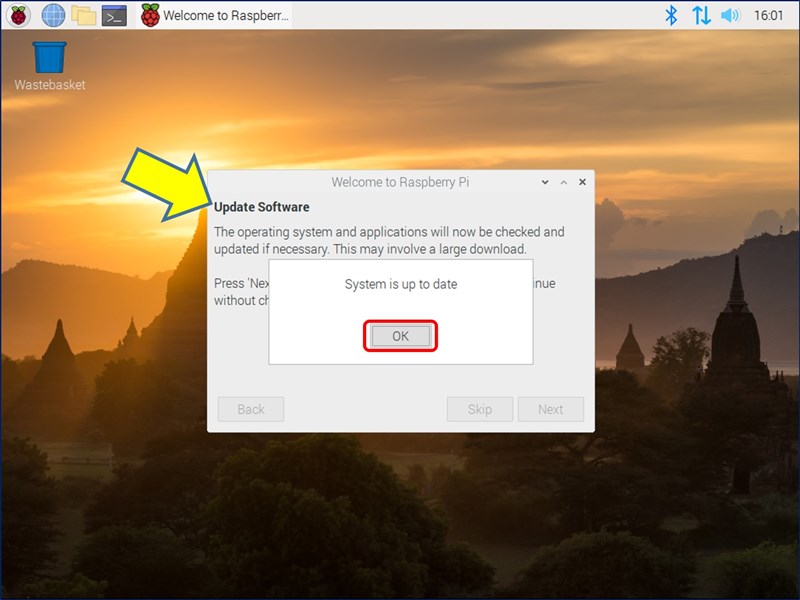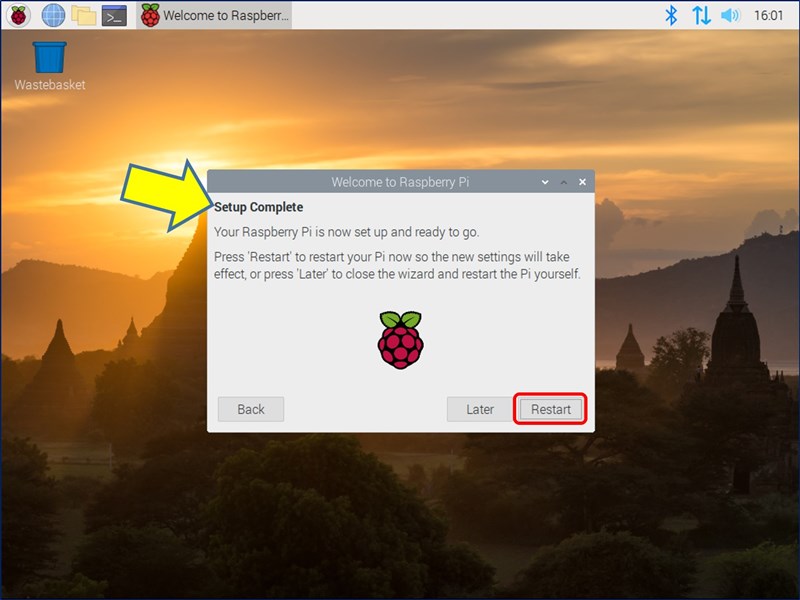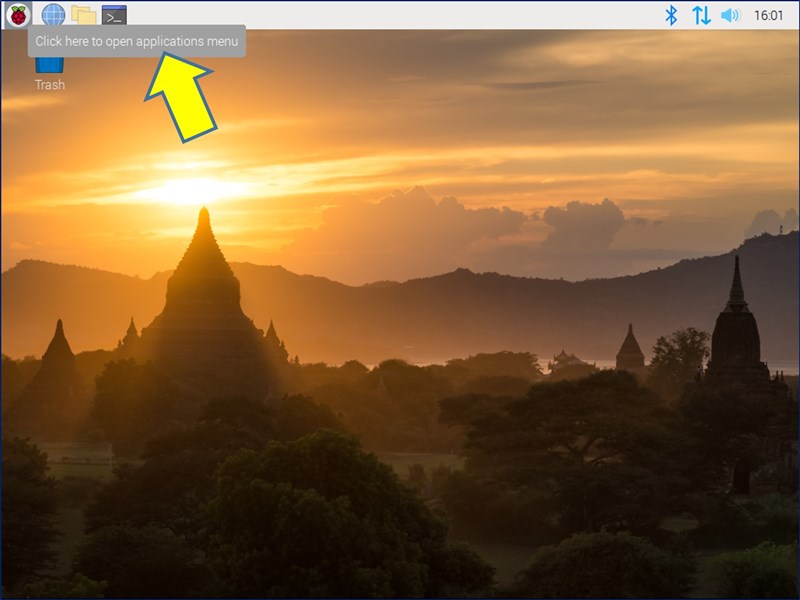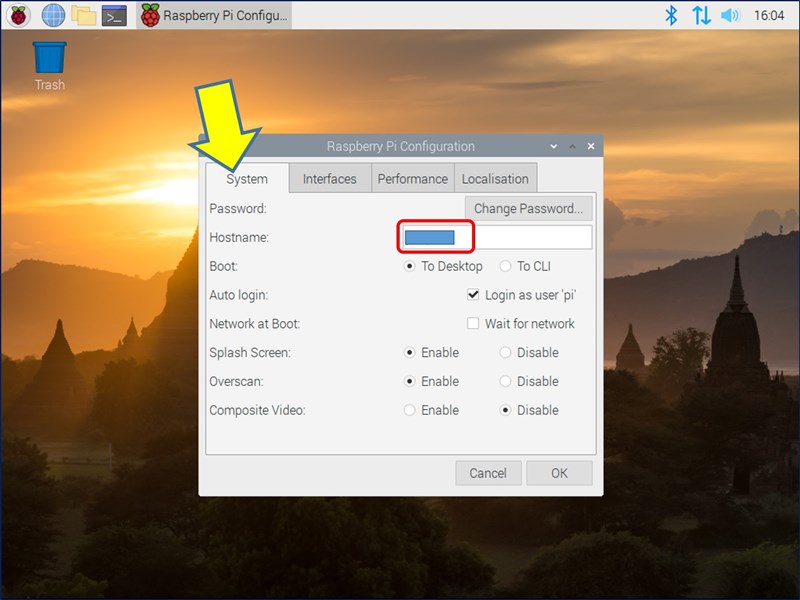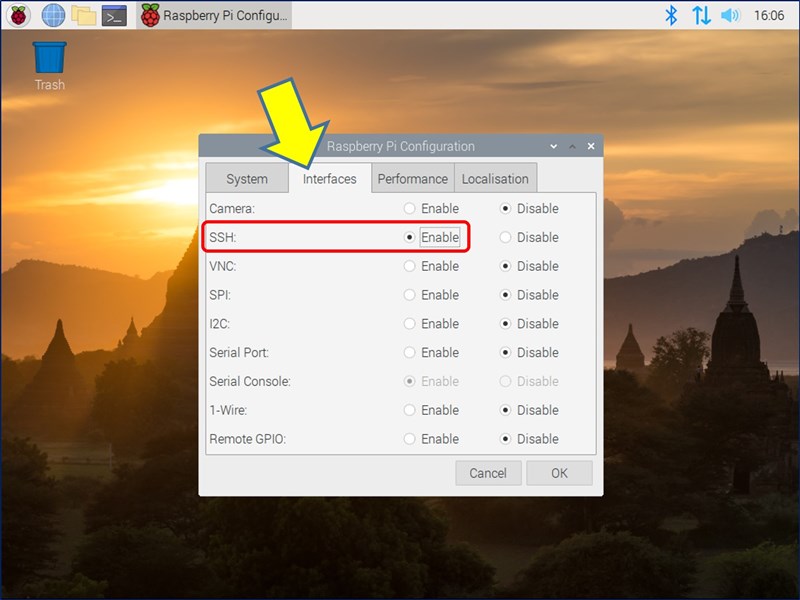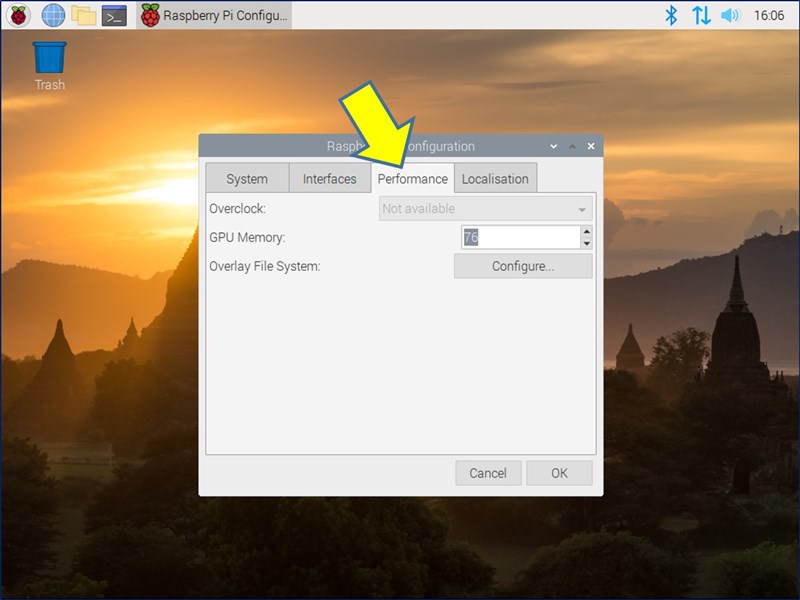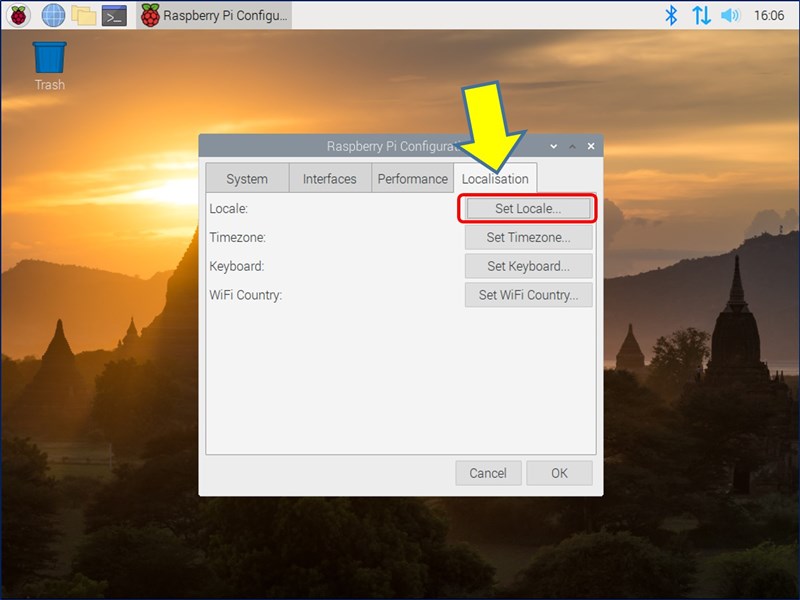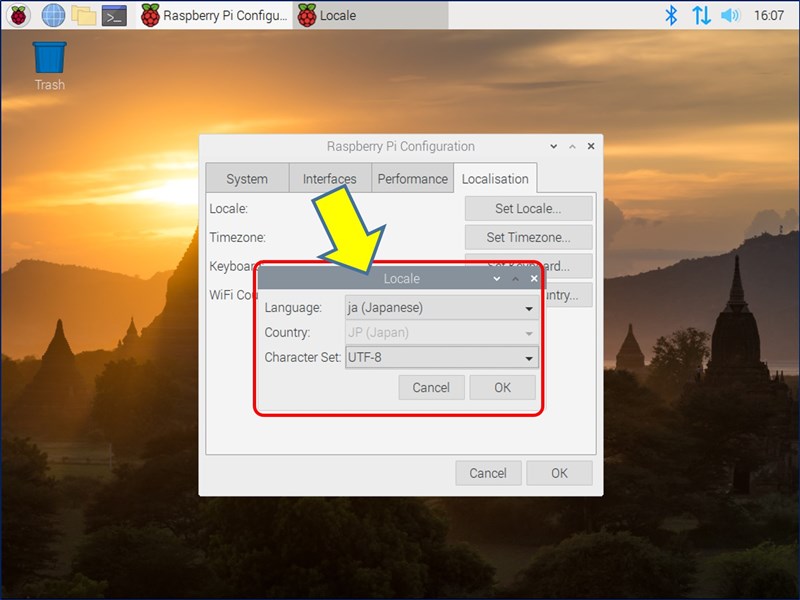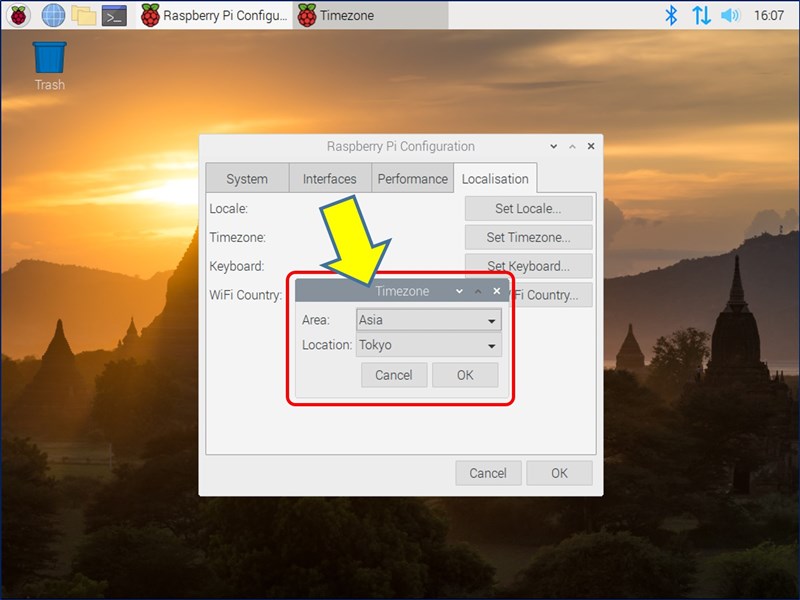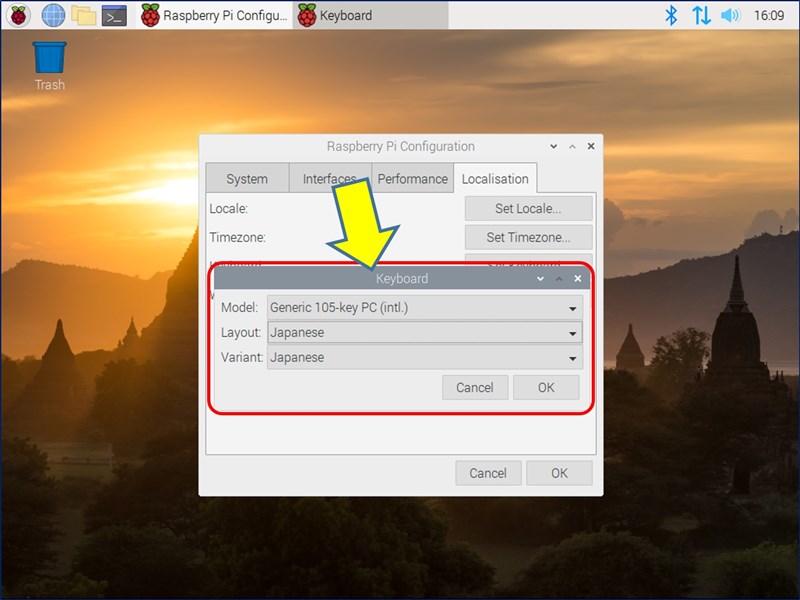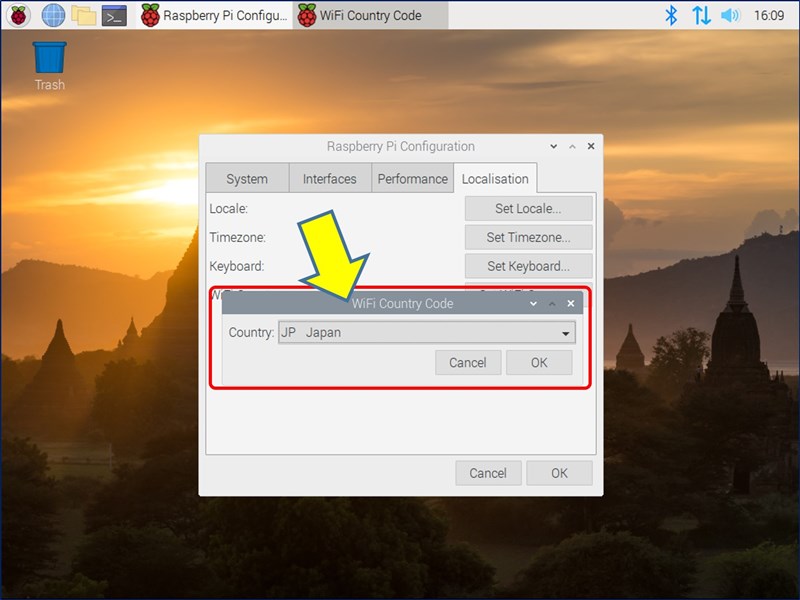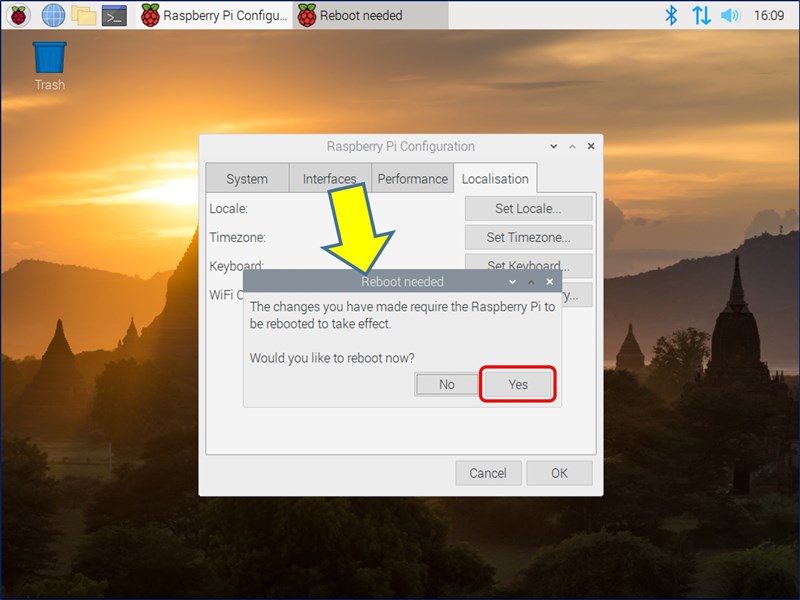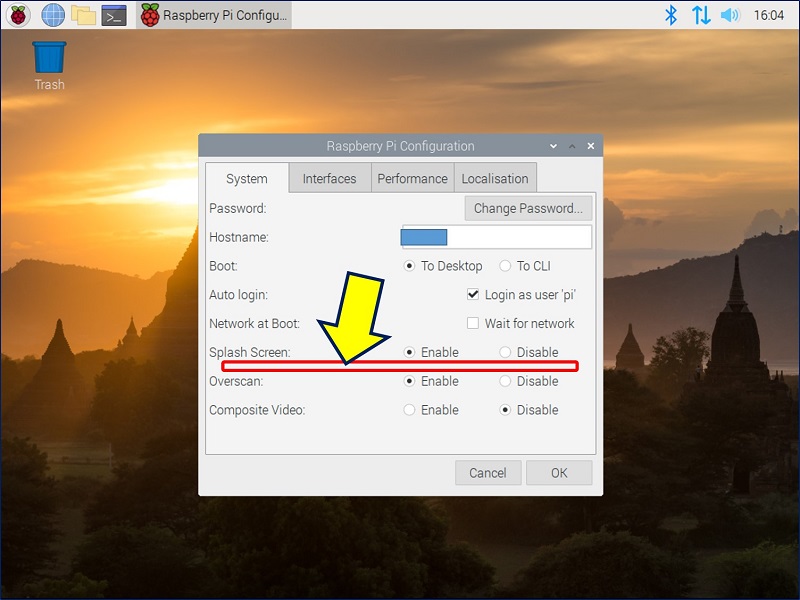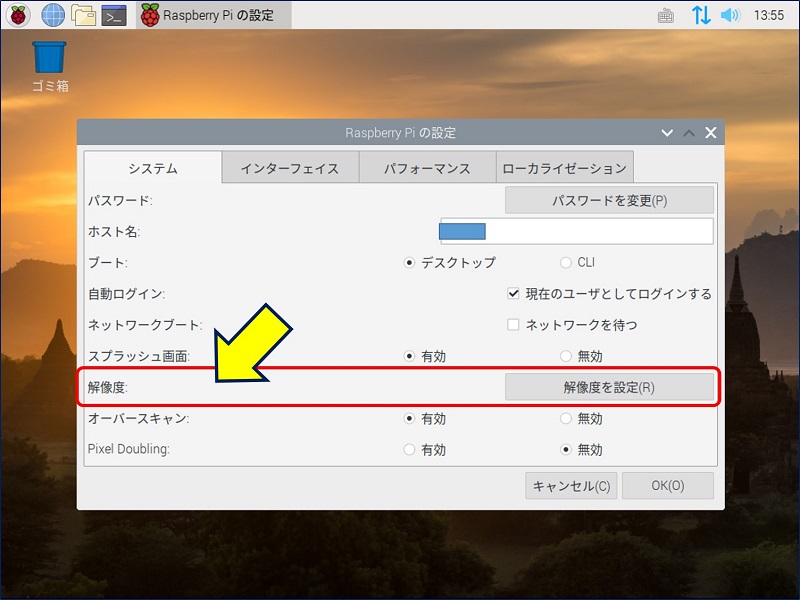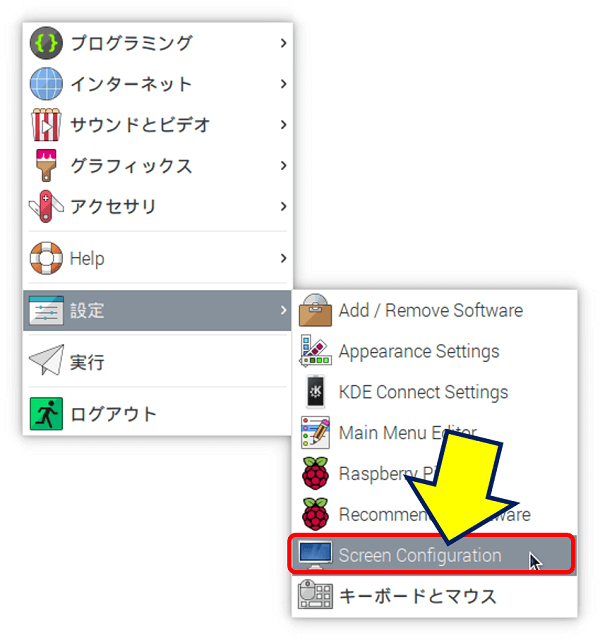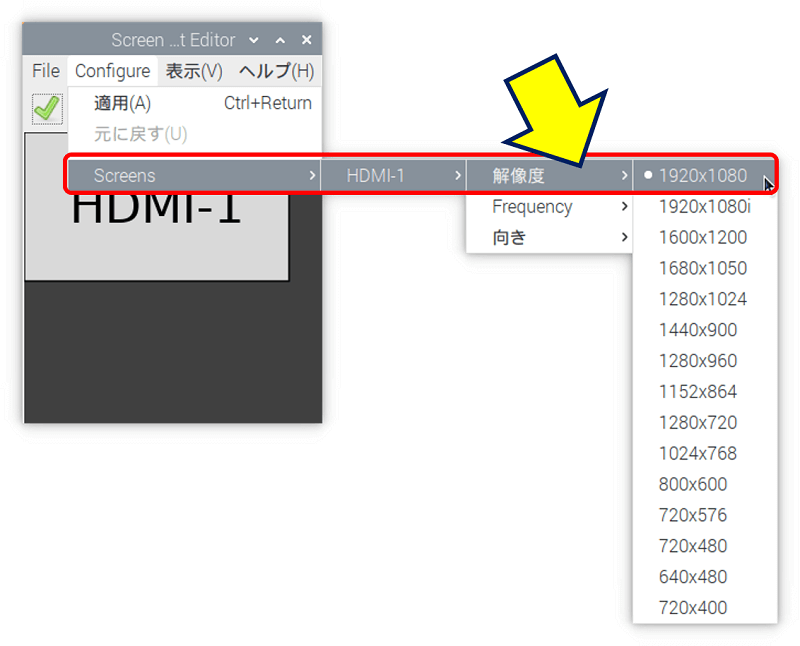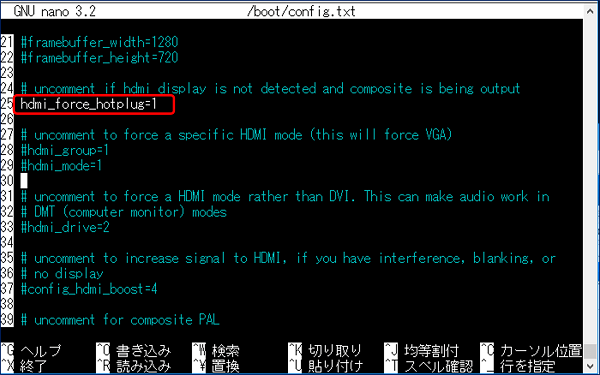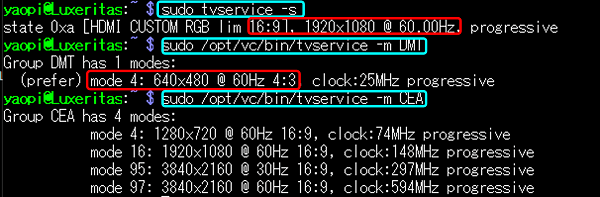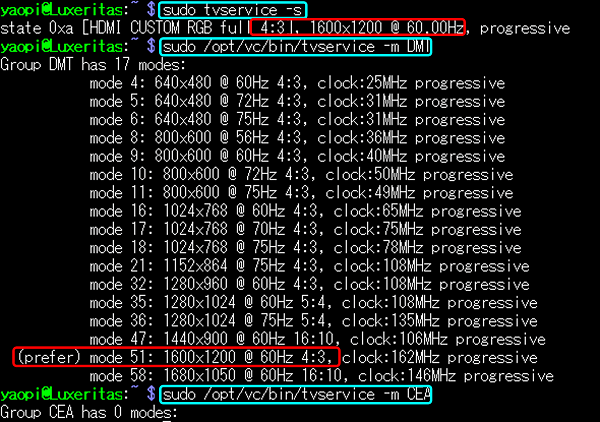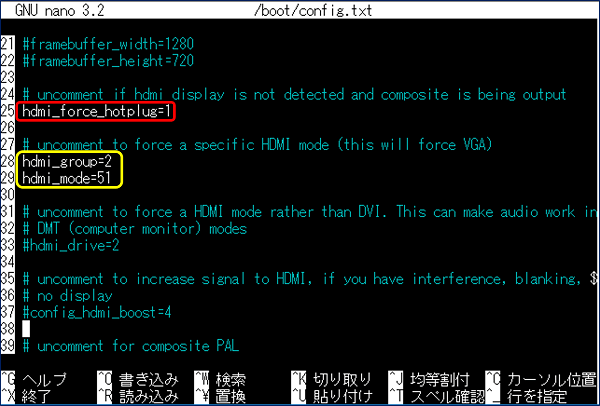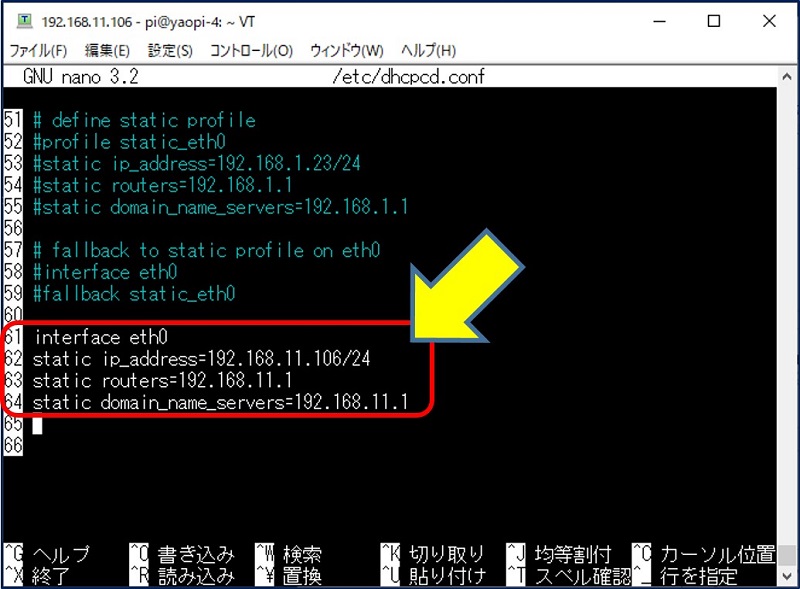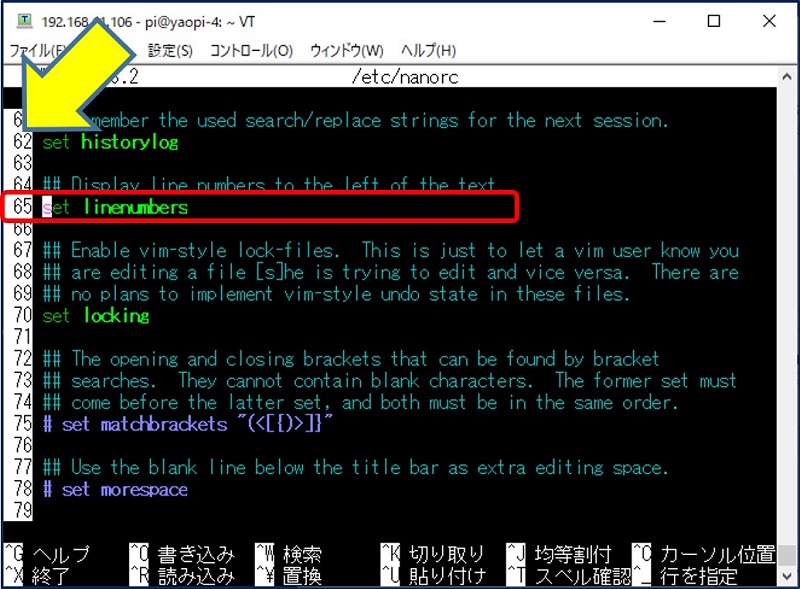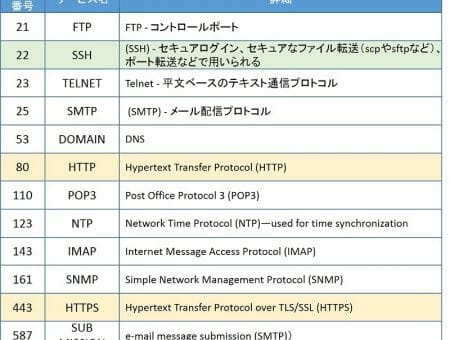Raspberry Pi セットアップ
Raspberry Pi 4 Model B 4GB
Raspbian Buster の セットアップ
Raspberry Pi 4 Model B 4GB
Raspbian Buster の セットアップ
『 Raspberry Pi 4 Model B 4GB 』を入手した。
これまで稼働してきた【 Stretch 】のSDカードで起動させてみるも、起動しない。
「Raspbian Buster with desktop」を書き込んだ【 Buster 】のSDカードを挿すと、すんなりと起動したので、続けてインストールした。
Raspbian Buster with desktop
Image with desktop based on Debian Buster
Version:September 2019
Release date:2019-09-26
Kernel version:4.19
Size:1123 MB
Image with desktop based on Debian Buster
Version:September 2019
Release date:2019-09-26
Kernel version:4.19
Size:1123 MB
以下、【 Buster 】のインストール記録。
スポンサー リンク
目 次
1. Raspberry Pi 4 Model B のスペック
2. Busterのセットアップ準備
3. Busterの初期設定
4. Raspberry Pi の設定
5. 解像度の設定
6. IPアドレスの確認
7. ipアドレスの固定化
8. nano 行番号表示
9. WordPressサーバーの構築手順
2. Busterのセットアップ準備
3. Busterの初期設定
4. Raspberry Pi の設定
5. 解像度の設定
6. IPアドレスの確認
7. ipアドレスの固定化
8. nano 行番号表示
9. WordPressサーバーの構築手順
スポンサー リンク
1. Raspberry Pi 4 Model B のスペック
製品仕様。
プロセッサ: Broadcom BCM2711 1.5GHz
クワッドコア A72 ( ARM v8 ) 64 ビット SoC
メモリ: 4GB LPDDR4 SDRAM
Bluetooth : Bluetooth 5.0
WiFi : 2.4 GHz / 5.0 GHz IEEE 802.11ac
イーサネット:ギガビットイーサネット
USB : USB 2.0 ポート x 2 、 USB 3.0 ポート x 2
接続: 40 ピン GPIO ヘッダ
HDMI : micro HDMI ポート x 2 (最大 4Kp60 をサポート)
ビデオ: 2 レーン MIPI DSI ディスプレイポート、
2 レーン MIPI CSI カメラポート。
オーディオ :4 極ステレオ出力およびコンポジットビデオポート
マルチメディア: H.265 ( 4Kp60 デコード)、
H.264 ( 1080p60 デコード、
1080p30 エンコード)。
OpenGL ES 3.0 グラフィックス。
ストレージ: microSDカードスロット。
オペレーティングシステムのロード及びデータ保存用。
入力電力: USB-C コネクタ経由で 5 V dc (最小 3 A )
GPIO ヘッダ経由で 5 V dcPoE 対応( PoE HAT が必要)
動作温度 :0 ~ 50 ° C
クワッドコア A72 ( ARM v8 ) 64 ビット SoC
メモリ: 4GB LPDDR4 SDRAM
Bluetooth : Bluetooth 5.0
WiFi : 2.4 GHz / 5.0 GHz IEEE 802.11ac
イーサネット:ギガビットイーサネット
USB : USB 2.0 ポート x 2 、 USB 3.0 ポート x 2
接続: 40 ピン GPIO ヘッダ
HDMI : micro HDMI ポート x 2 (最大 4Kp60 をサポート)
ビデオ: 2 レーン MIPI DSI ディスプレイポート、
2 レーン MIPI CSI カメラポート。
オーディオ :4 極ステレオ出力およびコンポジットビデオポート
マルチメディア: H.265 ( 4Kp60 デコード)、
H.264 ( 1080p60 デコード、
1080p30 エンコード)。
OpenGL ES 3.0 グラフィックス。
ストレージ: microSDカードスロット。
オペレーティングシステムのロード及びデータ保存用。
入力電力: USB-C コネクタ経由で 5 V dc (最小 3 A )
GPIO ヘッダ経由で 5 V dcPoE 対応( PoE HAT が必要)
動作温度 :0 ~ 50 ° C
Raspberry Piの、System-on-a-chip(SoC)の進化。
初代:Broadcomの「BCM2835」、CPUの動作周波数は700MHz
2代目:「BCM2836」、CPU動作周波数は900MHzになる
3代目:「BCM2837」、動作周波数も1.2GHzにアップ
3B+:「BCM2837B0」、CPUが12.GHzから1.4GHzへ
4代目:「BCM2711」、CPU: 1.5GHz、メモリ: 4GB に
2代目:「BCM2836」、CPU動作周波数は900MHzになる
3代目:「BCM2837」、動作周波数も1.2GHzにアップ
3B+:「BCM2837B0」、CPUが12.GHzから1.4GHzへ
4代目:「BCM2711」、CPU: 1.5GHz、メモリ: 4GB に
Raspberry Pi 4購入の目的。
webサーバーとして利用している「Pi 3B」を、
「Pi 4B」にアップグレードすることで、
『サーバー応答時間の短縮(TTFB)』を行う。
「Pi 4B」にアップグレードすることで、
『サーバー応答時間の短縮(TTFB)』を行う。
Raspberry Pi の、CPU情報の調べ方。
cat /proc/cpuinfo
②.入力電力が、USB-C コネクタの「 5 V (最小 3 A )」になったので、新たな電源が必要。
Raspberry Pi 4 の OS。
Raspbian Stretch から Buster へ
Debian よりも Raspbian の Buster の方が先にリリースされたのは、Debian Buster で開発された Raspberry Pi 4 のビデオドライバ関連の新機能を Raspbian Stretch に移植するのが大変で、また、Debian Buster がほぼ完成していたからのようです。そのあたりは公式サイトのブログの Raspbian Buster についての記事に詳しく書かれています。
①.【Pi 4】は、「Stretch」では動作しない。
②.【Pi 3】でインストールした「Buster」が、【Pi 4】で動くか?
→ ファイヤーウォール「ufw」がインストールできなかったので、中断。
③.【Pi 4】でインストールした「Buster」が、【Pi 3】で動くか?
②.【Pi 3】でインストールした「Buster」が、【Pi 4】で動くか?
→ ファイヤーウォール「ufw」がインストールできなかったので、中断。
③.【Pi 4】でインストールした「Buster」が、【Pi 3】で動くか?
→ 【Pi 2B】で、正常に動作した。
2. Busterのセットアップ準備
microSDカード。
64GB の microSDXC を使用
Raspbian Buster。
Image with desktop based on Debian Buster
img ファイルをダウンロード
img ファイルをダウンロード
起動ディスクの準備。
従来通りの手順で実行。
①.SD Card Formatter でフォーマット(FAT32)
②.Win32DiskImager で書き込み
①.SD Card Formatter でフォーマット(FAT32)
②.Win32DiskImager で書き込み
参考:
3. Busterの初期設定
初期設定は、従来の【 Stretch 】と大差なく、いきなり立ち上がる X Windows のGUI 画面から始まる。
「Welcome」画面には、IPアドレスが表示される。「Next」をクリックする。

「Welcome」画面には、IPアドレスが表示される。「Next」をクリックする。
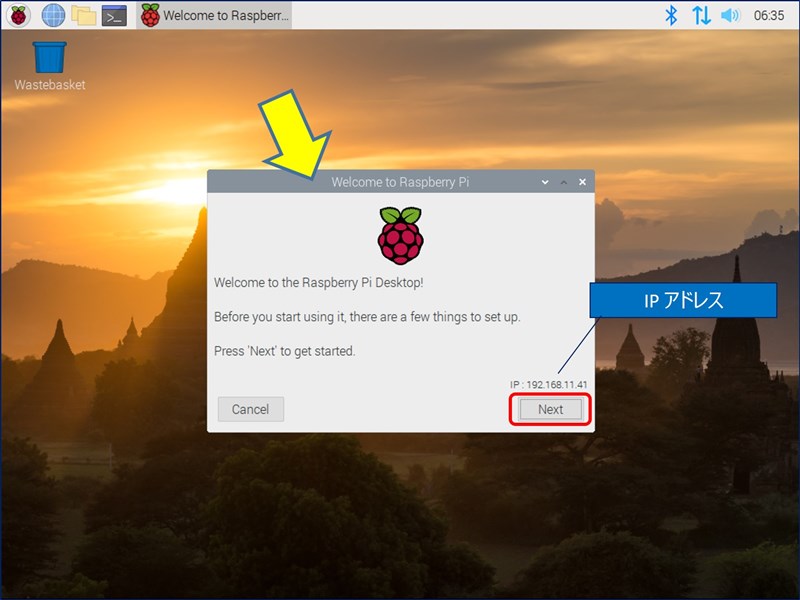
「Country」に【Japan】を設定すると、「Language」と「Timezone」が自動的に設定され、日本語化もされる。ここで日本語化すると、デスクトップが日本語化されるが、 CLI モードでは文字化けが起こる。
変更点。
「Use English language」というチェックボックスが追加され、【Japan】を設定しても「日本語化」が回避できるようになった。
ディフォルトユーザー ” pi ” のパスワードは、セキュリティ対策として変更すべきで、パスワードを入力し「Next」をクリックする。
「Update Software」は、下記のコマンドが実行されるのと同じ。
sudo apt-get update
sudo apt-get upgrade
sudo apt-get upgrade
4. Raspberry Pi の設定
アプリケーションメニューの「設定」から → 「Raspberry Pi の設定」を起動。
5. 解像度の設定
そこで、【/boot/config.txt】を編集して、解像度を設定してみる。
【 sudo nano /boot/config.txt 】
hdmi_ignore_edid=0xa5000080 ← 必要に応じて
Disable_overscan=1 ← 必要に応じて
hdmi_group=2
hdmi_mode=51
Disable_overscan=1 ← 必要に応じて
hdmi_group=2
hdmi_mode=51
★ hdmi_ignore_edid=0xa5000080 は、先頭に追加する。
HDMIから送信されるディスプレイ情報を無視する設定。
HDMIから送信されるディスプレイ情報を無視する設定。
★ hdmi_groupには1か2を設定する(CEA=1、DMT=2)。
・CEAはTVに出力をする場合、
・DMTはPC用ディスプレイに出力する場合に、設定する。
・CEAはTVに出力をする場合、
・DMTはPC用ディスプレイに出力する場合に、設定する。
★ hdmi_modeは解像度とフレームレート(周波数)によって決まる値。
「35」は、DMTの 1280x1024 で 60Hz。
「51」は、DMTの 1600x1200 で 60Hz。
「82」は、DMTの 1920x1080 で 60Hz。
「51」は、DMTの 1600x1200 で 60Hz。
「82」は、DMTの 1920x1080 で 60Hz。
問題点:
CLI画面では、解像度が変更されるが、
デスクトップ画面の解像度は、変更されない。
CLI画面では、解像度が変更されるが、
デスクトップ画面の解像度は、変更されない。
デスクトップ画面の解像度を変更する方法
ディフォルトで、最適値が設定されている。
注意点:HDMIに関する Raspberry Pi の仕様。
モニターを接続しないで起動すると、HDMI出力が検出できないため、
出力先が自動的にHDMIではなくコンポジットに変わってしまう。
この結果、
Raspberry Pi を起動した後で、モニターを接続しても表示されない。
モニターを接続しないで起動すると、HDMI出力が検出できないため、
出力先が自動的にHDMIではなくコンポジットに変わってしまう。
この結果、
Raspberry Pi を起動した後で、モニターを接続しても表示されない。
強制的に「HDMI」にする方法
config.txt を編集する。
sudo nano /boot/config.txt
これで、起動後にモニターを接続しても表示されるようになる。
↓
デスクトップは、自動的に「1920x1080」になったが、
CLIモードは、mode 4 の「640x480」になっている。
↓
デスクトップは、自動的に「1920x1080」になったが、
CLIモードは、mode 4 の「640x480」になっている。
HDMIディスプレイの解像度表示。
sudo tvservice -s
CEAがサポートするモードのリストを表示。
sudo /opt/vc/bin/tvservice -m CEA
DMTがサポートするモードのリストを表示。
sudo /opt/vc/bin/tvservice -m DMT
HDMIディスプレイの解像度:1920 x 1080
DMTがサポートするモード:mode 4: 640 x 480
CEAがサポートするモード:4種類
DMTがサポートするモード:mode 4: 640 x 480
CEAがサポートするモード:4種類
HDMIディスプレイの解像度:1920 x 1080
DMTがサポートするモード:多数。推奨:mode 51: 1600 x 1200
CEAがサポートするモード:無し
DMTがサポートするモード:多数。推奨:mode 51: 1600 x 1200
CEAがサポートするモード:無し
6. IPアドレスの確認
これ以降の作業が、SSHでのリモート操作が出来る様に、IPアドレスを確認する。
画面右上の上下矢印をクリックすれば、IPアドレスが表示される。
又は、【 ifconfig 】と入力して確認する。
又は、【 ifconfig 】と入力して確認する。
Rspberry Pi の IP Adress をメモしておき、これ以降はSSHでのリモート操作にする。
7. ipアドレスの固定化
ipアドレスを固定化する場合は、/etc/dhcpcd.conf ファイルを編集し、下記のように設定する。
sudo nano /etc/dhcpcd.conf
interface eth0
static ip_address=192.168.11.xxx/24
static routers=192.168.11.1
static domain_name_servers=192.168.11.1
sudo reboot
sudo ifconfig -a
8. nano 行番号表示
これ以降、テキストエディタである「 nano 」 を頻繁に使用することになるが、「 nano 」で編集する場合に【行番号】が表示されていると便利である。
nano で、行番号を表示する。
sudo nano /etc/nanorc
# set linenumbers の
コメントアウトである#を外す。
9. WordPressサーバーの構築手順
最新バージョン。
Raspbian : Buster Release date:2019-09-26
Nginx : Stable version 1.16.1
PHP : 7.3.12 - 2019.11.28
MariaDB : 10.3.17
Nginx : Stable version 1.16.1
PHP : 7.3.12 - 2019.11.28
MariaDB : 10.3.17
Raspberry Pi Webサーバー WordPress 構築手順
1. Raspberry Pi セットアップ
次のステップ:
以上。
(2019.11.28)
(2019.11.28)
スポンサー リンク