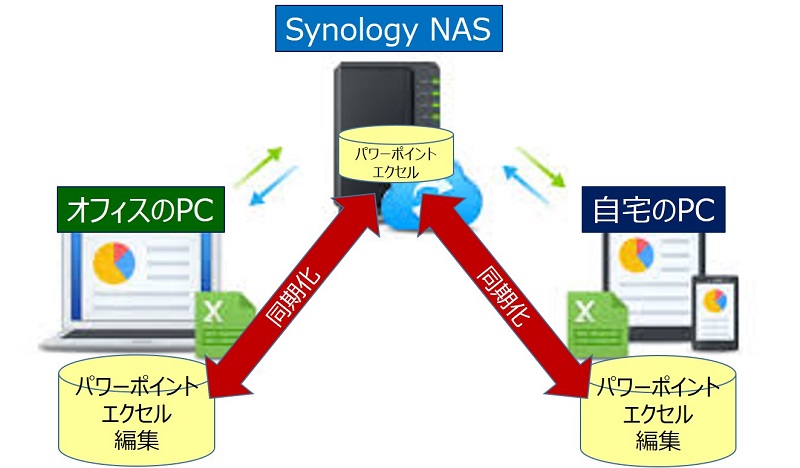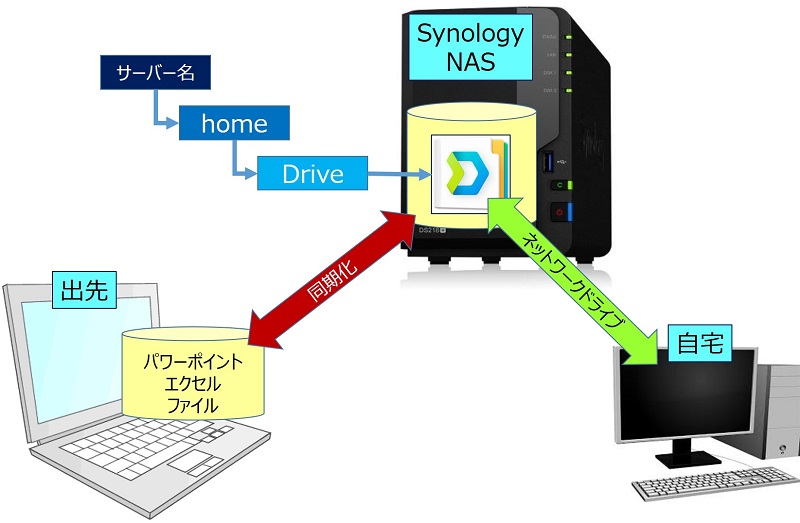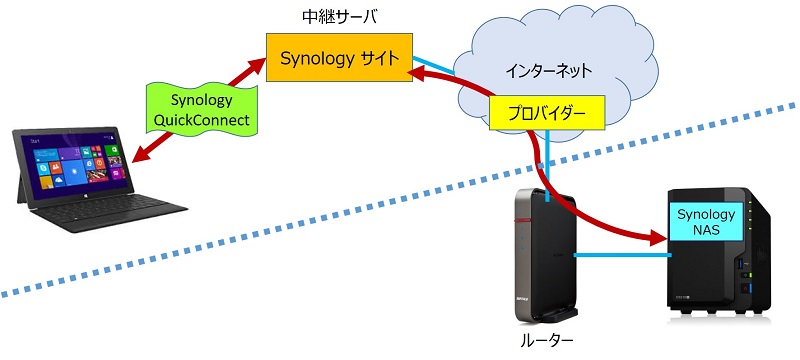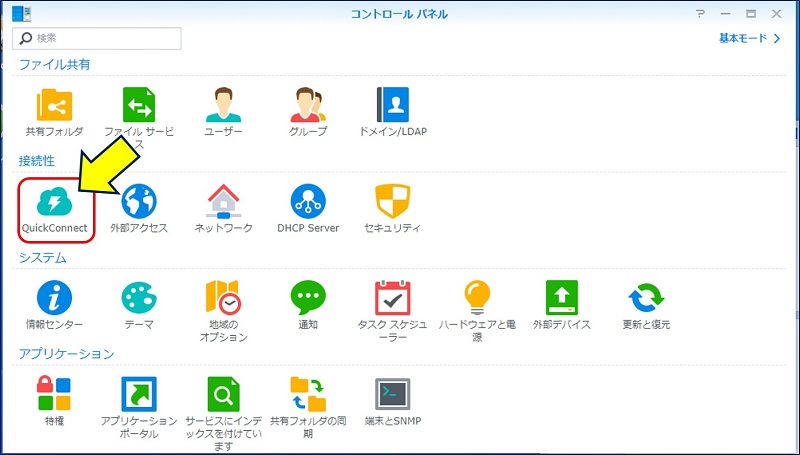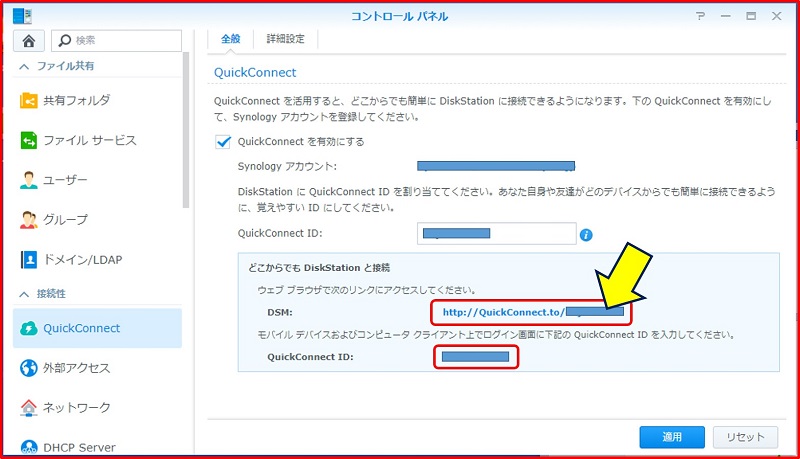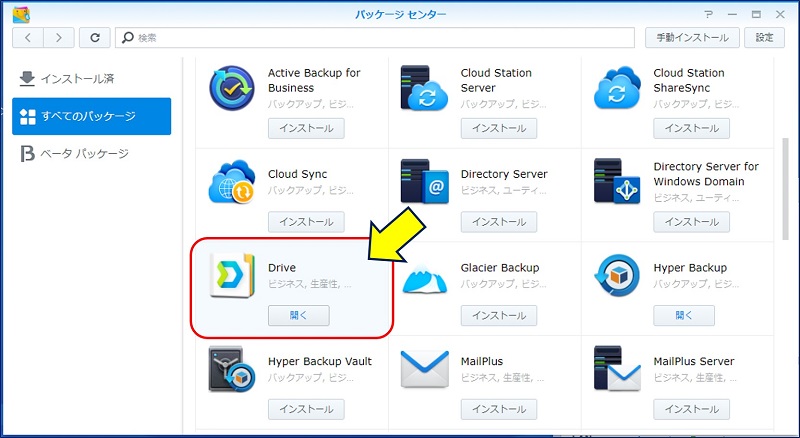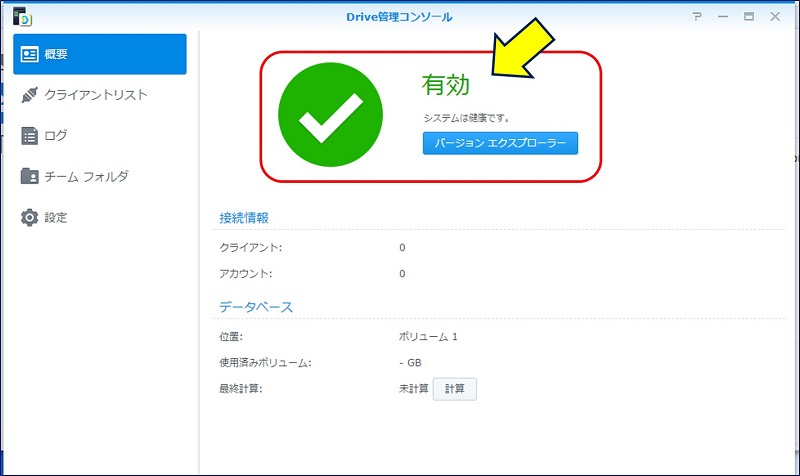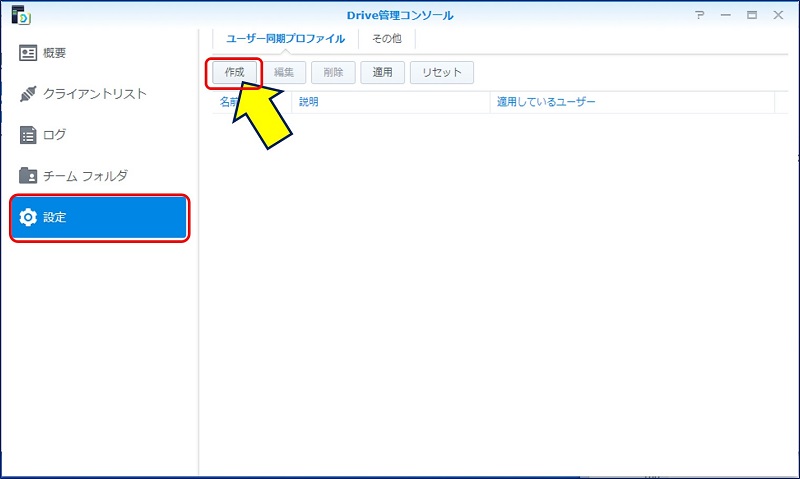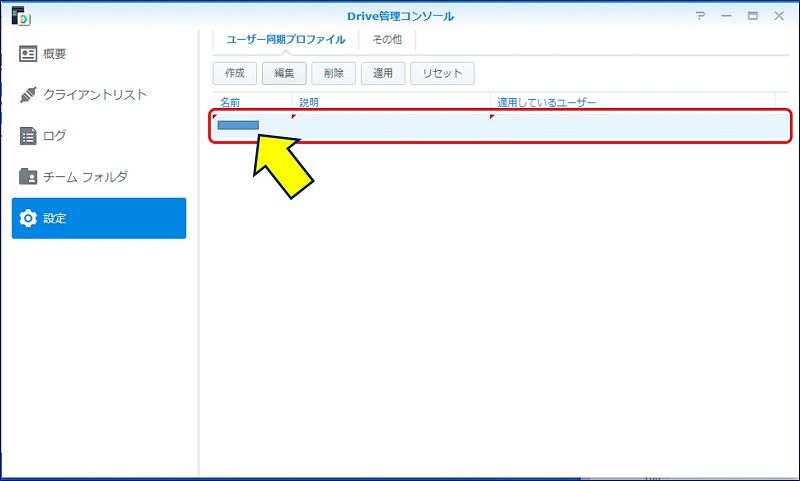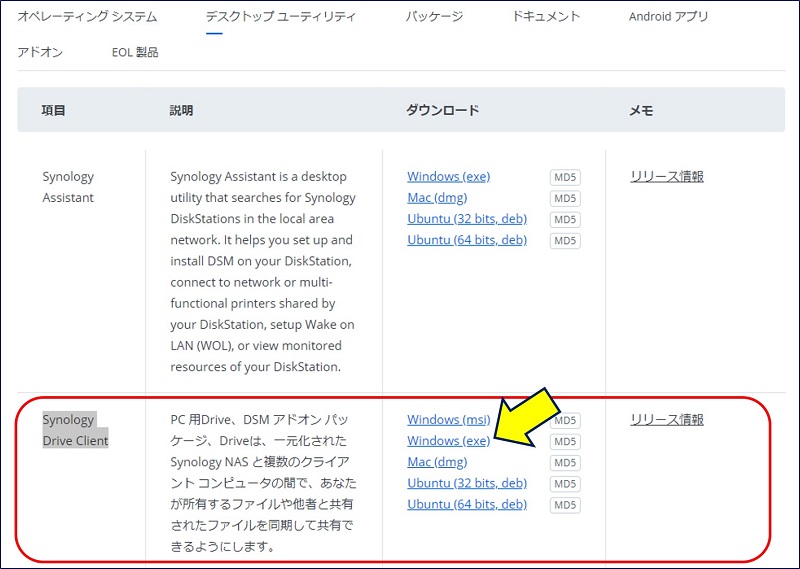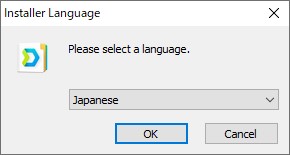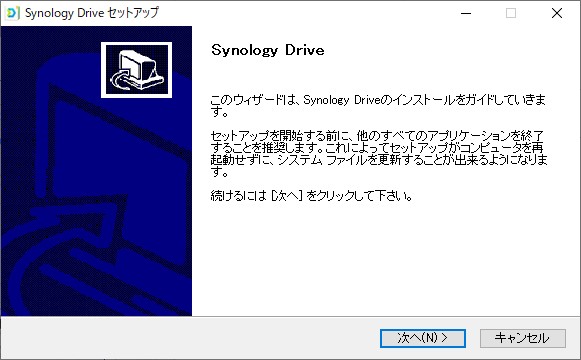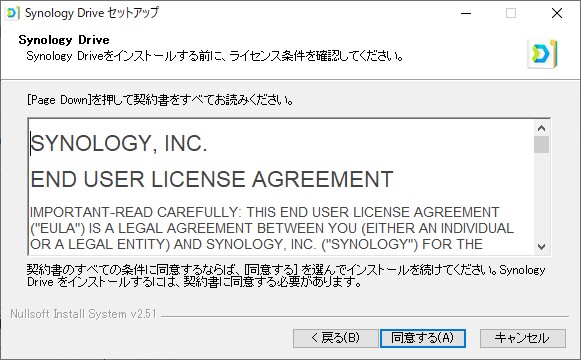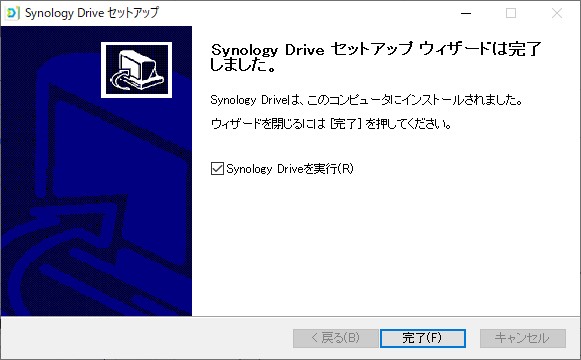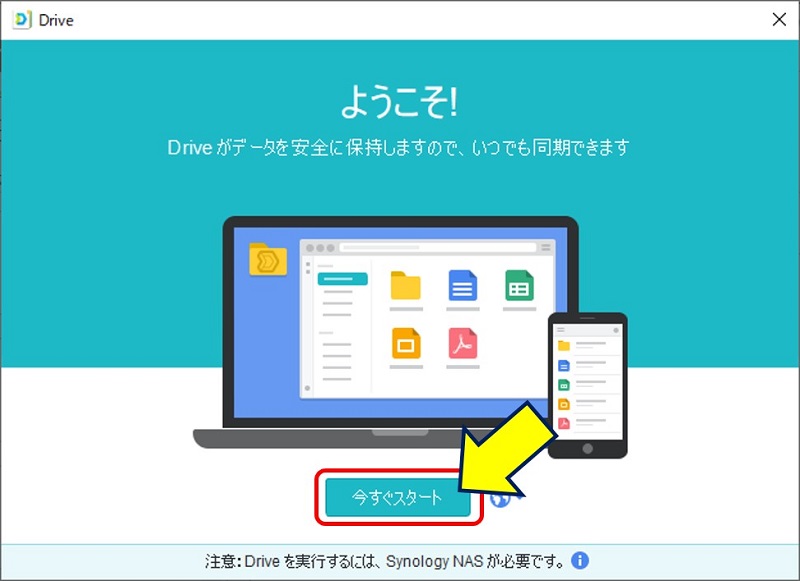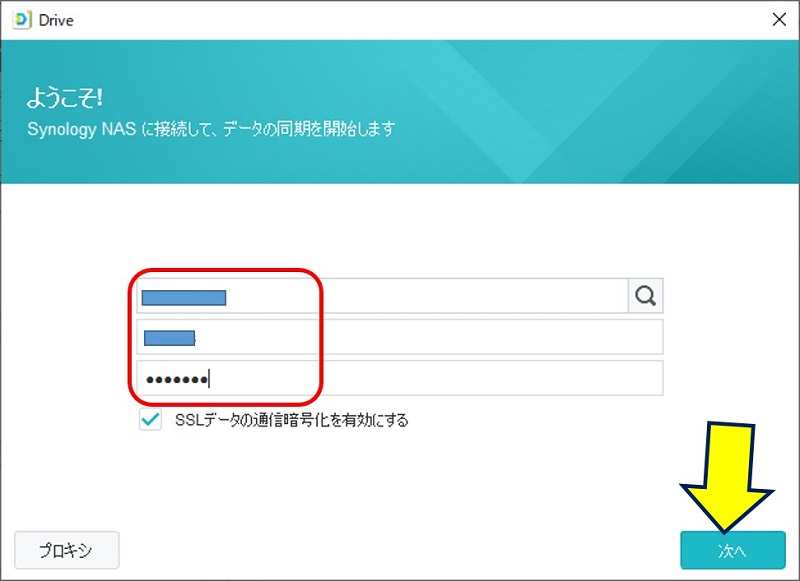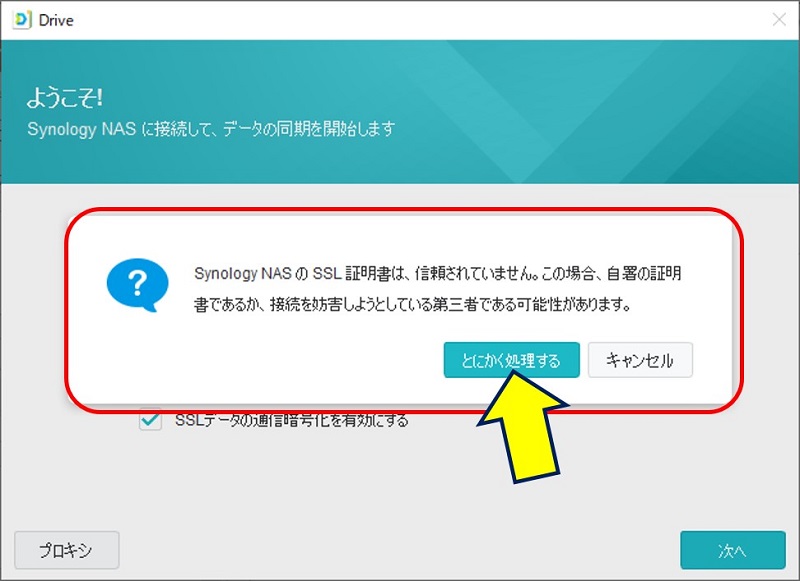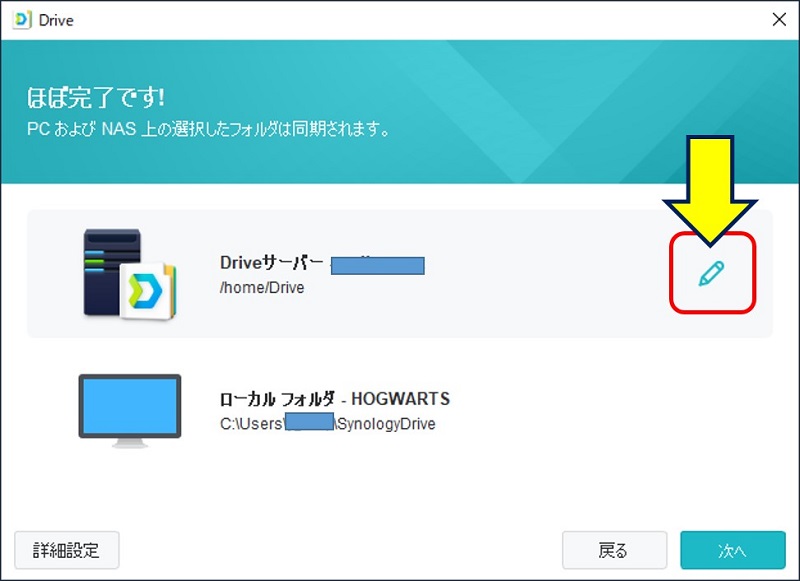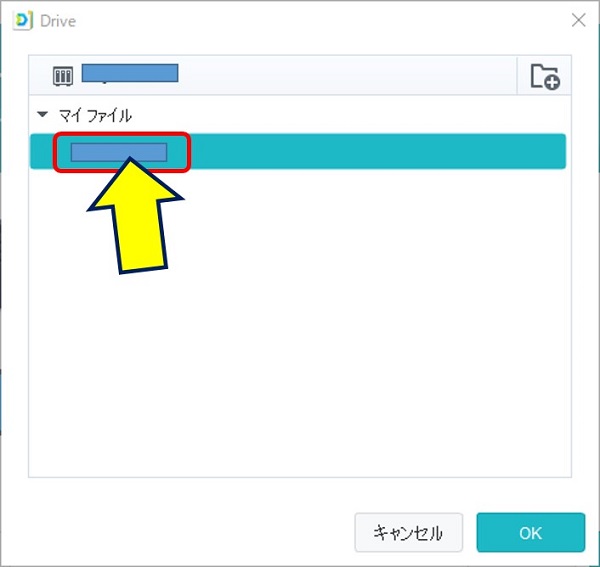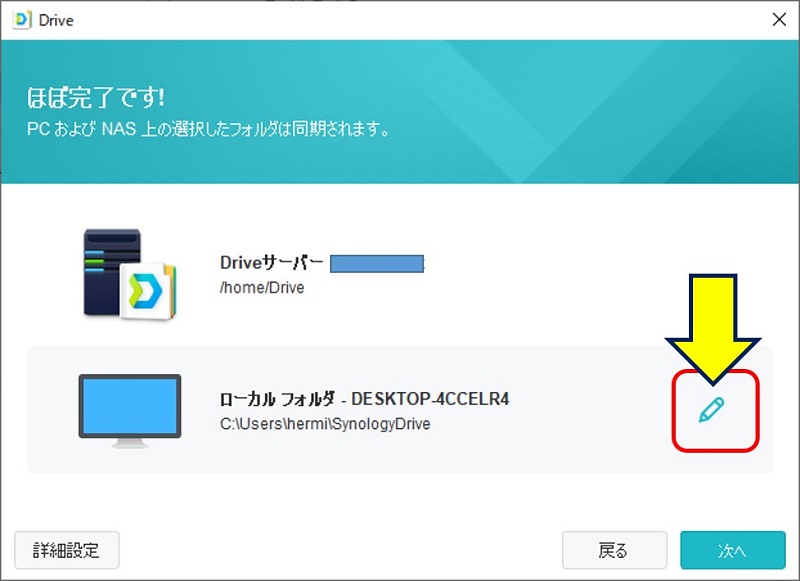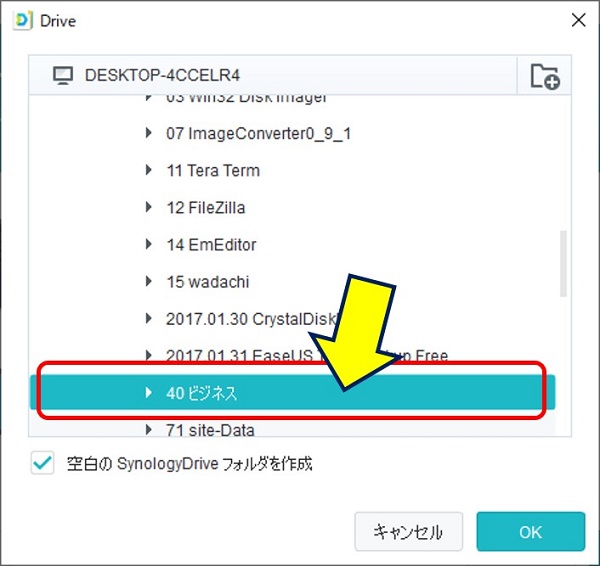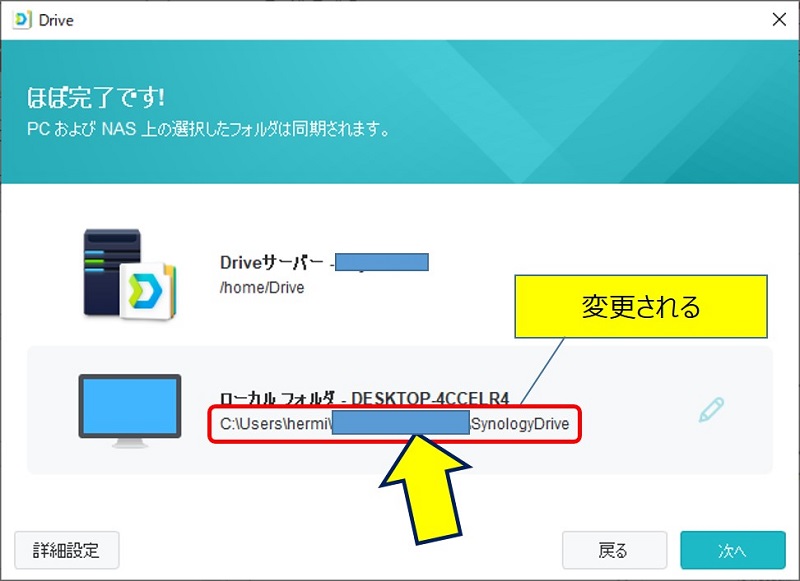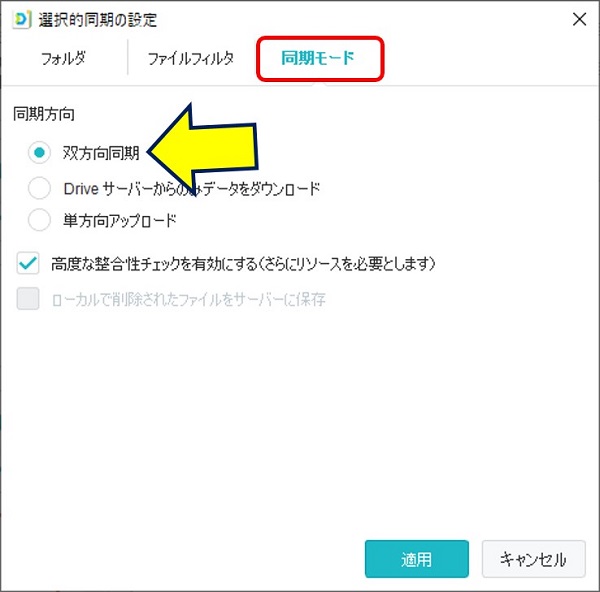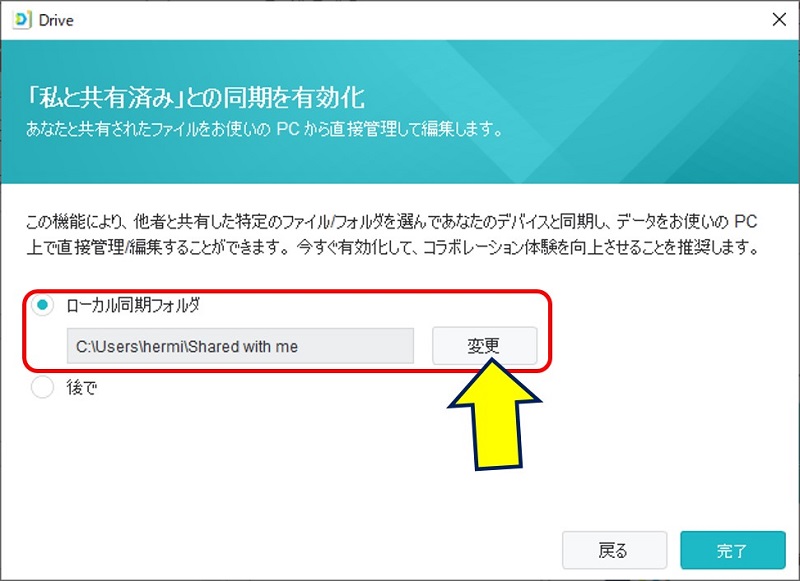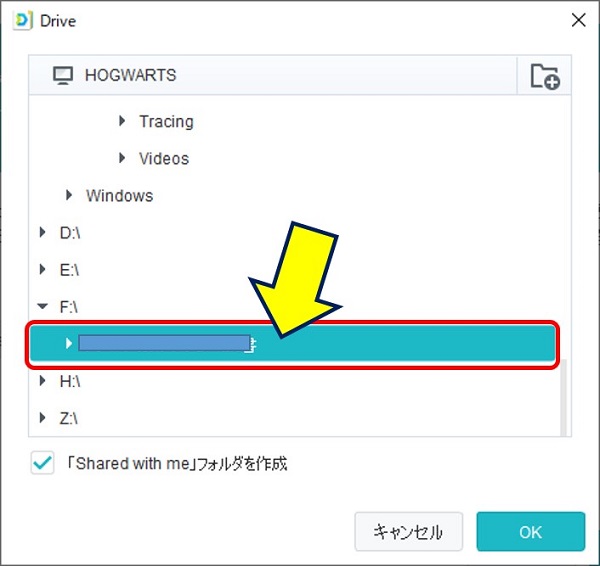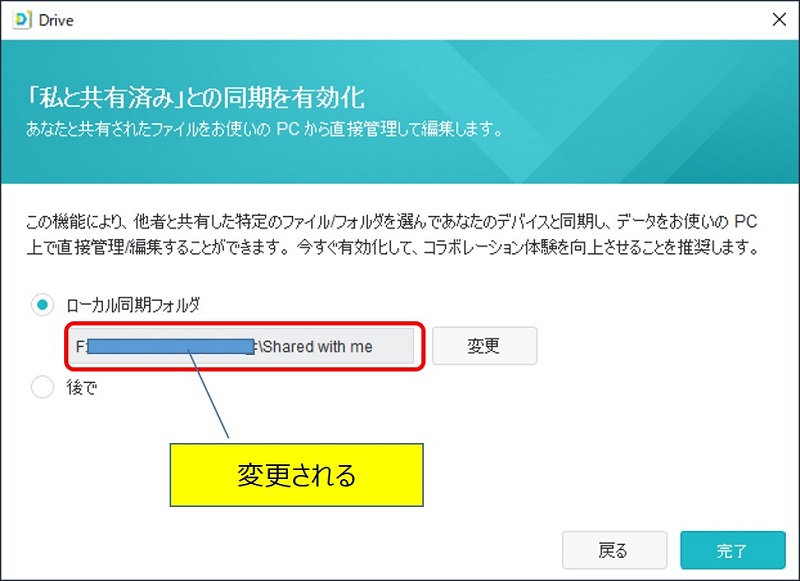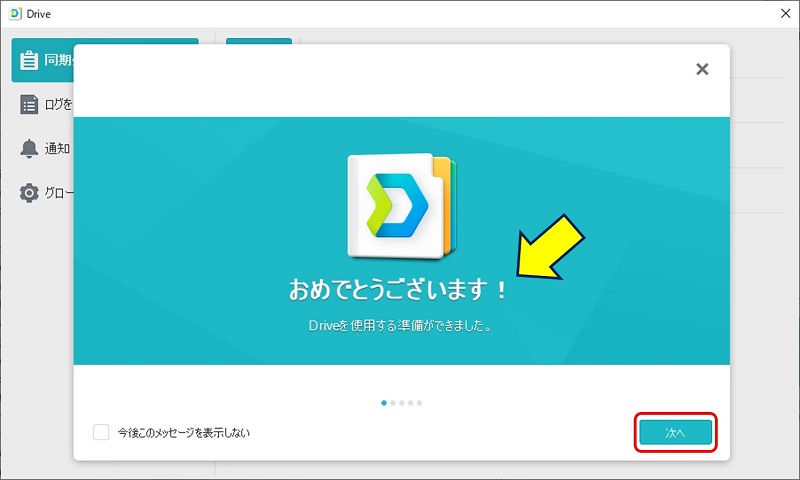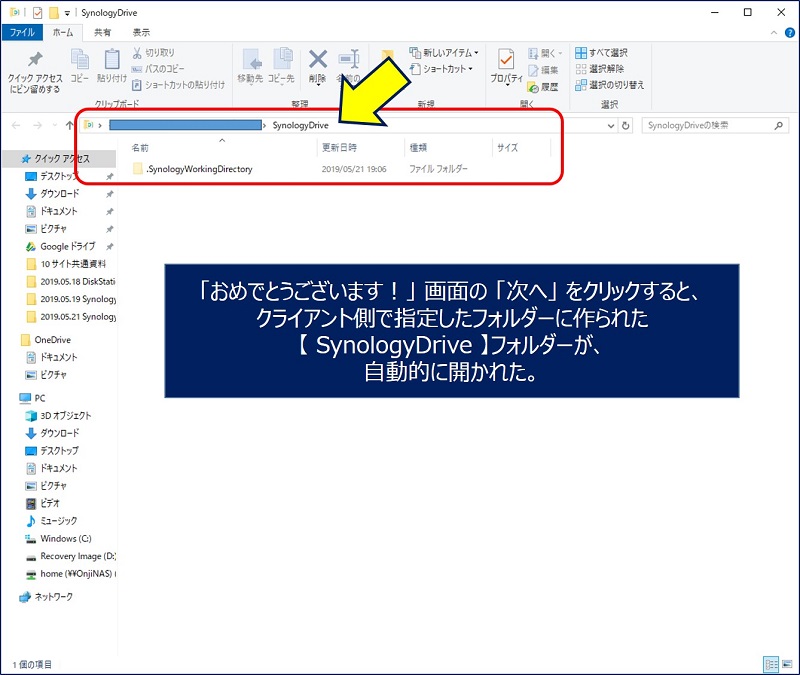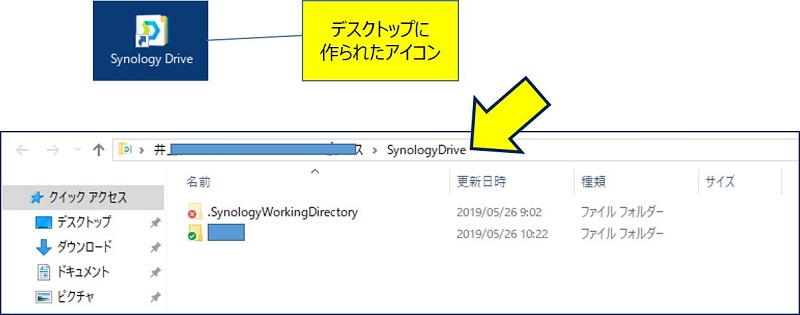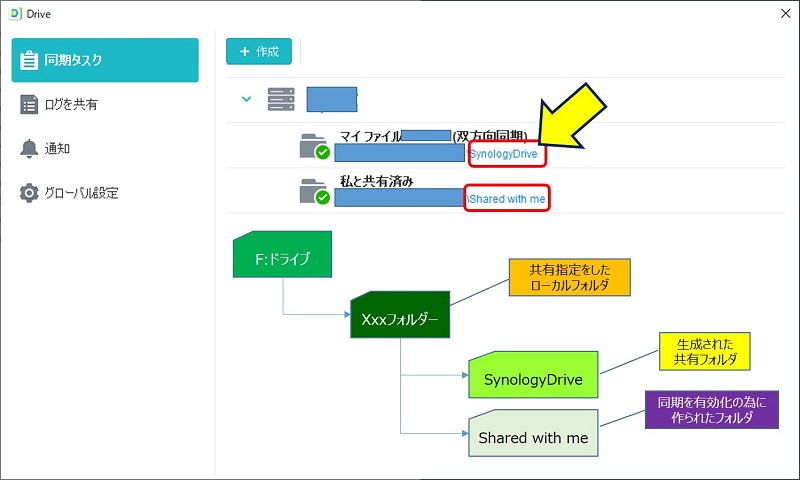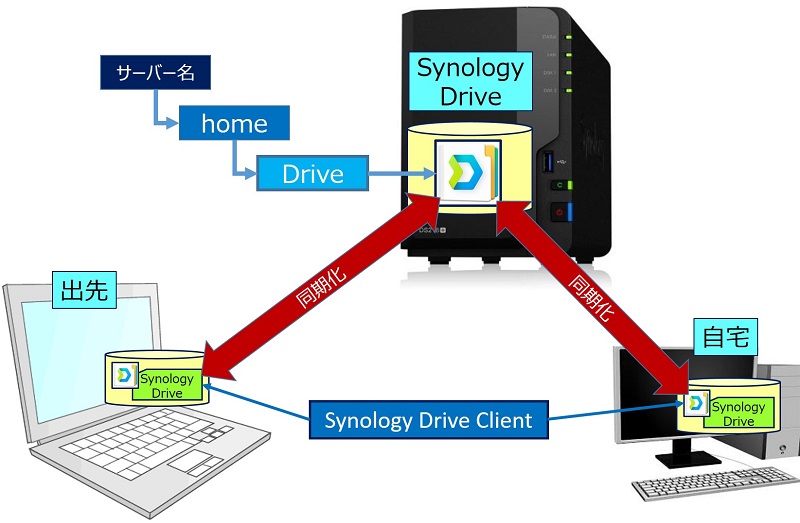Windows PC 関連ノウハウ
Synology NAS
Synology Drive で ファイルを同期化する設定
Synology NAS
Synology Drive で ファイルを同期化する設定
自宅のパソコンとオフィスのパソコンで共用しているファイルを、リアルタイムに、且つ、自動的に同期化。これにより、自宅で更新した内容がオフィスで参照でき、オフィスで更新した内容が自宅のパソコンで参照できるようになった。
以下に「Synology Drive」で、モバイル端末と自宅のパソコンでの、ファイルの同期化要領を記録。
スポンサー リンク
目 次
スポンサー リンク
1. 「Synology Drive」でのファイル同期とは
「Synology Drive」の概念図。
「Synology NAS」には、サーバー名の下に【 home 】ディレクトリーがあり、この中に【 Drive 】というディレクトリーがディフォルトで用意されている。
この【 Drive 】というディレクトリーが、クライアントのファイルと同期を行うファイルの格納場所になる。
クライアント側との同期化対象ファイルは、この【 Drive 】というディレクトリーの中に格納されるので、ホスト側PCでは、ネットワークドライブのファイルとして使用することもできる。
この【 Drive 】のファイルが、ホスト側PCで更新されると、クライアント側の対象ファイルも更新される。
以下に、「Synology NAS」側での準備とクライアントPC側での準備、そして、ファイル同期の使い方について記す。
2. 「Synology QuickConnect」の準備
Synology Drive を使って、出先のPCとファイルを同期化するには、その前提として、外出先からインターネットを通じて「Synology NAS」にアクセス出来るようにする「Synology QuickConnect」というツールを導入する。
外出先からインターネットを通じて「Synology NAS」にアクセスするには、ルーターのポート転送ルールなど複雑なネットワーク設定が必要であるが、「QuickConnect」を利用すれば DiskStation に簡単にアクセスできるようになる。
どうやって外部から接続出来るのか
ルータやファイアウォール下の Synology NAS機器が、中継サーバへ向けてコネクションを張り、その経路の戻りパケットを使用する事で、
【 外部利用者 ⇔ 中継サーバ ⇔ Synology NAS 】
と、通信が出来る仕組みとなっている。
ルータやファイアウォール下の Synology NAS機器が、中継サーバへ向けてコネクションを張り、その経路の戻りパケットを使用する事で、
【 外部利用者 ⇔ 中継サーバ ⇔ Synology NAS 】
と、通信が出来る仕組みとなっている。
外部からアクセスする時のURL。
http://QuickConnect.to/xxxxxxx
(※ xxxxxxx が QuickConnect ID)
(※ xxxxxxx が QuickConnect ID)
3. サーバー側【 NAS 】での準備
NAS上のファイルを、パソコンやモバイル端末と同期するための、ファイル同期ユーティリティ「Drive」のインストールと設定が必要。
「Drive」は、DSMの「パッケージセンター」をから導入する。
ユーザー同期プロファイルの編集画面で、「ファイルフィルタ」を設定する。
★ 名前:何でもよい。
★ ファイルの最大サイズ:ここで指定したサイズ以上のファイルのみが同期される。
★ 同期したくないファイル形式のチェックを外す。
尚、「▶」をクリックすると、ファイルの拡張子レベルで選択が出来る。

★ 名前:何でもよい。
★ ファイルの最大サイズ:ここで指定したサイズ以上のファイルのみが同期される。
★ 同期したくないファイル形式のチェックを外す。
尚、「▶」をクリックすると、ファイルの拡張子レベルで選択が出来る。
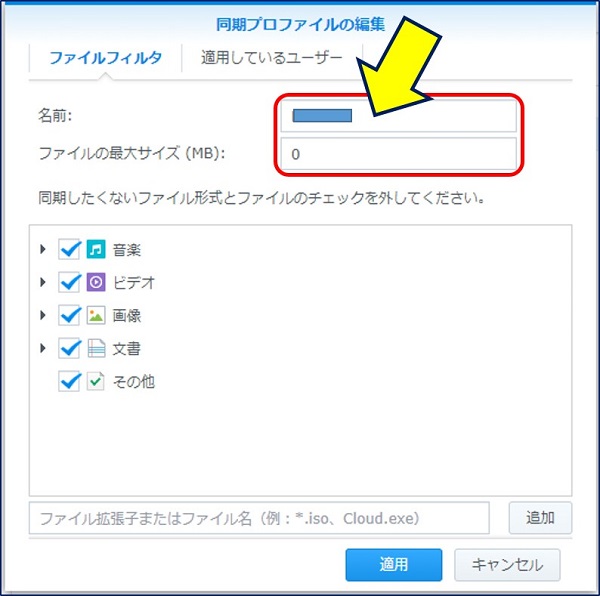
以上で、サーバー側 = NAS側での準備は終わり。
4. クライアント側【 PC 】での準備
5. 同期されるファイルの場所と使い方
同期する『サーバーのホルダー』と『クライアントPCのフォルダー』の場所を設定する。
ディフォルトでは、
★『サーバーのホルダー』は、【 /home/Drive 】
★『クライアントPCのフォルダー』は、【C:/ユーザー/ユーザー名/SynologyDrive】 になっている。
このままで良ければ「次へ」をクリックする。

★『サーバーのホルダー』は、【 /home/Drive 】
★『クライアントPCのフォルダー』は、【C:/ユーザー/ユーザー名/SynologyDrive】 になっている。
このままで良ければ「次へ」をクリックする。
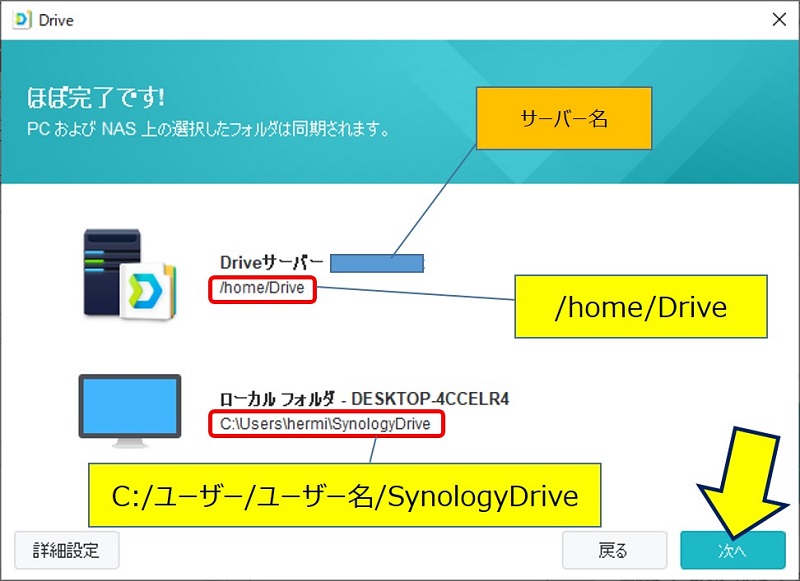
同期する『サーバーのホルダー』と『クライアントPCのフォルダー』の場所が決定できたら、『クライアントPCのフォルダー』にあるファイルを直接編集できるように、「私と共有済み」を有効化しなければならない。
同期されるファイルに関するまとめ
★ サーバーは、【 /home/Drive 】内にあるフォルダ。
★ クライアントは、指定したフォルダの中に作られる【 SynologyDrive 】。
★ クライアント側には、「私と共有済み」フォルダー【 Shared with me 】が作られる。
★ サーバーは、【 /home/Drive 】内にあるフォルダ。
★ クライアントは、指定したフォルダの中に作られる【 SynologyDrive 】。
★ クライアント側には、「私と共有済み」フォルダー【 Shared with me 】が作られる。
以上。
(2019.05.21)
スポンサー リンク