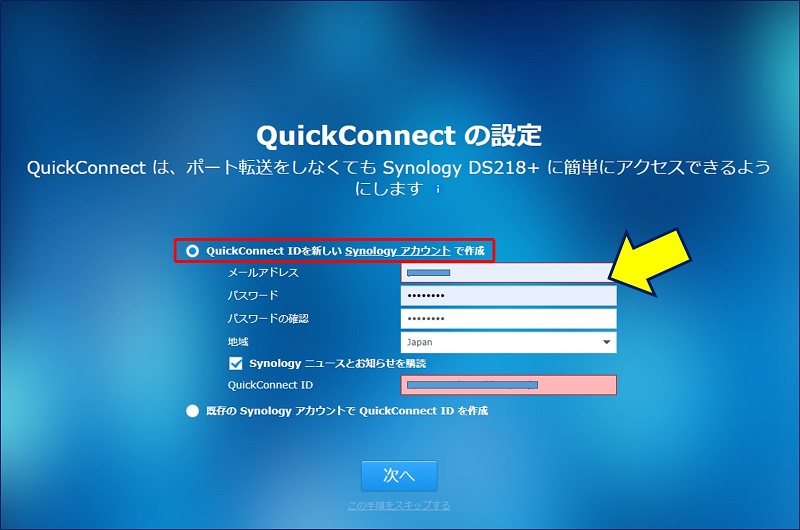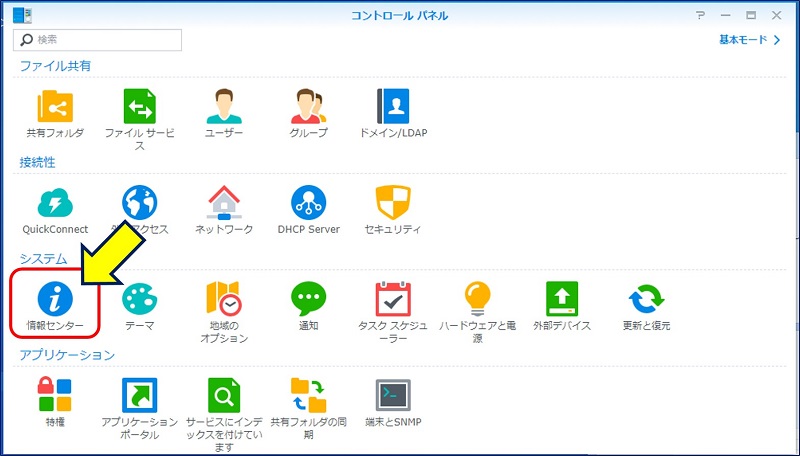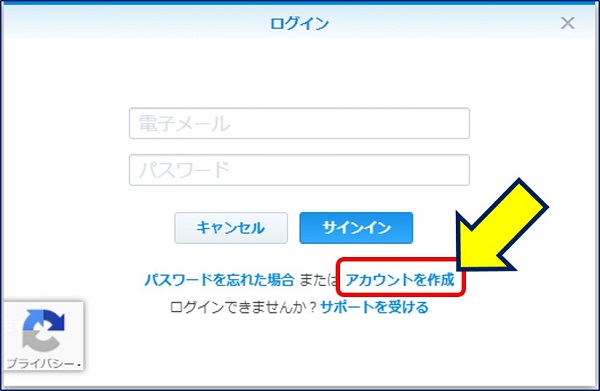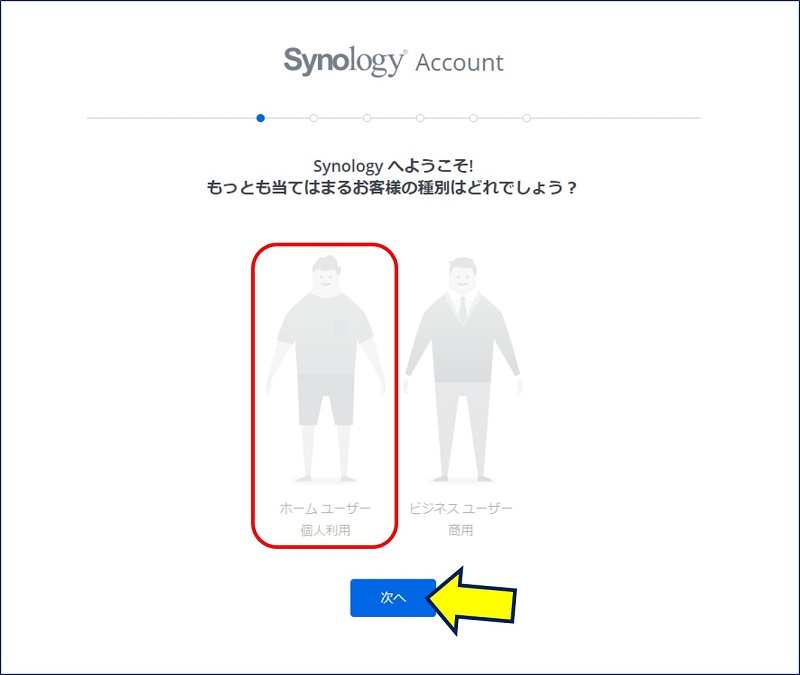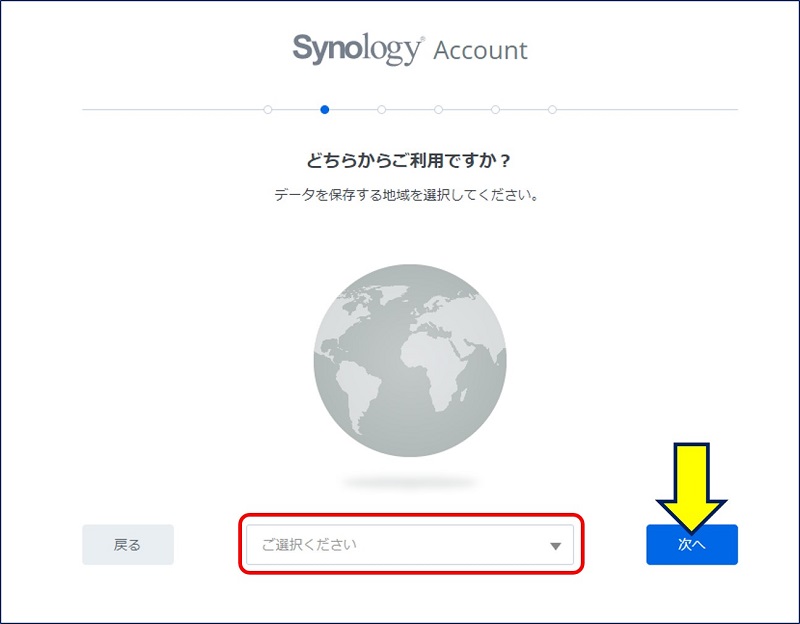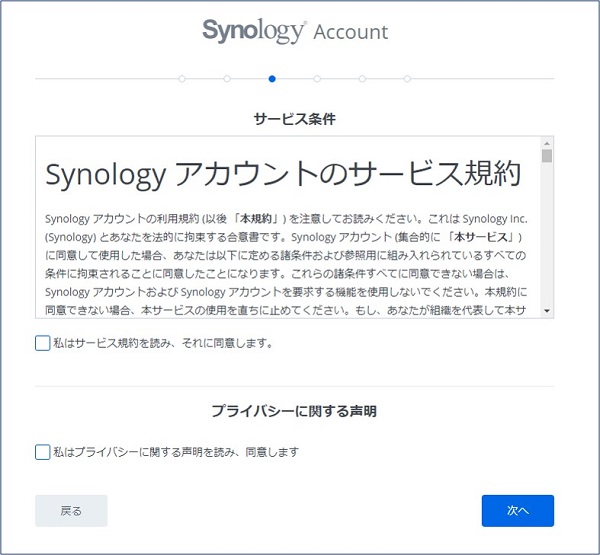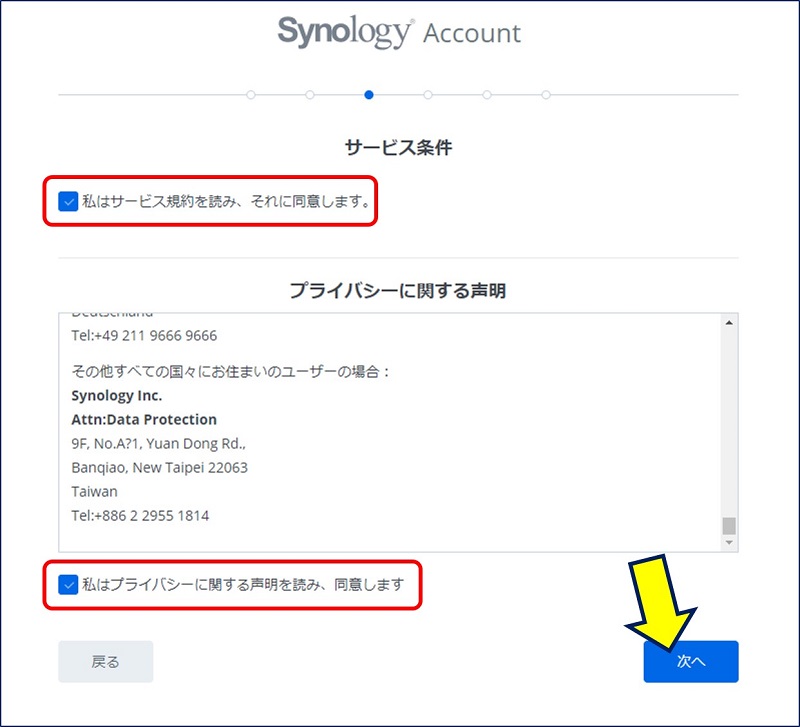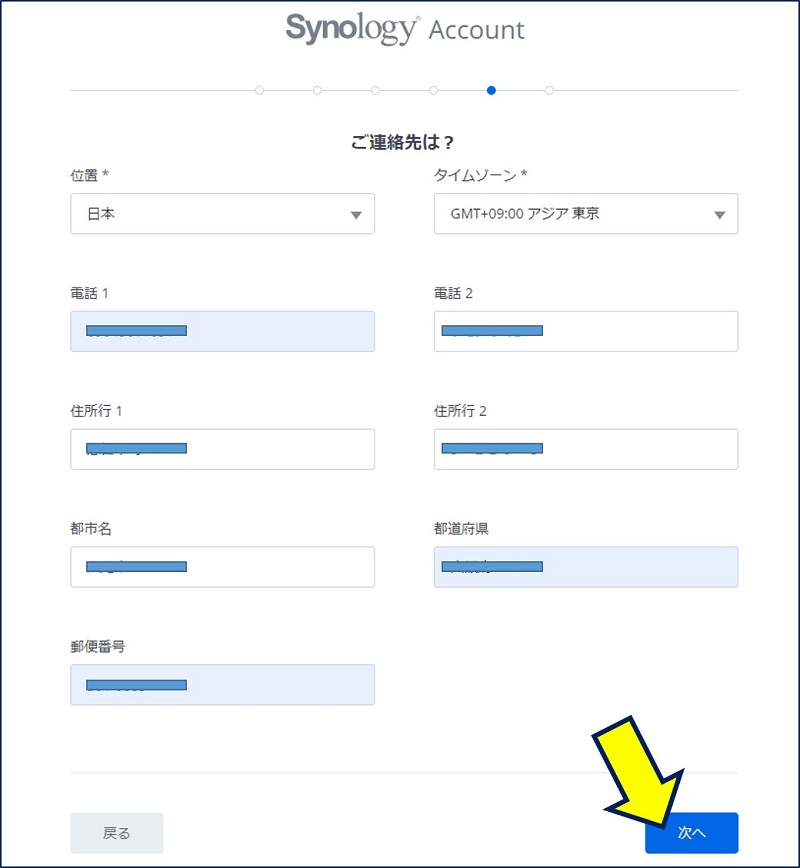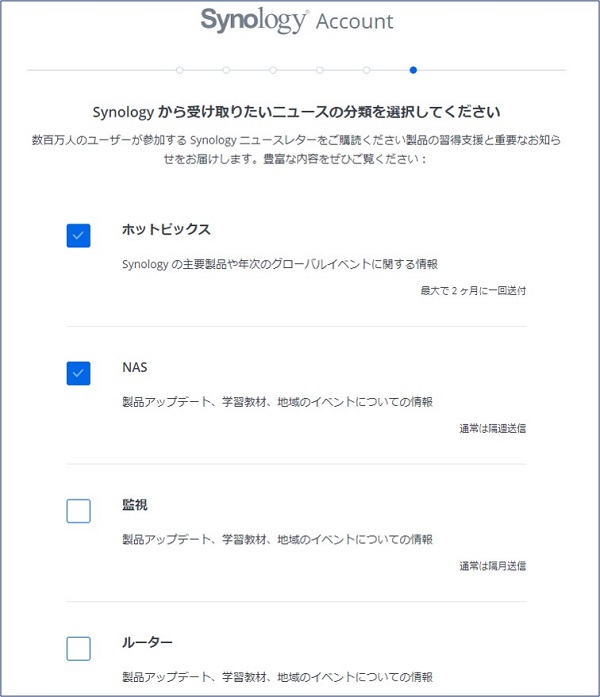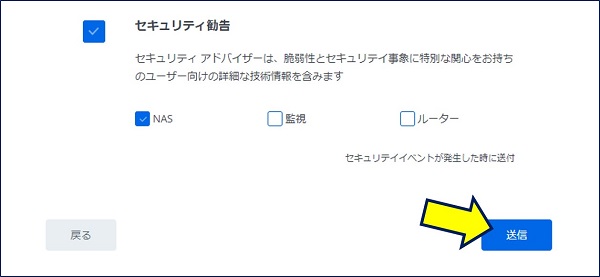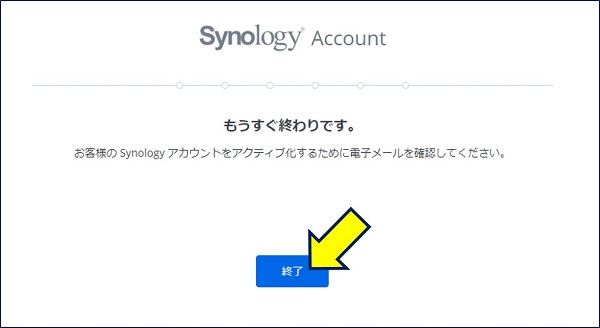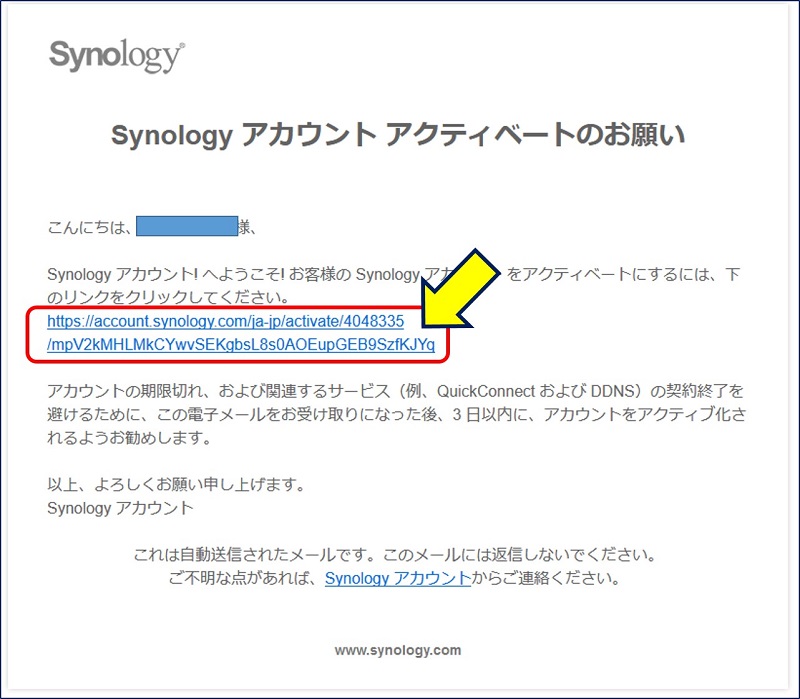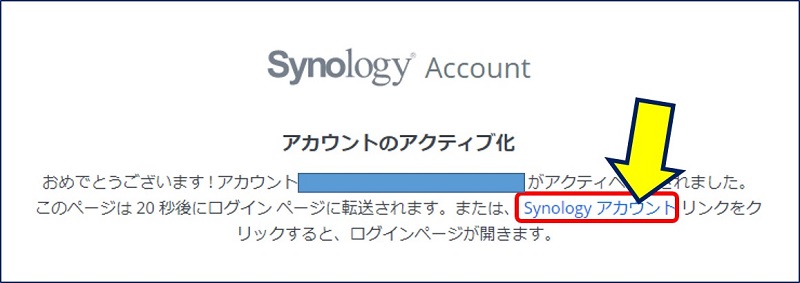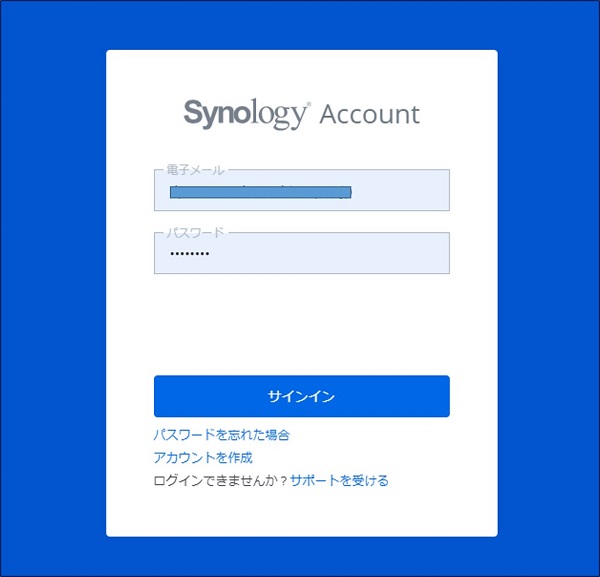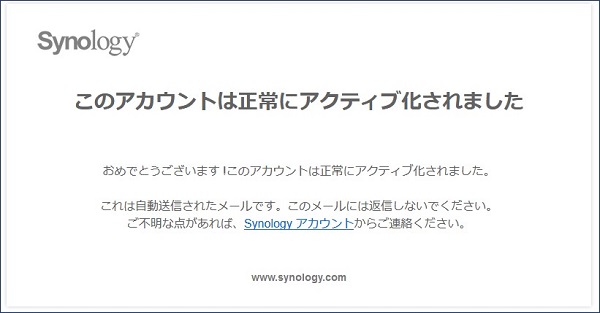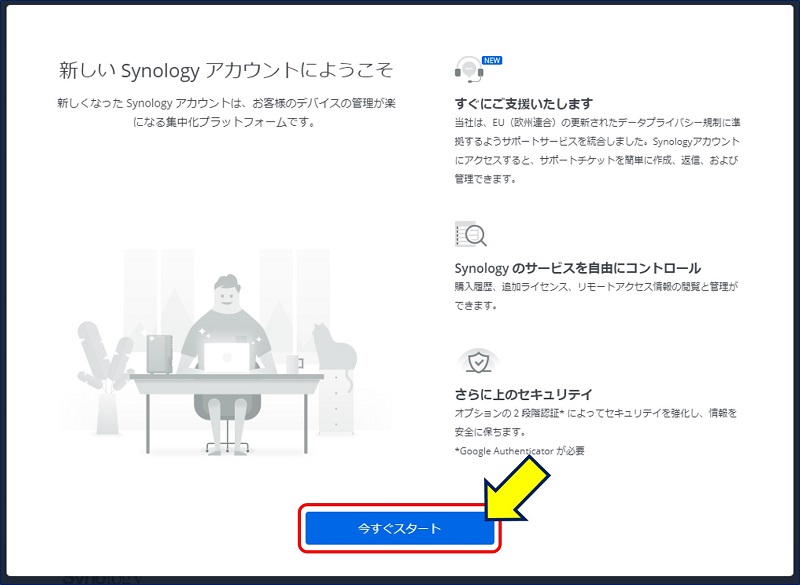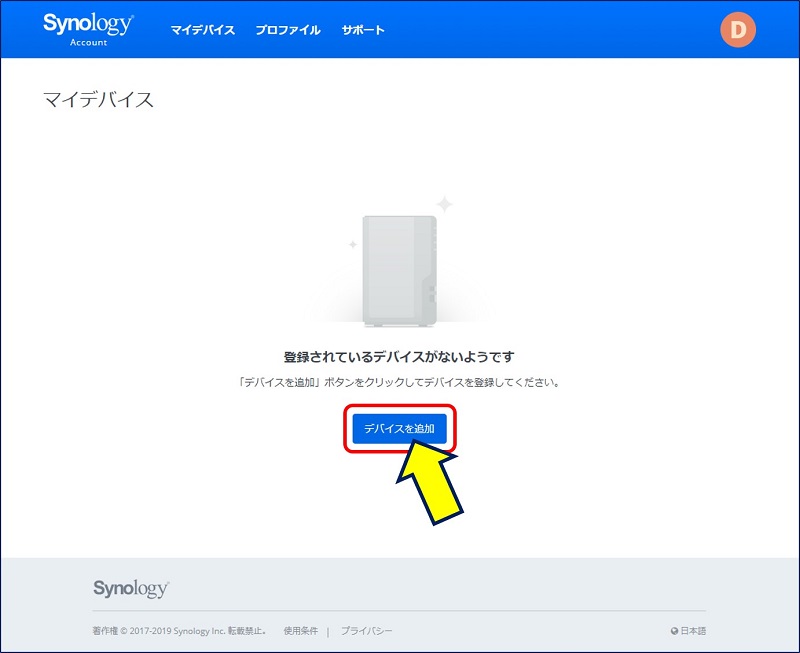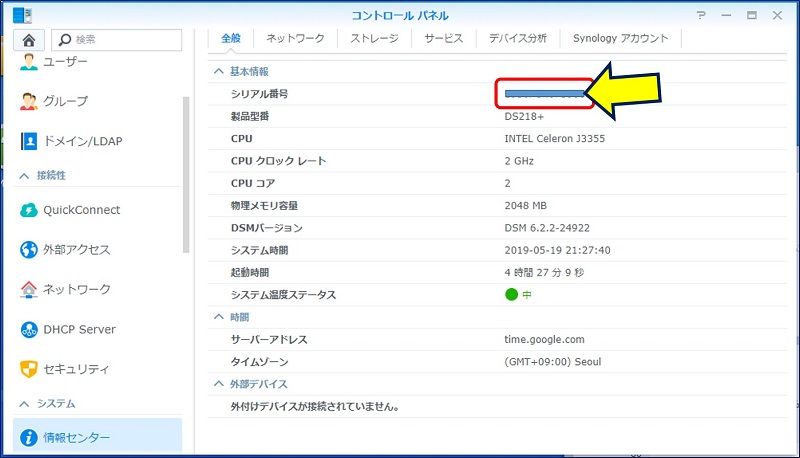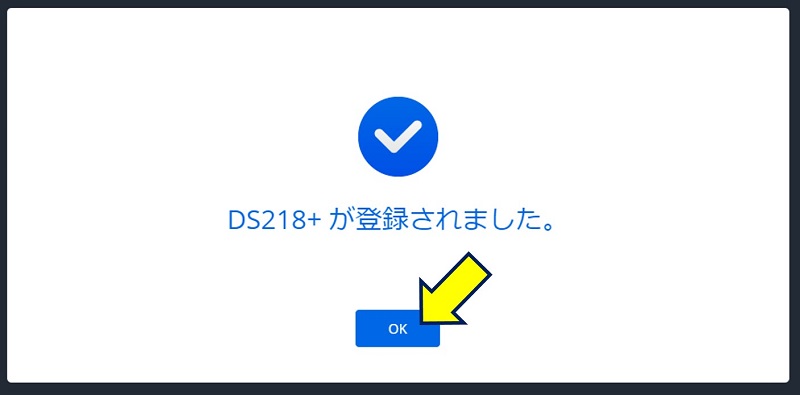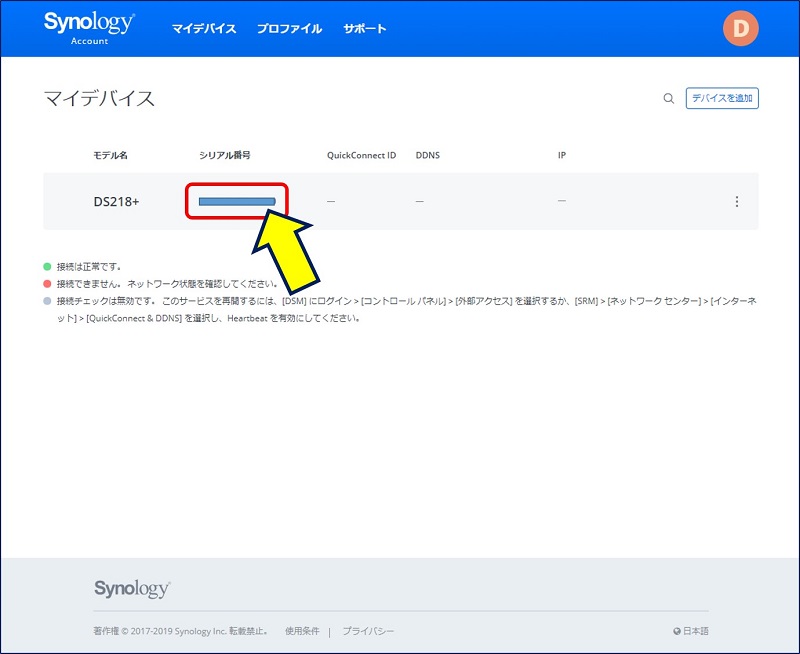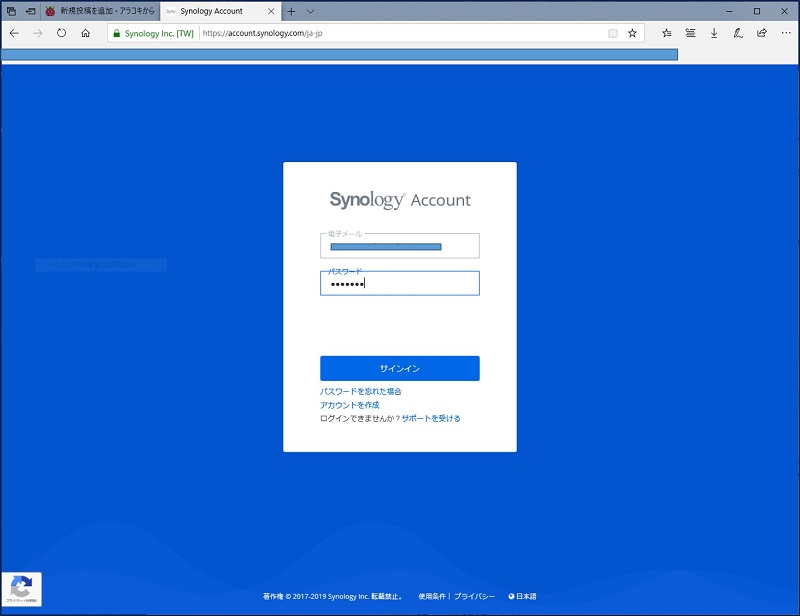Windows PC ネットワーク関連ノウハウ
「Synology アカウント」の登録要領
「Synology アカウント」の登録要領
Synology NAS を購入しDSMの初期設定を行った際、「QuickConnect の設定」フェーズで【 QuickConnect IDを新しい Synology アカウントで作成 】と素直にやればよかったのだが、【QuickConnect ID】欄にメールアドレスを入力し「次へ」をクリックしたため、アカウント登録をスキップしてしまった。
以下、DSMのセットアップ後に「Synology アカウント」を取得した記録。
スポンサー リンク
スポンサー リンク
1. 「Synology アカウント」が必要な局面
Synology アカウントは、Synology が提供するのサービスを利用するには必須である。
特に、次の2つのサービスは「Synology NAS」ならではの代表的なサービスであり、必ず使用する。
①.Synology Router の QuickConnect サービス
②. 固定のホスト名で接続できる DDNS サービス
②. 固定のホスト名で接続できる DDNS サービス
この他にも、アプリの購入や、ニュースの購読に必要となる。
2. 「Synology アカウント」の登録
以上で、「Synology アカウント」の登録は完了。
3. 購入したNASのシリアル番号の登録
4. 「Synologyアカウント」へのアクセス
「https://account.synology.com/ja-jp」にアクセスする。
以上。
(2019.05.20)
スポンサー リンク