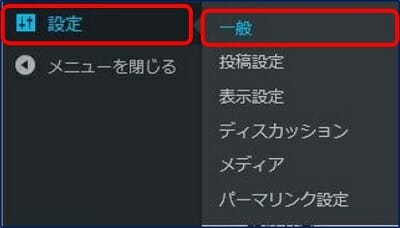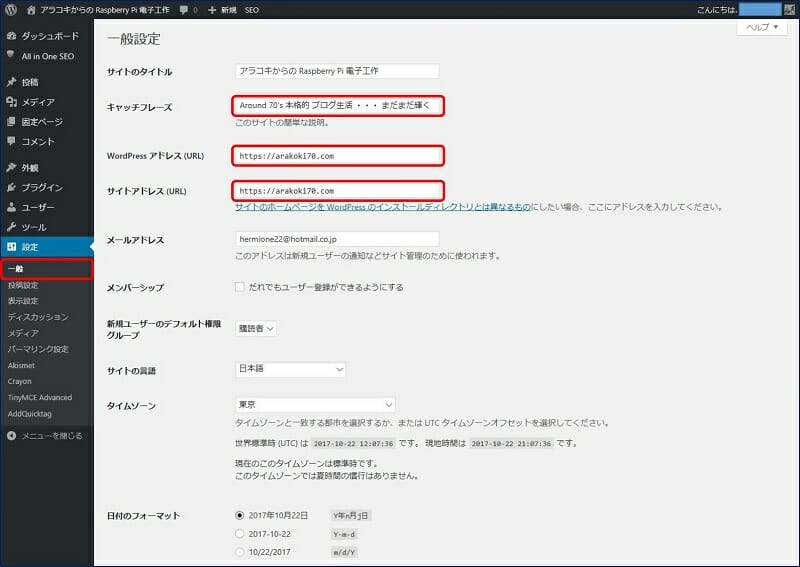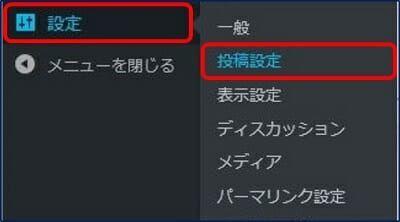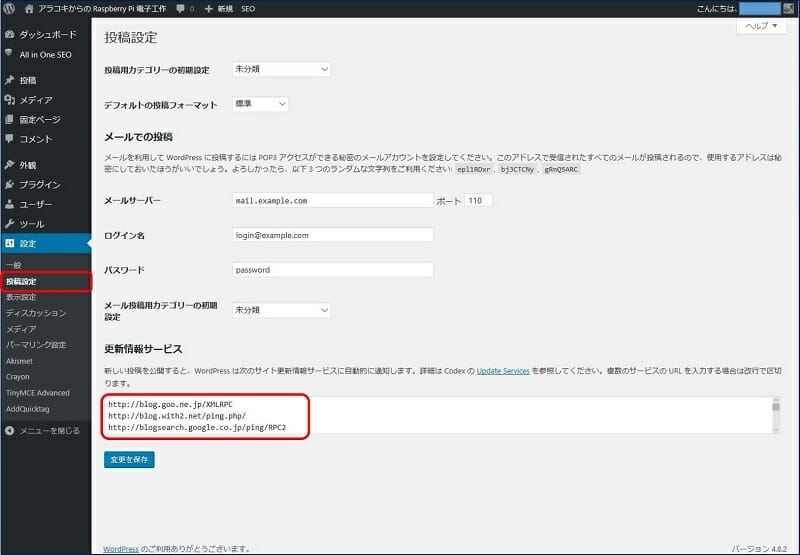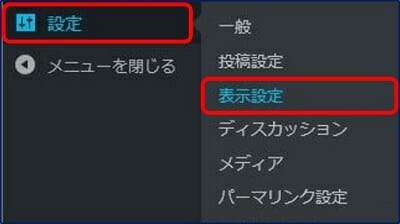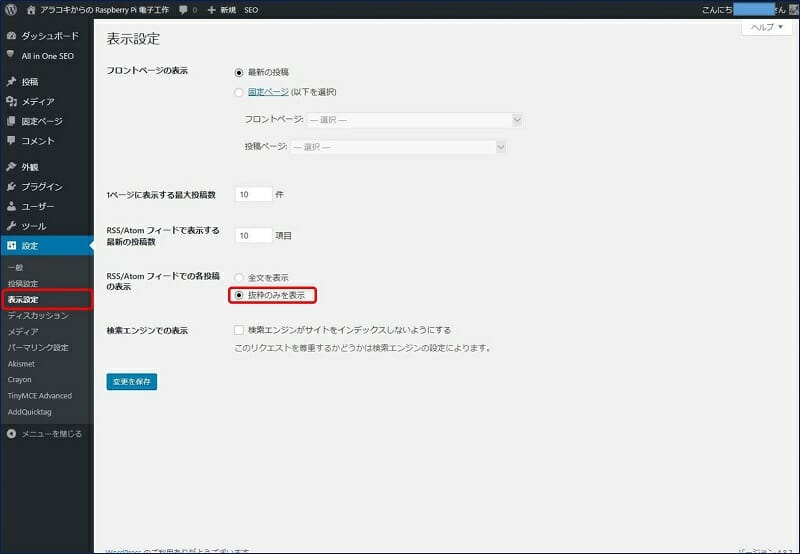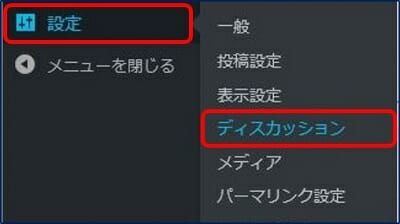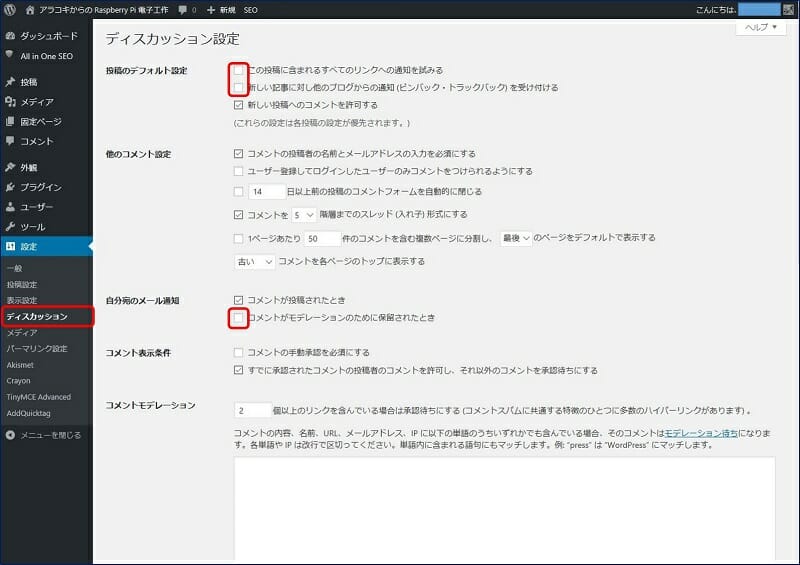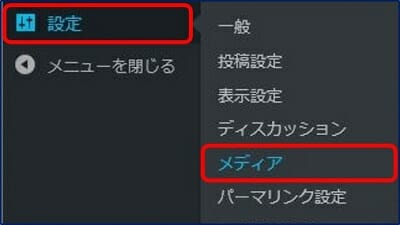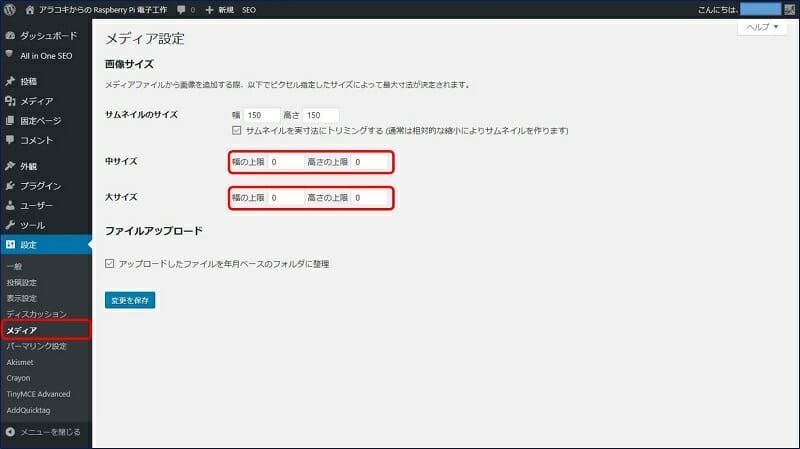WordPress Twenty Seventeen
初期設定事項一覧表
その-1 管理画面の「設定」での初期設定
初期設定事項一覧表
その-1 管理画面の「設定」での初期設定
WordPress を導入して、本格的に記事を投稿していくまでに、設定しておくべき事項をチェックリストとして一覧にまとめた。この中で、当記事は次の位置づけとなる。
~ 初期設定事項 ~ 一覧
①.管理画面の「設定」での初期設定
スポンサー リンク
目 次
1. 管理画面の「設定」→「一般」
「一般設定」→ キャッチフレーズの設定。
「一般設定」→ WordPress アドレス (URL)とサイトアドレス (URL)の設定。
「一般設定」→ WordPress アドレス (URL)とサイトアドレス (URL)の設定。
①.「一般設定」→ キャッチフレーズの設定。
②.「一般設定」→ WordPress アドレス (URL)とサイトアドレス (URL)の設定。
♠:WordPressアドレス(URL) :WordPressをインストールした場所
♣:サイトアドレス(URL):そのWordPressにアクセスするためのアドレス
♠:WordPressアドレス(URL) :WordPressをインストールした場所
♣:サイトアドレス(URL):そのWordPressにアクセスするためのアドレス
次のようなケースがある。
nginx 側で、サーバー設定を行い、同じにしておくのが望ましい。
server {
listen 443;
server_name arakan60.com;
root /home/yaopi/www/wordpress;
index index.html index.htm index.php;
## 以下省略 ## 2. 管理画面の「設定」→「投稿設定」
「投稿設定」→ 更新情報サービスを登録する。
投稿設定には「更新情報サービス」の設定(PINGの設定)という、記事を投稿したことを通知する非常に重要な機能がある。この「更新情報サービス」を有効に使うには、「記事の投稿」や「記事の編集」を自動的に通知する、『通知先』を登録をしなければならない。
下記『通知先』は、当初からWordPressに設定されているものも含んでいるので、置き換えて貼り付ければOKである。最終行は、『にほんブログ村』の記事反映先である。
http://blog.goo.ne.jp/XMLRPC
http://blog.with2.net/ping.php/
http://blogsearch.google.co.jp/ping/RPC2
http://blogsearch.google.com/ping/RPC2
http://ping.bloggers.jp/rpc/
http://ping.blogranking.net/
http://ping.blo.gs/
http://ping.dendou.jp/
http://ping.fc2.com/
http://ping.feedburner.com
http://ping.freeblogranking.com/xmlrpc/
http://ping.rss.drecom.jp/
http://ping.sitecms.net
http://pingoo.jp/ping/
http://ranking.kuruten.jp/ping
http://rpc.pingomatic.com/
http://rpc.weblogs.com/RPC2
http://services.newsgator.com/ngws/xmlrpcping.aspx
http://taichistereo.net/xmlrpc/
http://wpdocs.sourceforge.jp/Update_Services
http://www.bloglines.com/ping
http://www.i-learn.jp/ping/
http://ping.blogmura.com/xmlrpc/9ynoytitgjuo 3. 管理画面の「設定」→「表示設定」
「表示設定」→ 「抜粋のみを表示」に変更。
RSSボタンを設置すると、
①.フィード上で、記事の内容のすべてが読める。
②.フィード上の記事には、アドセンスが表示されない。
という、問題が発生する。そこで対策として、フィード上では全文が読めないように変更する。
①.フィード上で、記事の内容のすべてが読める。
②.フィード上の記事には、アドセンスが表示されない。
という、問題が発生する。そこで対策として、フィード上では全文が読めないように変更する。
4. 管理画面の「設定」→「ディスカッション」
「ディスカッション設定」→ 「モデレートしてください」メールを止める。
記事作成中に突然「コメント」欄に、「モデレートしてください」という、自分自身からのコメントが投稿される。これを止めるために、「設定」の「ディスカッション設定」で、『投稿のディフォルト設定』と『自分宛てのメール通知』の下記チェックを外す。
5. 管理画面の「設定」→「メディア」
「メディア設定」→ 中サイズと大サイズをゼロにする。
標準設定では3種類のサムネイルが自動で生成される。オリジナルサイズと合わせて4種類のサイズを使い分けるのであれば問題ないが、利用しないサイズのファイルは無駄になる。今後アップロードする画像は、サムネイルだけがリサイズされ自動生成されるようにし、その他のサイズが生成されるのを止める。これにより、不要な画像の生成を止める。
サムネイルのサイズについて。
Feedlyに安定して画像を表示させる為に、
横を 450 以上に設定する。( 450 x 253 を設定)
横を 450 以上に設定する。( 450 x 253 を設定)
参考:
以上。
(2017.09.24)
スポンサー リンク