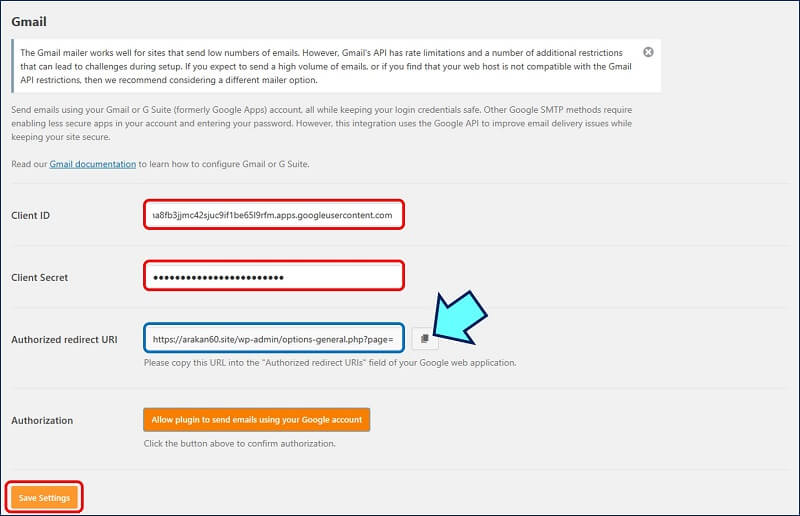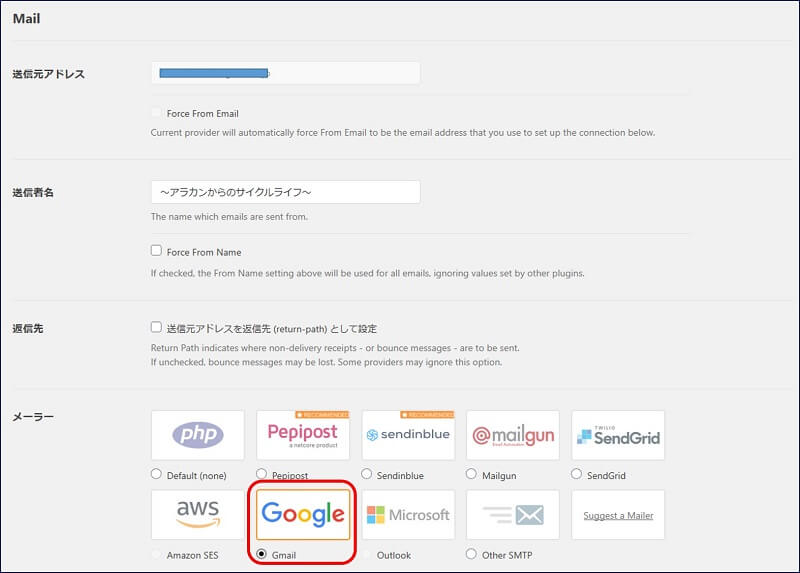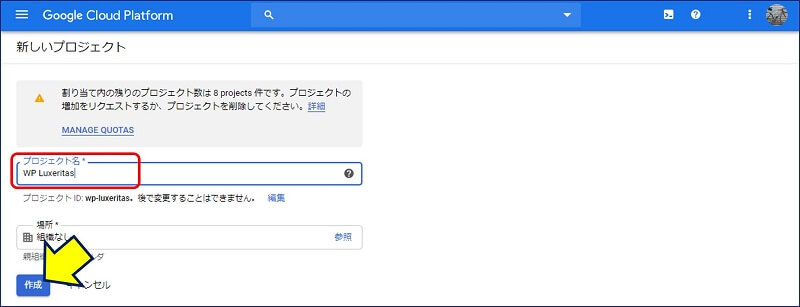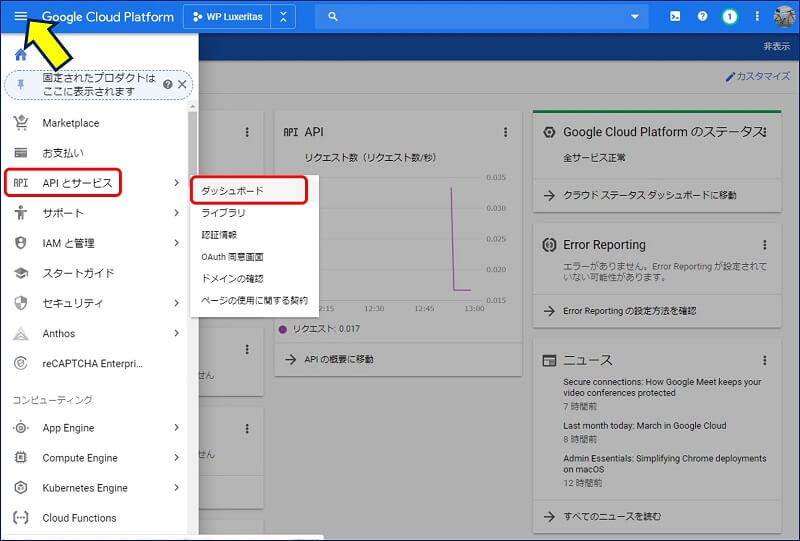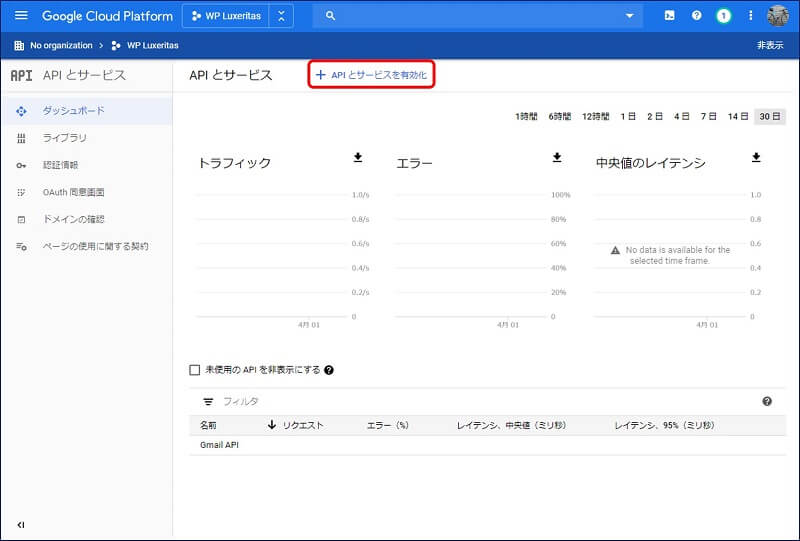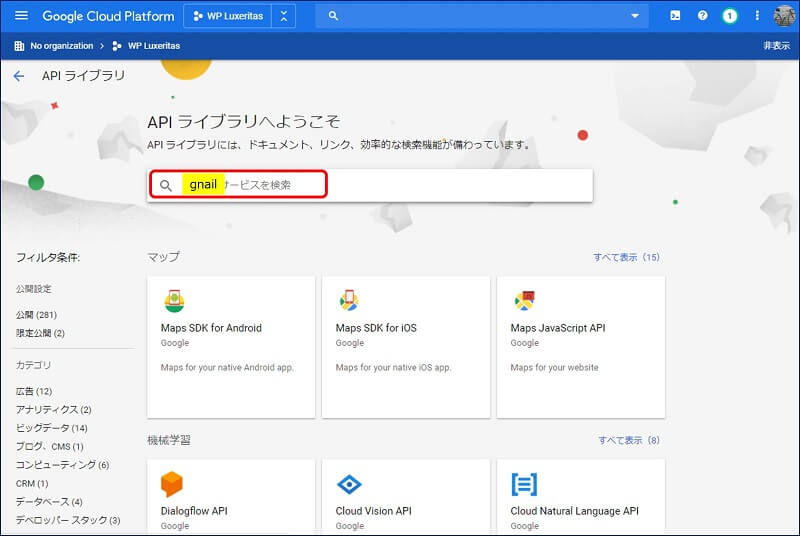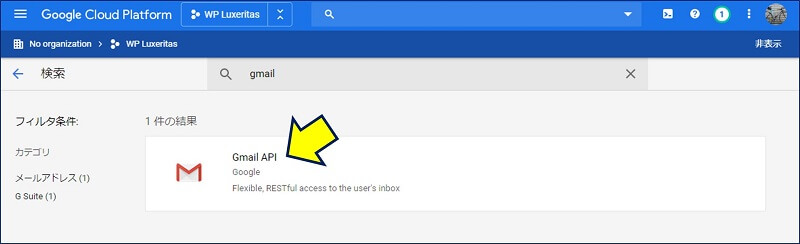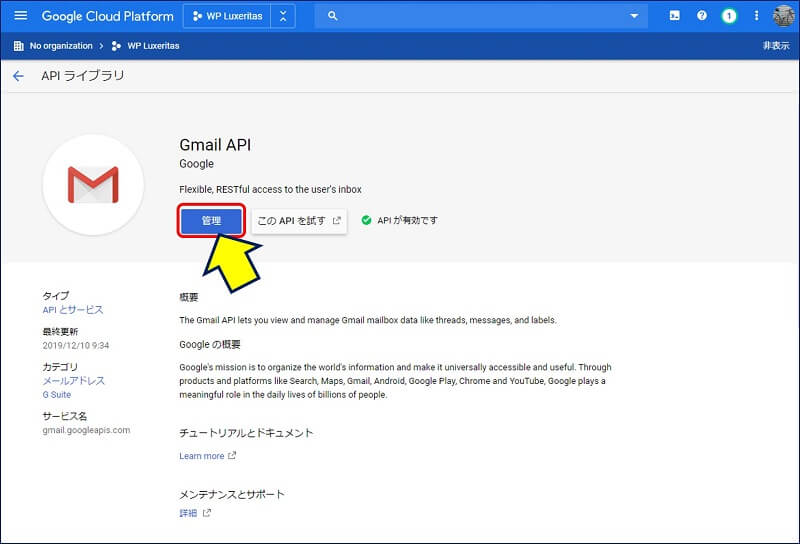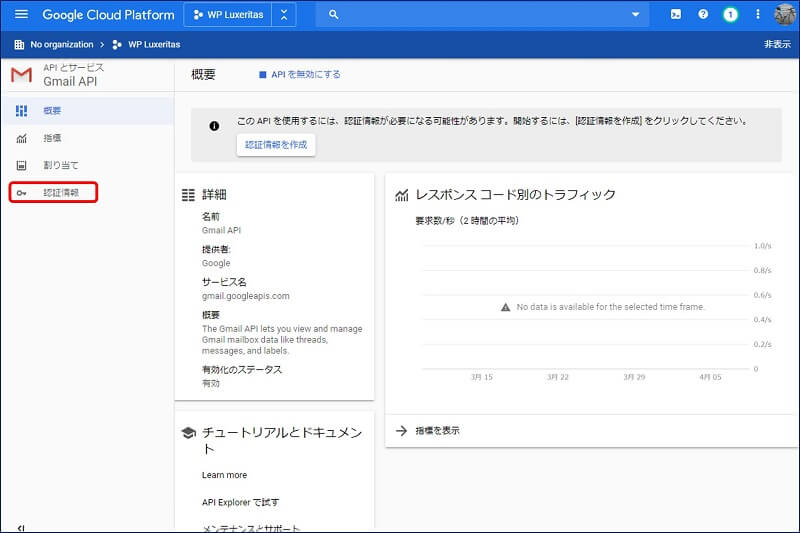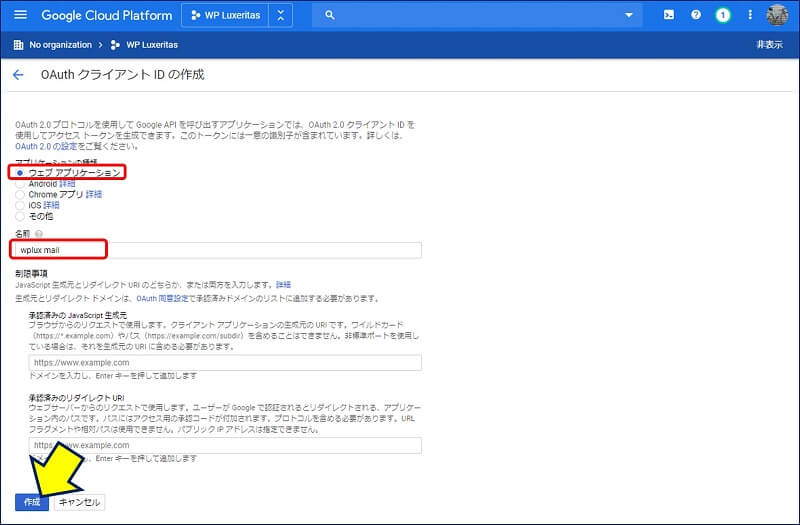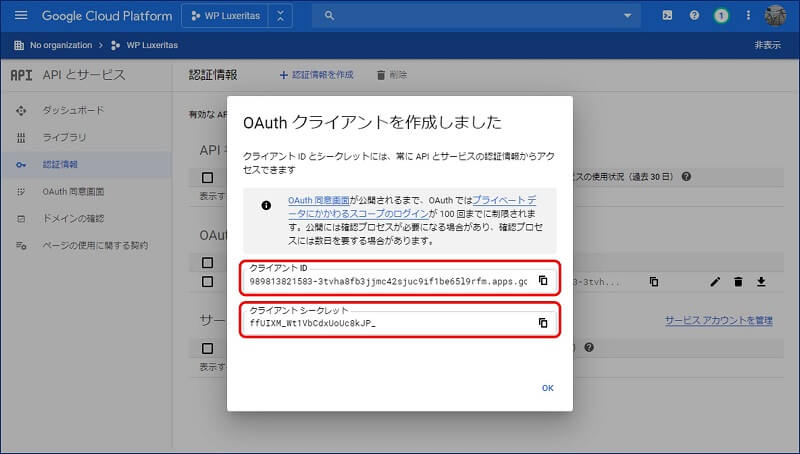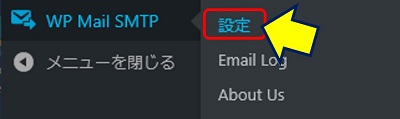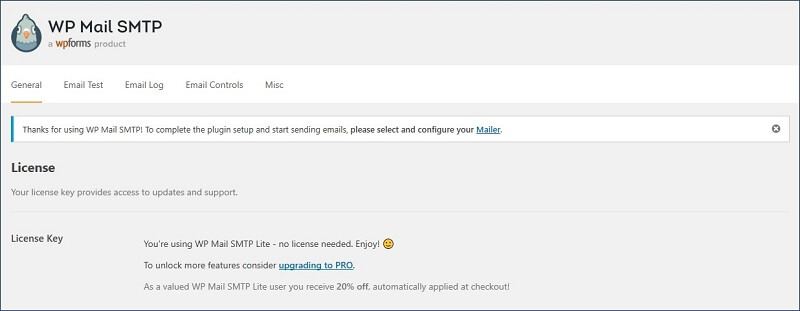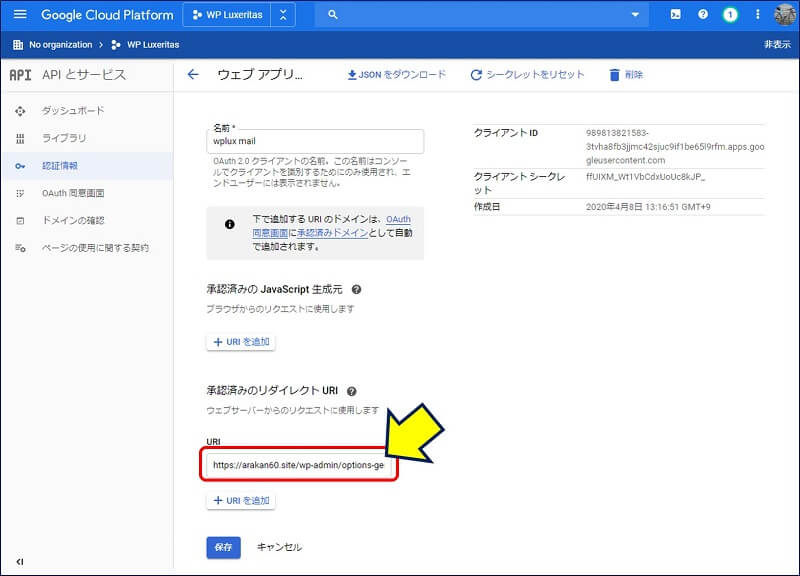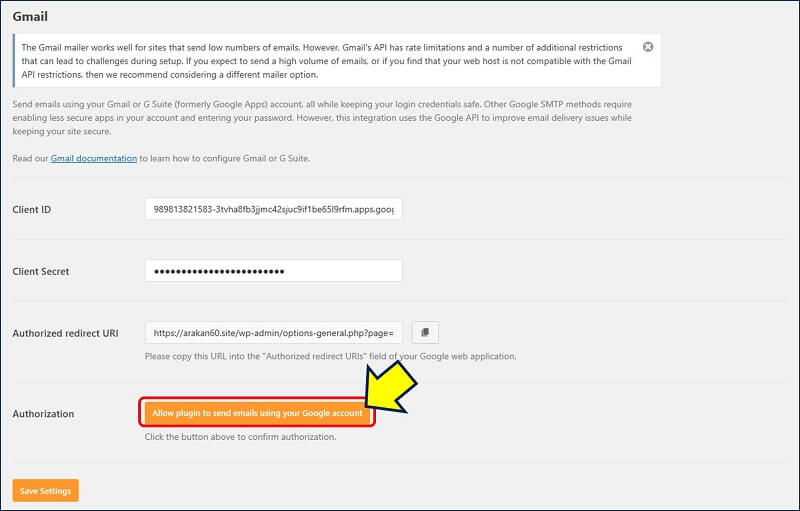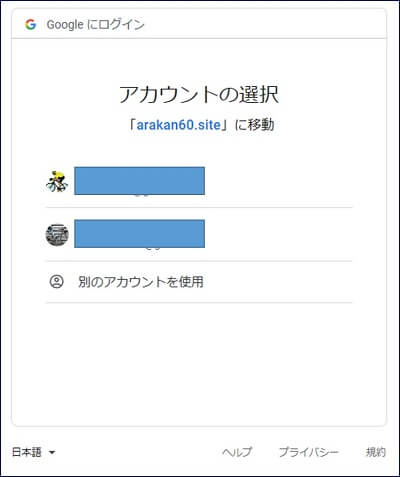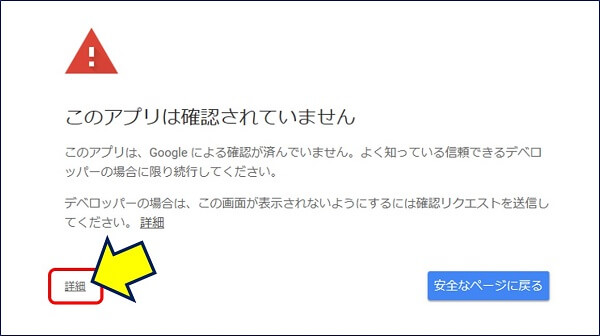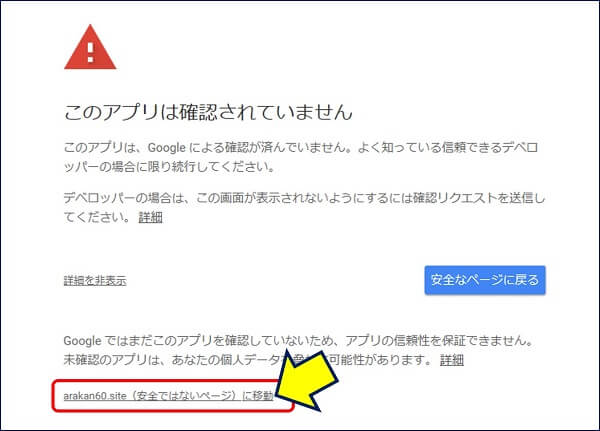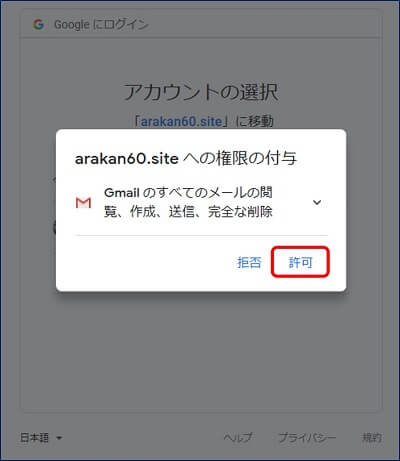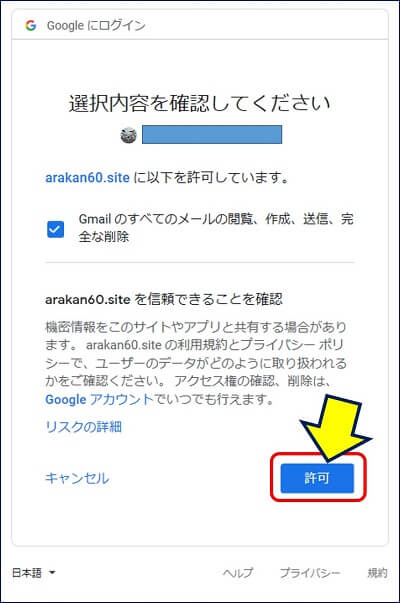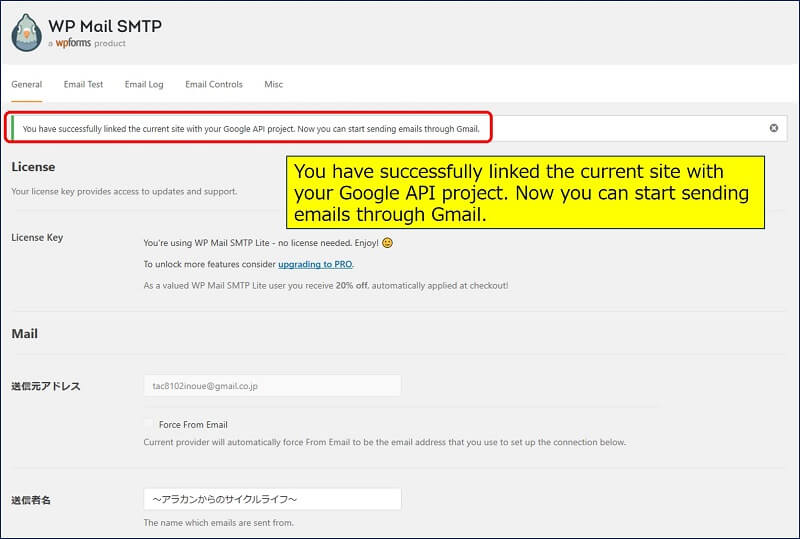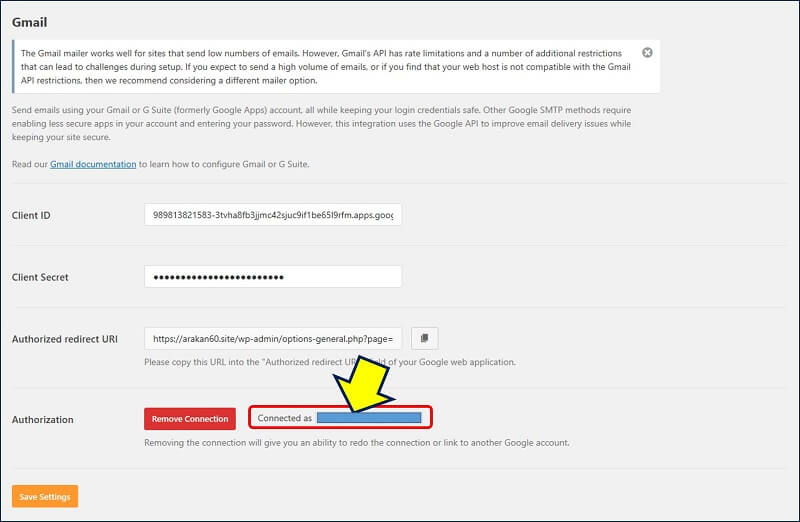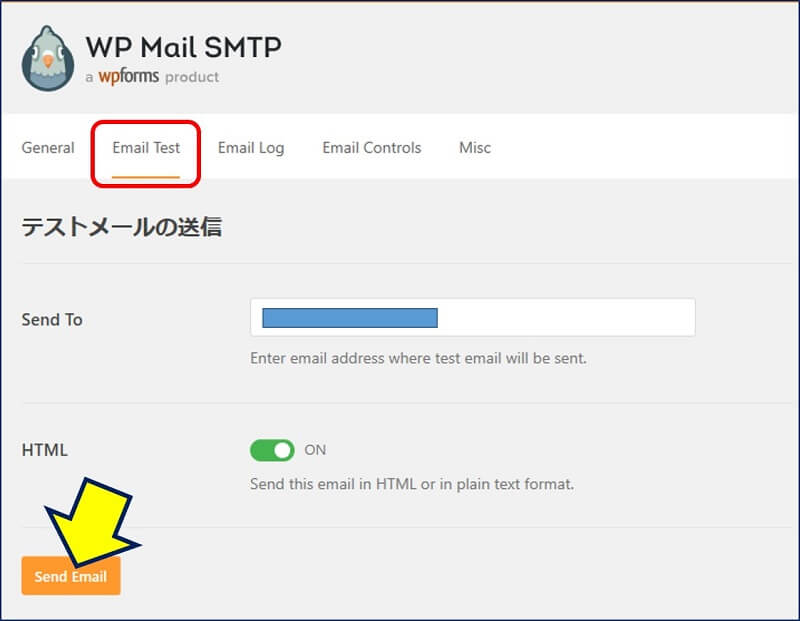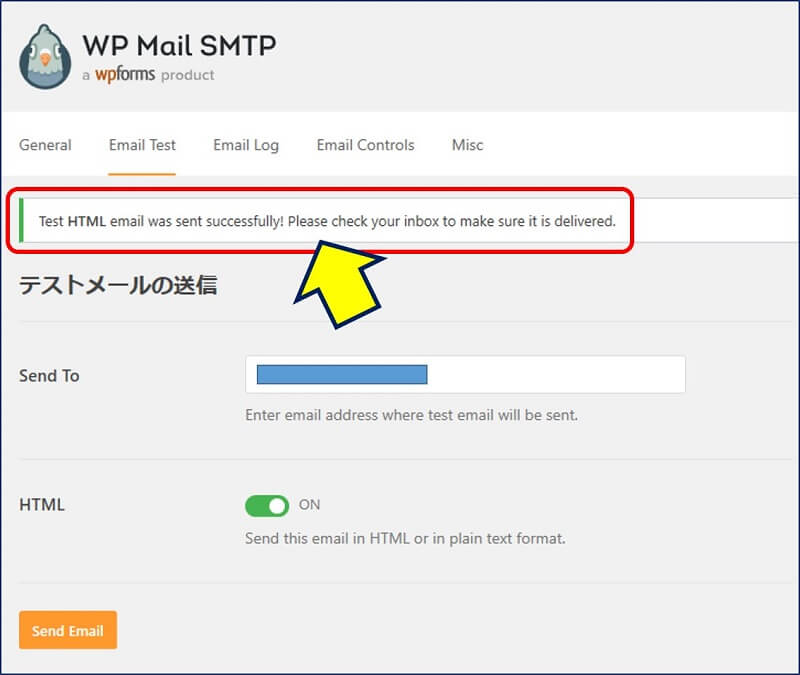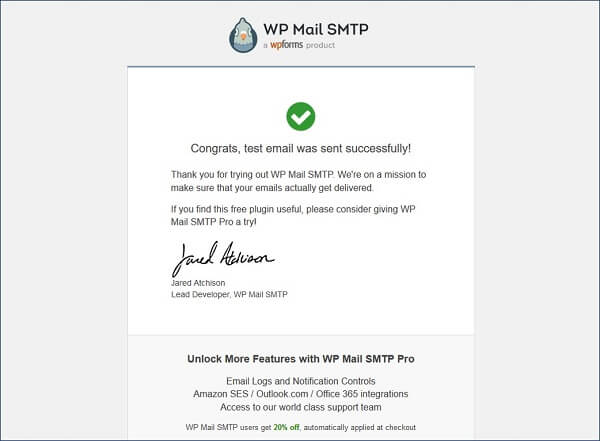Luxeritas(ルクセリタス)
Contact Form 7の問い合わせメールを
WP Mail SMTPを使い Gmailで送信する設定
Raspberry Pi で構築した「Luxeritas(ルクセリタス)」サイトのサーバーにはメール環境がないため、問い合わせメールが送信できない。そこで、 『WP Mail SMTP』と言うプラグインで、Gmail のサーバー を使って送信が出来る様にした。
以下、Contact Form 7のメールを WP Mail SMTPを使い Gmailで送信出来る様にした記録。
1. OAuth(オーオース)認証の取得
Google Cloud Platformにアクセスし、
「クライアントID」と「クライアントシークレット」を取得する。
左上の三本線をクリックしてメニューを開き、「APIとサービス」の中の「ダッシュボード」をクリックする。

「APIとサービスの有効化」をクリックする。

検索欄に「gmail」と入力する。

表示された、Gmail APIをクリックする。

「有効にする」をクリックする。下記例では「管理」になっている。

ダッシュボード画面に戻るので、左側のメニューから「認証情報」をクリックする。

「認証情報を作成」をクリックし、「OAuthクライアントID」を選択する。

アプリケーションの種類から「ウェブアプリケーション」を選択し、名前の欄に【サイト名等分かりやすい名前】を入力し、「作成」をクリックする。

「クライアントID」と「クライアントシークレット」が発行されるので、コピーして保存しておく。

2. WP Mail SMTPに認証情報を設定
WP Mail SMTPに、
「クライアントID」と「クライアントシークレット」を設定する。
プラグイン「WP Mail SMTP」をインストールして、有効化する。

管理画面のメニューに「WP Mail SMTP」が追加されるので、「設定」をクリックする。

「WP Mail SMTP」の「設定」画面が表示される。

「メール」セクションの「メーラー」から【
Gmail 】を選択する。

「 Gmail 」セクションの「Client ID」と「Client Secret」に、上記で保存した「クライアントID」と「クライアントシークレット」を貼り付け、「Save Settings」をクリックする。

この時、「Authorized redirect URI」のURLをコピーして置く。
3. WP mail SMTPの認証
WP mail SMTPを、
Gmailのアカウントで認証する。
再度、Google Cloud Platformの画面に戻り、「承認済みのリダイレクトURI」の「URI を追加」をクリックし、先ほどコピーして置いたURLを貼り付け、「保存」をクリックする。

もう一度、WP mail SMTPの設定画面に戻り、「Allow plugin to send emails using your Google account」をクリックする。

Googleアカウントの選択画面が出るので、対象のサイトで使いたい【Gmailアカウント】を選択する。

「このアプリは確認されていません」という警告が表示されるが、「詳細」をクリックする。

続けて、「(安全ではないページ)に移動」をクリックする。

「対象のサイトへの権限の付与」の許可が求められるので、「許可」をクリックする。

更に、サイトが信頼できるか聞いてくるので、「許可」をクリックする。

以上で、WP mail SMTPの認証が完了となる。

現在のサイトをGoogle APIプロジェクトに正常にリンクしました。 これで、Gmail経由でメールを送信できるようになりました。
「Authorization」の横に、【Connected as ~メールアドレス~】と表示されるので、Gmail経由でメールをが送信出来る様になったことが判る。

4. メール送信テスト
「Email Test」に移り、「Send To 」に適当なメールアドレスを入力し、メールを送信してみる。

テストメールの送信成功。

登録した送信者と送信者名から、テストメールが送られくる。

以上。
(2020.02.06)