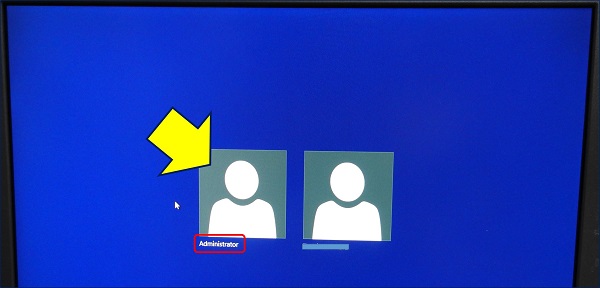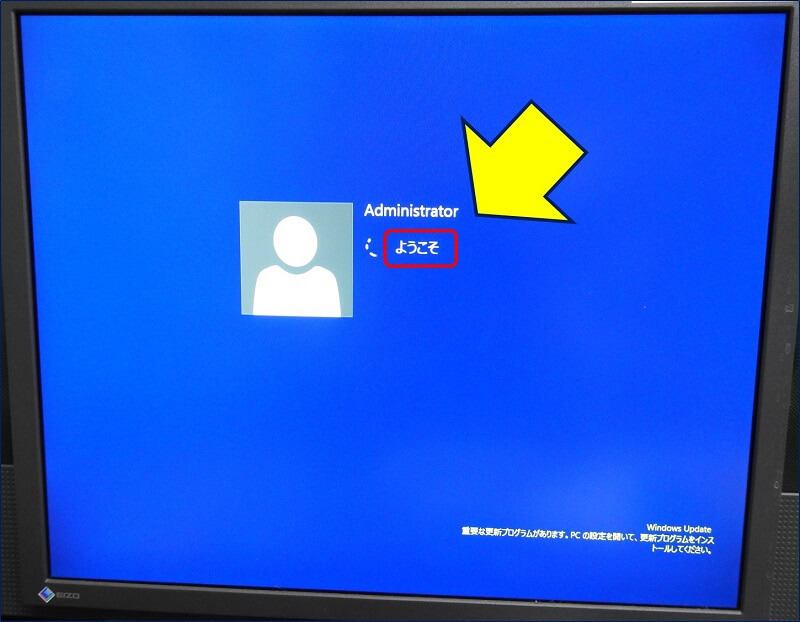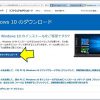Windows PC 関連ノウハウ
Windowsの パスワードを リセットする
Windowsの パスワードを リセットする
使用中のパソコンが壊れたため、ジャンク品のパソコンを購入したら、以前使用していた人の「Microsoftアカウント」でのパスワードが求められるも、パスワードが判らないため、操作不能となる。
結論:「回復ドライブ(USB)」を使用すれば、リセットできる。
以下、パスワードが判らない Windows OSに、ログオン(サインイン)した記録。
以下、パスワードが判らない Windows OSに、ログオン(サインイン)した記録。
スポンサー リンク
目 次
1. パソコンが動かなくなるまでの経緯
・しばしば、電源が落ちるようになる。
・ケースを開けてみると、CPUファンが回っていない。
・CPUファンを交換してみると、CPUファンは回る。
・その後も、電源が落ちる。
・電源ユニットを交換して見る。
・しばらくの間(2~3日)稼働した。
・そして、遂に、電源が入らなくなる。
原因の推測:(電源は問題なかった)
・CPU Fan(Cooler Master FA09025H12LPB) の故障
・その結果、CPUの熱暴走で電源が落ちる(適正温度:40~70℃)
・最後は、CPU/マザーボードがいかれる
・その結果、CPUの熱暴走で電源が落ちる(適正温度:40~70℃)
・最後は、CPU/マザーボードがいかれる
早とちり:結果は電源の問題ではなかったが、電源の故障と思い込んで・・・下記サイトで同一モデルの電源ユニットが販売されていることを発見。確認もせず注文すると、即【PayPal】で支払いが完了(2020.05.04)・・・も、商品が届いたのは(2020.06.10)。将来の予備となった。
http://www.laptopbattery.jp/
LAPTOPBATTERY.JP
order@laptopbattery.jp
+81 5068648076
LAPTOPBATTERY.JP
order@laptopbattery.jp
+81 5068648076
2. パソコン故障への対応策
同じモデルのパソコンで、「バイオス起動のみ確認しました」というジャンク品を、オークションで手に入れる。
マザーボードの、CMOS バッテリー ( ボタン電池 )を交換することで解決。
続いて、サインイン画面が表示されて・・・問題に気付く。
これだけで、無事にパソコン故障対策は完了!!。
3. ジャンク品【Windows】のパスワードリセット
故障したパソコンへの対策は、代替機にシステムドライブを乗せ換えるという方法で、いとも簡単に完了したが、ジャンク品の「パスワードリセット」が気になり挑戦して見る。
手元に保管して置いた、「Windows 10 のインストールメディア(DVD)」で起動してみる。
インストールメディアでは、システムドライブを探せない
この状態で、c: d: とディレクトリーを調べるも、システムドライブを探すことが出来なかった。
この状態で、c: d: とディレクトリーを調べるも、システムドライブを探すことが出来なかった。
リカバリーメディアを使うとOK。
インストールメディアとリカバリーメディア

リカバリーメディアは、USBに「回復ドライブ」として作成するのが一般的で、DVDに作成するのは困難。
一方、インストールメディアは、USBかDVDを選択して作成できる。
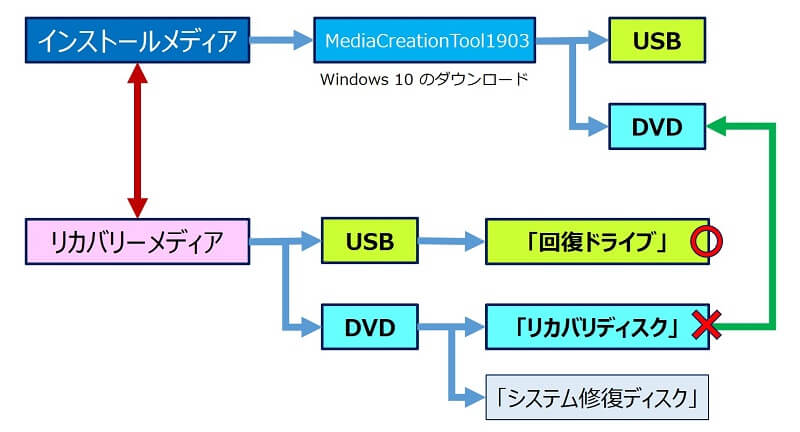
リカバリーメディアは、USBに「回復ドライブ」として作成するのが一般的で、DVDに作成するのは困難。
一方、インストールメディアは、USBかDVDを選択して作成できる。
4. 他のPCで作成した「回復ドライブ(USB)」での起動
【Windows】ディレクトリーの内容を確認するために、全てを表示出来る様に設定を変更する。
コマンドプロンプトのウィンドウサイズ(表示できる行数や1行当たりの文字数)は、例えば80文字×25行(Windows 7のデフォルト)や120文字×30行(Windows 10のデフォルト)など、固定的なサイズになっている。
これを超えるような表示が行われた場合は、その内容をスクロールバックして確認することになる。
最大何行までさかのぼって表示できるかは、バッファー行数=[画面バッファーのサイズ]にある[高さ]の値を変更すれば良い。
これを超えるような表示が行われた場合は、その内容をスクロールバックして確認することになる。
最大何行までさかのぼって表示できるかは、バッファー行数=[画面バッファーのサイズ]にある[高さ]の値を変更すれば良い。
「utilman.exe」 と「cmd.exe」ファイルが存在することを確認。
「utilman.exe([コンピューターの簡単操作]の実行ファイル)」をバックアップした後、cmd.exe([コマンドプロンプト]の実行ファイル)をutilman.exeという名前にしてコピーする。
![「utilman.exe([コンピューターの簡単操作]の実行ファイル)」をバックアップした後、cmd.exe([コマンドプロンプト]の実行ファイル)をutilman.exeという名前にしてコピーする](https://arakoki70.com/wp-content/plugins/native-lazyload/assets/images/placeholder.svg)
![「utilman.exe([コンピューターの簡単操作]の実行ファイル)」をバックアップした後、cmd.exe([コマンドプロンプト]の実行ファイル)をutilman.exeという名前にしてコピーする](https://arakoki70.com/wp-content/uploads/2020/05/pw-reset_0241.jpg)
cd ¥windows¥system32
ren utilman.exe utilman.org
copy cmd.exe utilman.exe
ren utilman.exe utilman.org
copy cmd.exe utilman.exe
これで、Windows のログオン画面にある[コンピューターの簡単操作]アイコンをクリックすると実行される「utilman.exe」の実体が、「cmd.exe」となり、コマンドプロンプトが起動されるようになる
5. Administratorアカウントを有効にしてパスワードを設定
コマンド。
net user Administrator /active:yes
net user Administrator <パスワード>
net user Administrator <パスワード>
尚、アプリはインストールされておらず、個人データはきれいに削除されていた。
参考:
以上。
(2020.05.25)
スポンサー リンク


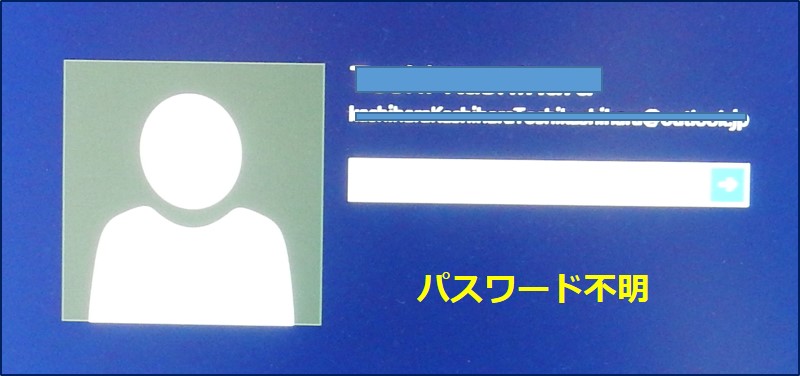

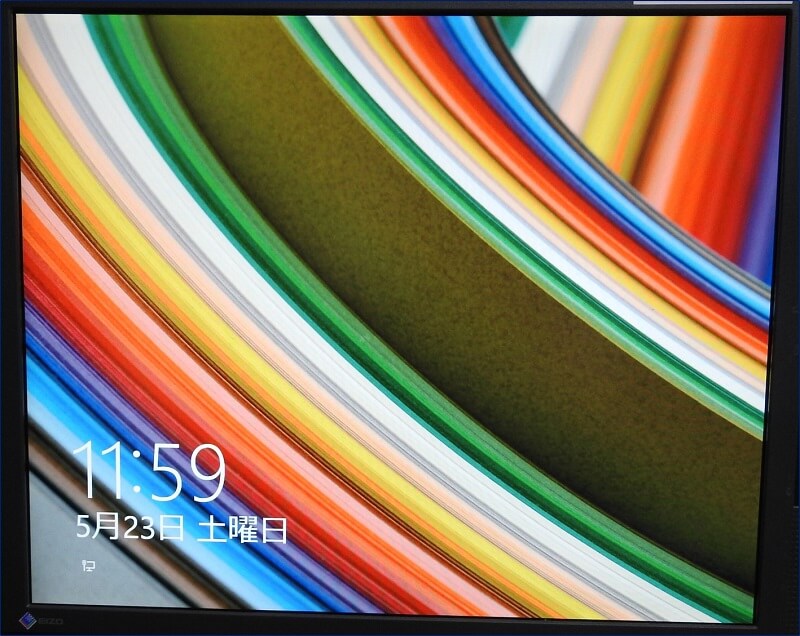

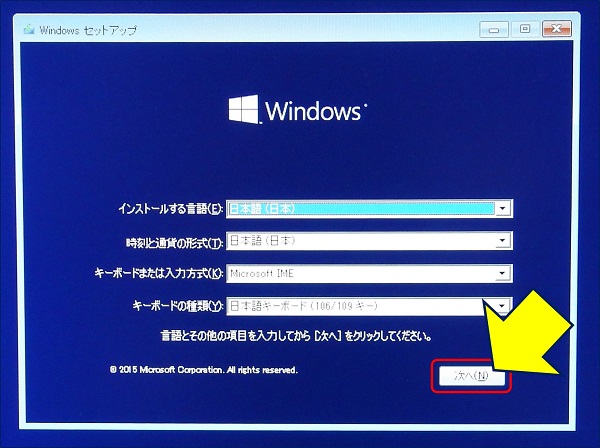
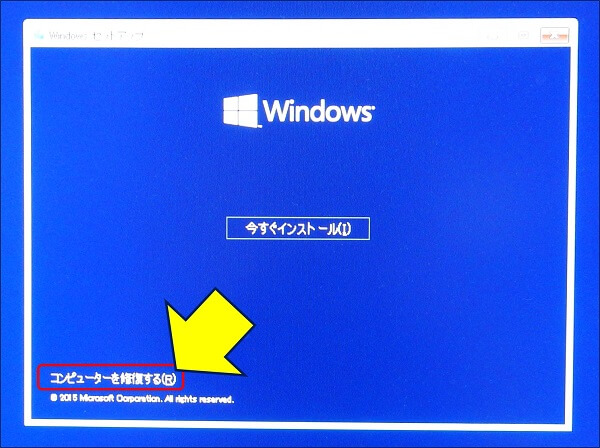
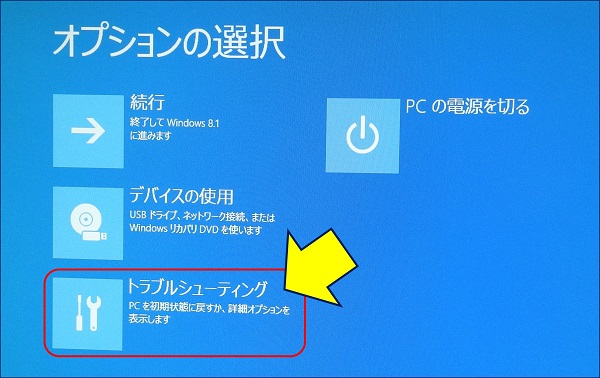
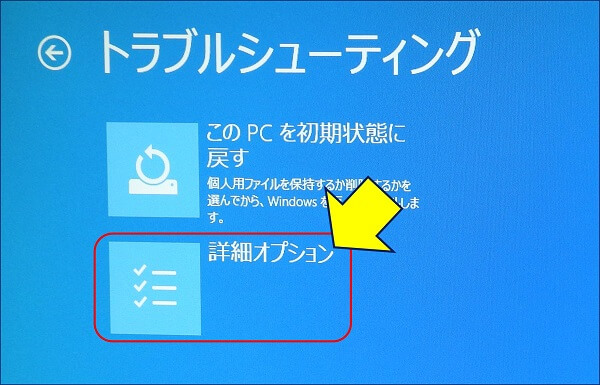
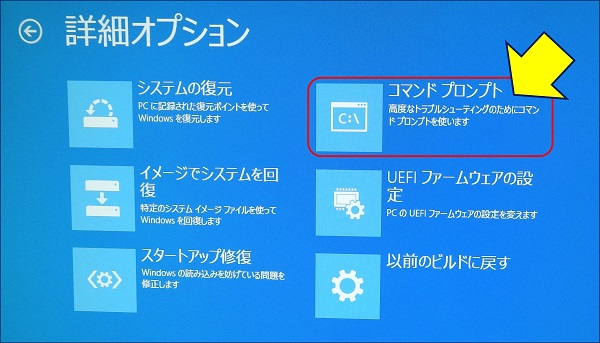
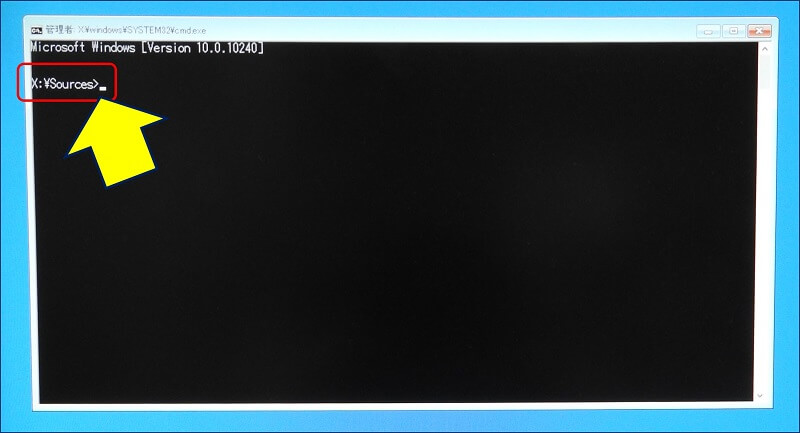
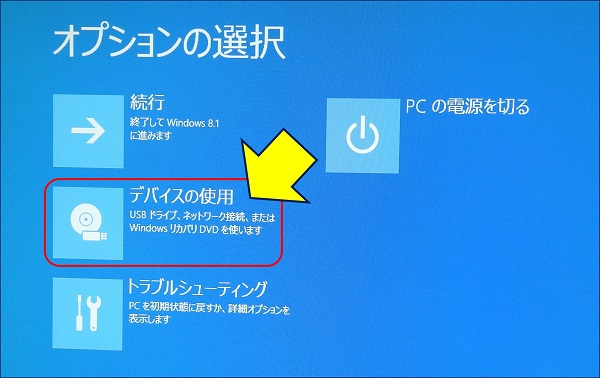
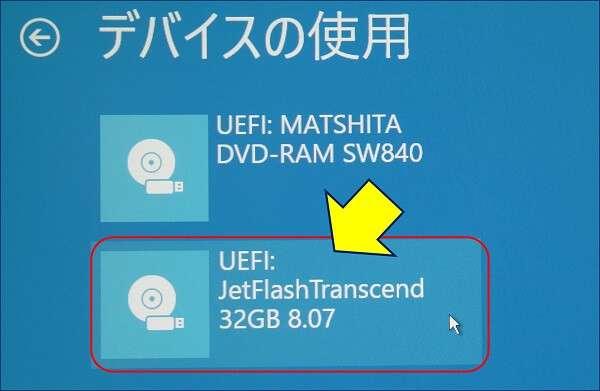

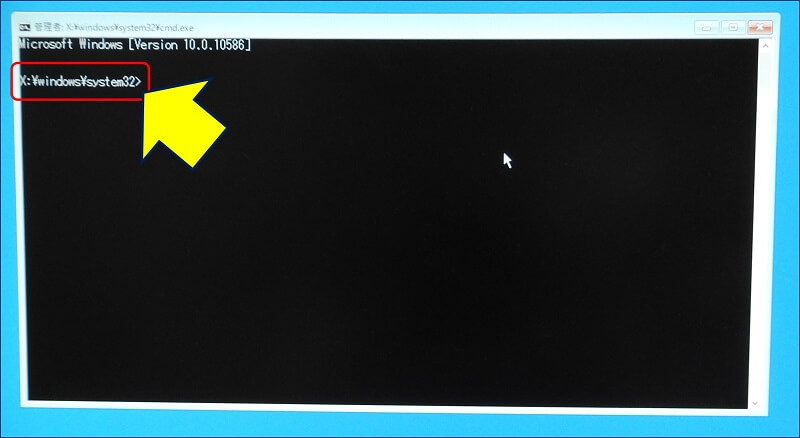
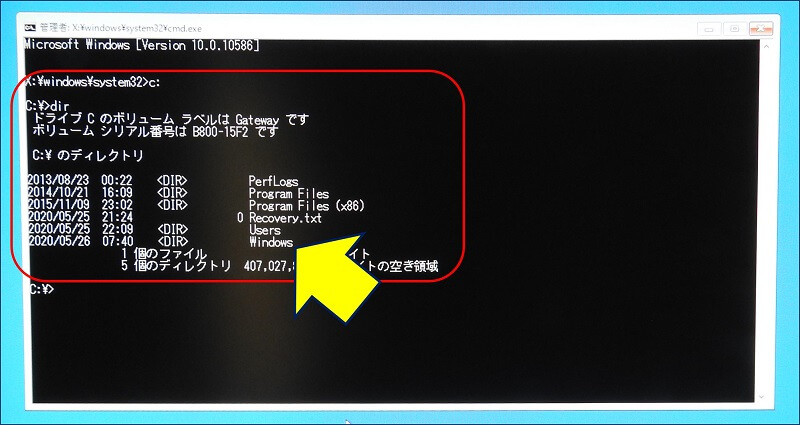
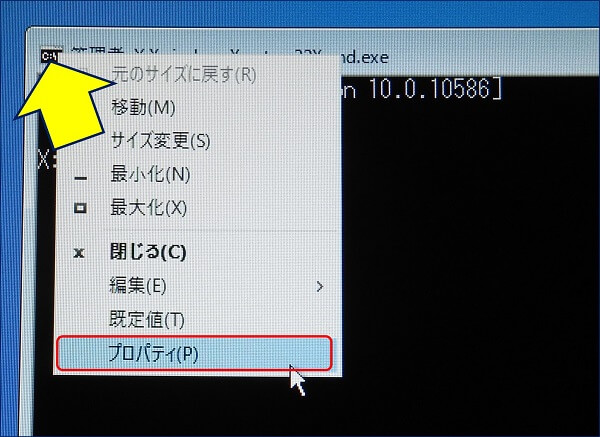

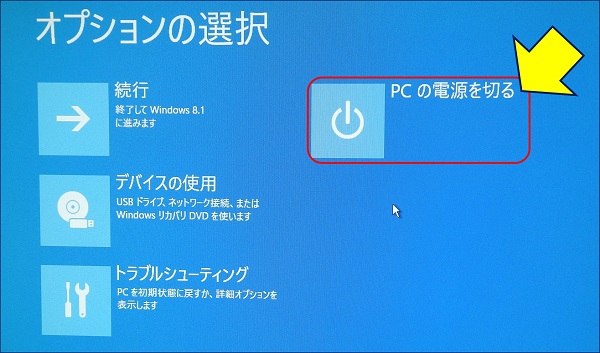
![Windowsが起動しサインイン画面が表示されたら、左下の[コンピューターの簡単操作]アイコンをクリックする](https://arakoki70.com/wp-content/uploads/2020/05/pw-reset_0311.jpg)
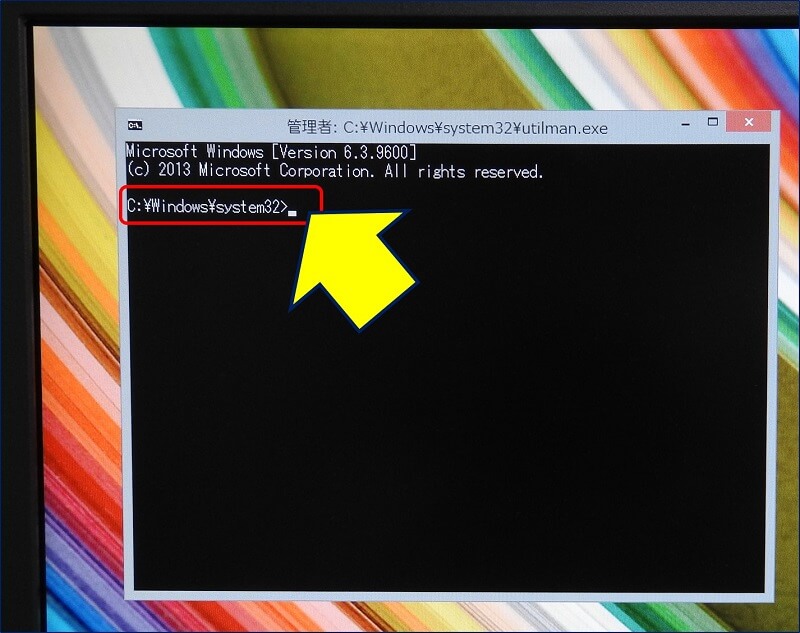
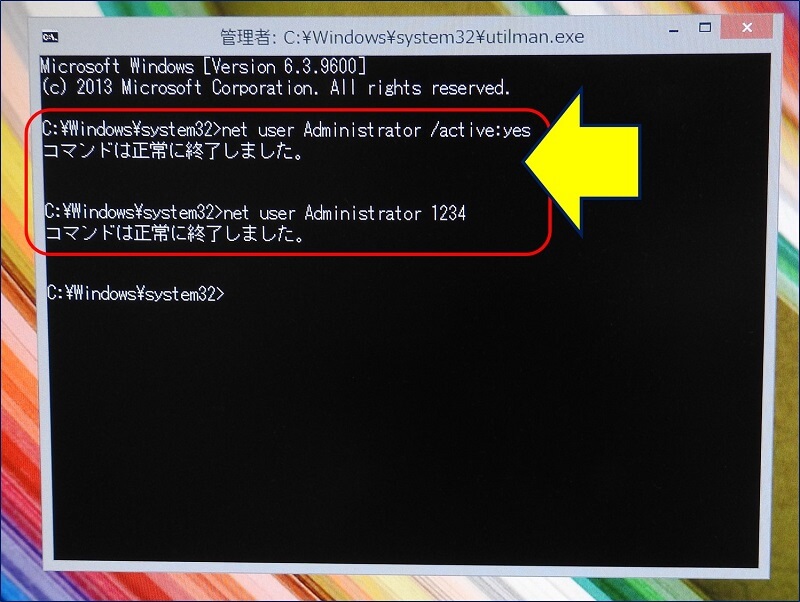
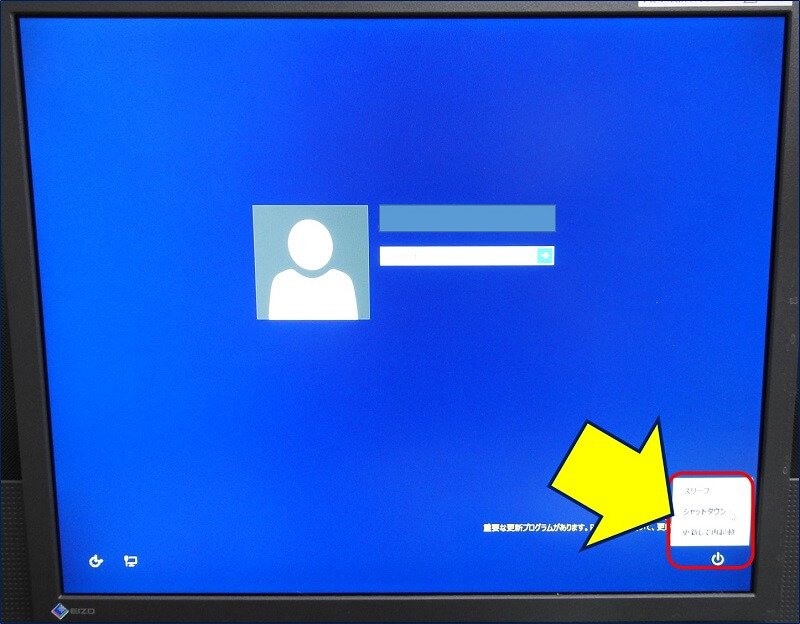
![再起動後の[サインイン]画面には、ユーザー名の左側に矢印が表示されるので、ここをクリックする](https://arakoki70.com/wp-content/uploads/2020/05/pw-reset_0411.jpg)