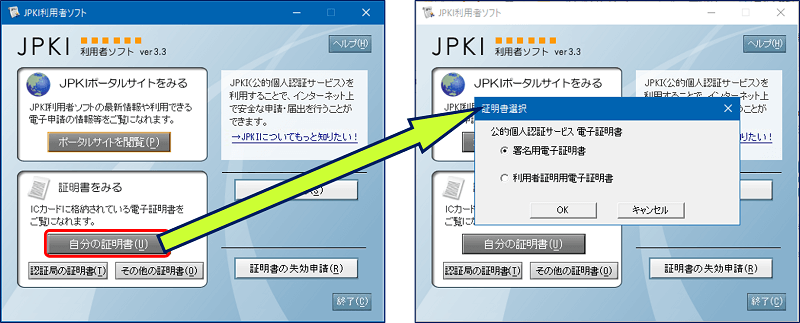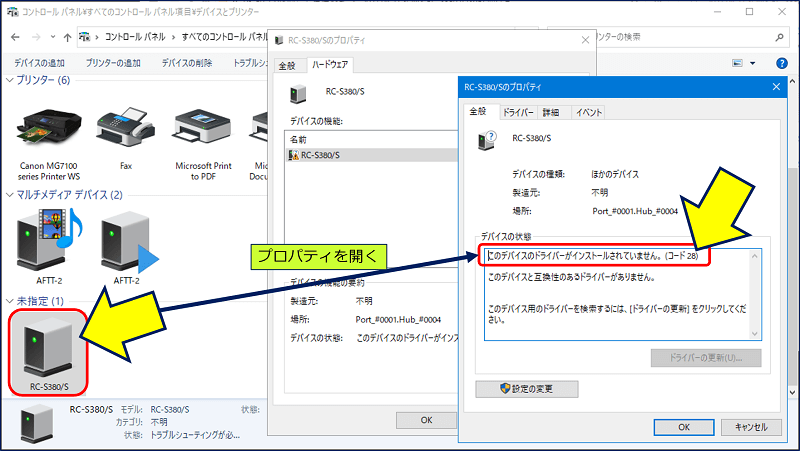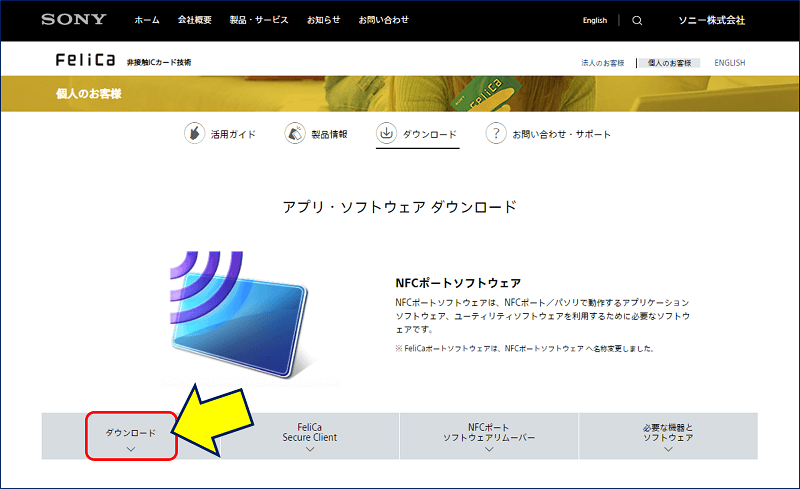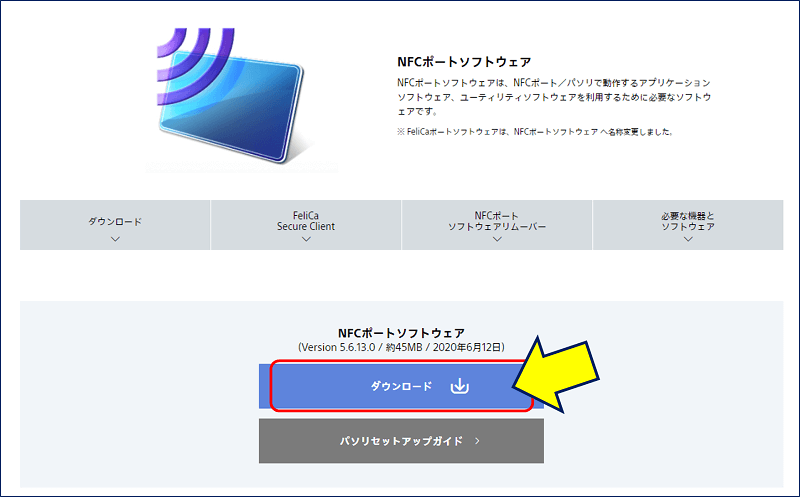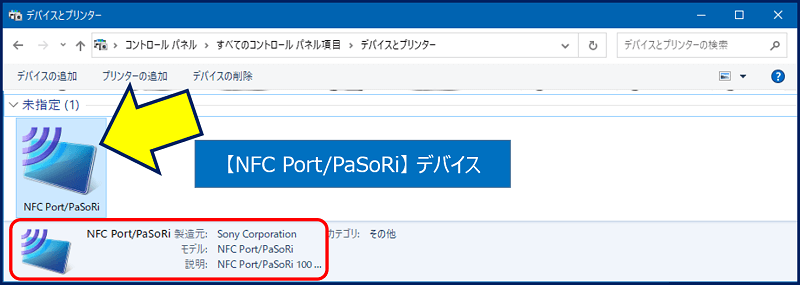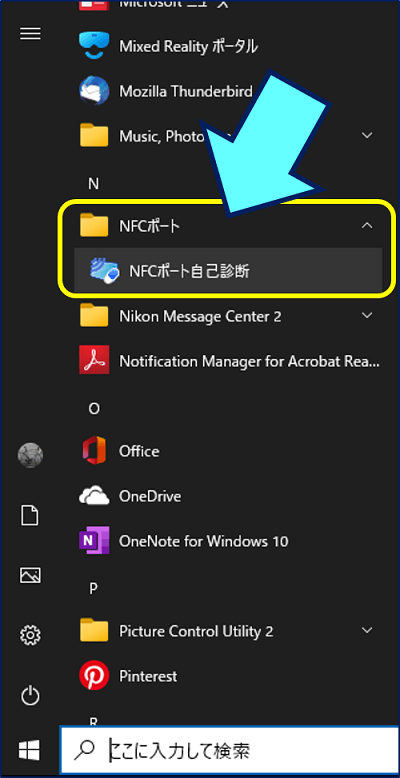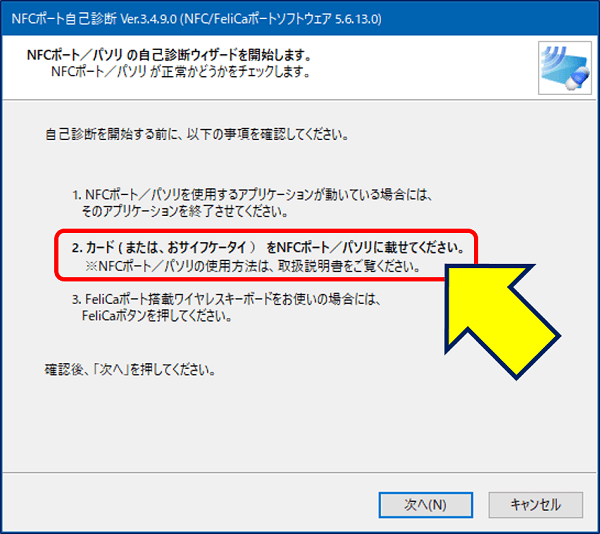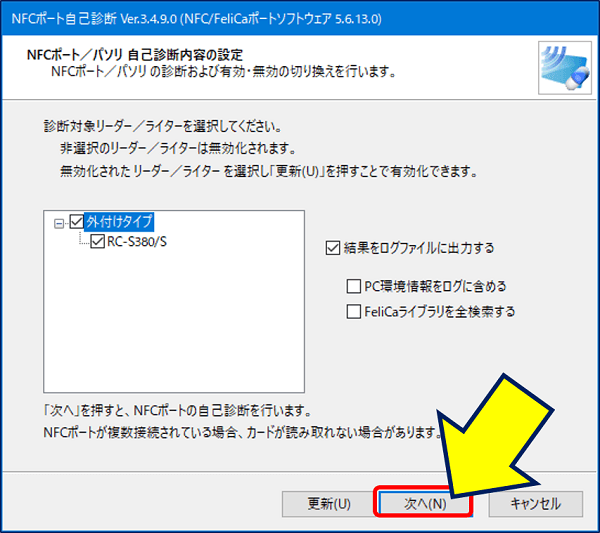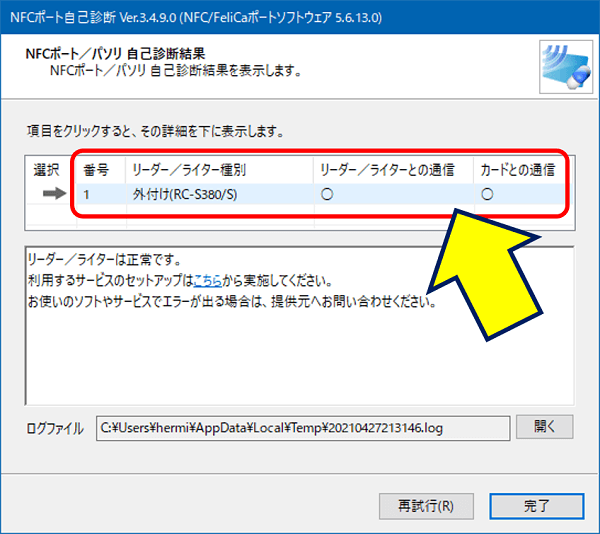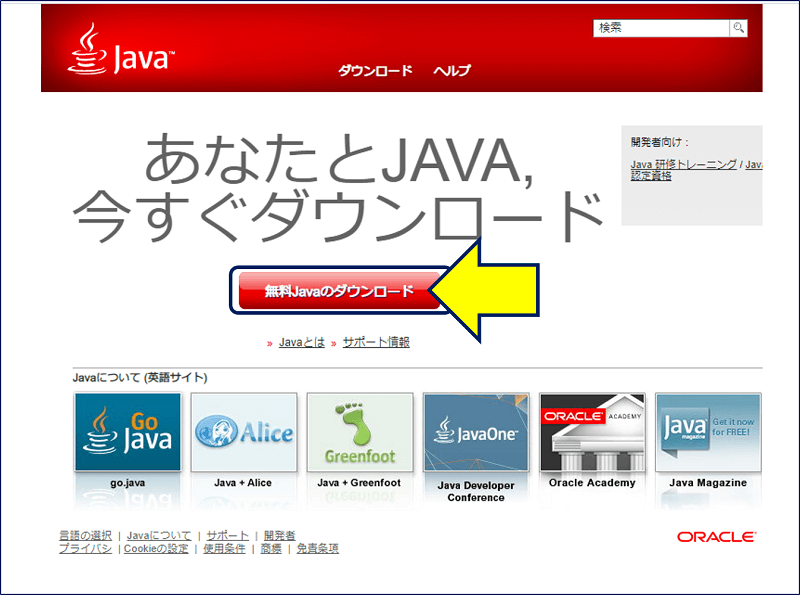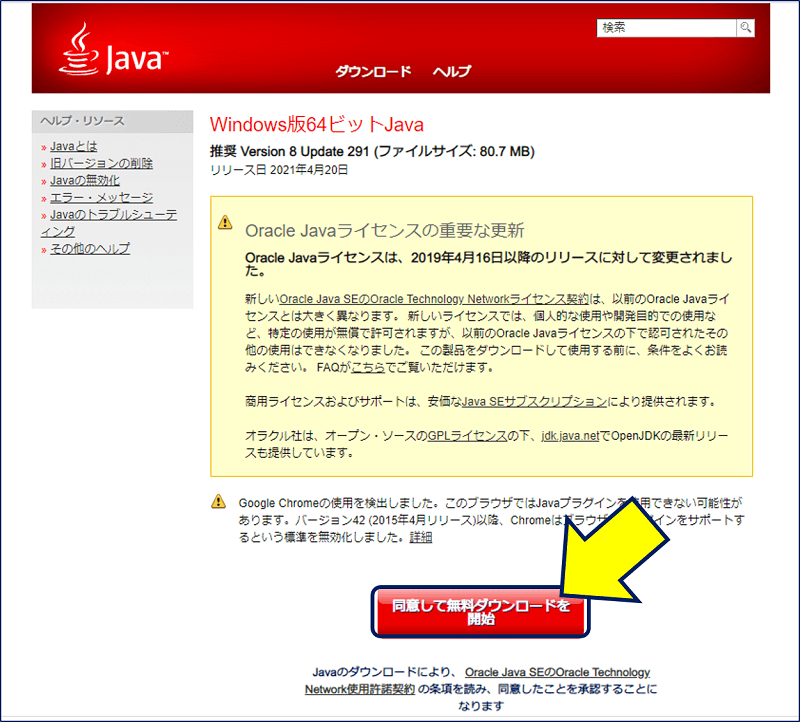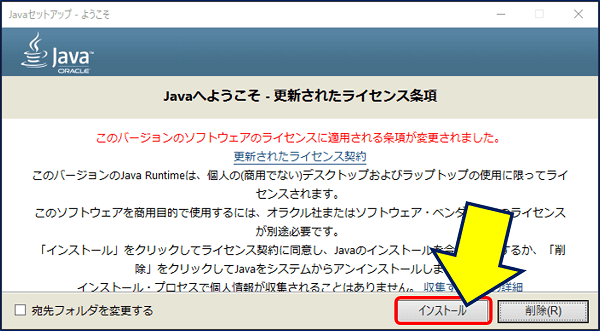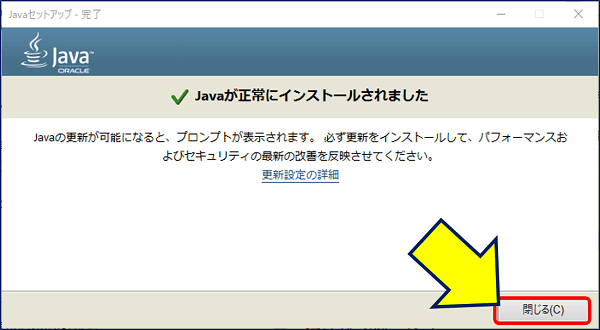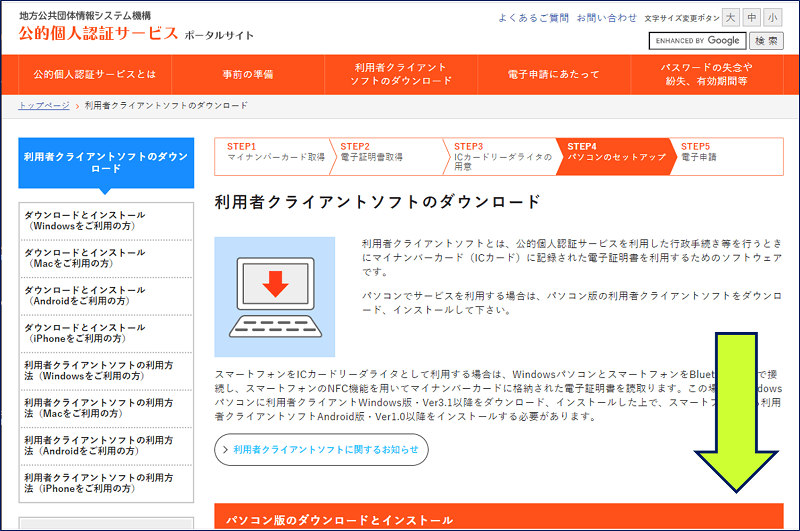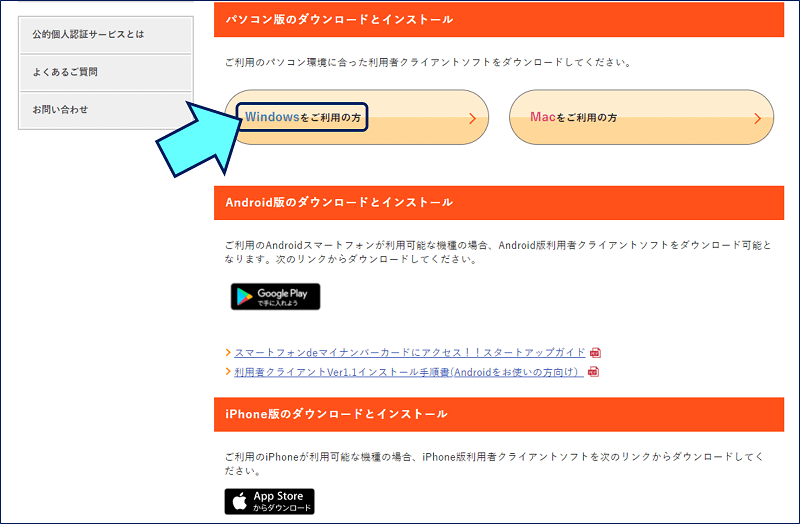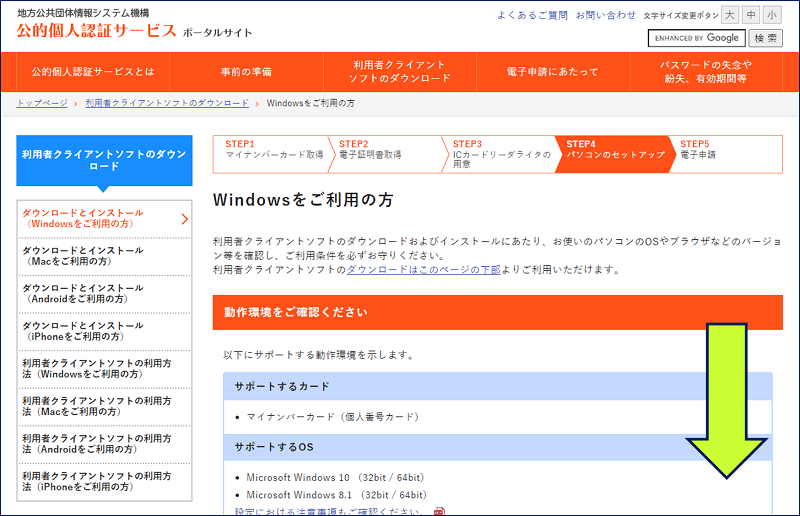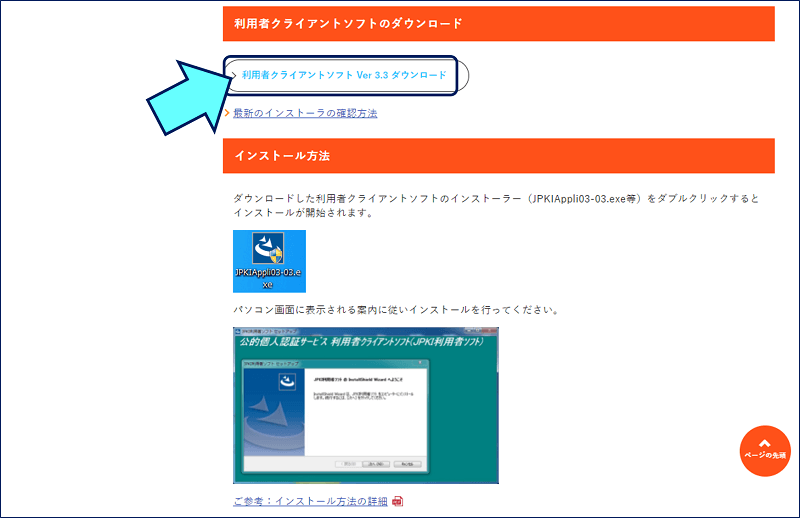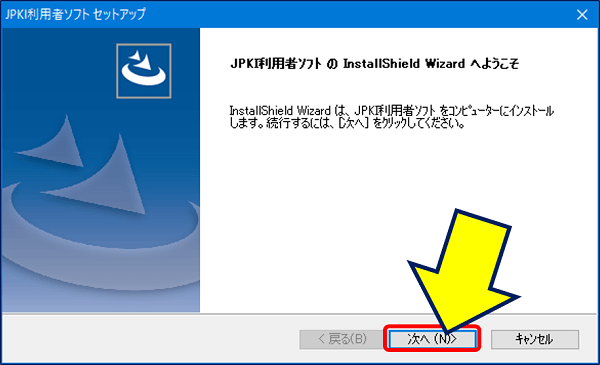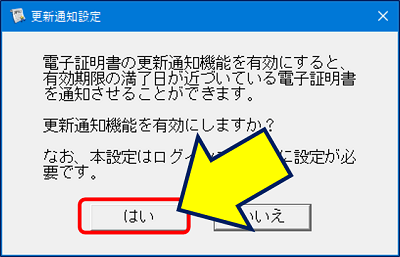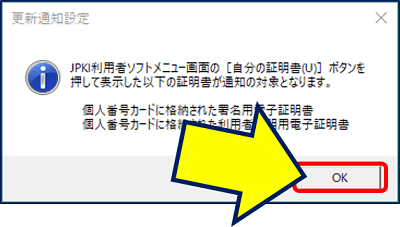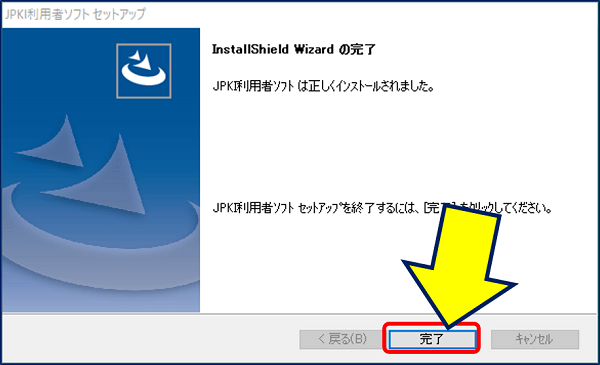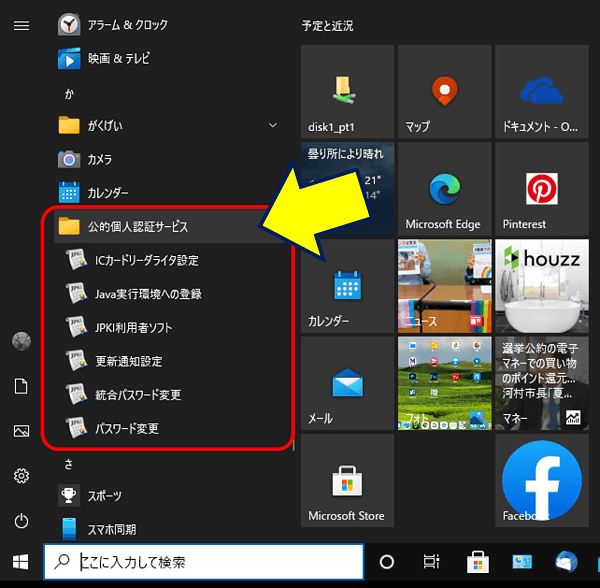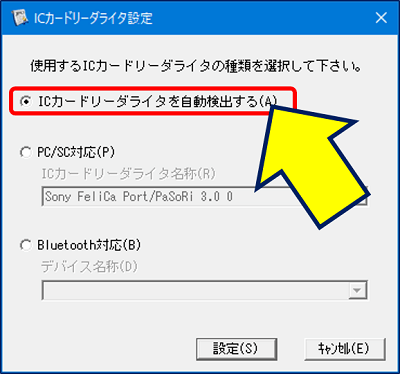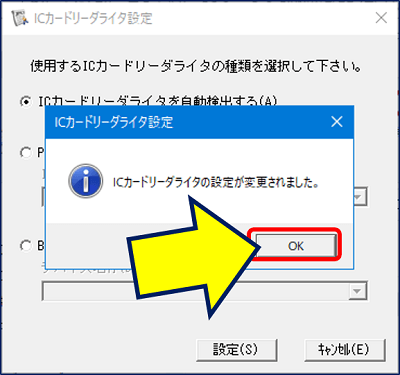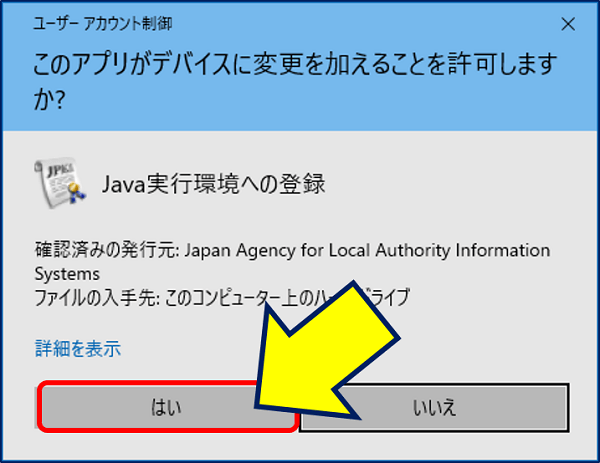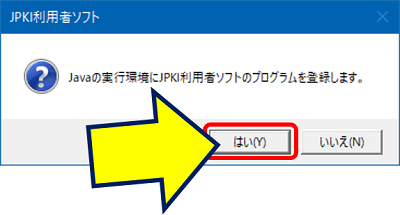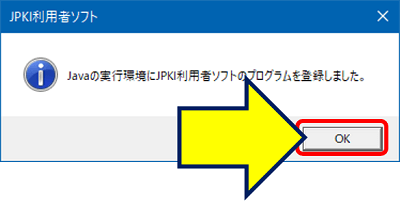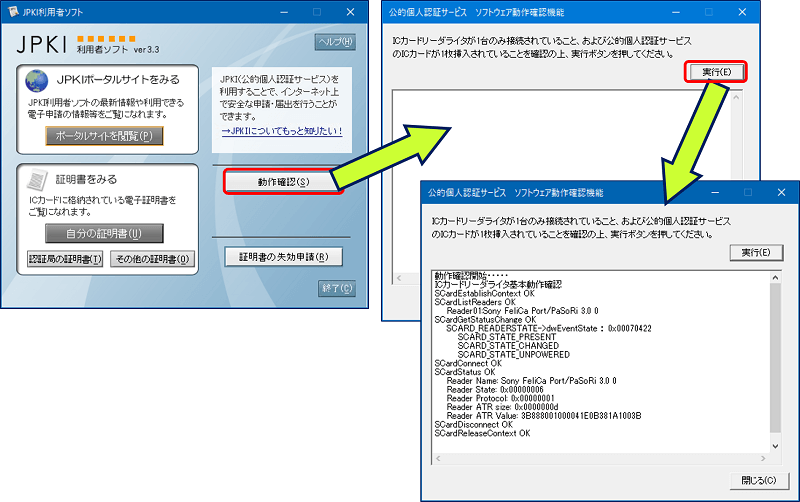Windows PC 関連ノウハウ
非接触ICカードリーダー/ライター
SONY RC-S380 PaSoRi マイナンバーカードの読み取り
非接触ICカードリーダー/ライター
SONY RC-S380 PaSoRi マイナンバーカードの読み取り
青色申告を e-Taxで行うに当たり、「非接触ICカードリーダー/ライター RC-S380 PaSoRi(パソリ)」を購入した。
以下、SONY RC-S380 PaSoRi で、マイナンバーカードを読み取る方法を記録。
スポンサー リンク
目 次
「SONY RC-S380 PaSoRi 」を購入するに至った背景
マイナンバーカードを活用した「マイナポイント」が発表された当時、家電量販店に行くも「SONY RC-S380 PaSoRi 」は売り切れ状態だった。
そこで、マイナンバーカードを活用したマイナポイントを貰う手続きを、妻の「マイナポイントアプリ対応スマートフォン」を借用して、全てをスマホの「マイナンバーカードの読取り」機能で済ますことが出来た。
同時に、パソコンに「ICカードリーダー」を接続するのではなく、「スマホ」をBluetooth接続して、「パソコン」でマイナンバーカードを読み取ることが出来ることも確認した。
しかし、デスクトップパソコンに【Bluetooth USBアダプタ】を装着して、スマホを「Bluetooth接続」した状態でマイナンバーカードの読み取りを行うと、動作が不安定で手間が掛かった。
「マイナポイント」ブームが過ぎ去った昨今、「SONY RC-S380 PaSoRi 」の在庫も充分な状態だったので、マイナンバーカード以外の電子マネーカードやIC運転免許証の内容を「パソコン」でチェックする目的を含め、amazon で購入(¥3,740)。
1. ドライバーのインストール
【NFCポート自己診断】を実行してみる。
2. Java実行環境のインストール
【公的個人認証サービス】を利用するアプリには、Java実行環境が必要となる。
3. 利用者クライアントソフトのインストール
利用者クライアントソフトとは。
【公的個人認証サービス】を利用した行政手続き等を行うときに、マイナンバーカード(ICカード)に記録された「電子証明書」を利用するためのソフトウェア。
4. ICカードリーダライタ設定
まず最初に、「公的個人認証サービス」のメニューの中から、「ICカードリーダライタ設定」を行う。
5. Java実行環境への登録
「利用者クライアントソフト:JPKI」の実行のために、「Java実行環境への登録」を行う。
以上で、【マイナンバーカード】を読み取るための準備が完了。
【マイナンバーカード】を読み取ることが出来る・・・これで、OK !。
6. 「JPKI利用者ソフト」で【マイナンバーカード】を読み取る
署名用電子証明書・・・署名用パスワード。
利用者証明用電子証明書・・・暗証番号。
利用者証明用電子証明書・・・暗証番号。
参考:
以上。
(2021.04.27)
スポンサー リンク