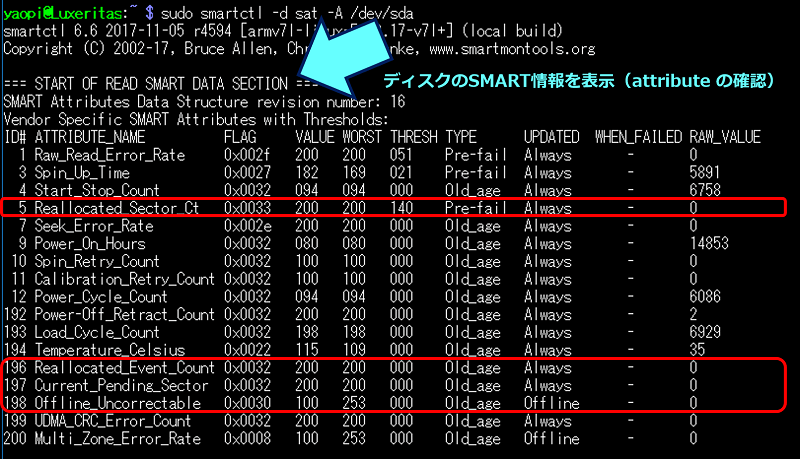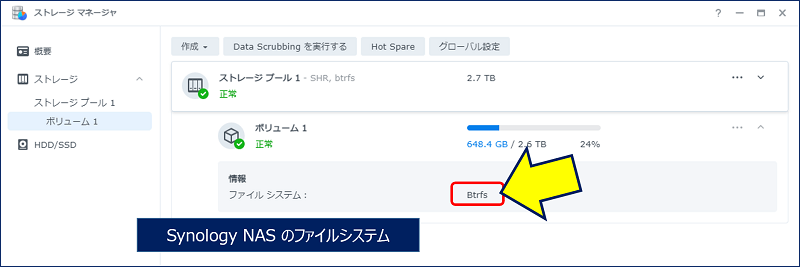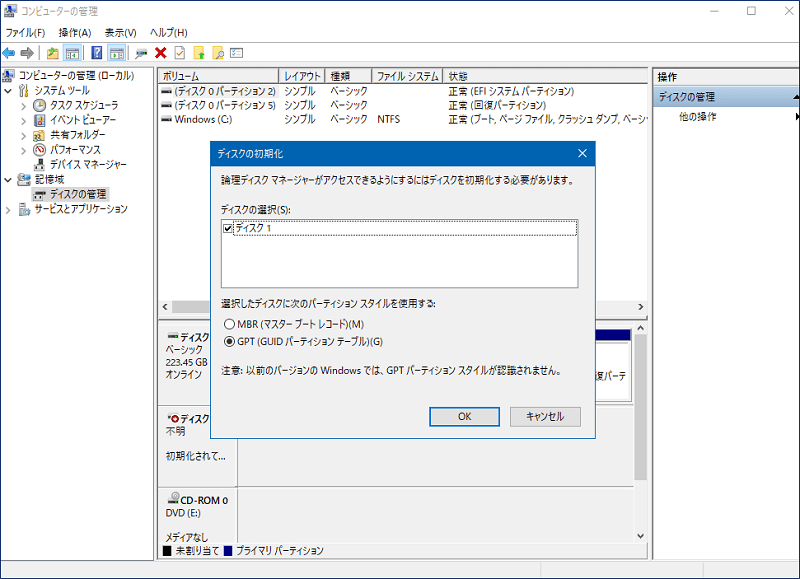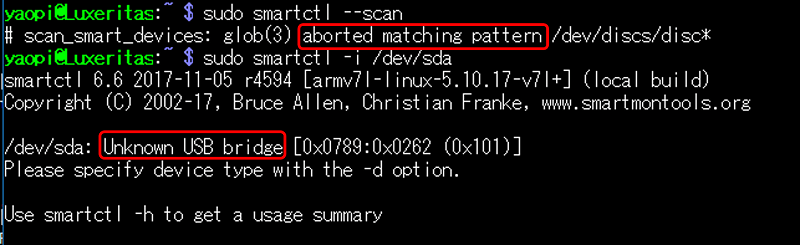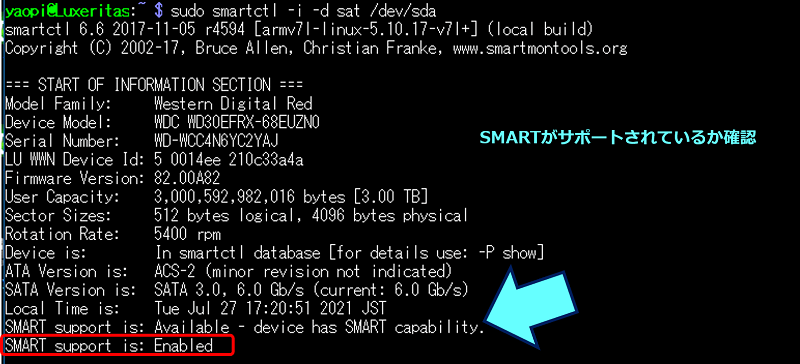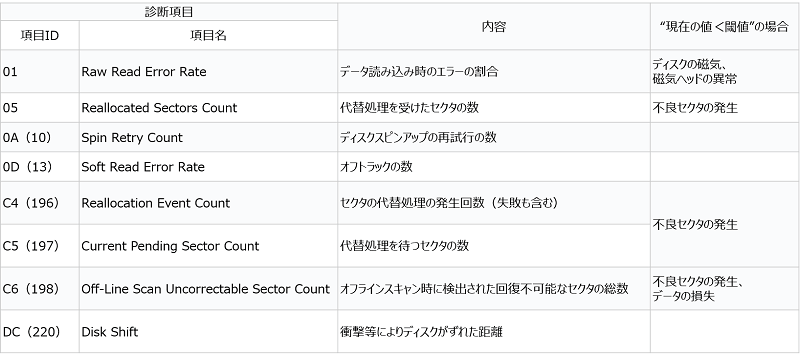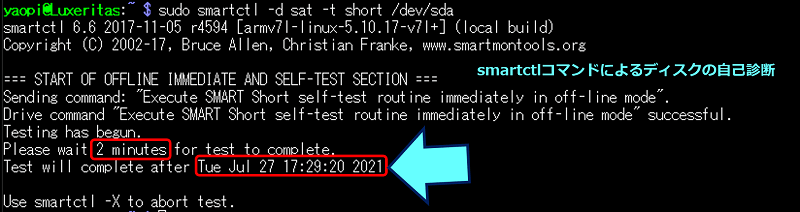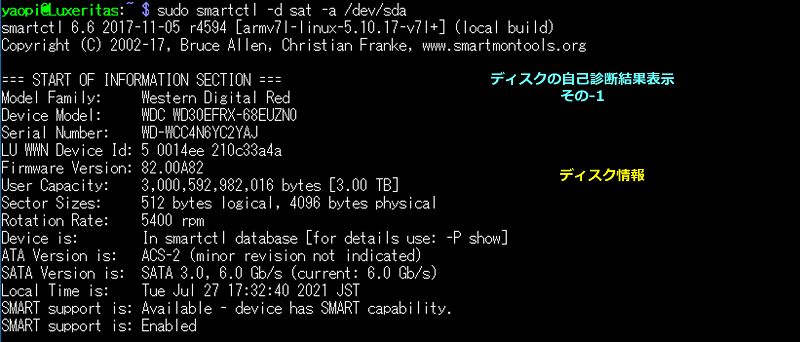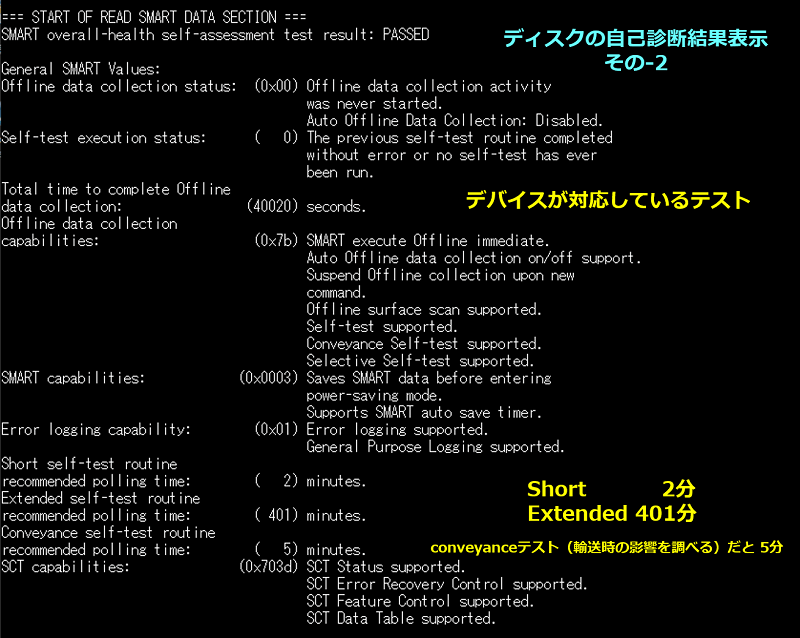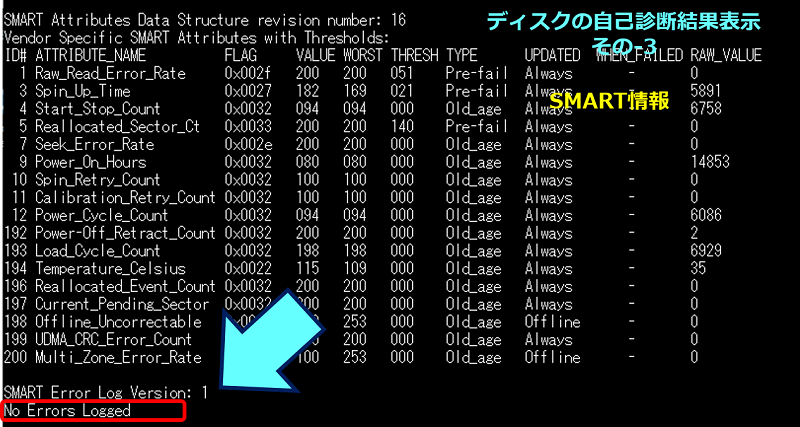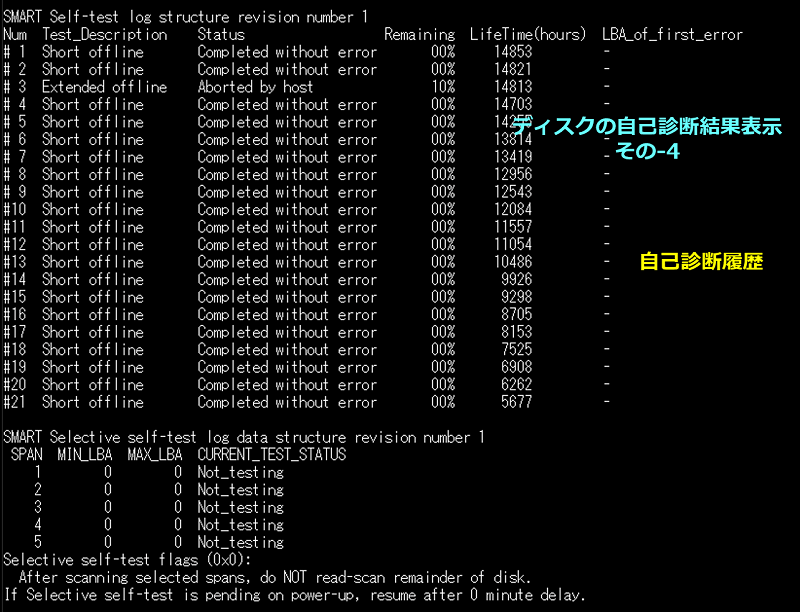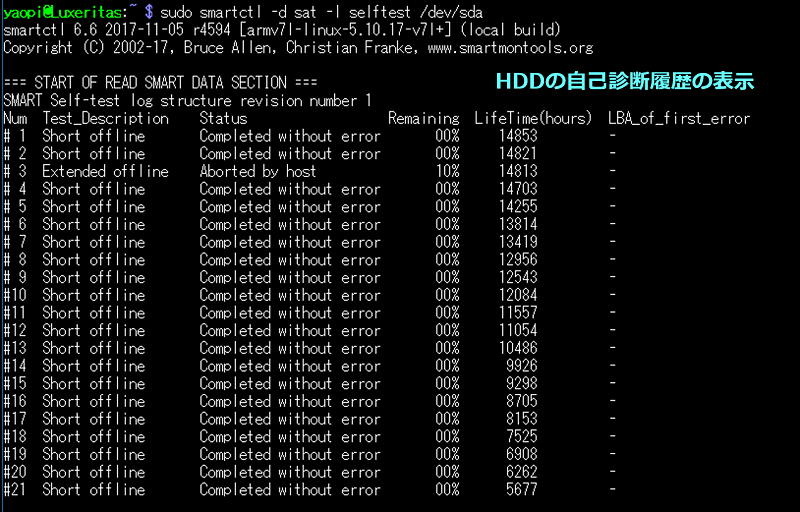Windows PC 関連ノウハウ
Raspberry Pi で
Synology NAS の Btrfs HDD を SMARTテストする
Raspberry Pi で
Synology NAS の Btrfs HDD を SMARTテストする
Synology NAS で「S.M.A.R.T.テスト」の【拡張テスト】を実行すると、長時間経過した挙句に『90%』で止まってしまう。そこで、Raspberry Pi の「Linux」で Btrfs HDD を SMARTテストしてみた。
以下に、Raspberry Pi での「S.M.A.R.T.テスト」実施要領とその結果を記録。
スポンサー リンク
1. Btrfsとは
バターエフエス
Btrfs 【B-tree file system】
Btrfsとは、高い拡張性と耐障害性を実現するLinux向けのファイルシステムの一つ。 オープンソースソフトウェアとして公開されている。
最大ファイルサイズは264バイト=16EiB(エクスビバイト)、最大ファイル名は255バイト、最大ファイル数は264個となっている。ファイルシステム作成時にiノードの数が固定的に決まる他のシステムとは異なり、動的にiノードを追加することができる。
2. Raspberry Pi で Btrfs HDD を SMARTテストする方法
Raspberry Pi で、HDD の S.M.A.R.T.(Self-Monitoring Analysis and Reporting Technology 以下SMART) テストを行うには、smartctl コマンドをインストールする必要がある。
sudo apt -y install smartmontools
USB接続した Synology NAS のHDDの、パーティションテーブルを表示する。
sudo fdisk -l
Unknown USB bridge
よくわからないUSBコントローラが間に仲介しており、
S.M.A.R.T.が読めない。
→ 使っている外付けHDDのUSBコントローラを指定する、
「-d sat 」オプションを指定する必要がある。
よくわからないUSBコントローラが間に仲介しており、
S.M.A.R.T.が読めない。
→ 使っている外付けHDDのUSBコントローラを指定する、
「-d sat 」オプションを指定する必要がある。
ディスクのデバイス情報を表示。
sudo smartctl -d sat --scan
SMARTがサポートされているか確認。
sudo smartctl -i -d sat /dev/sda
エラーログを見てみる。
sudo smartctl -d sat -l error /dev/sda
ディスクのSMART情報を表示(attribute の確認)。
sudo smartctl -d sat -A /dev/sda
smartctlコマンドによるディスクの自己診断。
sudo smartctl -d sat -t short /dev/sda
sudo smartctl -d sat -t long /dev/sda
sudo smartctl -d sat -t long /dev/sda
smartctlコマンドでの自己診断には、【3種類】の実行モードがある。
①.short : 簡単なテスト。(2分くらい)
②.long : 拡張テスト。(6〜7時間かかる)
③.conveyance : 輸送中に障害が起きやすいセクタをテストする。
①.short : 簡単なテスト。(2分くらい)
②.long : 拡張テスト。(6〜7時間かかる)
③.conveyance : 輸送中に障害が起きやすいセクタをテストする。
実行は、バックグラウンドで行われ、終了予定時間が表示される。
ディスクの自己診断結果の表示。
sudo smartctl -d sat -a /dev/sda
ディスクの自己診断を強制停止。
sudo smartctl -d sat -X /dev/sda
HDDの自己診断履歴の表示。
sudo smartctl -d sat -l selftest /dev/sda
以上。
(2021.07.27)
スポンサー リンク