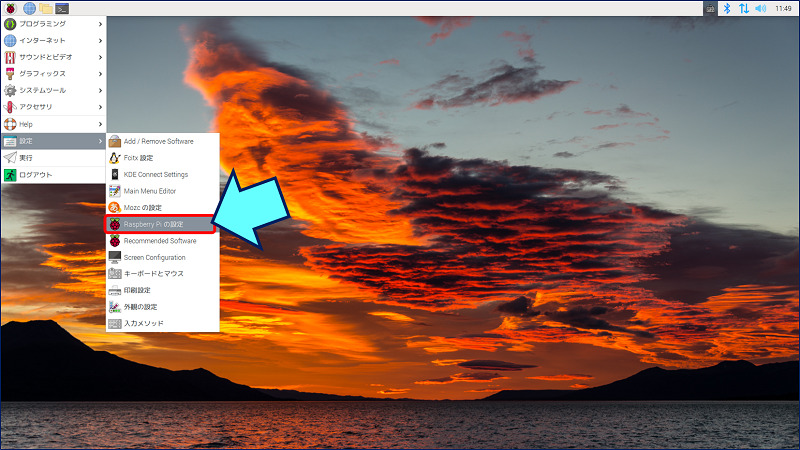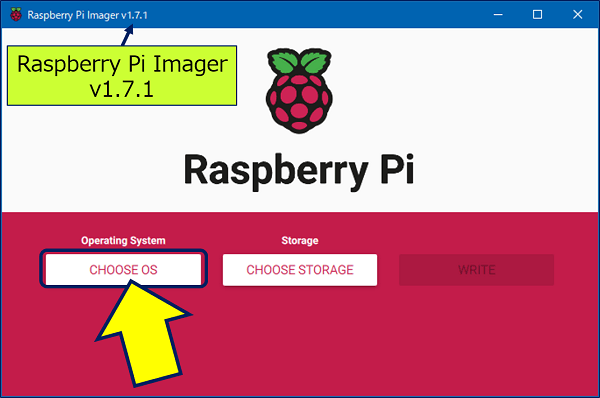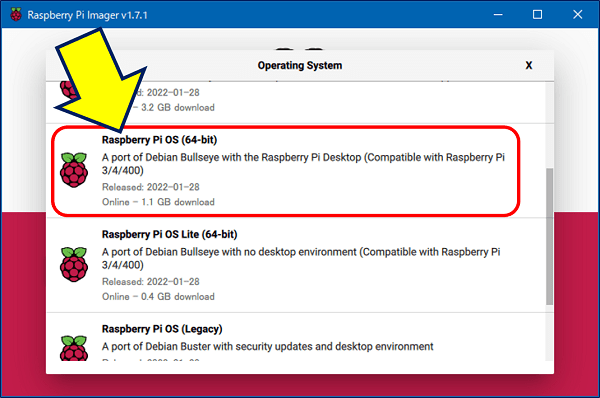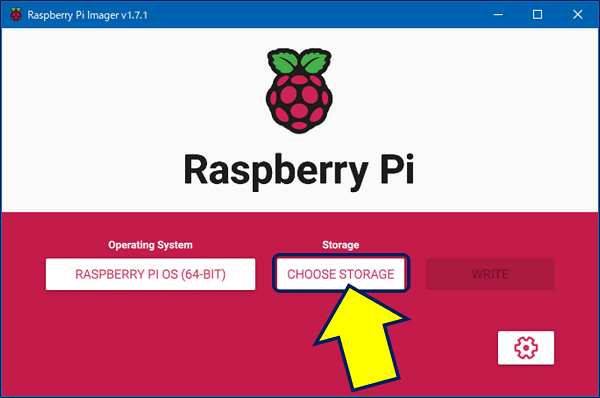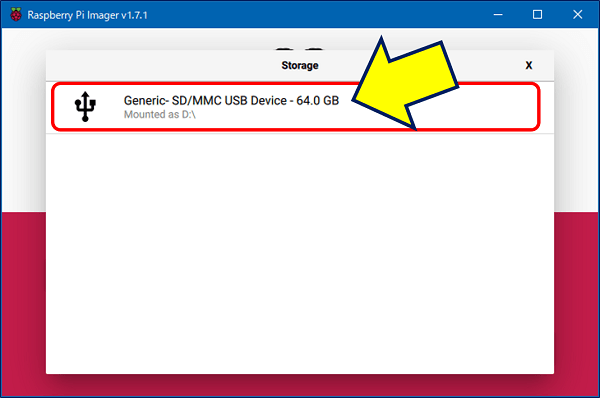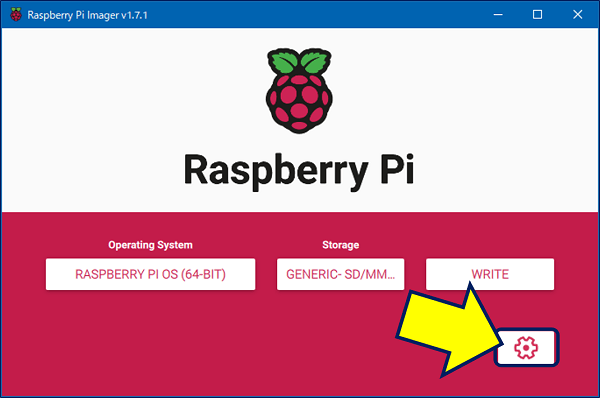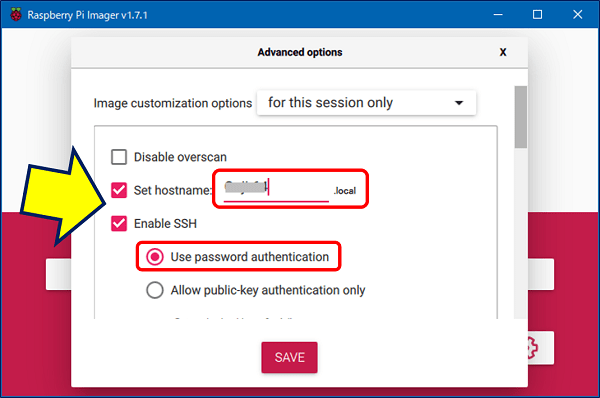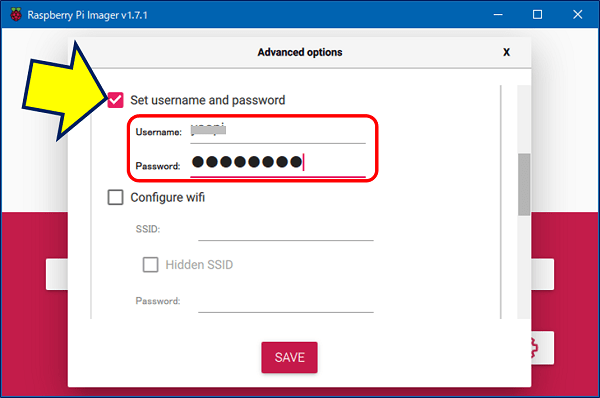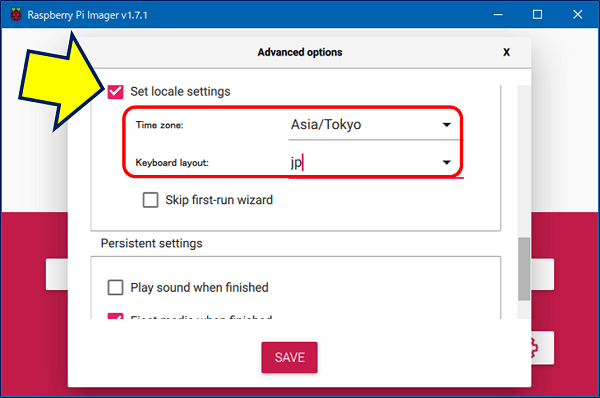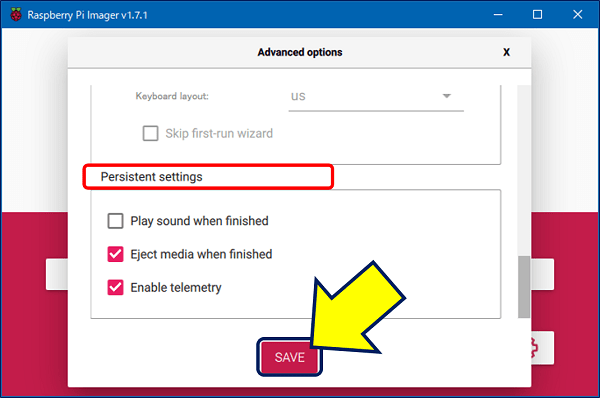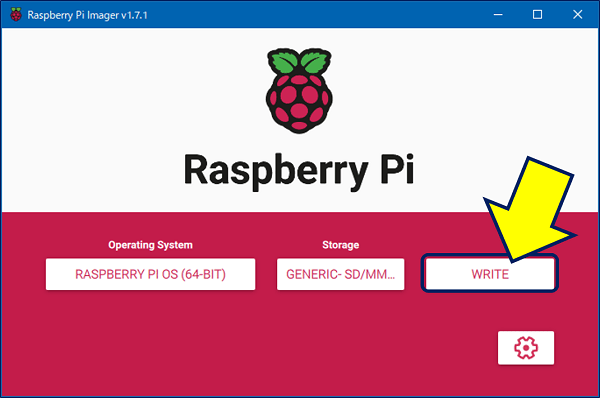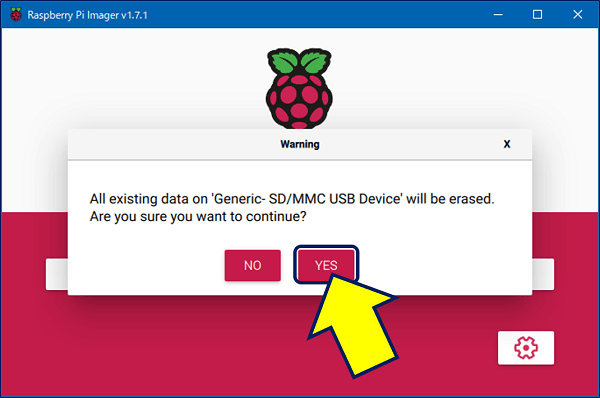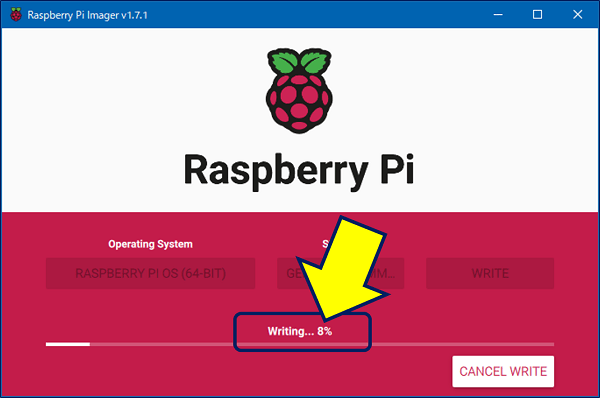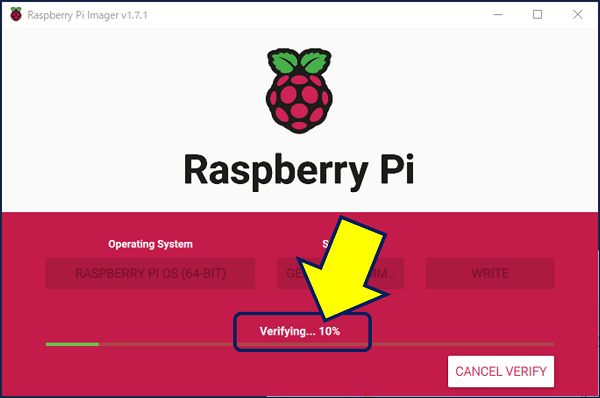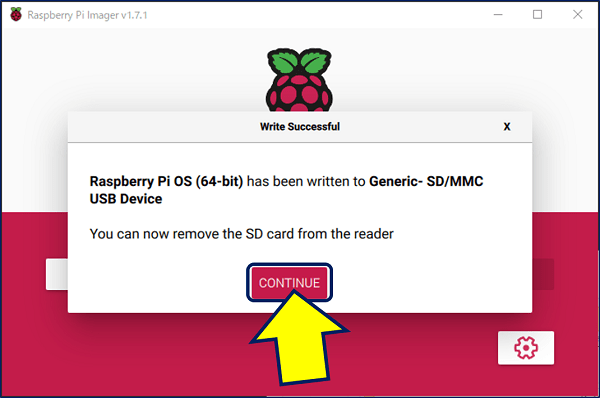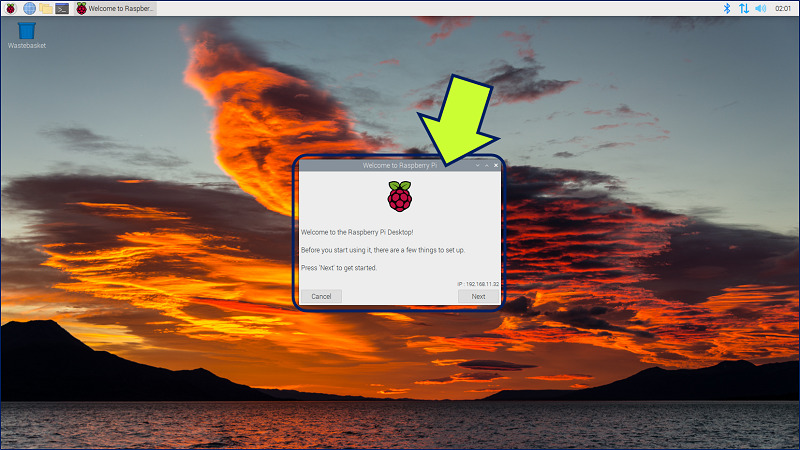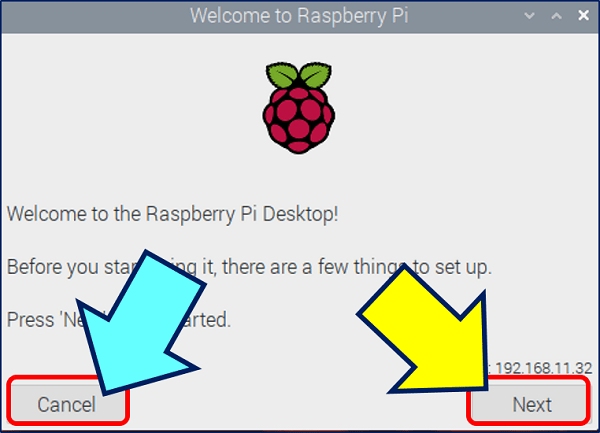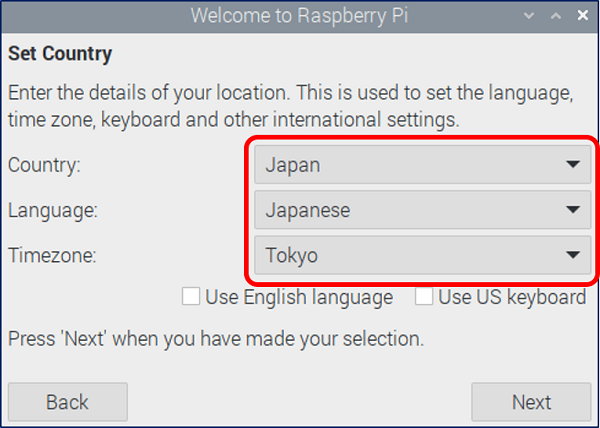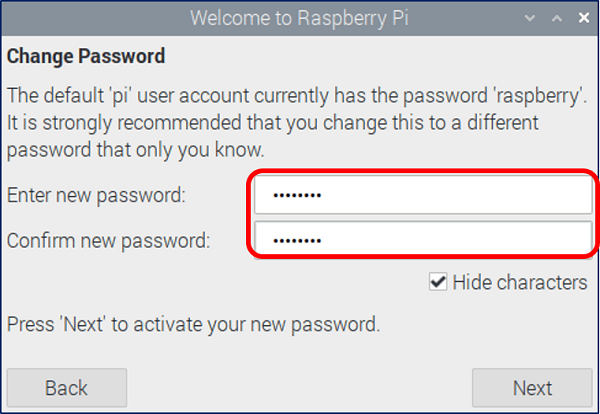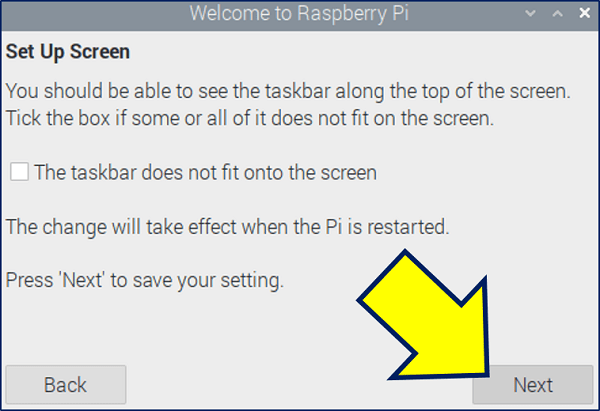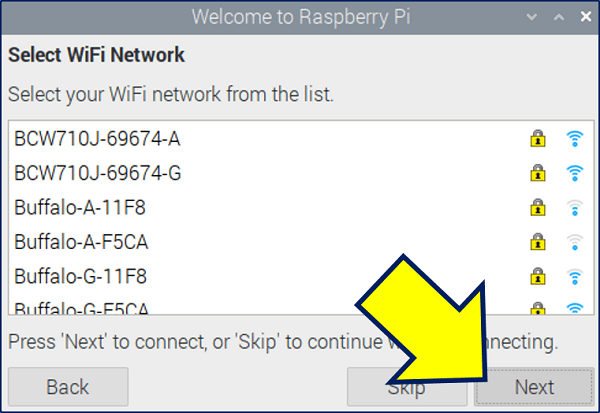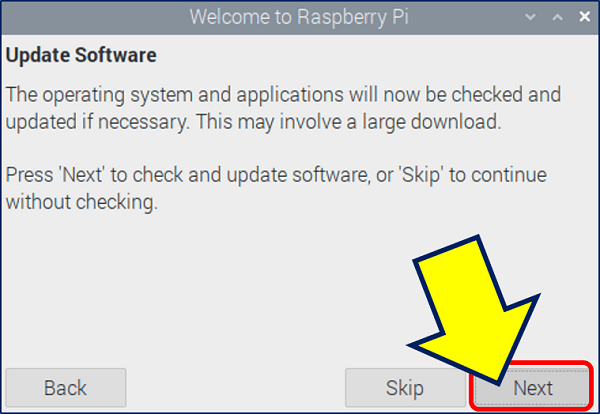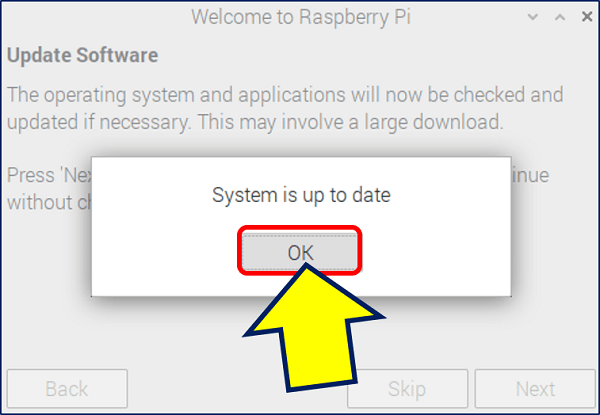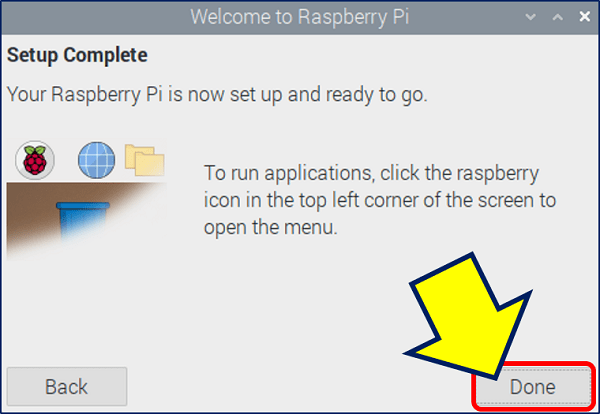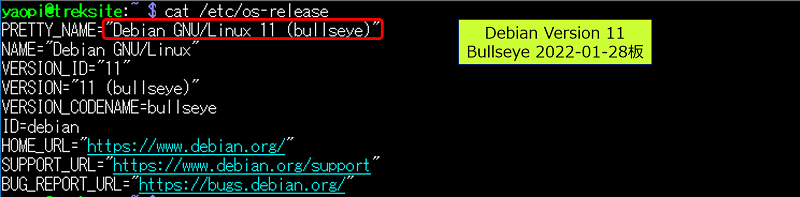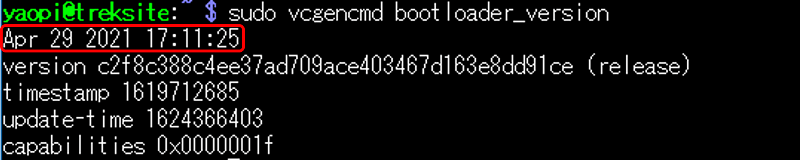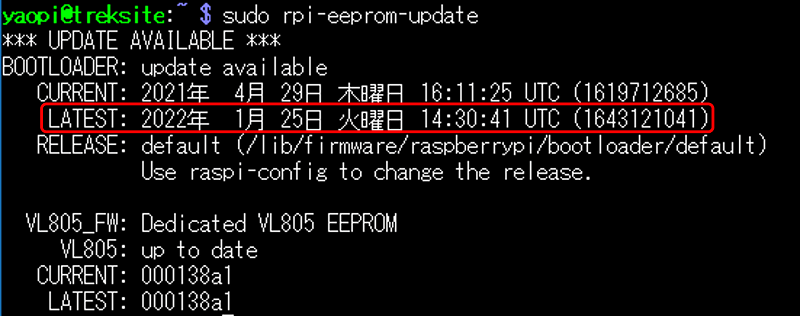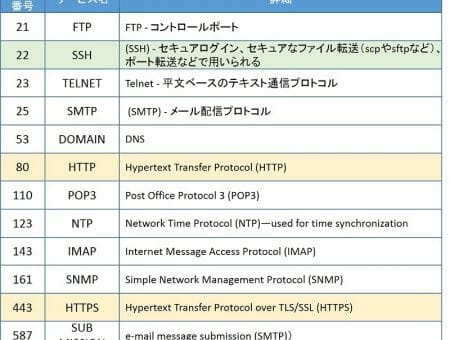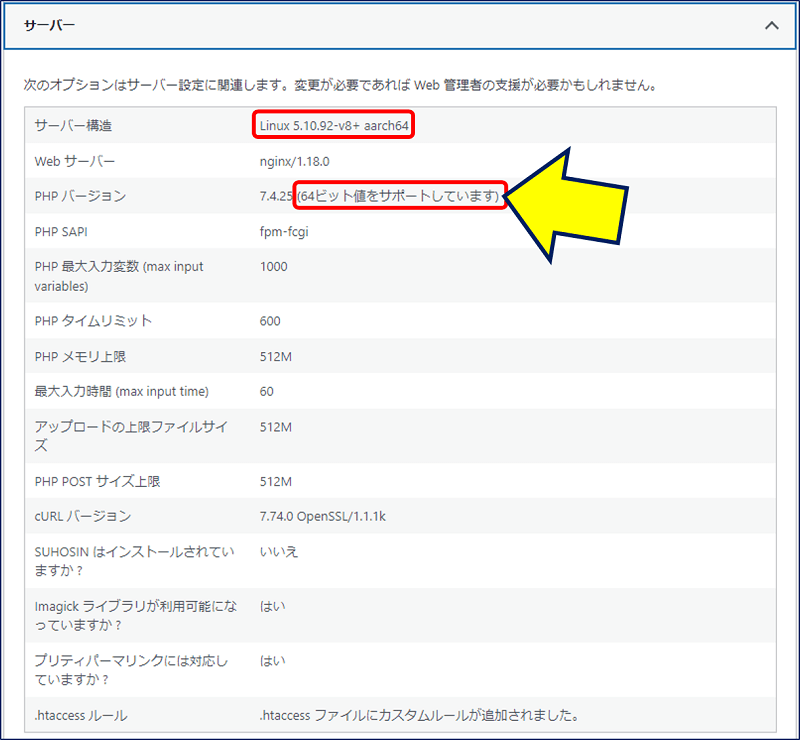Raspberry Pi 運用・管理
Raspberry pi OS 64bit 正式版
Webサーバーに適用する
Raspberry pi OS 64bit 正式版
Webサーバーに適用する
2022.02.02 Raspberry Pi OSの 64bit版が正式にリリースされた。これを機に、「Raspberry pi 4 Model B」で構築している「Reverse Proxy サーバー」と「Webサーバー」双方のOSを【64bit版】に更新した。
以下、Raspberry pi OS 64bit 正式版のインストール記録。
スポンサー リンク
目 次
1. Raspberry Pi Imager での書込み
先ずは、「CHOOSE OS」をクリックする。
「オプション設定」画面が表示され、従来 Raspberry Pi を起動した後に「セットアップウィザード」で行っていた「初期設定」が、「Raspberry Pi Imager」での書込み時点で行える様になっている。

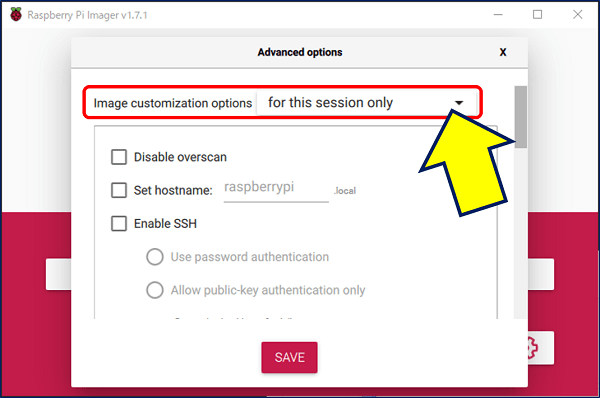
一番上のプルダウンから、この設定が今回だけか、常に設定するのかを選ぶ。
2. Raspberry Pi Bullseye のセットアップ
「Cancel」をクリックしても問題ないが、「Raspberry Pi Configuration」→「Localization」→「Set Locale」で、「Language」に【ja(Japanese)】を設定しないと日本語表示にならなかった。
セットアップウィザードを表示させるコマンド。
sudo piwiz
以下、セットアップウィザードの「Next」をクリックしてセットアップを行った記録。
セットアップ完了後、「Raspberry Pi Configuration」を開き内容を確認すると、「Raspberry Pi Imager」で設定した内容になっているので、この設定は敢えて行う必要はない。

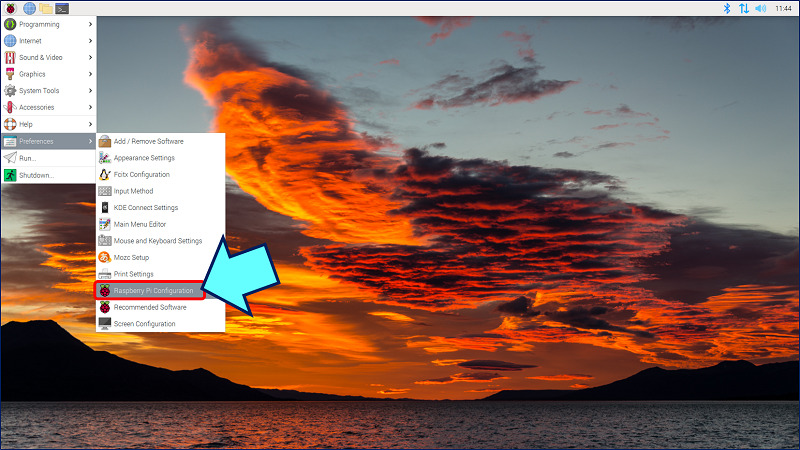
5.10.92-v8+ #1514。
「2021.04.29版」になっている。
新しい「2022.01.25版」がある。
3. Raspberry Pi Webサーバー セキュリティ設定
32bit版と同じセキュリティ設定を行う。
参考:
4. Raspberry Pi Webサーバーの為の最適化
32bit版と同じ最適化を行う。
参考:
5. nginx + PHP + MariaDB の導入と設定
デフォルトのパッケージリポジトリを使用してインストールできる Nginx と PHP のバージョンを確認する。
Nginx。
sudo apt-cache policy nginx
nginx の候補 1.18.0
nginx の候補 1.18.0
PHP。
sudo apt-cache policy php
PHP の候補 7.4
PHP の候補 7.4
MariaDB。
MariaDB の候補 10.5.12
nginx のインストールと変更点
nginx のインストール。
sudo apt install nginx
デフォルの「/etc/nginx/nginx.conf」。
user www-data;
worker_processes auto;
pid /run/nginx.pid;
include /etc/nginx/modules-enabled/*.conf;
events {
worker_connections 768;
# multi_accept on;
}
http {
##
# Basic Settings
##
sendfile on;
tcp_nopush on;
types_hash_max_size 2048;
# server_tokens off;
# server_names_hash_bucket_size 64;
# server_name_in_redirect off;
include /etc/nginx/mime.types;
default_type application/octet-stream;
##
# SSL Settings
##
ssl_protocols TLSv1 TLSv1.1 TLSv1.2 TLSv1.3; # Dropping SSLv3, ref: POODLE
ssl_prefer_server_ciphers on;
##
# Logging Settings
##
access_log /var/log/nginx/access.log;
error_log /var/log/nginx/error.log;
##
# Gzip Settings
##
gzip on;
# gzip_vary on;
# gzip_proxied any;
# gzip_comp_level 6;
# gzip_buffers 16 8k;
# gzip_http_version 1.1;
# gzip_types text/plain text/css application/json application/javascript text/xml application/xml application/xml+rss text/javascript;
##
# Virtual Host Configs
##
include /etc/nginx/conf.d/*.conf;
include /etc/nginx/sites-enabled/*;
}①.nginxの実行時のユーザ名が「www-data」となっている。
nginxのユーザを確認するコマンド。
grep "^user[^;]*;" /etc/nginx/nginx.conf
②.「sites-enabled」がインクルードされるようになっており、この中に「default」が入っている。「/etc/nginx/conf.d/」の中は空。
nginx の各種設定は、現行の設定をそのまま移植し、下記項目への対処を行う。
※1:proxy_temp_path 設定でのエラー対応。
proxy_temp_path /var/cache/nginx/temp 1 2;
↓
sudo mkdir /var/cache/nginx
sudo mkdir /var/cache/nginx/temp
↓
sudo mkdir /var/cache/nginx
sudo mkdir /var/cache/nginx/temp
※2:SSL/TLS設定での、Diffie-Hellman 鍵共有。
ssl_dhparam /etc/ssl/dhparam.pem;
↓ 鍵の作成
sudo openssl dhparam -out /etc/ssl/dhparam.pem 2048
↓ 鍵の作成
sudo openssl dhparam -out /etc/ssl/dhparam.pem 2048
※3:Proxy Cache の RAM Disk 化。
tmpfs /var/cache/nginx/arakan60 tmpfs size=512m,mode=775,uid=nginx,gid=nginx 0 0
↓
uid=www-data と gid=www-data の変更が必要
↓
uid=www-data と gid=www-data の変更が必要
※4:NginxのUnixソケットを使う方法でのプロセス間通信設定。
fastcgi_pass unix:/var/run/php/php7.4-fpm.sock;
↓ PHPの www.conf の設定に合わせて /var を取る
fastcgi_pass unix:/run/php/php7.4-fpm.sock;マンド用
↓ PHPの www.conf の設定に合わせて /var を取る
fastcgi_pass unix:/run/php/php7.4-fpm.sock;マンド用
PHP のインストールと設定
PHP のインストール。
sudo apt-get install php php-mbstring php-gd php-mysql php-pspell php-xml php-xmlrpc php-fpm php-curl php-imagick php-zip
PHPに関する設定を、現行の設定に合わせる。
①./etc/php/7.4/php-fpm.conf
②./etc/php/7.4/pool.d/www.conf
③./etc/php/7.4/fpm/php.ini
①./etc/php/7.4/php-fpm.conf
②./etc/php/7.4/pool.d/www.conf
③./etc/php/7.4/fpm/php.ini
※:pool.d/www.conf の編集は、nginxの実行時のユーザ名が「www-data」となったので、下記設定についてはデフォルトのままとする。
user = www-data
group = www-data
listen = /run/php/php7.4-fpm.sock
listen.owner = www-data
listen.group = www-data
listen.mode = 0660phpが32bitか64bitか確認するコマンド。
php -r 'echo PHP_INT_SIZE;'
32ビット 4
64ビット 8
32ビット 4
64ビット 8
MariaDB のインストールとデータベースの作成
従来通りの手順にて実行。
6. WordPress の導入と移行
追加のインストール
libjpeg をインストール。
sudo su
wget http://www.ijg.org/files/jpegsrc.v9d.tar.gz
tar xzvf jpegsrc.v9d.tar.gz
cd jpeg-9d
./configure --disable-shared
make
make install
cd
exit
wget http://www.ijg.org/files/jpegsrc.v9d.tar.gz
tar xzvf jpegsrc.v9d.tar.gz
cd jpeg-9d
./configure --disable-shared
make
make install
cd
exit
optipng をインストール。
sudo apt-get install optipng
gifsicle をインストール。
sudo apt-get install gifsicle
pngquant をインストール。
sudo apt-get install pngquant
webp をインストール。
sudo apt-get install webp
git をインストール。
sudo apt-get install git-core
rpi-clone をインストール。
git clone https://github.com/billw2/rpi-clone.git
cd rpi-clone
sudo cp rpi-clone rpi-clone-setup /usr/local/sbin
cd rpi-clone
sudo cp rpi-clone rpi-clone-setup /usr/local/sbin
ImageMagick をインストール。
sudo apt-get install imagemagick
intl をインストール。
sudo apt-get install php-intl
WordPress は「Duplicator」にて移行を行う。
パフォーマンスがどれだけ向上したかは、不明?。
以上。
(2022.02.15)
(2022.02.15)
スポンサー リンク