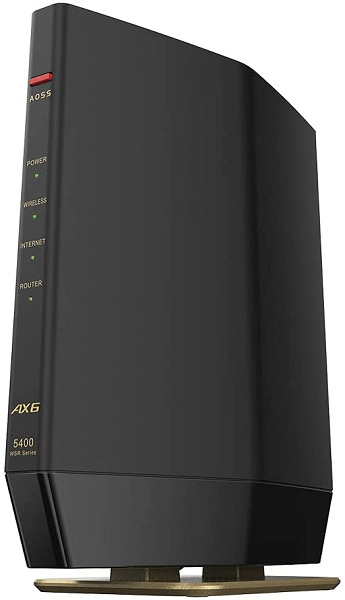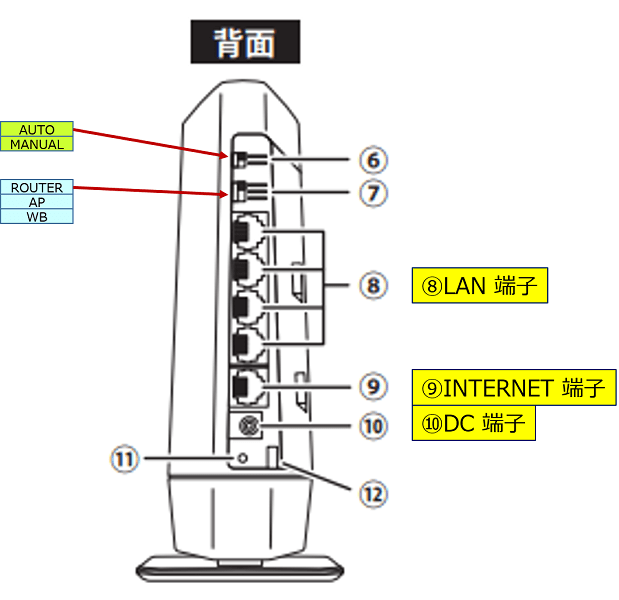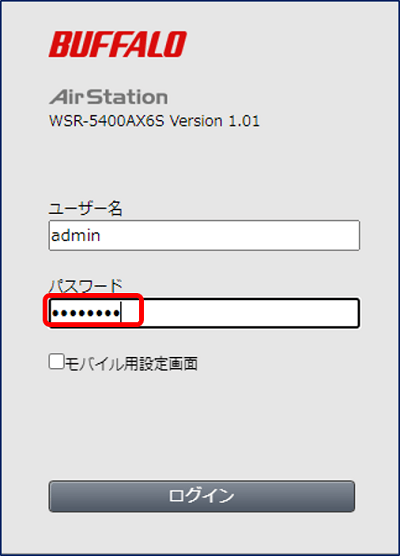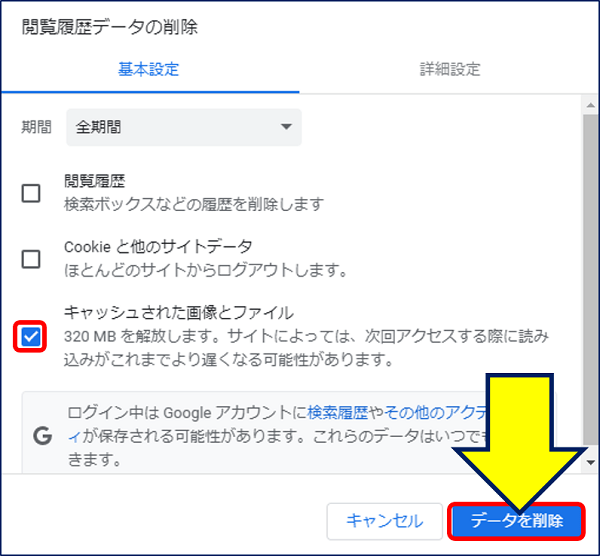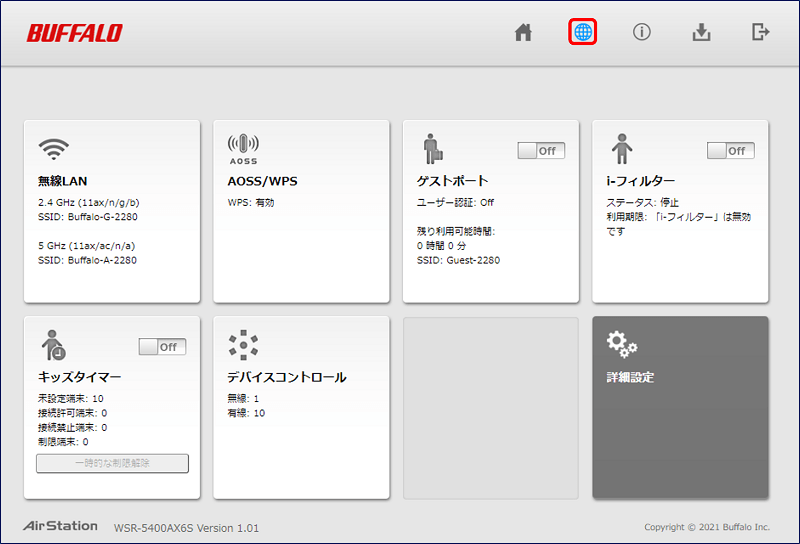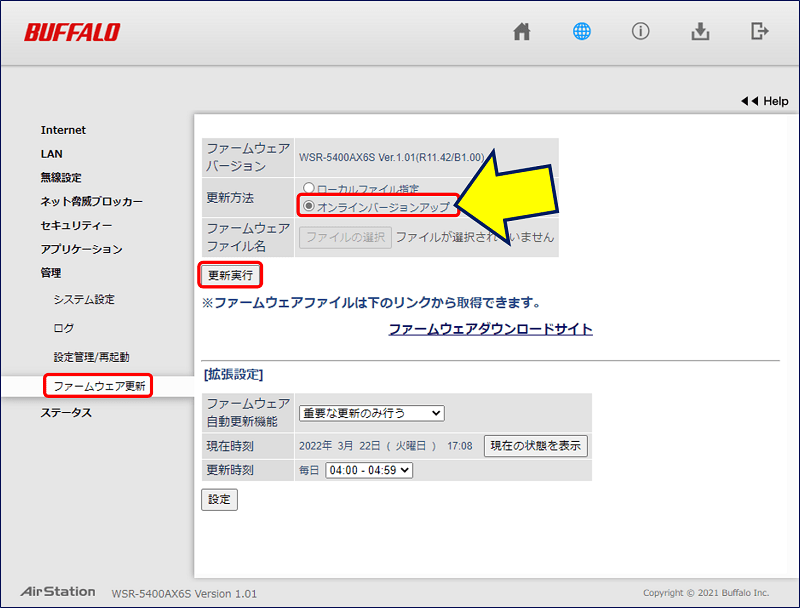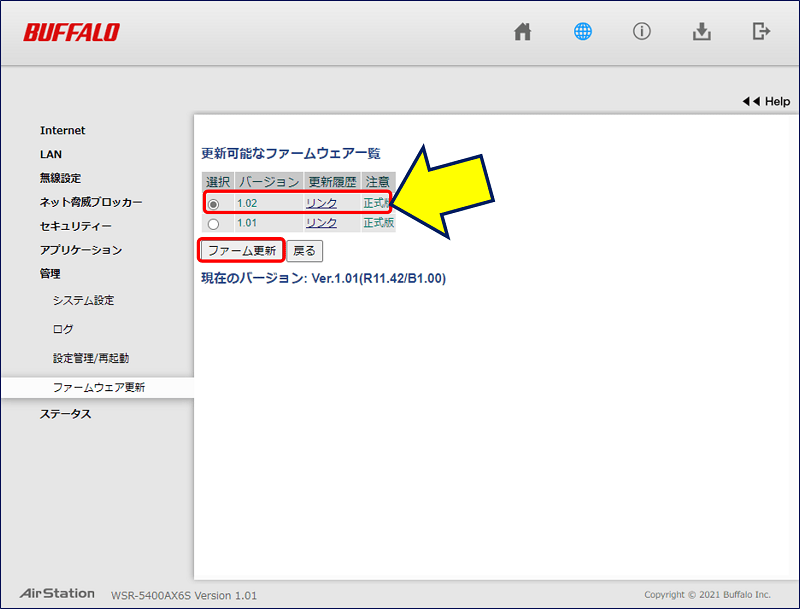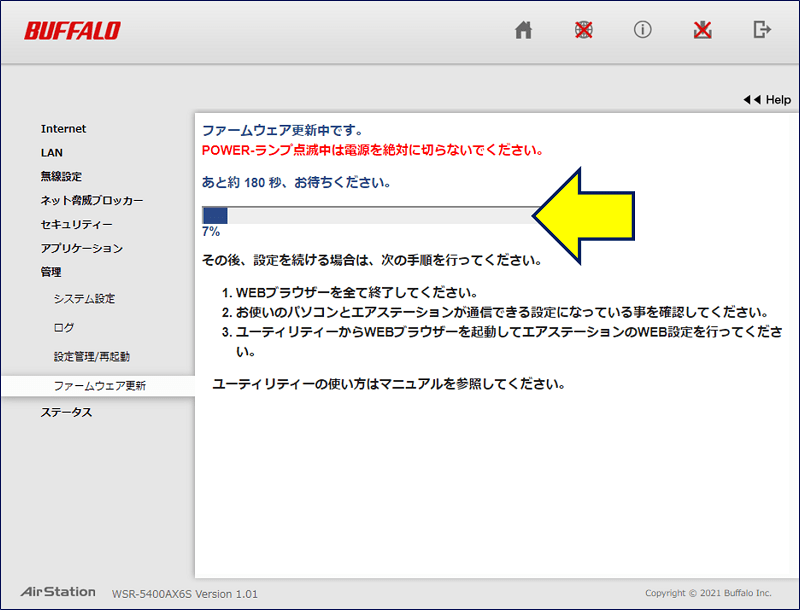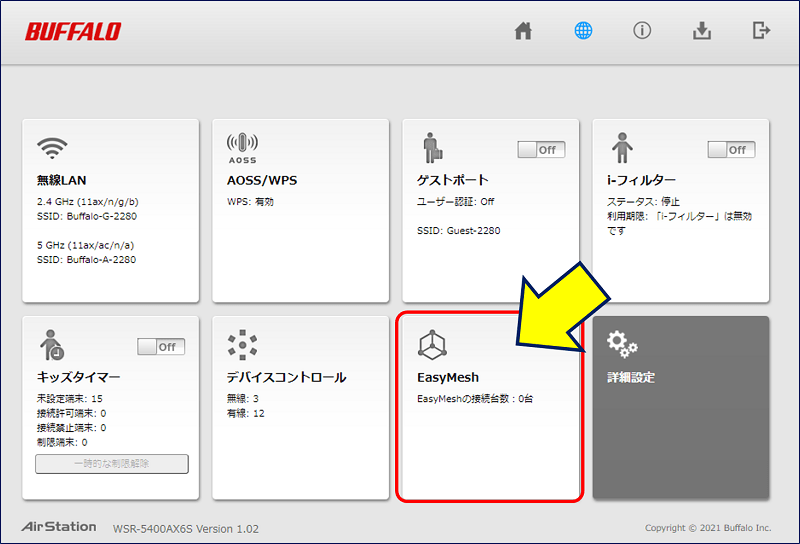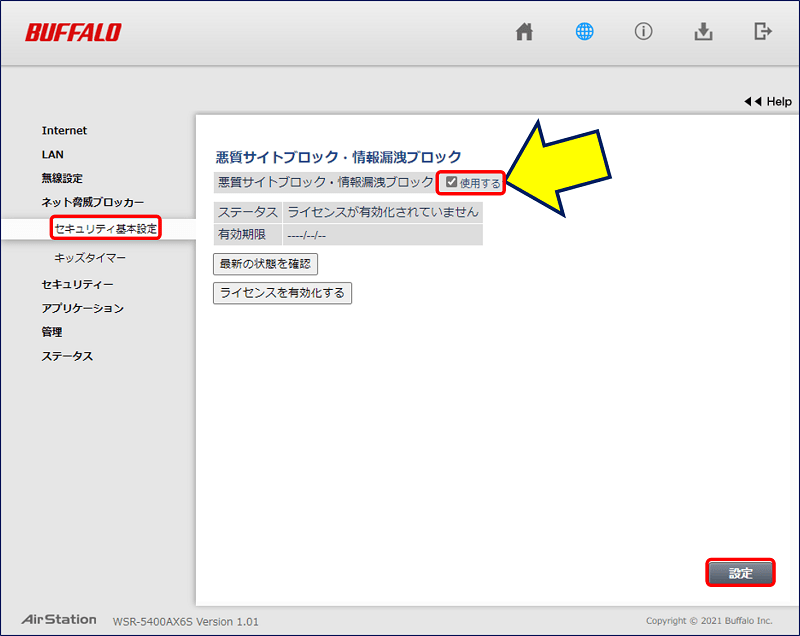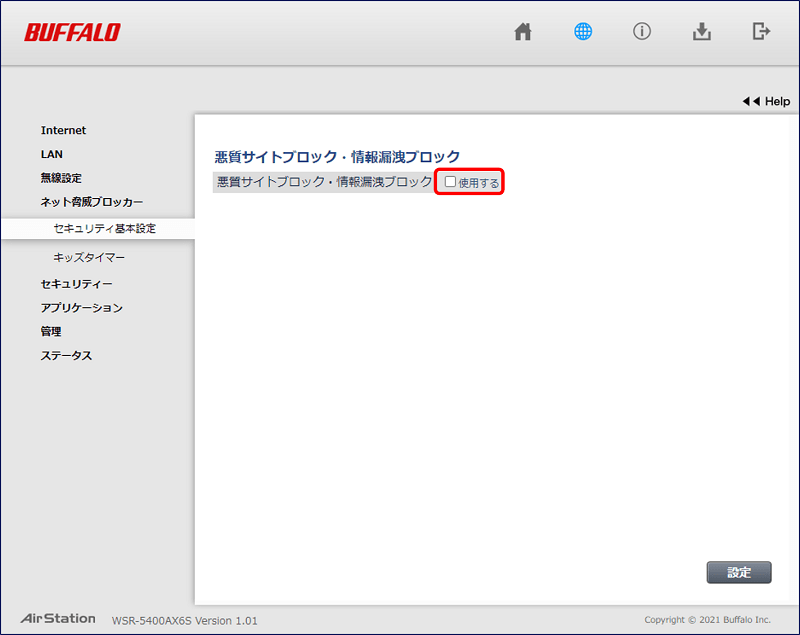Webサーバー サイトの運用
Wi-Fi ルーターの交換
バッファロー「WSR-5400AX6S」の設定
Wi-Fi ルーターの交換
バッファロー「WSR-5400AX6S」の設定
最近Wi-Fi接続が度々切断されることがあり、使用中のメインルーター BUFFALOの「WZR-1750DHP2」を、新しいWi-Fi 6ルーター「WSR-5400AX6S」に交換することにした。
以下、ルーターの交換記録。
スポンサー リンク
目 次
1. ルーターの構成と交換機種
ルーターの構成と交換機種。
インターネットへの接続はケーブルの【J:COM】で、ケーブルモデムは「ブリッジ」モードにして、BUFFALOの「WZR-1750DHP2」をメインルーターにした構成となっている。
ルーターの配下には、Raspberry Pi による「Reverse Proxy Sever」の下、3台のWebサーバーを公開している。
この為に、メインルーターには外部からWebサーバにアクセス出来る様に、「ポート変換(ポートフォアーディング)」設定を施している。
最近Wi-Fi接続が切断されることが度々発生する様になったので、このメインルーターをバッファローの新しいWi-Fi 6ルーター「WSR-5400AX6S」に交換することにした。
Wi-Fiルーターの寿命には、本体寿命と規格寿命の2つがあります。本体寿命は4~5年、規格寿命は2~6年がおおよその目安です。 通信速度が遅くなりやすい、接続が途切れやすくなったら、Wi-Fiルーターが本体寿命を迎えている可能性があります。
2. 設定画面へのアクセス
ルーターの設定画面を表示する方法。
方法1:スマートフォン・タブレットの場合「StationRadar」を使う
方法2:Windows パソコンの場合「エアステーション設定ツール」を使う
方法3:ブラウザから直接「192.168.11.1」にアクセスする
方法2:Windows パソコンの場合「エアステーション設定ツール」を使う
方法3:ブラウザから直接「192.168.11.1」にアクセスする
ところが、他のPCの「Microsoft Edge」でアクセスすると問題なく表示出来た。
キャッシュのクリア要領:
「Google Chrome」→「設定」→「セキュリティとプライバシー」→「閲覧履歴データの削除」で【キャッシュされた画像とファイル】にチェックを入れ「データを削除」する。
「Google Chrome」→「設定」→「セキュリティとプライバシー」→「閲覧履歴データの削除」で【キャッシュされた画像とファイル】にチェックを入れ「データを削除」する。
ルーターをケーブルモデムに接続するだけで、インターネットへの接続がOKとなり、「ブリッジ(APモード)」のルーターや「中継機(WBモード)」のルーター等は、何もしなくとも正常に稼働した。
3. ファームウェアの更新
4. 【ネット脅威ブロッカー】の無効化
ネット脅威ブロッカーは、「速度が出なかったり不安定になったりする」場合があるという事で、無効化した。
5. ポート変換設定
入力要領。
・グループ:新規追加でOKで、分りやすい名前を付ける。
・Internet側IPアドレス:設定はいらない。そのままでOK。
・プロトコル:開けたいポート番号を指定する。
・LAN側IPアドレス:自動で入力されているが、
→ WebサーバのIPアドレスを指定する。
・LAN側ポート:空白でOK。
・Internet側IPアドレス:設定はいらない。そのままでOK。
・プロトコル:開けたいポート番号を指定する。
・LAN側IPアドレス:自動で入力されているが、
→ WebサーバのIPアドレスを指定する。
・LAN側ポート:空白でOK。
6. MyDNS.jpへのIPアドレスの通知
問題発生:Webサーバにアクセスできない!
外部から、ドメイン名でアクセス出来なくなる。
→ 原因:ケーブルモデムの再起動で、グローバルIPアドレスが変わり、ドメイン名(DDNS)解決がされなくなる。
外部から、ドメイン名でアクセス出来なくなる。
→ 原因:ケーブルモデムの再起動で、グローバルIPアドレスが変わり、ドメイン名(DDNS)解決がされなくなる。
MyDNS.jpへの通知用スクリプトを実行して見る。
/etc/cron.everyday/mydns.sh
・・・3分程度でOKとなる。
参考:
以上。
(2022.03.22)
(2022.03.22)
スポンサー リンク