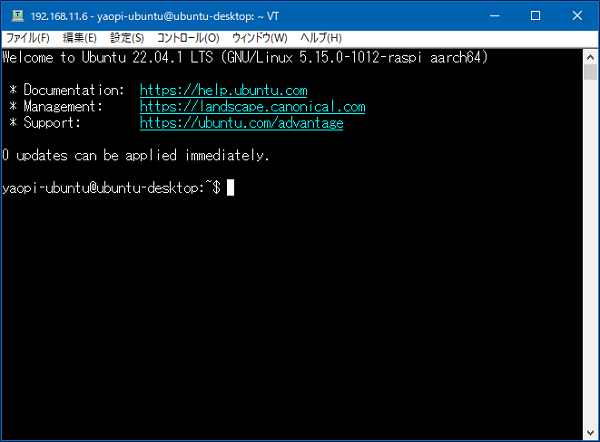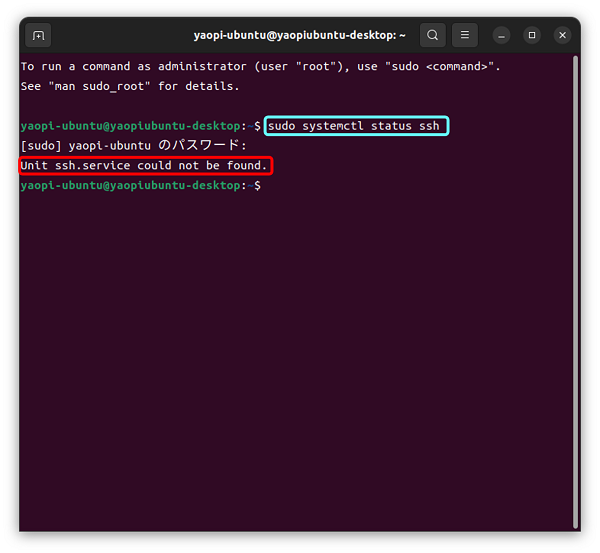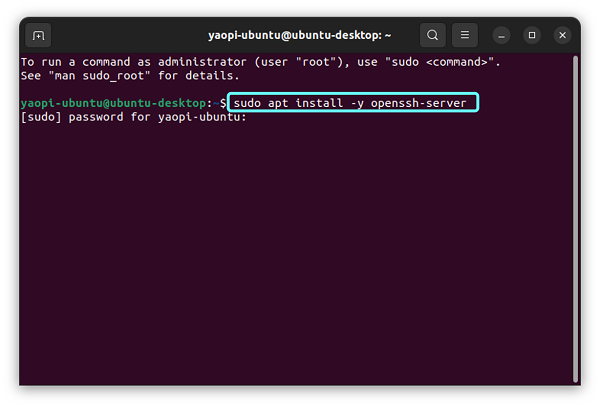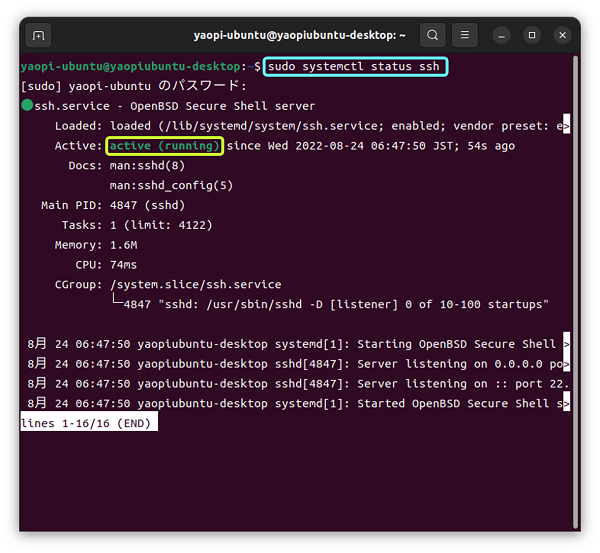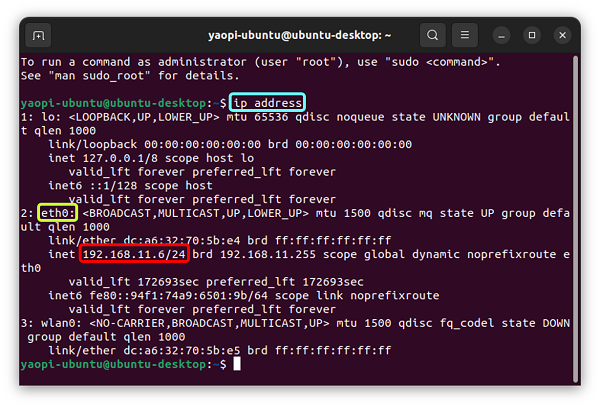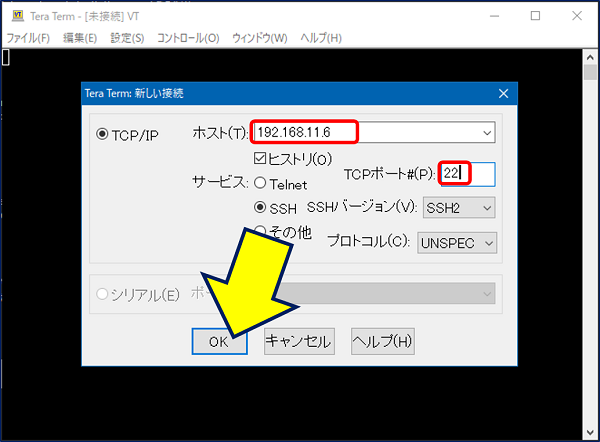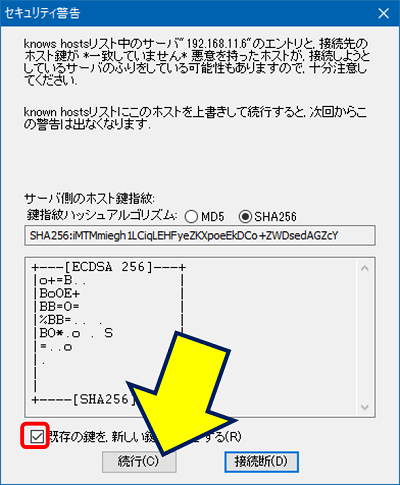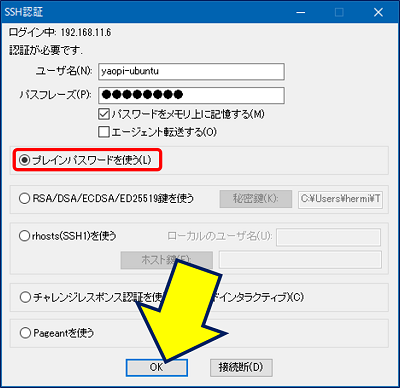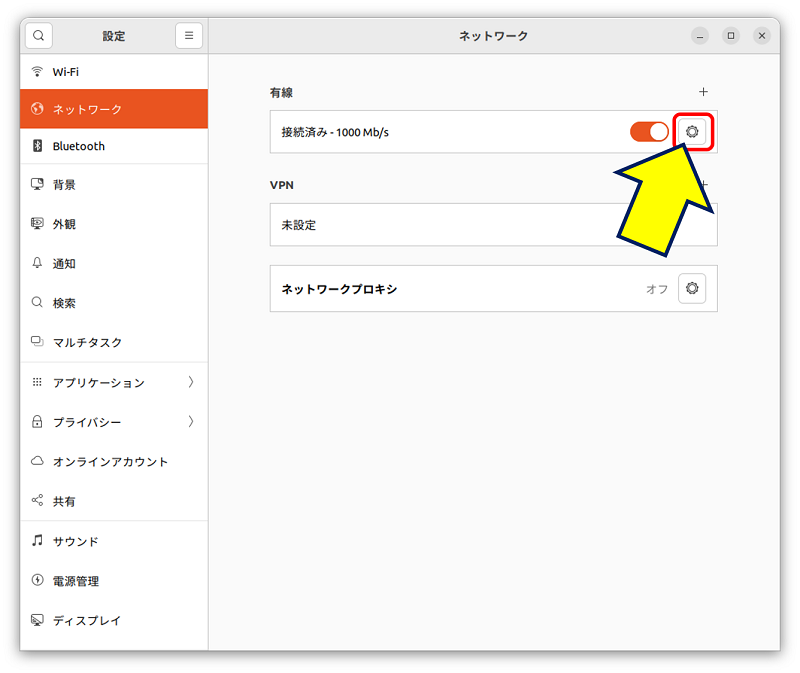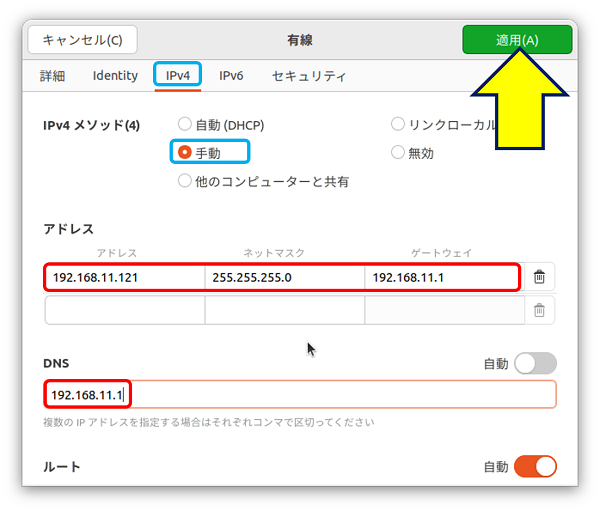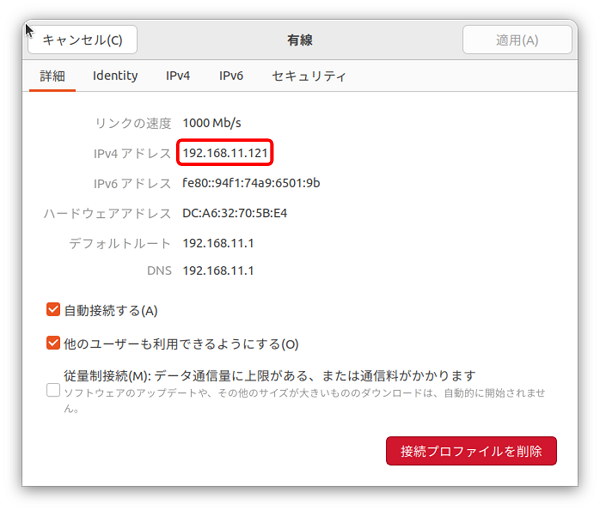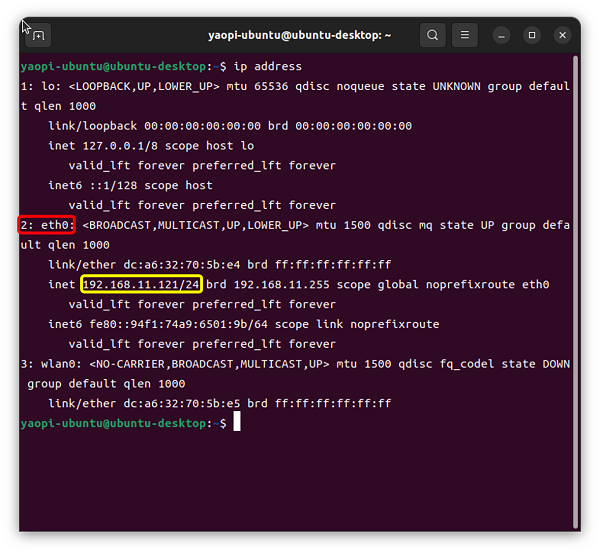Raspberry Pi 活用事例集
Ubuntu Desktop 22.04 LTS
SSH接続の導入とIPアドレスの固定化
Ubuntu Desktop 22.04 LTS
SSH接続の導入とIPアドレスの固定化
Raspberry Pi に Ubuntu Desktop 22.04 LTS をインストールしたが、デスクトップとは言え Windows PC から「SSH」でアクセス出来ると、何かと便利である。
以下、Ubuntu Desktop 22.04 LTS への「SSH接続の導入とIPアドレスの固定化」を記録。
スポンサー リンク
目 次
1. SSH接続の導入
SSHのステータスをチェックするコマンド。
sudo systemctl status ssh
sudo systemctl status ssh.service
systemctl status ssh
systemctl status ssh.service
sudo systemctl status ssh.service
systemctl status ssh
systemctl status ssh.service
Ubuntu22.04 LTS では、SSHサービスがデフォルトで無効になっているので、
OpenSSHをインストールする。
OpenSSHをインストールする。
先に、システムをアップデートする。
sudo apt update && sudo apt upgrade -y
OpenSSHをインストールする。
sudo apt install openssh-server -y
IPアドレスの確認。
ip a
ip address
ip address
見方:
・Loはloopbackネットワーク
・eth0は有線LAN
・wlan0は無線LAN
・Loはloopbackネットワーク
・eth0は有線LAN
・wlan0は無線LAN
2. Windows PC からの SSH接続
Windows PC の「Tera Term」から接続して見る。
「既存の鍵を、新しい鍵で上書きする」にチェックを入れ、「続行」をクリックする。(チェックを入れておくと次回以降この警告画面は表示されなくなる。)
3. IPアドレスの固定化
SSHでのリモート接続を容易にする為に、ipアドレスを固定化する。
ここで、再起動する。
以上。
(2022.08.16)
(2022.08.16)
スポンサー リンク