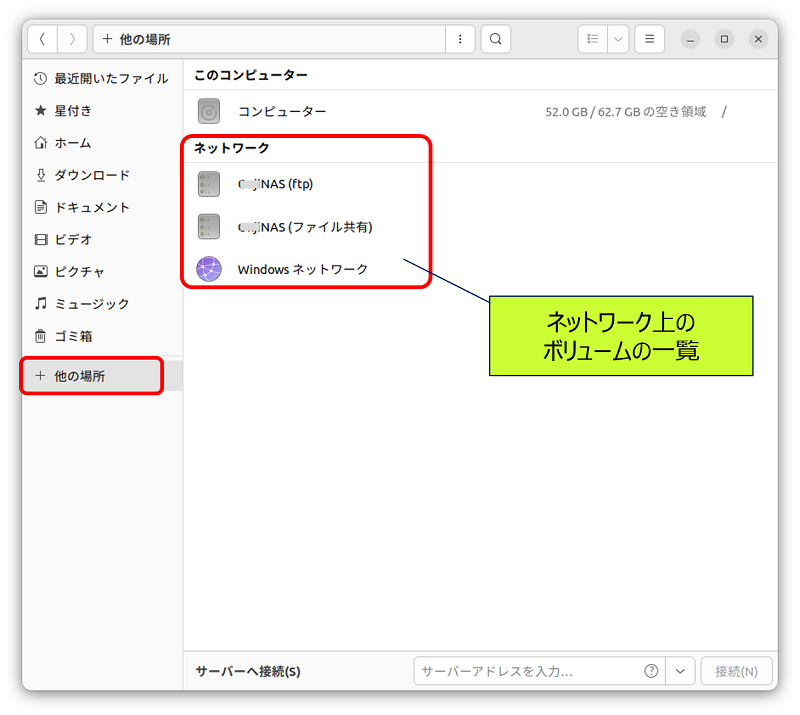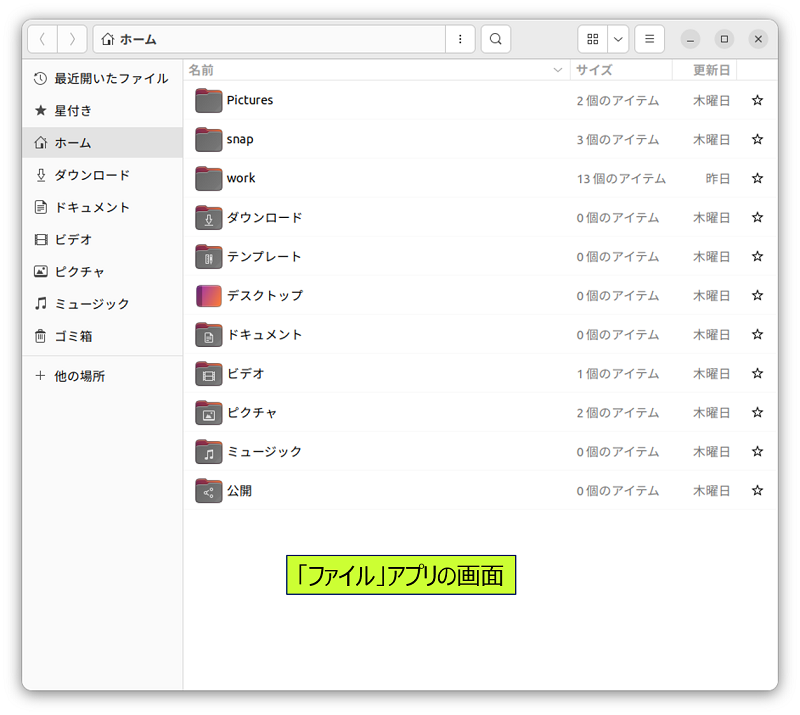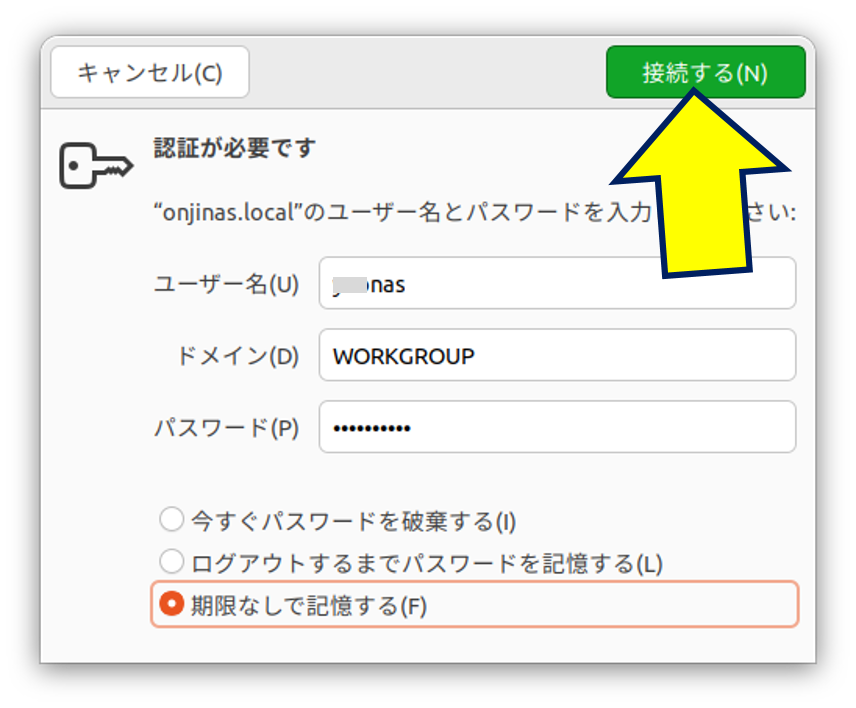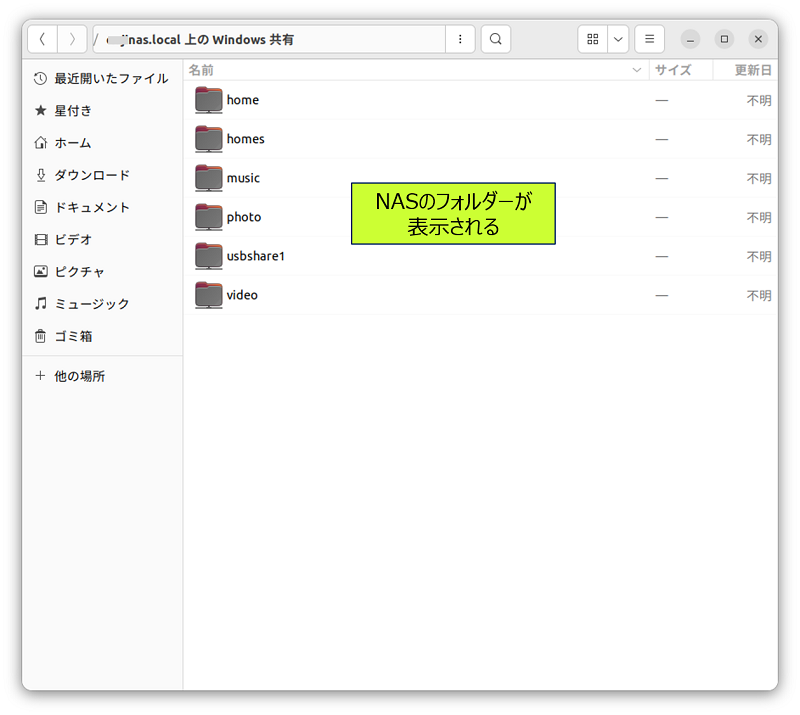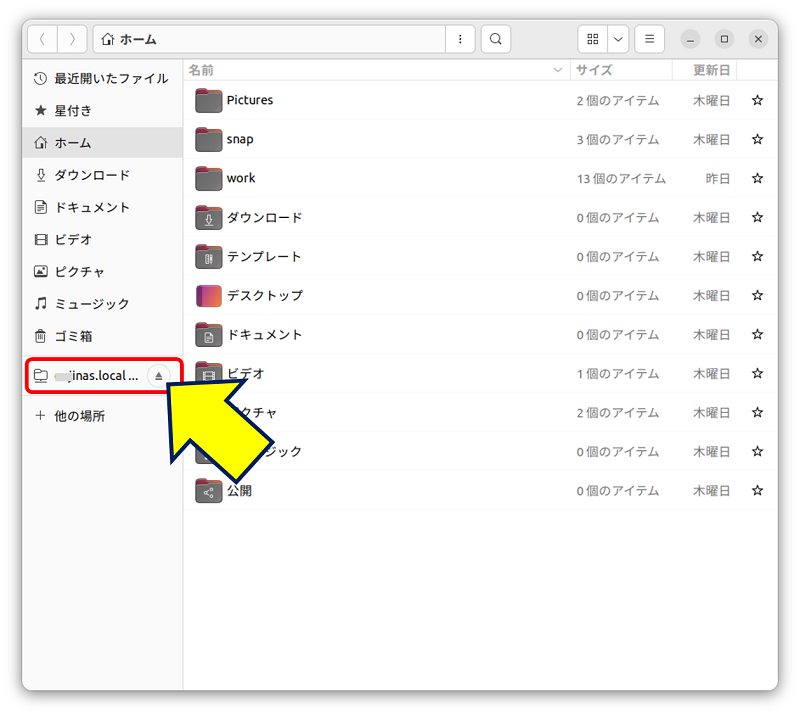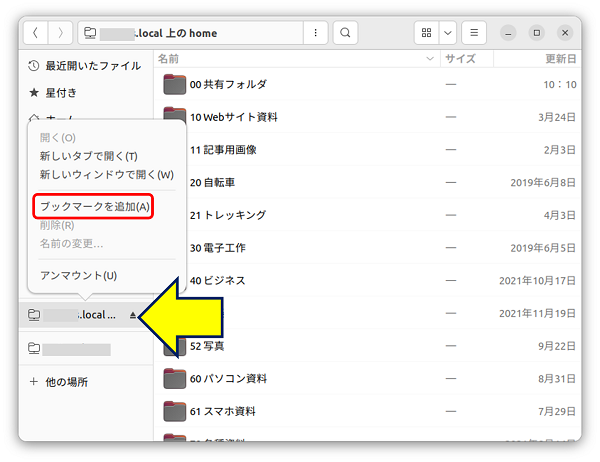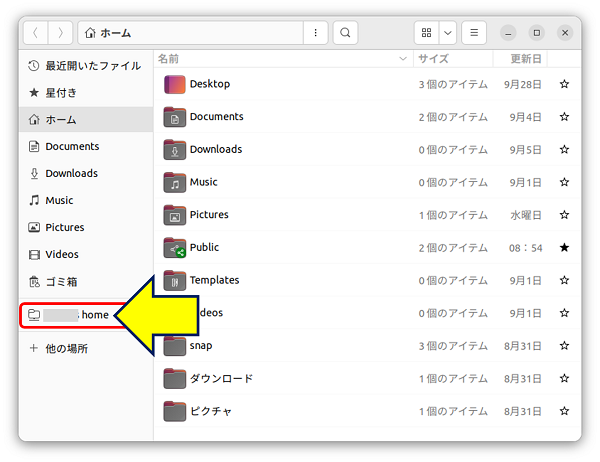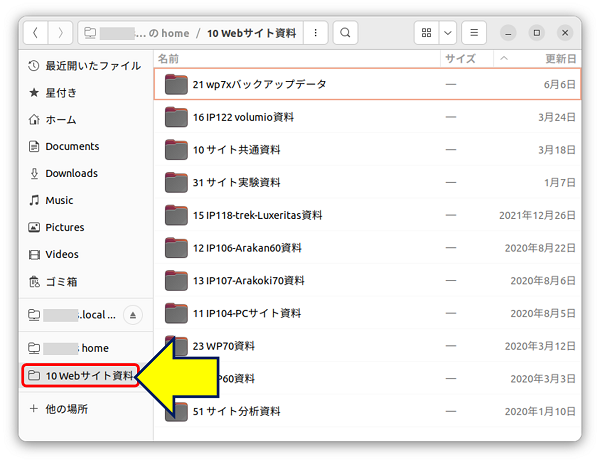Raspberry Pi 活用事例集
Ubuntu Desktop 22.04 LTS
NASへの接続
Ubuntu Desktop 22.04 LTS
NASへの接続
Raspberry Pi 4 Model B に「Ubuntu Desktop 22.04 LTS」をインストールし、
デスクトップPCとしての有用性を調べるその第一歩として、Windows PC間で共有している「Synology NAS」へのアクセスの容易性を確認する。
デスクトップPCとしての有用性を調べるその第一歩として、Windows PC間で共有している「Synology NAS」へのアクセスの容易性を確認する。
以下、Ubuntu Desktop 22.04 から「Synology NAS」にアクセスした記録。
スポンサー リンク
目 次
1. Ubuntu 22.04 のファイルアプリについて
デスクトップPCとして使用する場合に、必要不可欠なアプリケーションとしてファイルマネージャーが挙げられる。
ファイルマネージャー=ファイルアプリは、Windowsでいうエクスプローラーのことで、Ubuntuには幾つものファイルマネージャーがあるらしい。
Ubuntuのファイルマネージャー
1 ノーチラス Nautilus(デフォルト)
2 PCManFM PCManFM
3 ソナー Thunar
4 イルカ Dolphin
5 コンケラー konqueror
6 ポロファイルマネージャ polo-file-manager
7 クルセイダー krusader
8 ROX-ファイラー rox-filer
デフォルトでは「Nautilus(ノーチラス)」がインストールされている。
ボリュームと表現する
「Ubuntu」ではリムーバブルメディア含め、 ストレージ内にあるファイルシステムやネットワーク上の共有フォルダーをボリュームと表現します。
マウントとアンマウント
「Ubuntu」からボリューム内のファイル等にアクセスできる状態にすることを「マウント」と言います。 マウントされているボリュームを切断することを「アンマウント」と言います。
ボリューム一覧の表示
「Ubuntu」で認識されているボリュームの一覧を表示するには、 「ファイル」の左側から「他の場所」をクリックします。
2. ネットワーク上の共有フォルダーへのアクセス
3. ブックマークの活用
「ファイル(Nautilus)」アプリには、フォルダーに素早くアクセスするブックマークという機能があり、よく利用するフォルダーをブックマークに登録しておけば、フォルダー階層を追うことなく素早く該当のフォルダーにアクセスすることが出来る。
NASの特定フォルダーをブックマークに登録するには、該当のフォルダーを開いた後、上部のファイルパスが表示されるパスバーの右にある「︙」三点リーダーをクリックすると、メニューに「ブックマークに追加」が表示されるので、これを選択する。

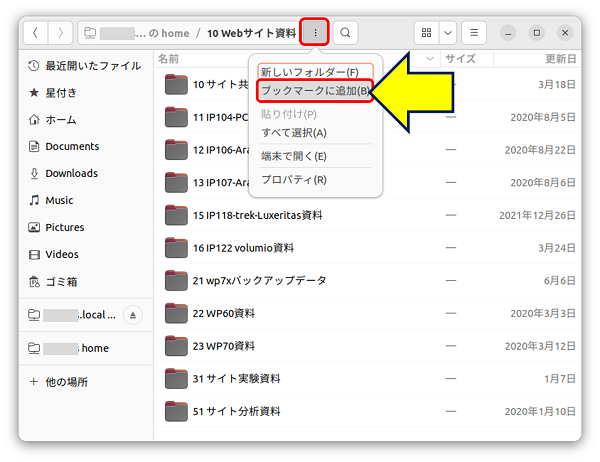
以上。
(2022.08.17)
(2022.08.17)
スポンサー リンク