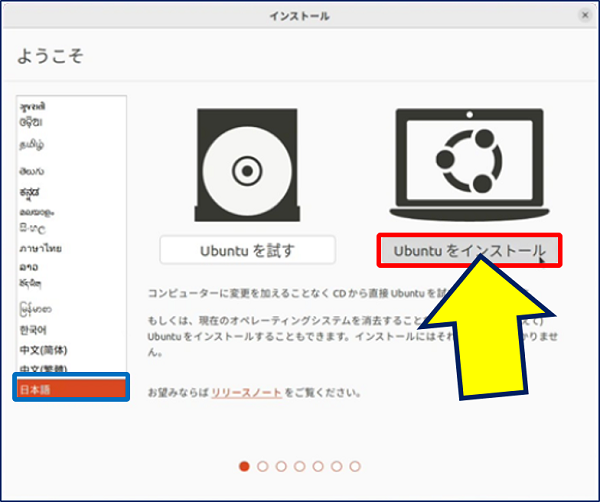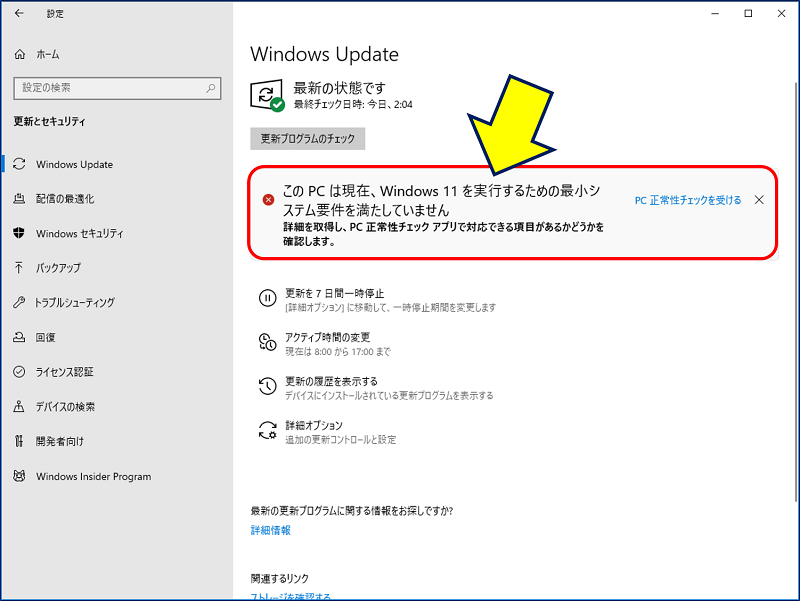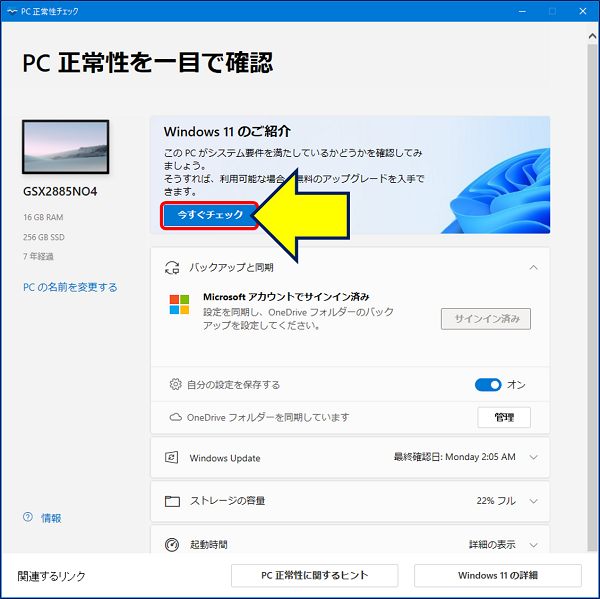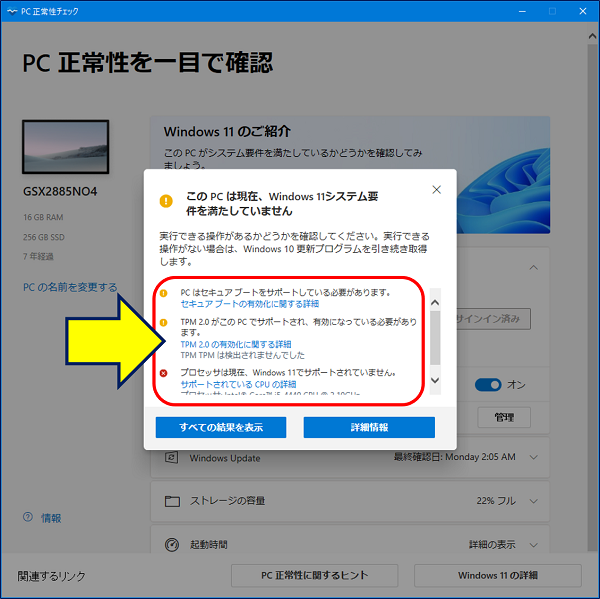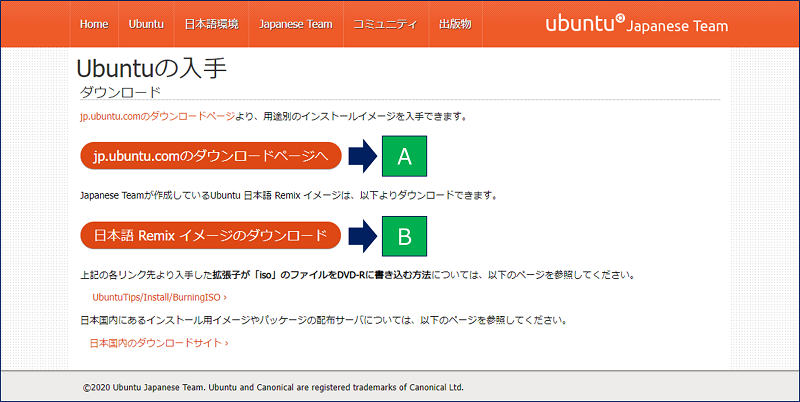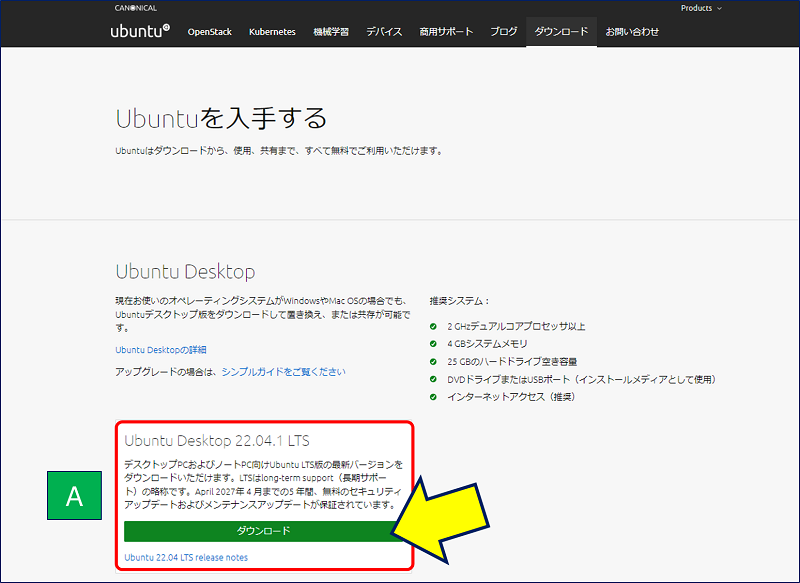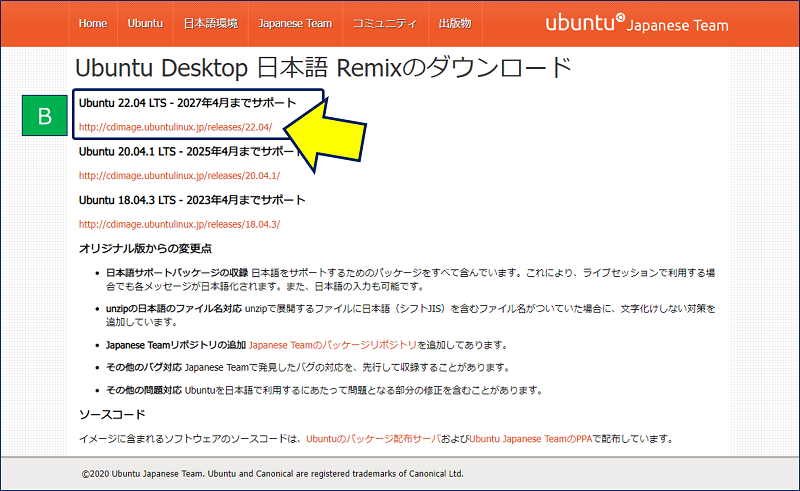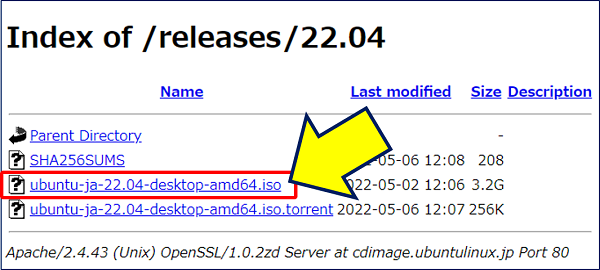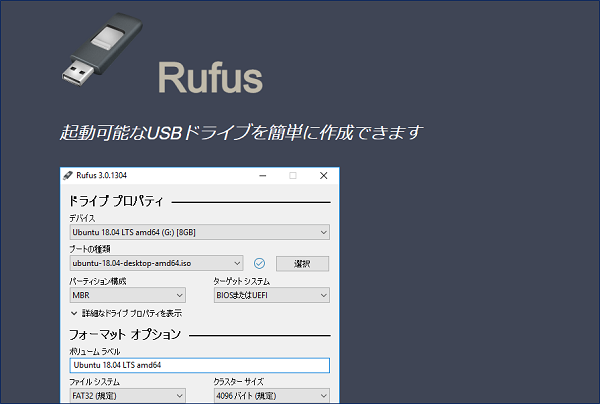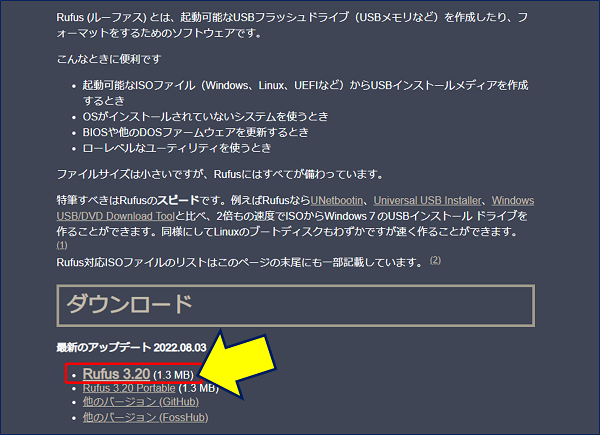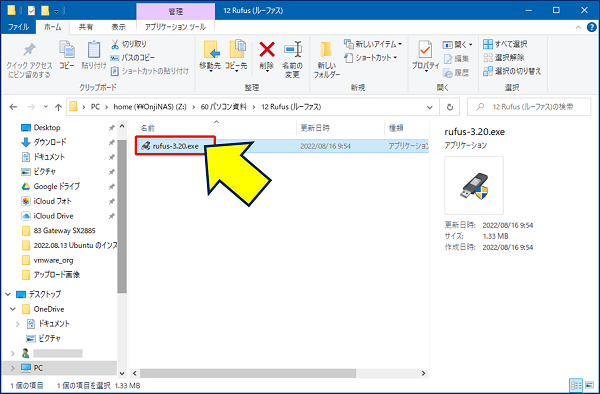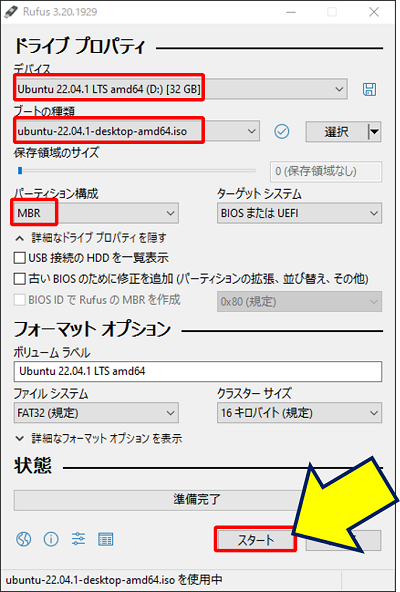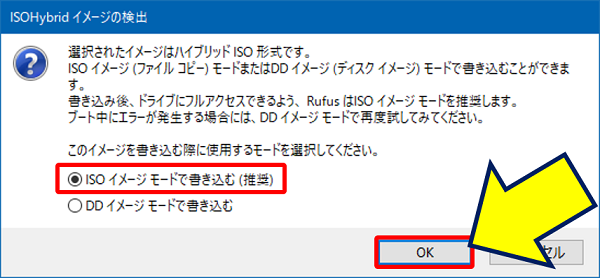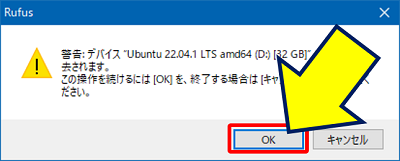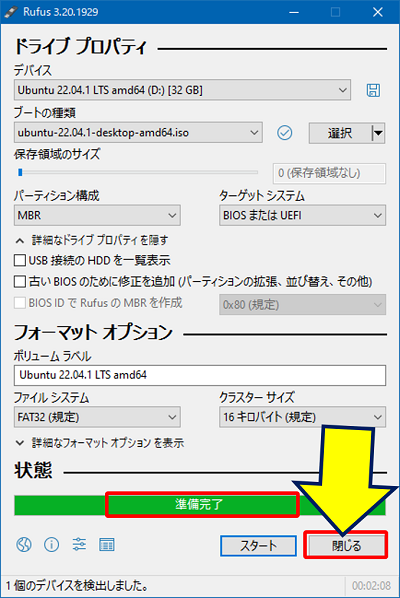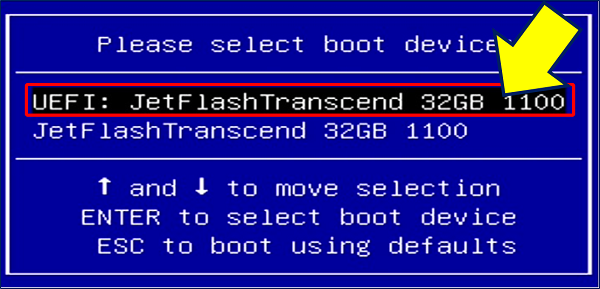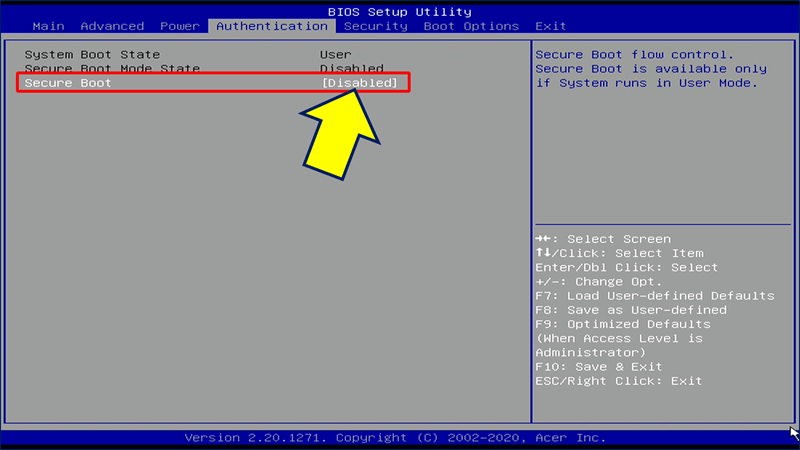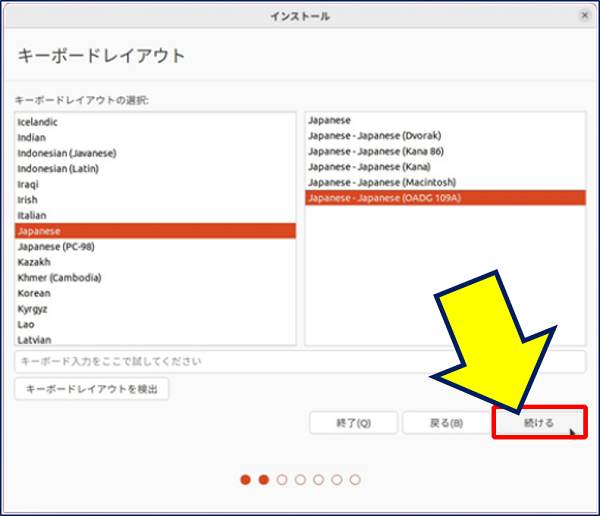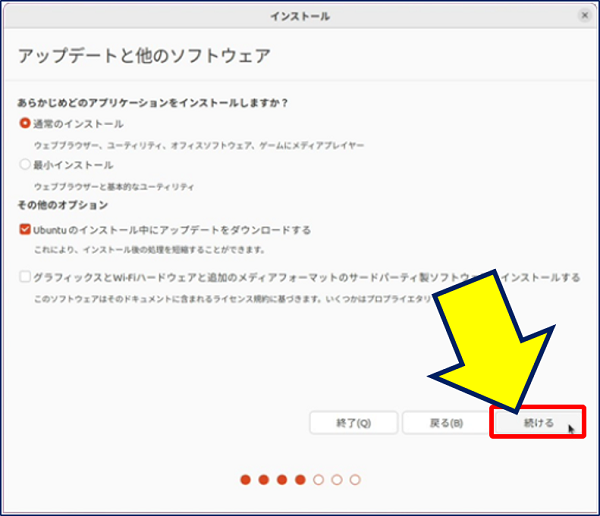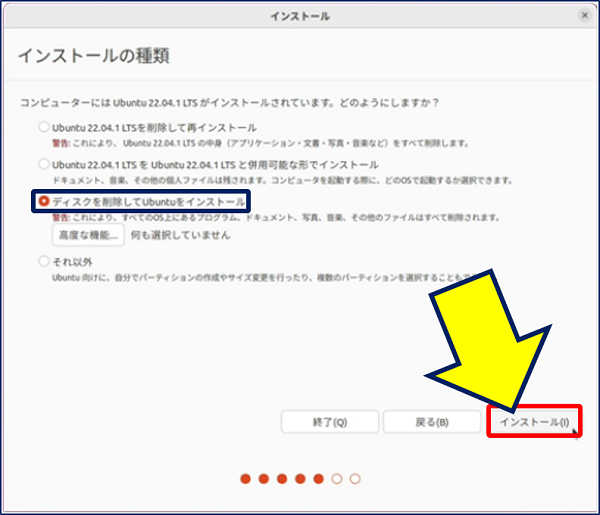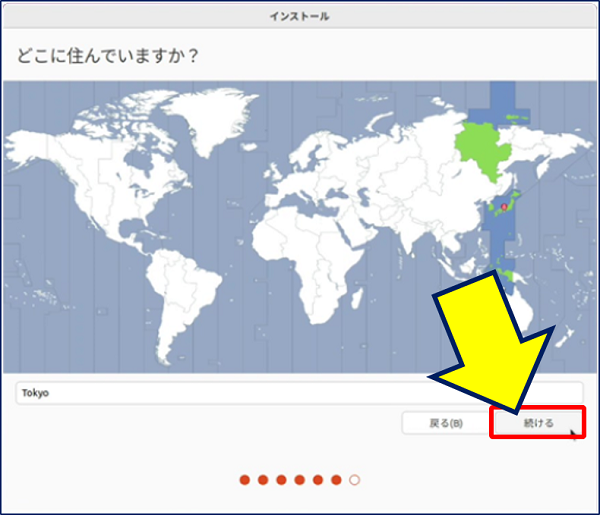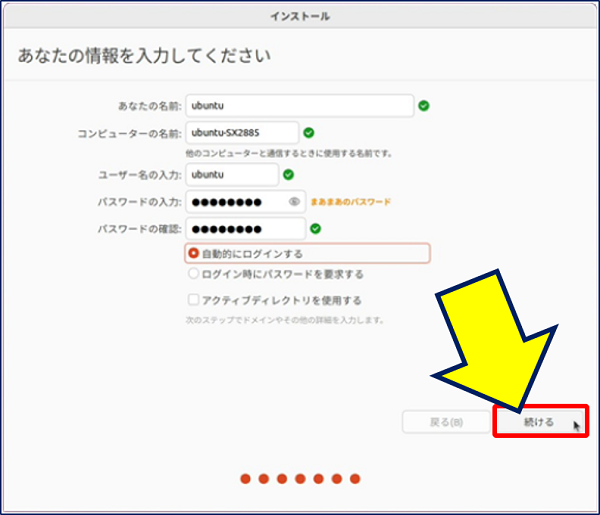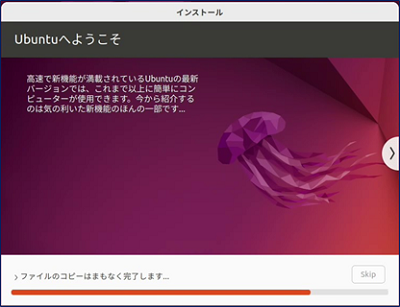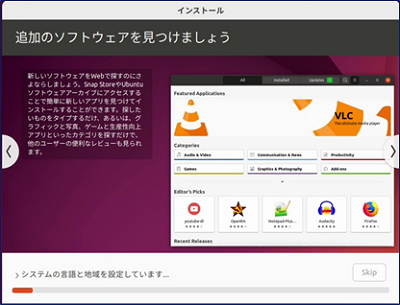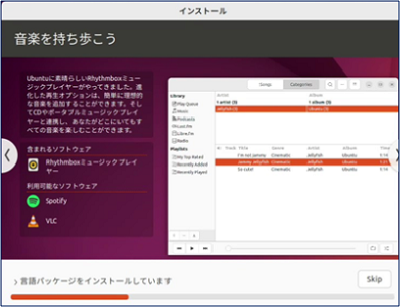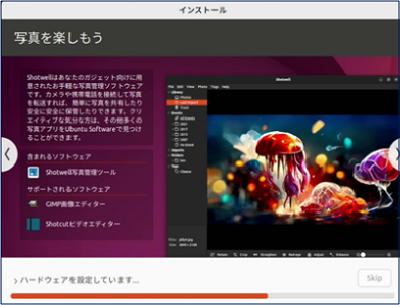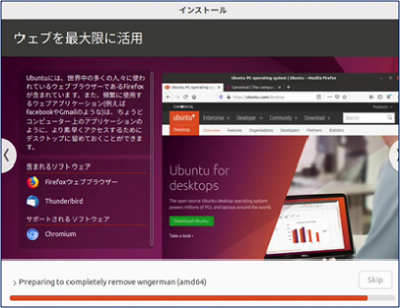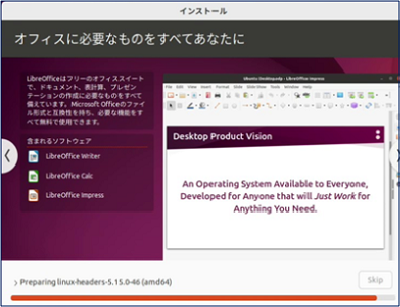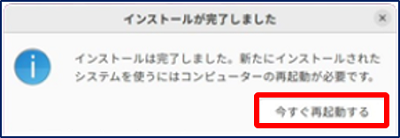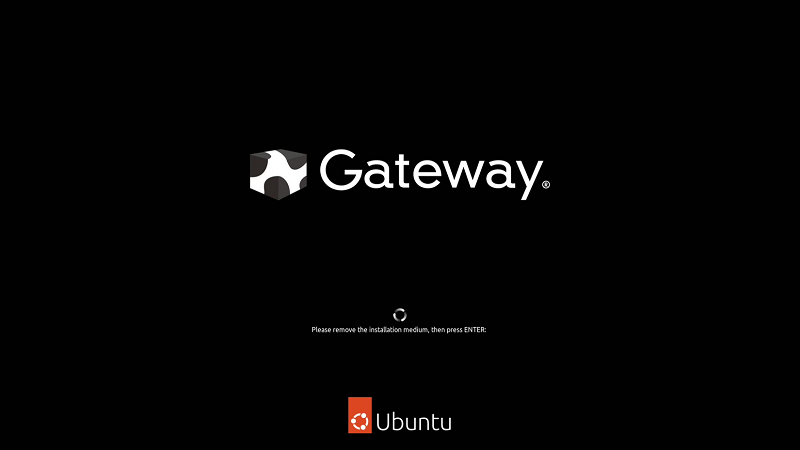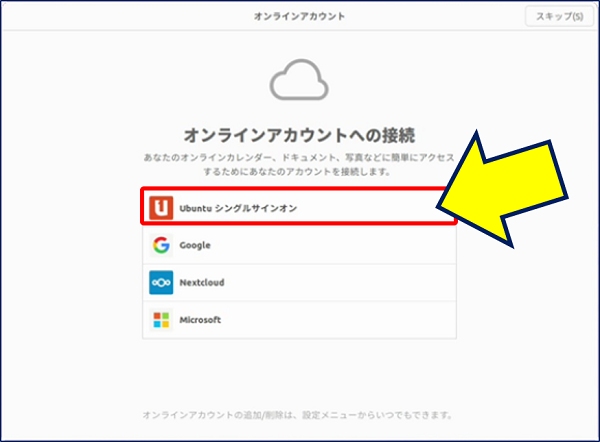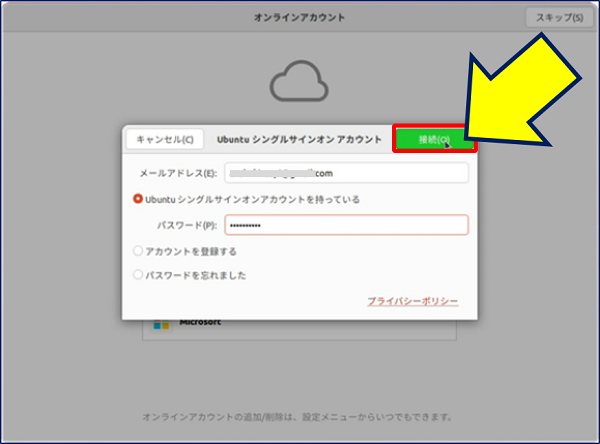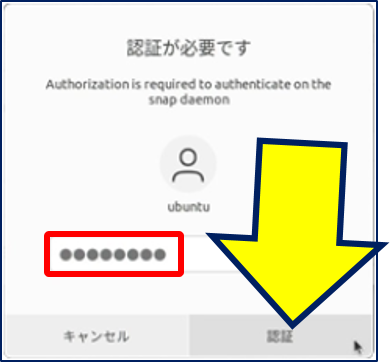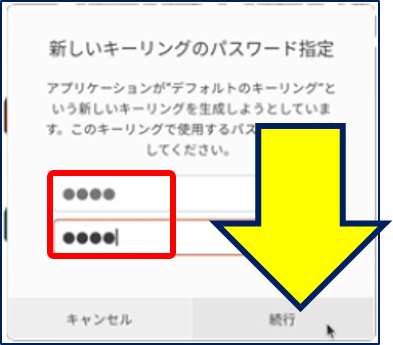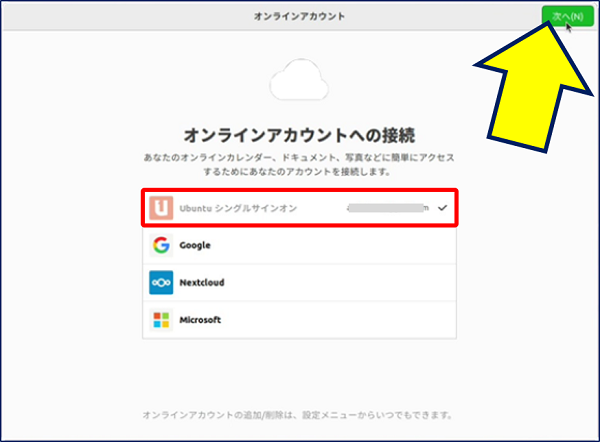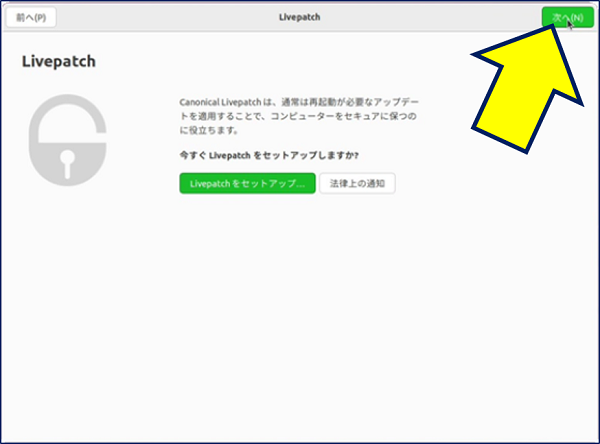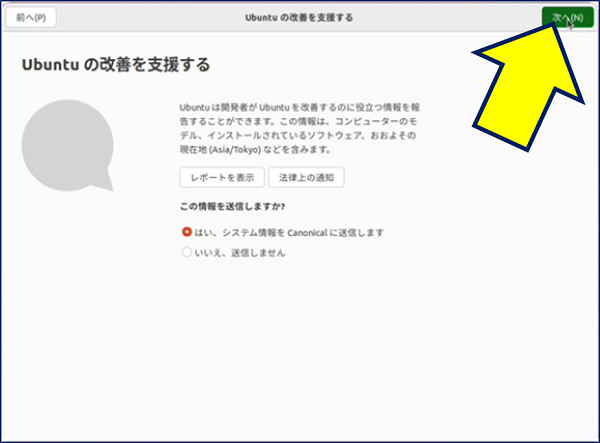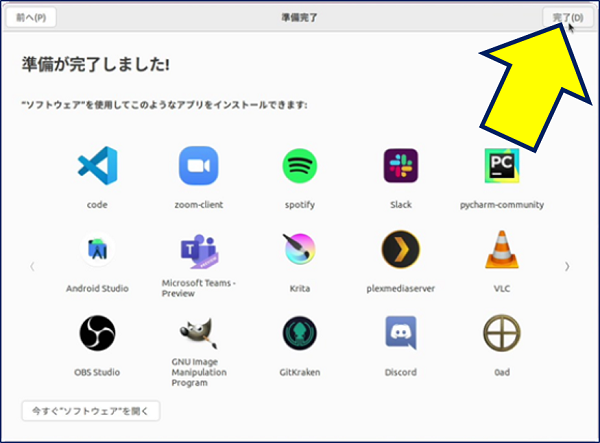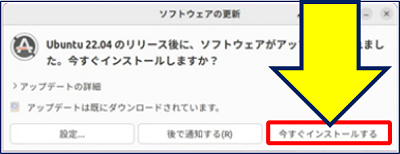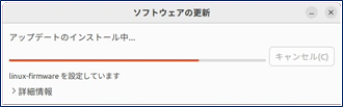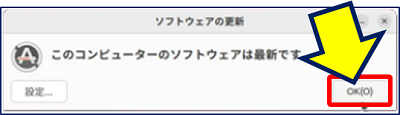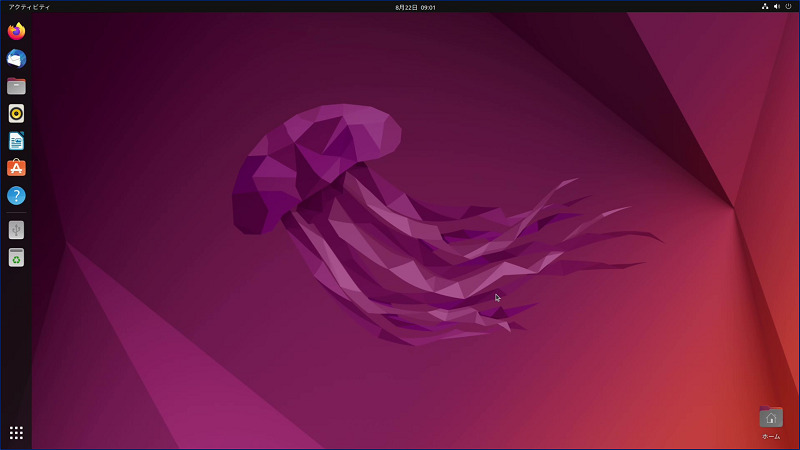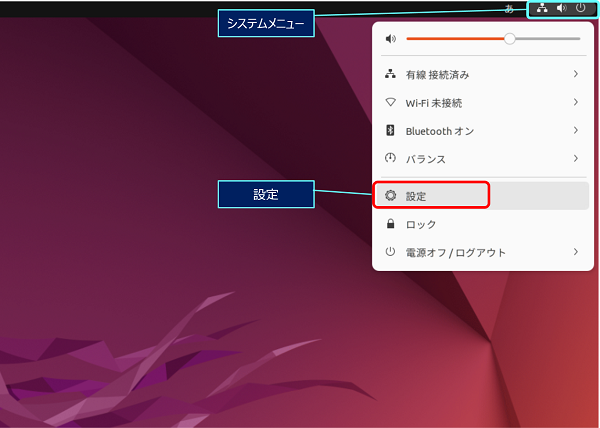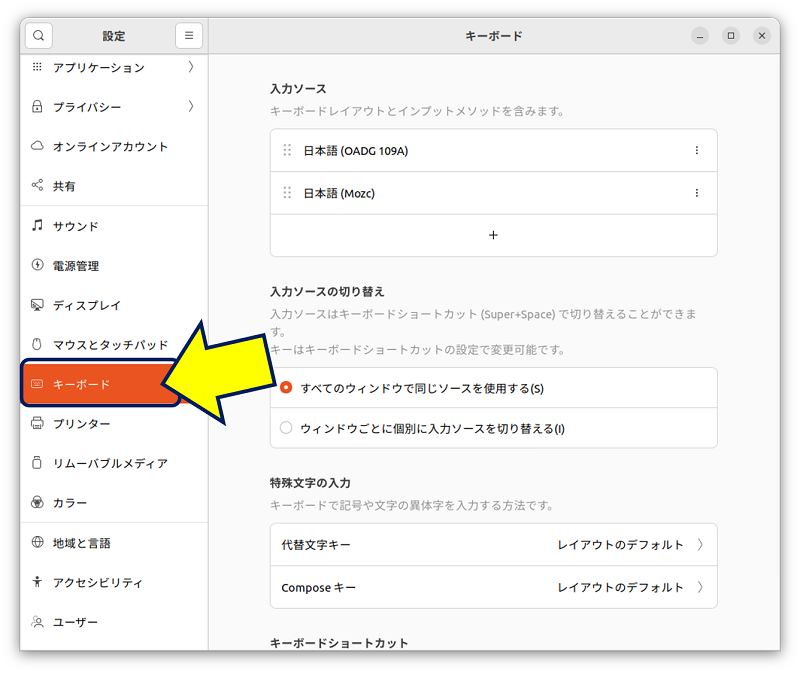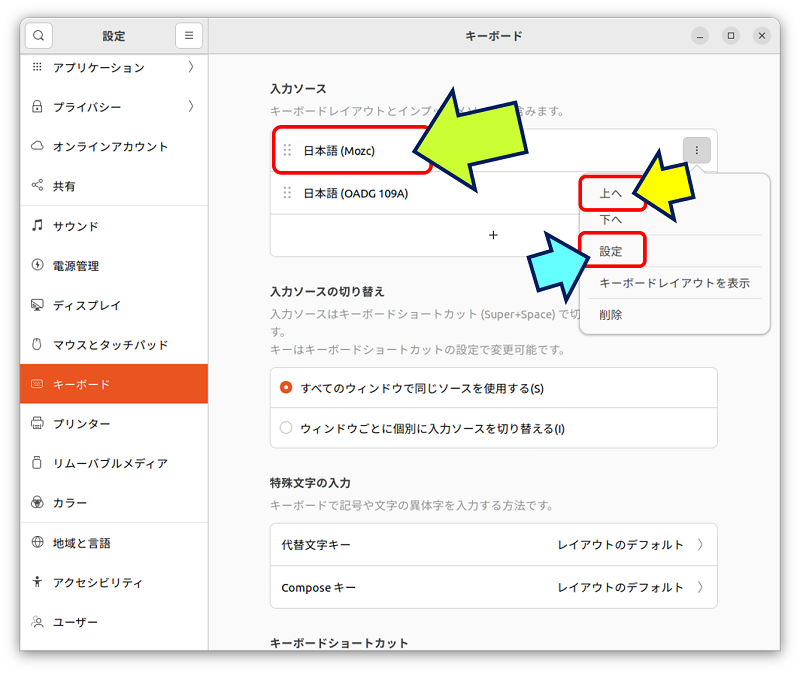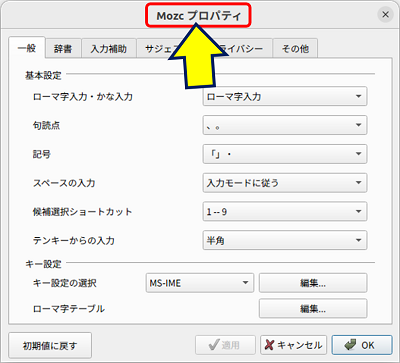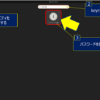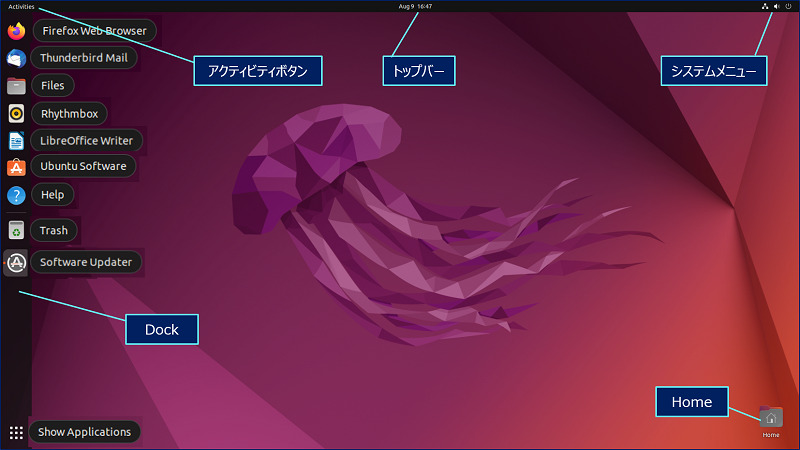Windows PC 関連ノウハウ
旧型PCの活用事例
Ubuntu Desktop 22.04 LTS のインストール
Raspberry Pi に、Ubuntu Desktop 22.04 をインストールし、デスクトップPCとしての有用性を調べてみるも、ブラウザの動作がモッサリしていて使い物にならない。
そこで、Windows11 にアップグレードできない旧型PC に、Ubuntu Desktop 22.04 をインストールし、その性能と操作性を調べてみる。
以下、「Rufus」を使って WindowsPCに Ubuntu Desktop 22.04 をクリーンインストールした記録。
1. 旧型PCのスペック
Gateway の SX2885 モデル:F54F。
CPU:Intel Core i5-4440 3.10Ghz
メモリ:8GB x 2 = 16GB
システムドライブ:Crucial BX500 240GB
Windows Update 画面での表示。

Windows 11 の最小システム要件を満たしておらず、Windows11にアップグレードできない。
PC 正常性チェックツールを実行して見る。

チェック結果。

不足要件。
①.セキュアブートがサポートされていない。
BIOS が「MBR」、「セキュアブート無効」で「CSM有効」というマシン
②.TPM 2.0 がサポートされていない。
③.プロセッサが、Windows11でサポートされていない。
TPM(トラステッド プラットフォーム モジュール)とは
マザーボードに直付けされているセキュリティに関する各種機能を備えた半導体部品で、データの暗号化・復号化や鍵ペアの生成、ハッシュ値の計算、デジタル署名の生成・検証などの機能を有する。
2. Live USB の作成
手順概要。
①.Ubuntu(ISOファイル)をダウンロードし、
②.Rufus (ルーファス) というツールを使って、
③.USBメモリにUbuntuを格納する。(Live USB の作成)
④.この後、USBメモリからパソコンを起動して、
⑤.Ubuntuをパソコンにインストールする。
ライブUSBとは
USBメモリにオペレーティングシステム (OS) 全体が格納されていて、そこからブート可能なものを言う。
Rufus (ルーファス) とは
ISOファイルなどから、起動可能なUSBフラッシュドライブ(USBメモリなど)を作成したり、 フォーマットをするためのWindows用ソフトウェア。
Ubuntuの入手
Ubuntuの入手サイトには、2つのダウンロード先があるが、どちらからダウンロードしても良い。
A:「jp.ubuntu.comのダウンロードページ」からダウンロードする場合。

B:「日本語 Remix イメージダウンロードページ」からダウンロードする場合は、【Ubuntu 22.04 LTS - 2027年4月までサポート】をクリックする。

【ubuntu-ja-22.04-desktop-amd64.iso】をダウンロードする。

ダウンロードしたファイルは、USBメモリに書き込むために使う。
Rufus (ルーファス) の入手
下にスクロールすると、「ダウンロード」が現れる。

パソコンにUSBメモリを挿入し、ダウンロードした【.exe】ファイルを実行する。

「ドライブ プロパティ」画面が開くので、必要項目を入力して「スタート」をクリックする。

デバイス:
USBメモリのデバイスを指定する。
ブートの種類:
[選択]ボタンで、ダウンロードした「UbuntuのISOファイル」を指定する。
パーティション構成:
作成するディスクを「MBR」にするか「GPT」にするかを指定する。
「ISOイメージモードで書き込む」にチェックを入れ、「OK」をクリックする。

「OK」をクリックする。

状態に「準備完了」と表示されたら、「閉じる」をクリックしてUSBメモリを取り外す。

3. Ubuntuのインストール
作成した「Live USB」をPCに挿入し、USBメモリからブートする。
(Gateway PC で、ブートメニューを表示するには「
<F12> Display Boot Menue.」キーを押す。)

※:USBメモリからブートできない
最近のパソコンには、セキュアブートという機能がある。
BIOSを起動し、「Secure Boot」を「Disabled」にすればOK。
Gateway PC の BIOS 例。

Ubuntuのインストーラーが起動したら、「Try or Install Ubuntu」を選択する。

「ようこそ」画面が表示されるので「日本語」を選択して、「Ubuntuをインストール」をクリックする。

「キーボードレイアウト」:「Japanese」の「Japanese(OADG 109A)」を選択し、「続ける」をクリックする。

「アップデートと他のソフトウェア」:「続ける」をクリックする。

「インストールの種類」:「ディスクを削除してUbuntuをインストール」にチェックを入れ、「インストール」をクリックする。

「続ける」をクリックする。

住んでいる場所を聞かれるので、「Tokyo」を確認して「続ける」をクリックする。

ユーザ情報設定:それぞれの名前とパスワードを設定し、「続ける」をクリックする。

※:上記例では「自動的にログインする」にチェックを入れた。
「Ubuntuへようこそ」画面が表示され、ファイルのコピーが始まる。

以下、新機能についての紹介がなされつつ、インストールが進行する。
「追加のソフトウェアを見つけましょう」:Ubuntuソフトウェアアーカイブにアクセスすることで、簡単に新しいアプリを見つけてインストールすることが出来る。

「音楽を持ち歩こう」:【Rhythmbox】ミュージックプレイヤーの紹介。

「写真を楽しもう」:写真管理ソフト【Shotwell】の紹介。

「ウェブを最大限に活用」:ウェブブラウザー【Firefox】の紹介。

「オフィスに必要なものをすべてあなたに」:オフィススイート【LibreOffice】の紹介。

インストールが完了するので、「今すぐ再起動する」をクリックする。

Ubuntuが立ち上がり、「Please remove the installation medium」と表示されるので、【Live USB】を取り外し「ENTER」キーを押す。

4. Ubuntuの初期設定
「オンラインアカウントへの接続」には、【Ubuntuシングルサインオン】を使う。

「メールアドレス」と「パスワード」を入力し、「接続」をクリックする。

パスワードを入力する。

「キーリング」で使用するパスワードを設定する。

【Ubuntuシングルサインオン】のアカウントが登録されるで、「次へ」をクリックする。

「Livepatch」画面が表示されるので、「次へ」をクリックする。

Ubuntu の改善を支援するかどうかの確認画面が表示されるので、「次へ」をクリックする。

位置情報サービスを有効にし、「次へ」をクリックする。

準備が完了しました画面が表示されるので、「完了」をクリックする。

「ソフトウェアの更新」画面が表示されるので、「今すぐインストールする」をクリックする。

「ソフトウェアの更新」が行われる。

更新が完了したら、「OK」をクリックする。

「ジャミークラゲの壁紙」が表示され、左のお気に入りバー(Dock)にアプリアイコンが表示される。

以上で、Ubuntuのインストールは完了。
日本語入力 mozc の設定
画面右上にある「システムメニュー」をクリックし、「設定」を選択する。

「設定」画面が表示されたら、「キーボード」を選択する。

「日本語(Mozc)」の右端にある「︙」をクリックして、上にあげる。

さらに「設定」をクリックと、「Mozc プロパティ」が表示される。

5. 用語の理解
オンラインアカウント
オンラインサービス (Google や Facebook など) のログイン情報をオンラインアカウントのウィンドウに入力できます。これにより、アプリケーションから、アカウント情報を再び入力することなく、カレンダーやメール、チャットアカウントなどお使いのサービスに簡単にアクセスできるようになります。
Ubuntuシングルサインオン
「Ubuntuシングルサインオン」はUbuntu専用で、Canonicalが提供するOpenIDベースのシングルサインオンサービスで、ユーザーが多くのWebサイトにログインできるようにします。
又、Canonical LivePatchサービスを有効にするためにも使用されます。
「Canonical Livepatch Service」とは
「Canonical Livepatch Service」は、カーネルを再起動することなくセキュリティフィックスを適用するサービスで、LTSにしか提供されません。
キーリングとは
アプリケーションのユーザー名やパスワードなどのユーザーのセキュリティ情報を一元管理するサービス。
キーリングは複数のパスワードを管理する単位で、 キーリングの中に保存されたパスワードが存在します。
複数のキーリングを作成することができ、それぞれのキーリングで複数のパスワードの管理を行うことができます。
フォルダーとファイルで表現すると、 キーリングがフォルダーでパスワードがそのフォルダー内に存在するファイルです。
Ubuntu 22.04 起動時のパスワードとキーリングのロック解除。
Ubuntuの概観
画面の上部に表示されるバーを「
トップバー」という。
画面の左側にあるバーを「
Ubuntu Dock」といい、アプリケーションを起動するためのランチャー(お気に入り)になっている。

Raspberry Pi に Ubuntu 22.04 LTS をインストール。
以上。
(2022.08.22)