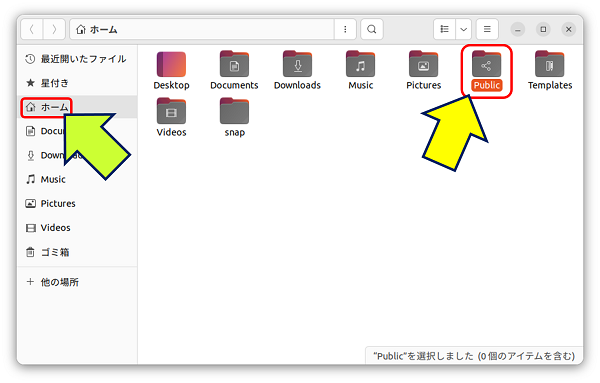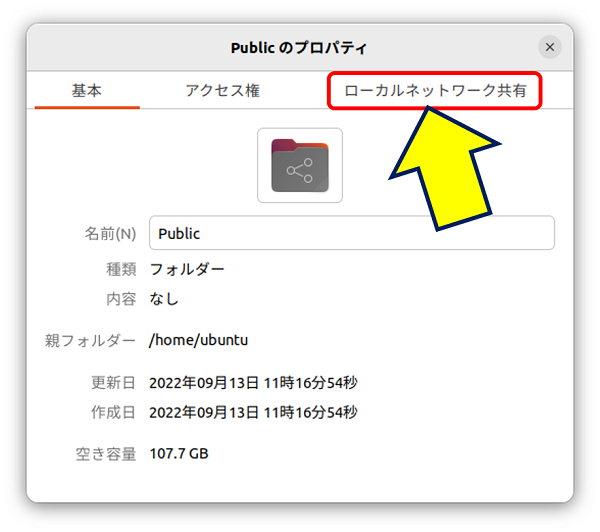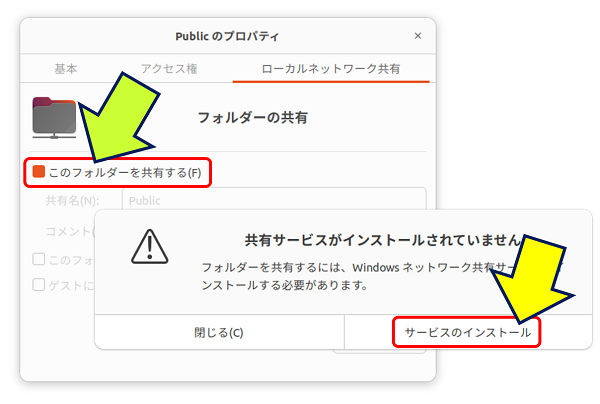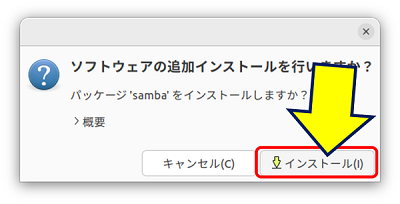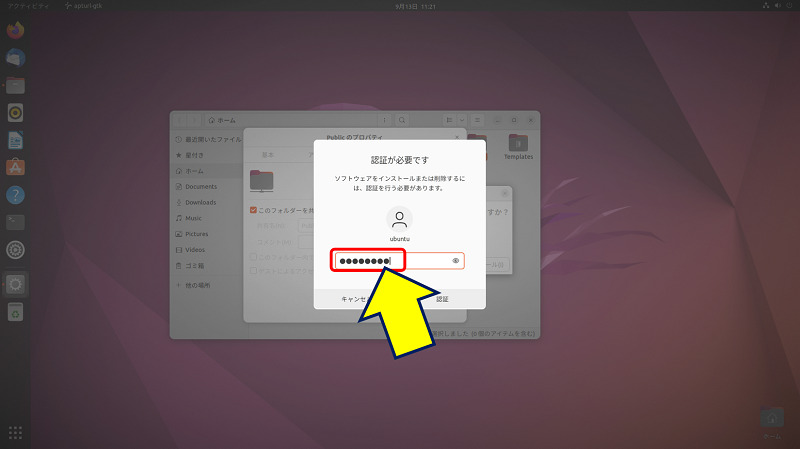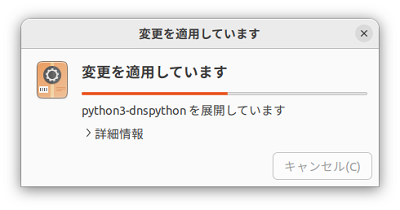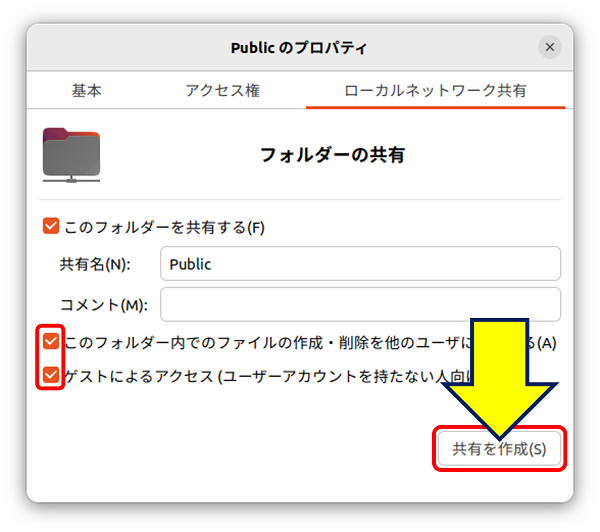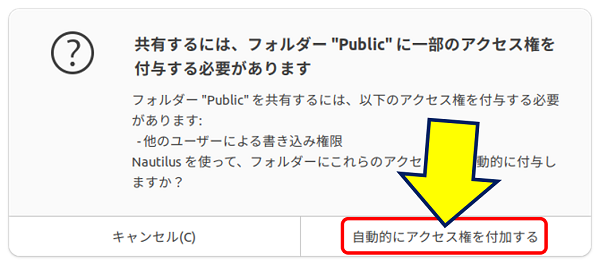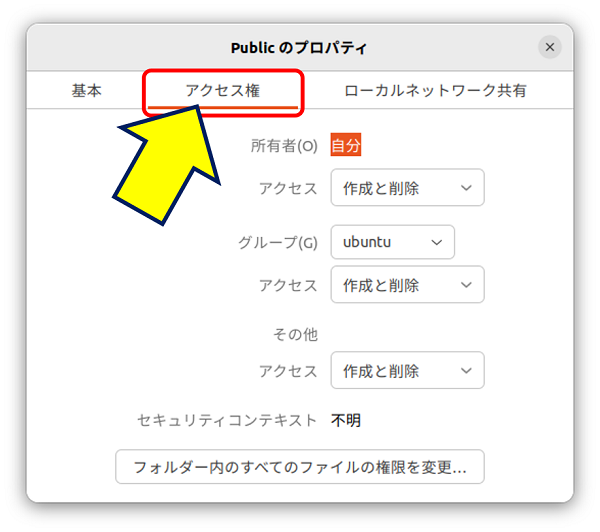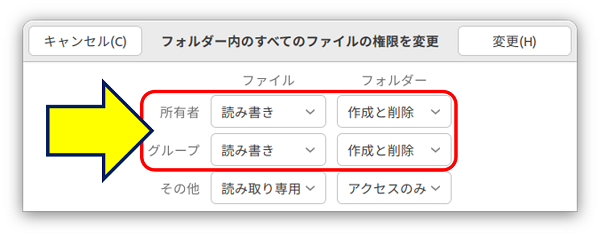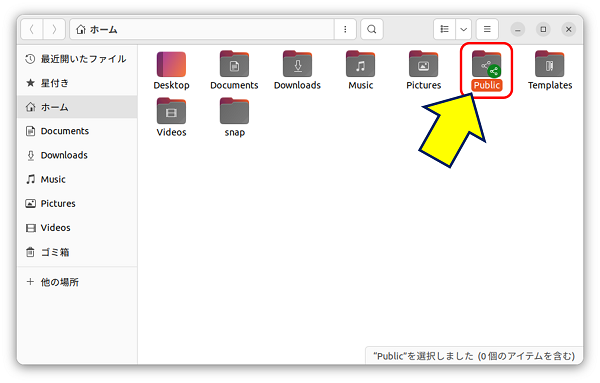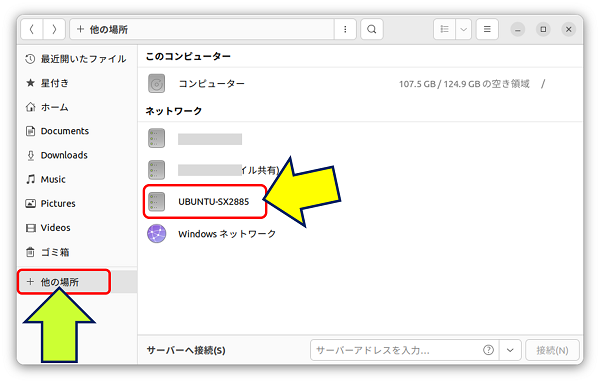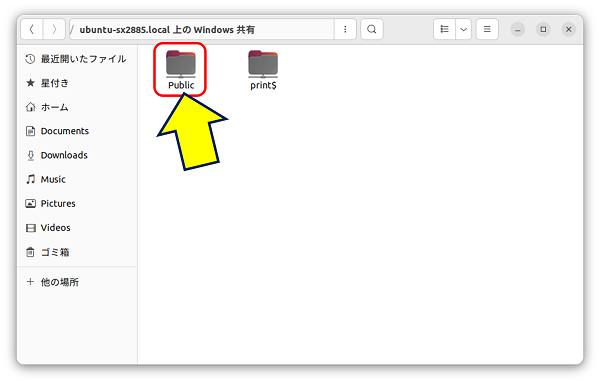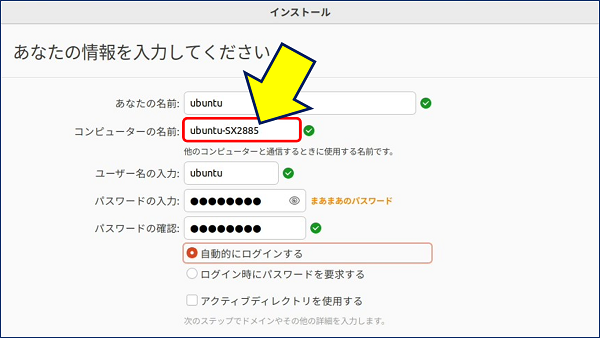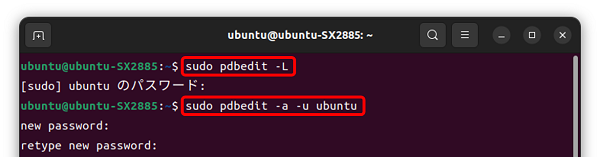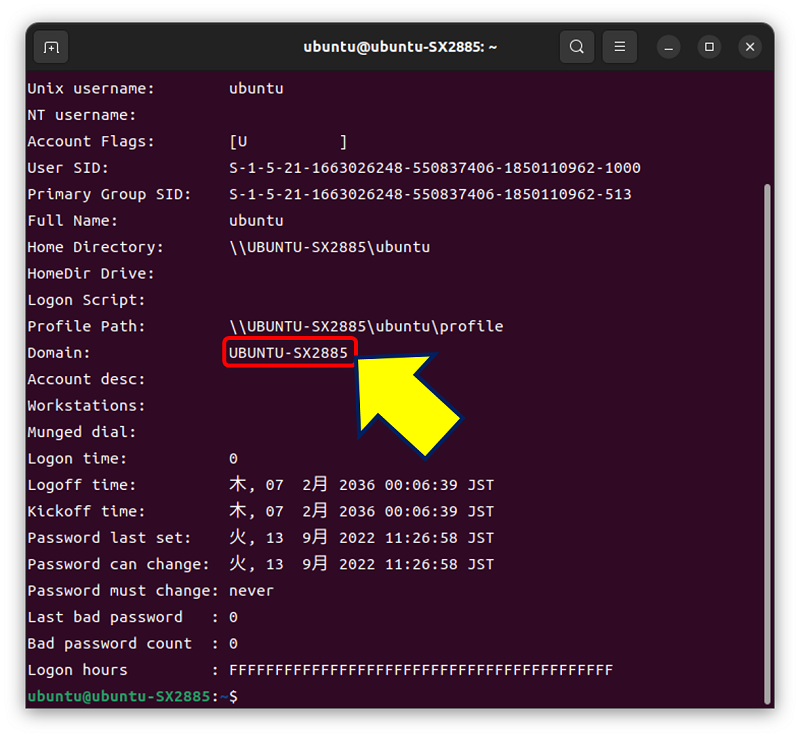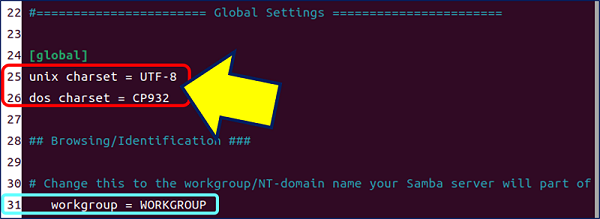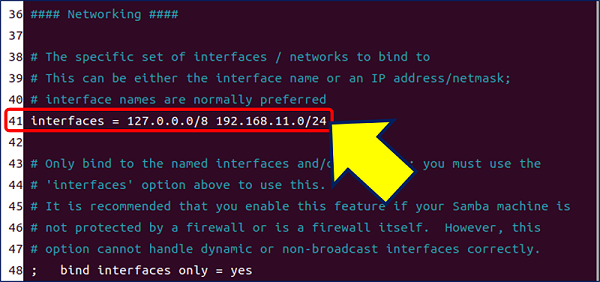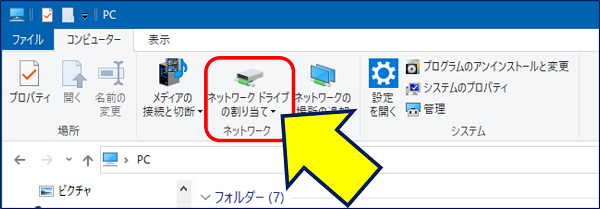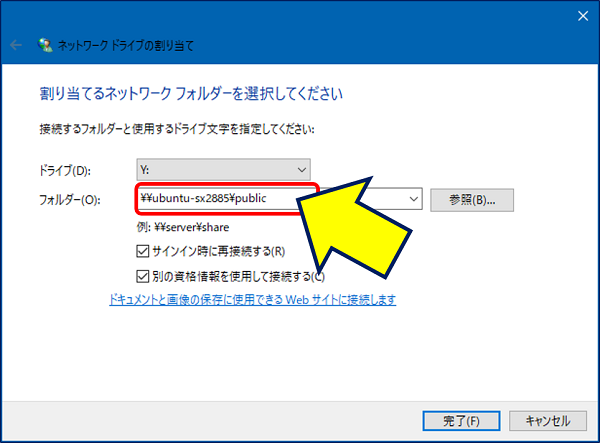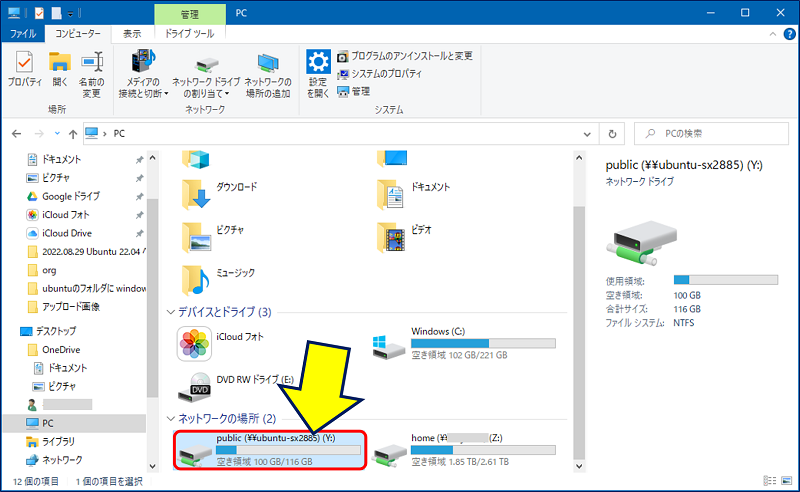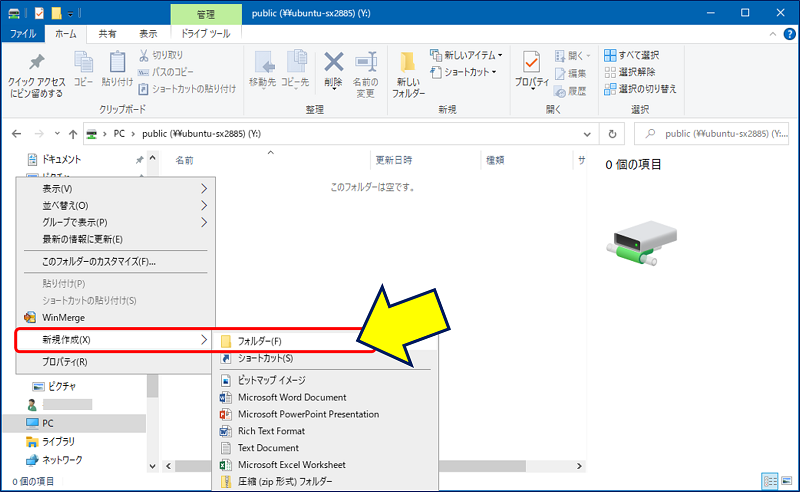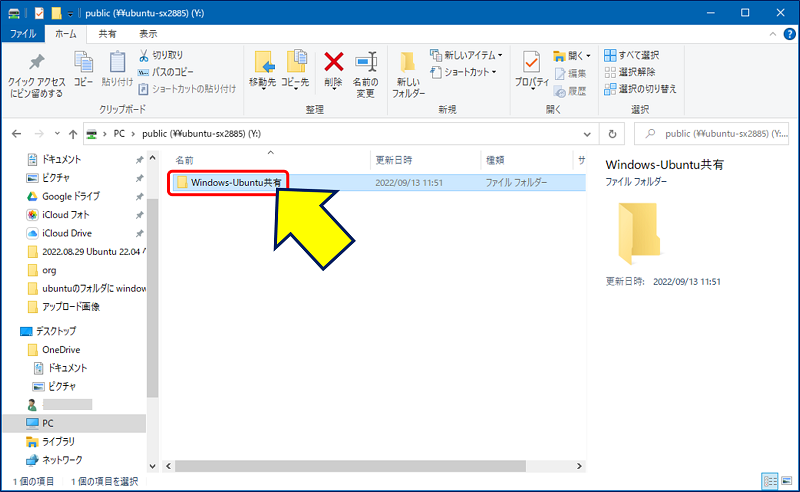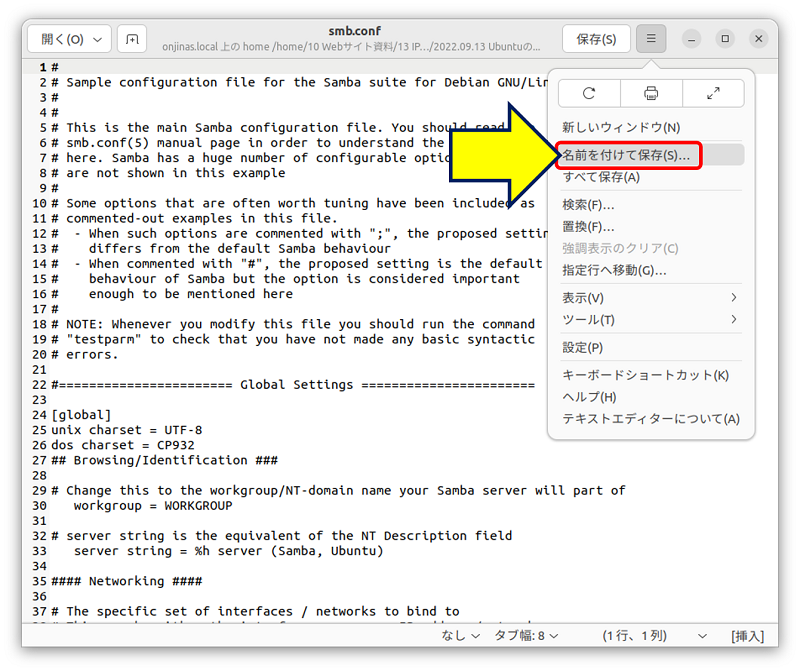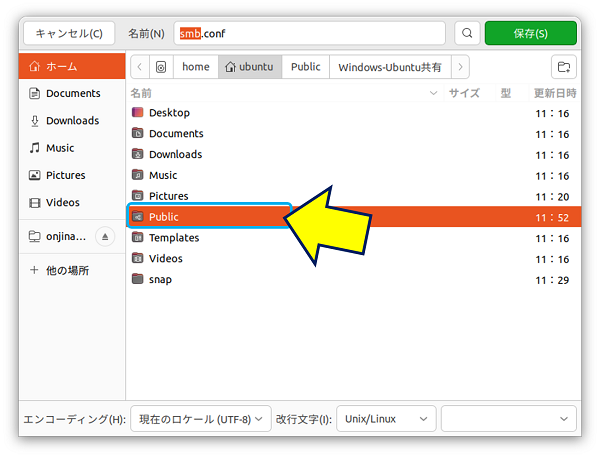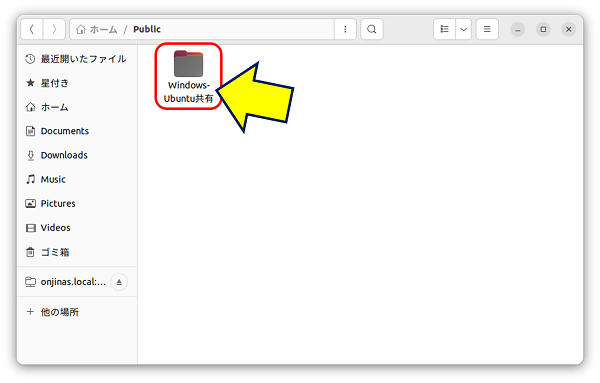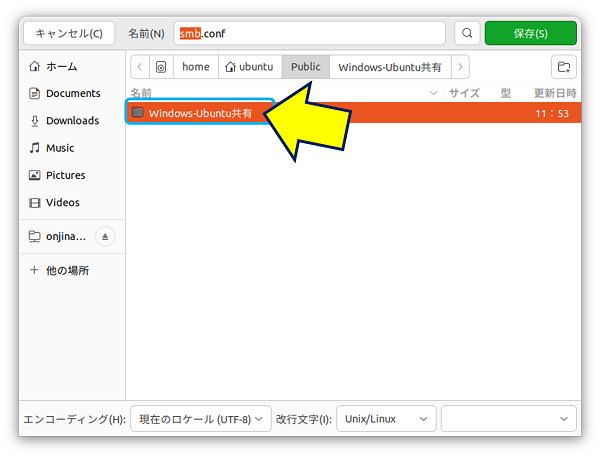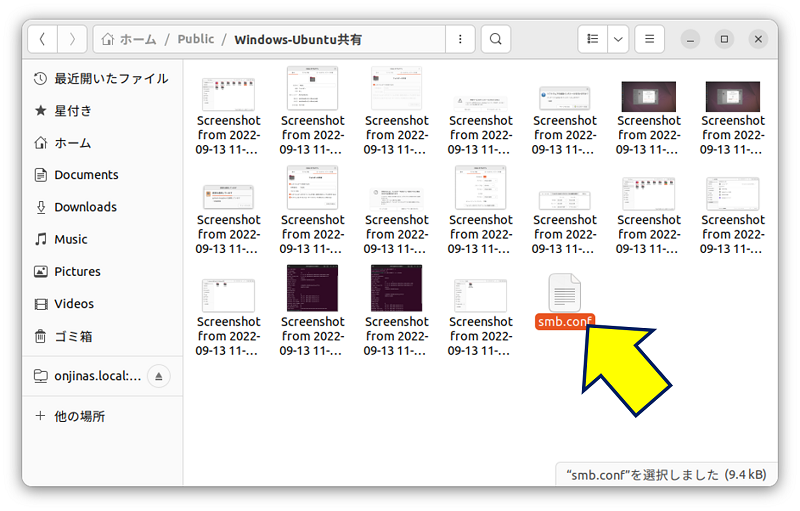Windows PC 旧型PCの活用事例
Ubuntu Desktop 22.04 LTS
Ubuntuのフォルダを Windowsと共有する
Ubuntu Desktop 22.04 LTS
Ubuntuのフォルダを Windowsと共有する
Windows PC だけでなく Linux PC も併用していると、Windows と Linux 間でファイルを共有したいケースが多々ある。幸い、Ubuntu 22.04 では「Public(公開)」と言う共有の仕組みが用意されている。
以下、Ubuntu のフォルダに Windowsからのアクセスを可能にした記録。
スポンサー リンク
1. Public(公開)フォルダーの共有設定
Ubuntu 22.04 では
ローカルネットワーク上で、フォルダーやファイルを共有する仕組みが提供されており、 簡単に他のPCとフォルダーやファイルをやりとりできる。
ローカルネットワーク上で、フォルダーやファイルを共有する仕組みが提供されており、 簡単に他のPCとフォルダーやファイルをやりとりできる。
共有名:
ネットワーク上に表示される名称で、他のPCからはここで指定した名称でフォルダーが見える。
ネットワーク上に表示される名称で、他のPCからはここで指定した名称でフォルダーが見える。
コメント:
ユーザー自身が設定するこのフォルダーの追加情報。
ユーザー自身が設定するこのフォルダーの追加情報。
このフォルダー内でのファイルの作成・削除を他のユーザーに許可する:
この設定を有効にすると、他のユーザーはこのフォルダー内でファイルの作成や削除が行えるようになる。
この設定を有効にすると、他のユーザーはこのフォルダー内でファイルの作成や削除が行えるようになる。
ゲストによるアクセス:
この設定を有効にすると、ユーザー名およびパスワードによるユーザー認証なしで、このフォルダーにアクセスできるようになる。
この設定を有効にすると、ユーザー名およびパスワードによるユーザー認証なしで、このフォルダーにアクセスできるようになる。
「フォルダー内のすべてのファイルの権限を変更」を表示してみると・・・。
これが、他のPCとやりとりできるネットワークフォルダーになっている。
2. Sambaの設定
Public(公開)フォルダーの共有設定だけでは、 Windowsからのアクセスは出来ない。共有設定でインストールされた ’samba’ の設定が必要である。
Sambaユーザーアカウントの登録
先ず、Sambaに「ユーザーアカウント」を登録する必要がある。
ここで登録するアカウントとパスワードは、Windowsで「ネットワークドライブ」を設定する際の資格情報になる。
ここで登録するアカウントとパスワードは、Windowsで「ネットワークドライブ」を設定する際の資格情報になる。
Sambaで、ユーザーアカウントの存在を確認するコマンドと登録コマンド。
sudo pdbedit -L
sudo pdbedit -a -u ubuntu
sudo pdbedit -a -u ubuntu
smb.conf の編集
続けて、Sambaの設定ファイル「smb.conf」の編集を行う。
smb.conf を編集するコマンド。
sudo nano /etc/samba/smb.conf
①.文字コードを設定する。以下の内容を追記。
unix charset = UTF-8
dos charset = CP932
②.アクセスを許可するネットワークの追記。
修正前 ; interfaces = 127.0.0.0/8 eth0 を次の様に変更。
修正前 ; interfaces = 127.0.0.0/8 eth0 を次の様に変更。
interfaces = 127.0.0.0/8 192.168.11.0/24
設定をチェックするコマンド。
testparm
Sambaの再起動と自動起動設定コマンド。
sudo systemctl restart smbd nmbd
sudo systemctl enable smbd nmbd
sudo systemctl enable smbd nmbd
3. Windowsでの ネットワークドライブの設定
4. Public(公開)フォルダを Ubuntuアプリで使う
Ubuntuのテキストエディタで、Public(公開)フォルダにファイルを保存して見る。
「Public」フォルダーは「ホーム」フォルダーの配下にあるので、
NAS(ネットワークドライブ)より扱いが容易である。
NAS(ネットワークドライブ)より扱いが容易である。
以上。
(2022.09.13)
スポンサー リンク