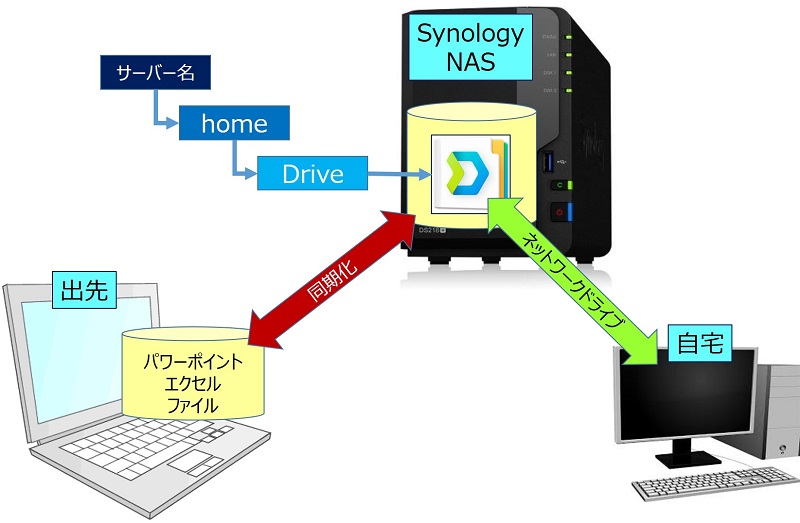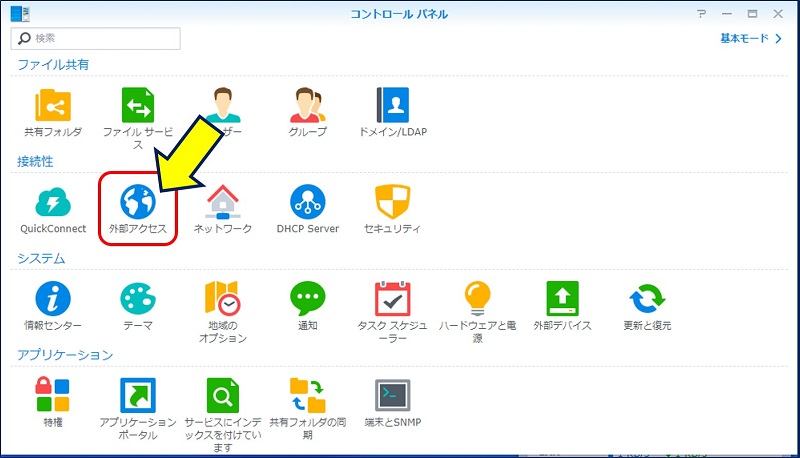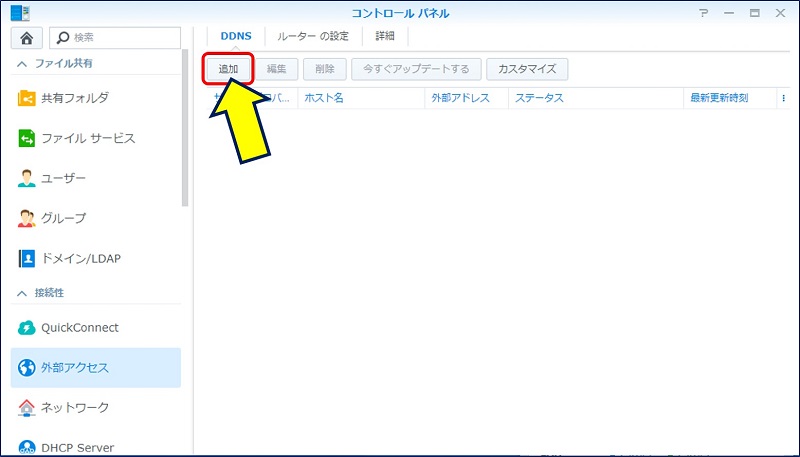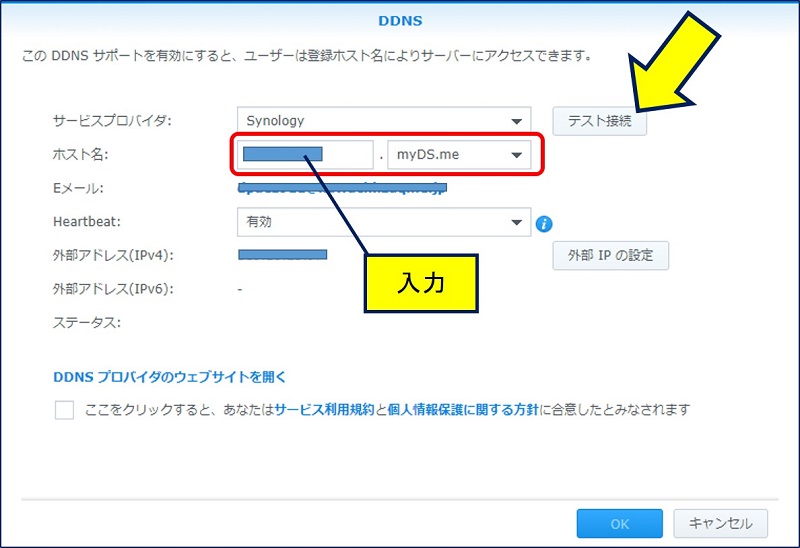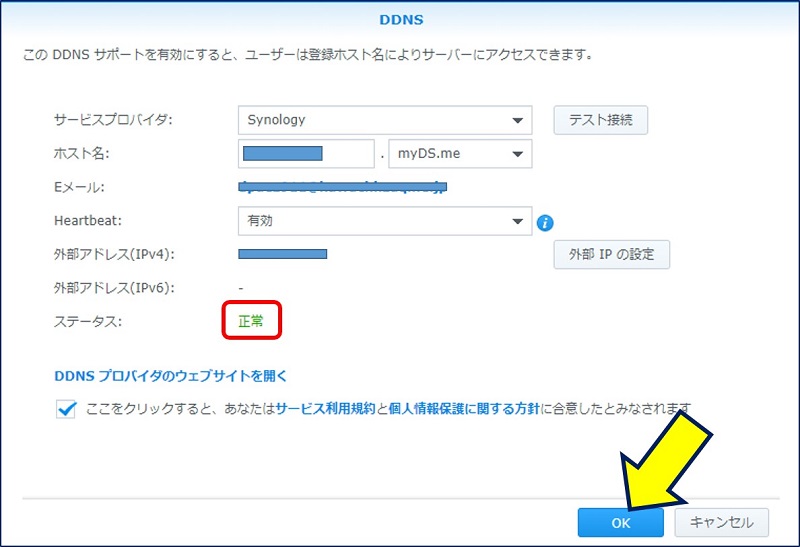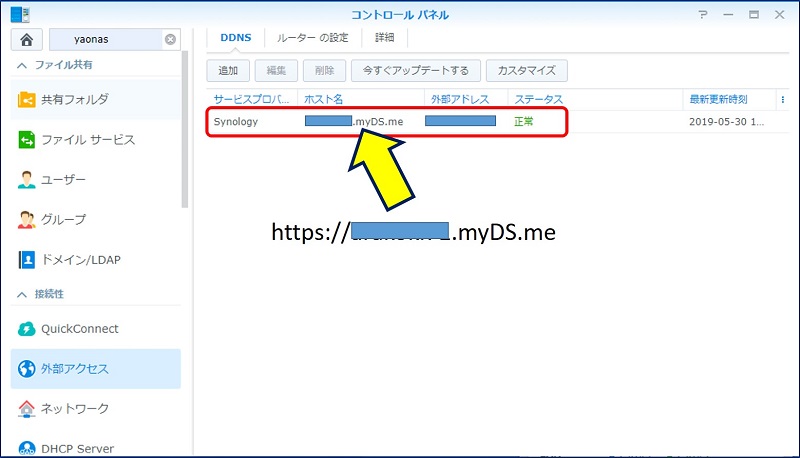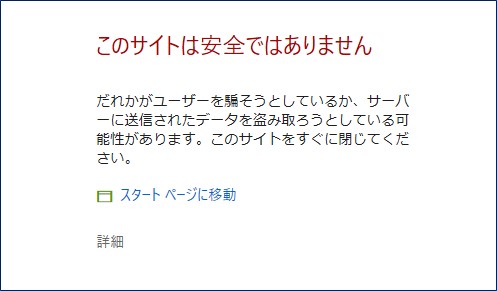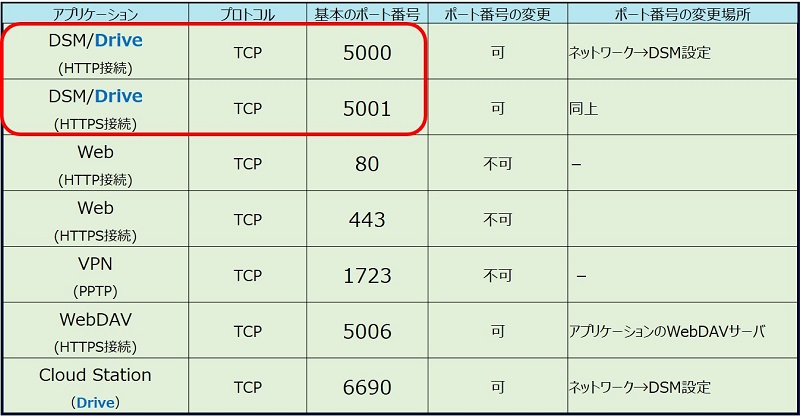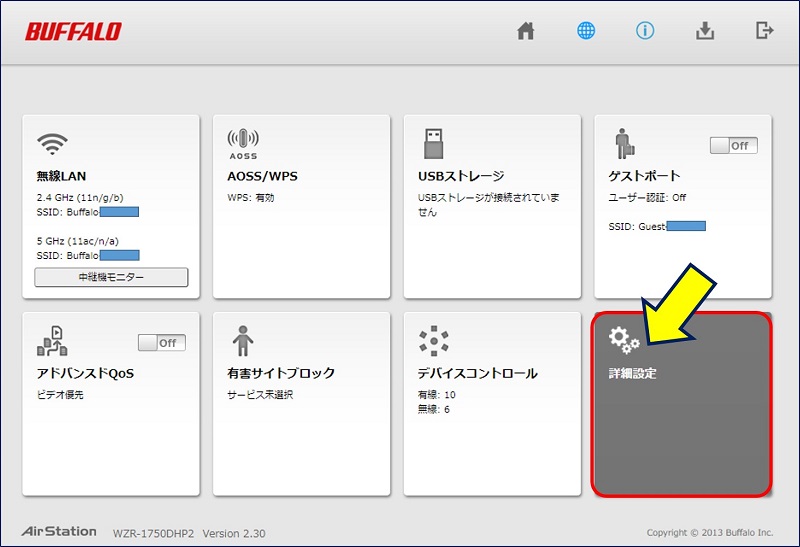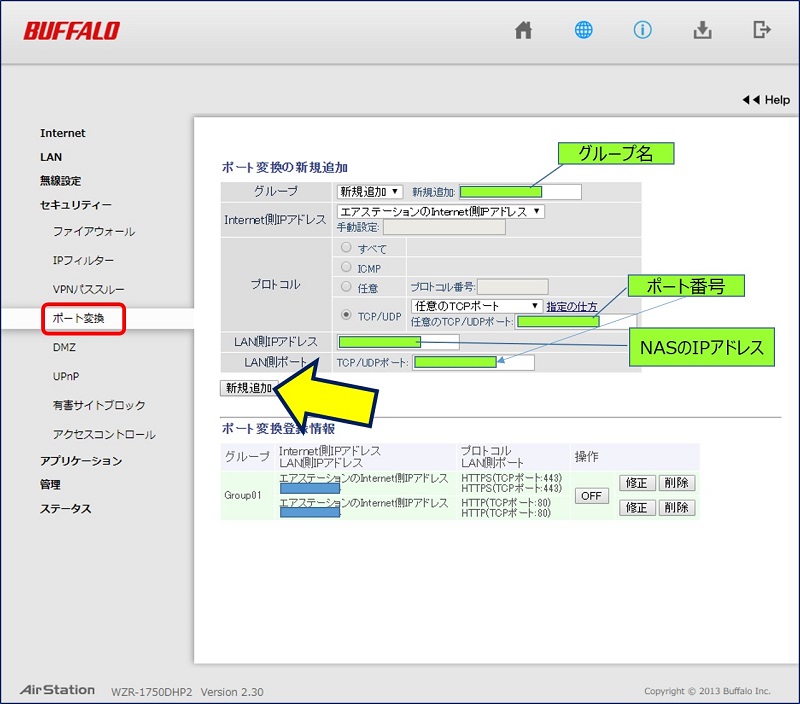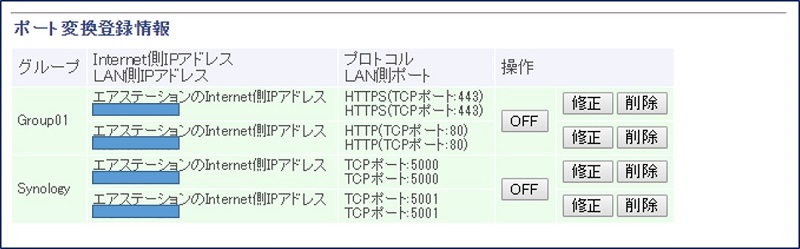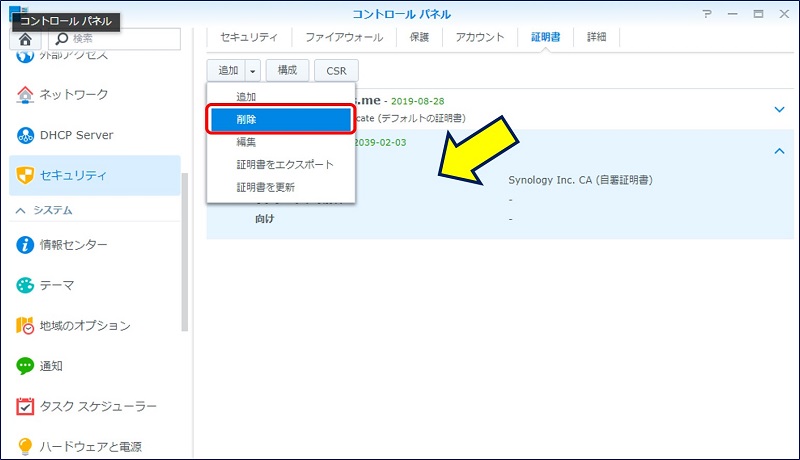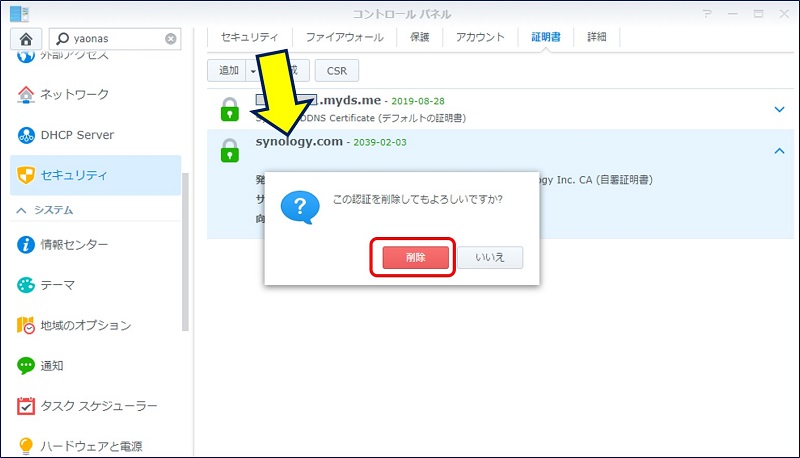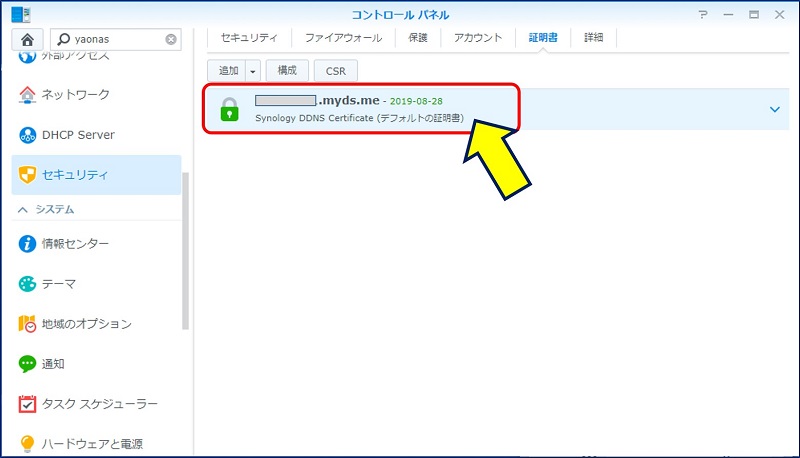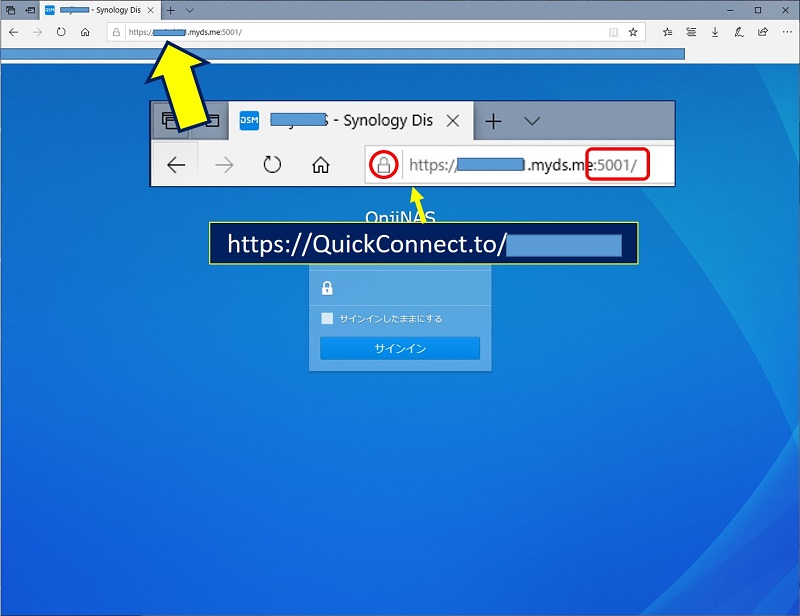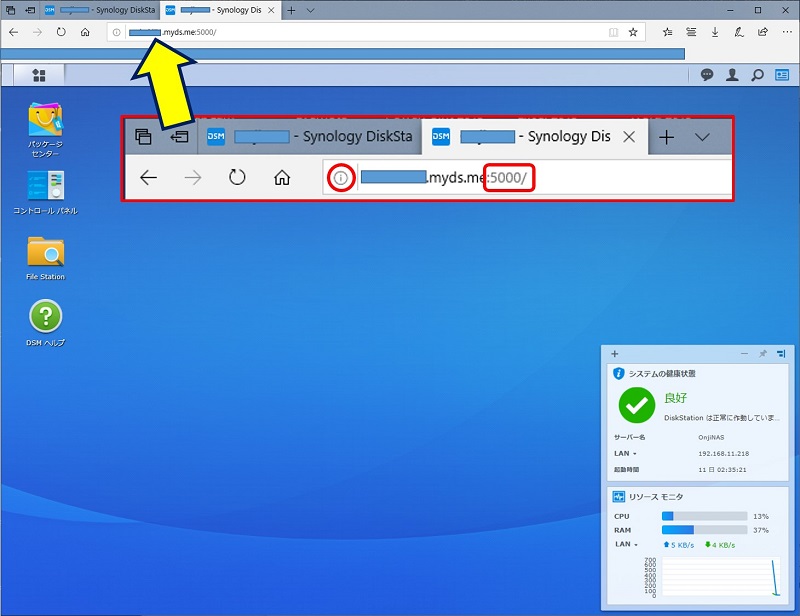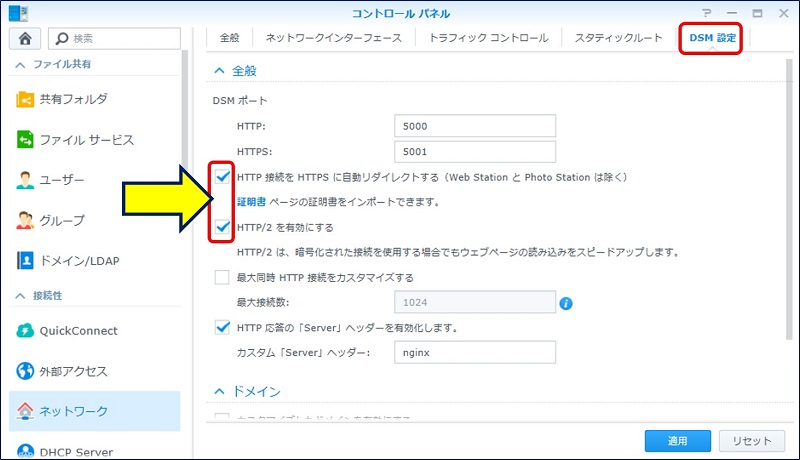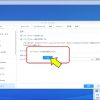Windows PC ネットワーク関連ノウハウ
Synology NASへのアクセスを HTTPS通信にする
Synology NASへのアクセスを HTTPS通信にする
SynologyのNASを導入した結果、自宅や出先での作業が劇的に効率化された。NASがこんなにも便利に使用できるならば、インターネット経由での利用をもっと拡大していきたい。
そこで、更なるセキュリティ強化対策として、Synology NASへのアクセスを、 SSL証明書を入手してHTTPS通信にすることにした。
スポンサー リンク
目 次
1. インターネット経由での NASへのアクセスについて
ネット経由での Synology NASへのアクセスについて
★ 「Quick Connect」という便利な仕組みを利用して接続すれば、ルーターのポートフォワーディング設定など不要で、何もしなくて良い。
★ しかし、ディフォルトのままだと「http://QuickConnect.to/xxxxx」というHTTP通信になっている。
★ これを「https://QuickConnect.to/xxxxx」というHTTPS通信にするには、SSLの『証明書』が必要になる。
★ 証明書は、『ホスト名』に対して発行されるので、ドメインを取得してホスト名を割り当てる必要がある。
★ Synology NAS には無料で利用できるDDNSサービスがあり、これを利用して『ホスト名』の設定が出来る。
【 Synology DDNS はサーバに1つしか取得できない!】
★ Synology NAS には、「Let's Encrypt」から電子証明書を取得し、認証を自動で行う仕組みも用意されている。
★ DDNSで「https://xxx.yyy.zz」のような『ホスト名』での接続にすると、ルーターのポートフォワーディング設定が必要になる。
★ 「Quick Connect」という便利な仕組みを利用して接続すれば、ルーターのポートフォワーディング設定など不要で、何もしなくて良い。
★ しかし、ディフォルトのままだと「http://QuickConnect.to/xxxxx」というHTTP通信になっている。
★ これを「https://QuickConnect.to/xxxxx」というHTTPS通信にするには、SSLの『証明書』が必要になる。
★ 証明書は、『ホスト名』に対して発行されるので、ドメインを取得してホスト名を割り当てる必要がある。
★ Synology NAS には無料で利用できるDDNSサービスがあり、これを利用して『ホスト名』の設定が出来る。
【 Synology DDNS はサーバに1つしか取得できない!】
★ Synology NAS には、「Let's Encrypt」から電子証明書を取得し、認証を自動で行う仕組みも用意されている。
★ DDNSで「https://xxx.yyy.zz」のような『ホスト名』での接続にすると、ルーターのポートフォワーディング設定が必要になる。
NASへのアクセスに、証明書は必要か?
①.世の中の流れは、HTTPS。
②.ユーザーIDやパスワードは、暗号化すべき。
③.ファイルの受け渡しも、暗号化通信が理想。
②.ユーザーIDやパスワードは、暗号化すべき。
③.ファイルの受け渡しも、暗号化通信が理想。
2. DDNSサービスによるホスト名の割り当て
「ホスト名」の設定要領。
サービスプロバイダー:Synologyを選択
ホスト名:任意の文字列
ドメイン:プルダウンの中から好きなものを選択
Eメール:自動的に表示される
入力ができたら「テスト接続」をクリックし、ホスト名をテストする。
ホスト名:任意の文字列
ドメイン:プルダウンの中から好きなものを選択
Eメール:自動的に表示される
入力ができたら「テスト接続」をクリックし、ホスト名をテストする。
「ホスト名」が追加された後、「コントロールパネル」の「セキュリティ」を開き、「証明書」タブを選択すると、ディフォルトの証明書以外に、作成した「ホスト名」で Let's Encrypt の証明書が、自動的に追加されている。

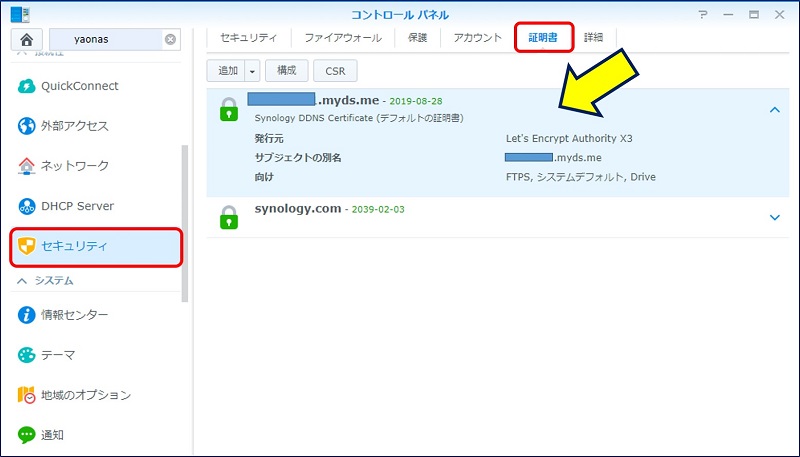
3. ルーターのポートフォワーディング設定
DDNSで「https://xxx.yyy.zz」のような『ホスト名』での接続にすると、ルーターのポートフォワーディング設定が必要になる。
DSM(HTTP接続)の 5000番 と DSM(HTTPS接続)の 5001番 を登録した。
※:Synology NAS には『Webサーバー』の機能もあるが、既に『Raspberry Pi でのWebサーバー』を立てているので、ポート番号「80」と「443」は使用できない。
4. 証明書の入れ替え
「ホスト名」を「DDNS」で作成した時に、 Let's Encrypt の証明書が自動的に追加され、ディフォルトの証明書と併せて2つになっている。
以上で、SSL証明書を入手しHTTPS通信にする設定は完了。
①.https://QuickConnect.to/xxxxx
②.https://yyyyy.myDS.me:5001
で、DSMに接続できるようになった。
②.https://yyyyy.myDS.me:5001
で、DSMに接続できるようになった。
5. NASへのアクセスをHTTPSに限定する
仕上げに、「DSMにはSSL以外ではアクセスできない」ようにしておけば、更に安心できる。
「HTTP接続をHTTPSに自動リダイレクトする…」と、「HTTP/2 を有効にする」にチェックを入れて「適用」をクリックする。
これで、「http://yyyyy.myDS.me:5000」でアクセスしても、「https://yyyyy.myDS.me:5001」にリダイレクトされる。
参考:
以上。
(2019.05.30)
スポンサー リンク