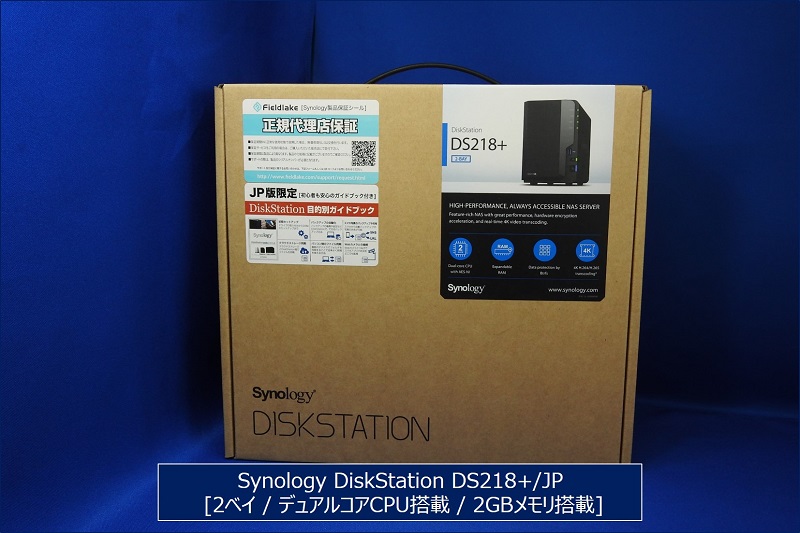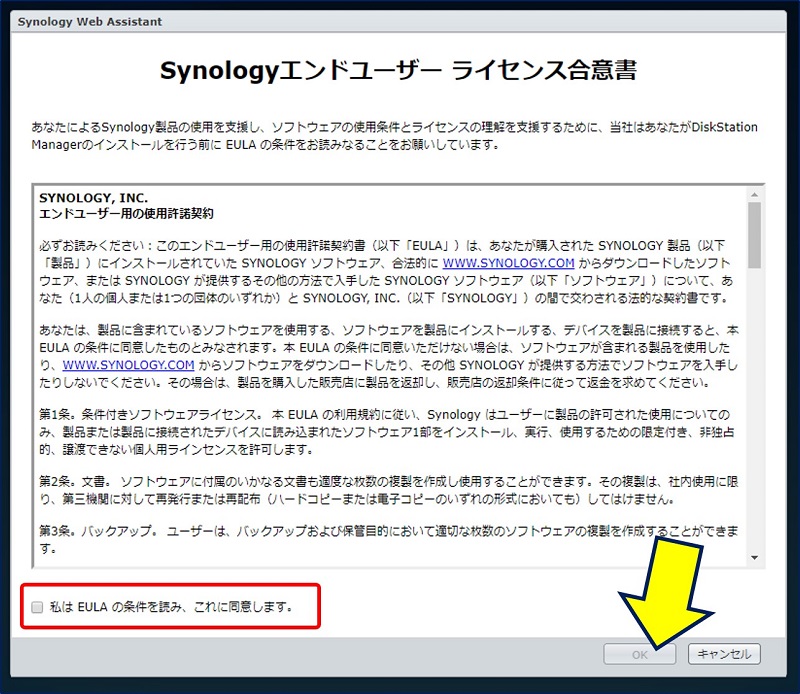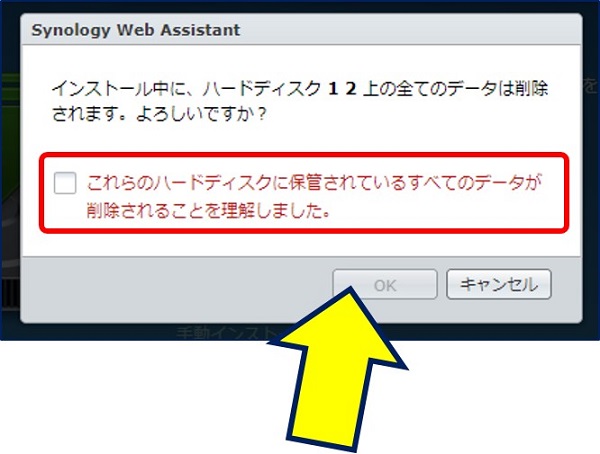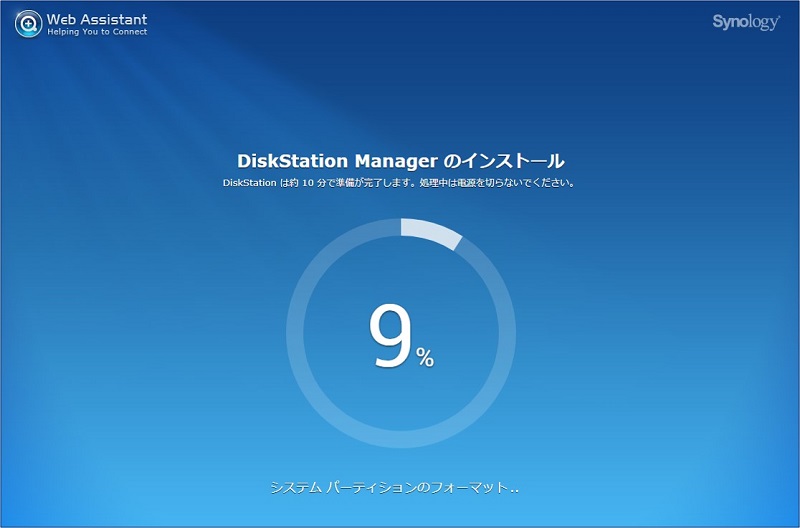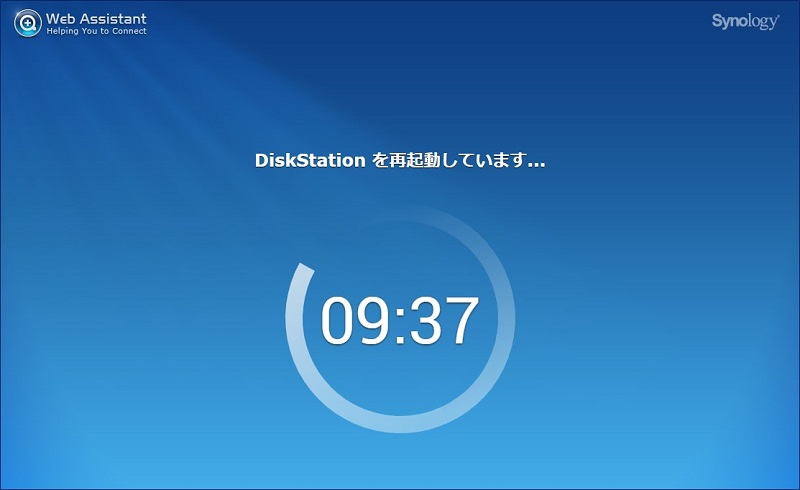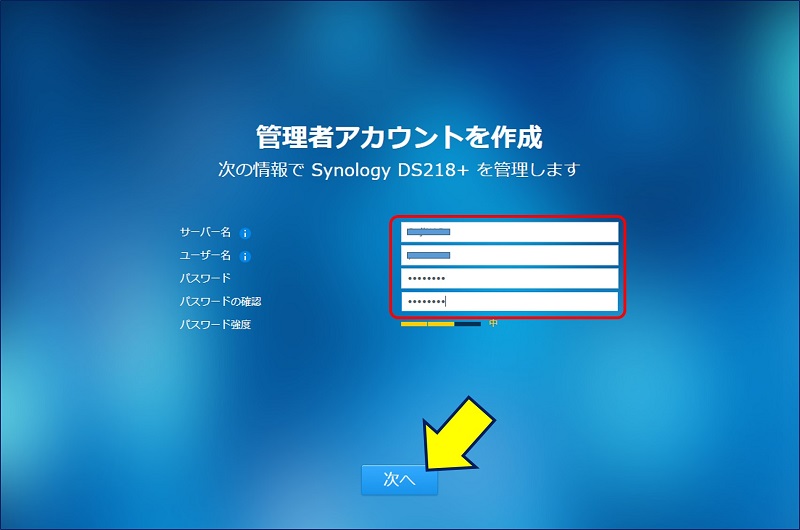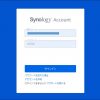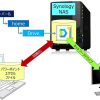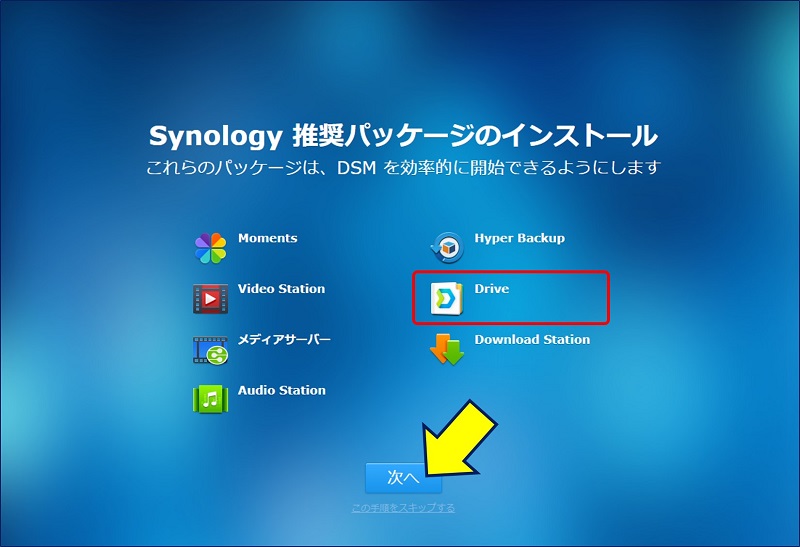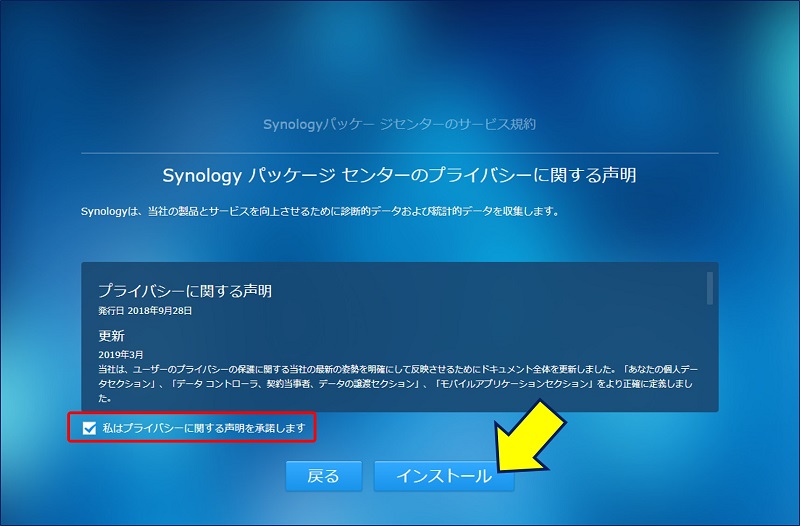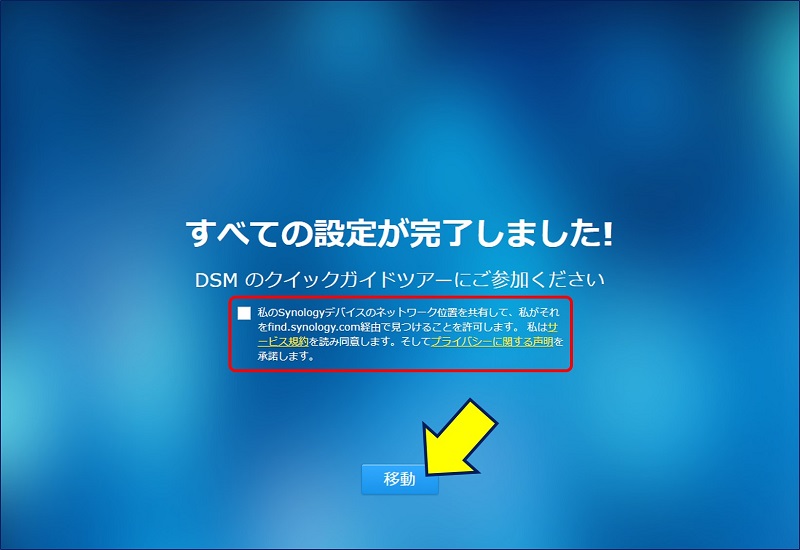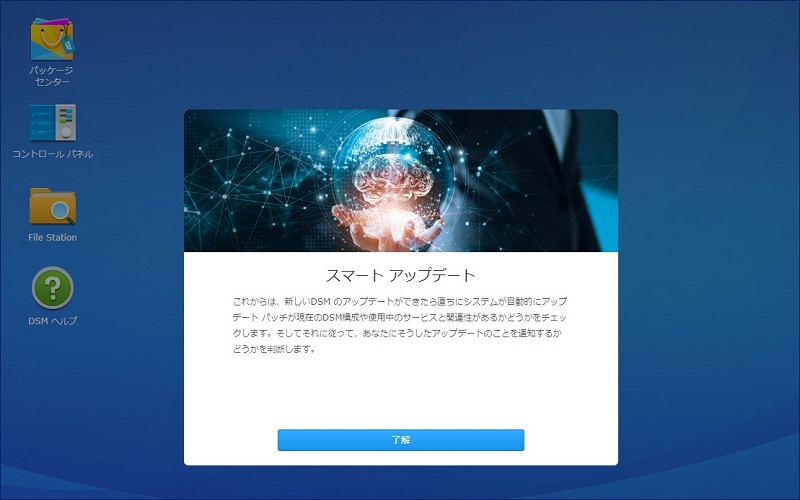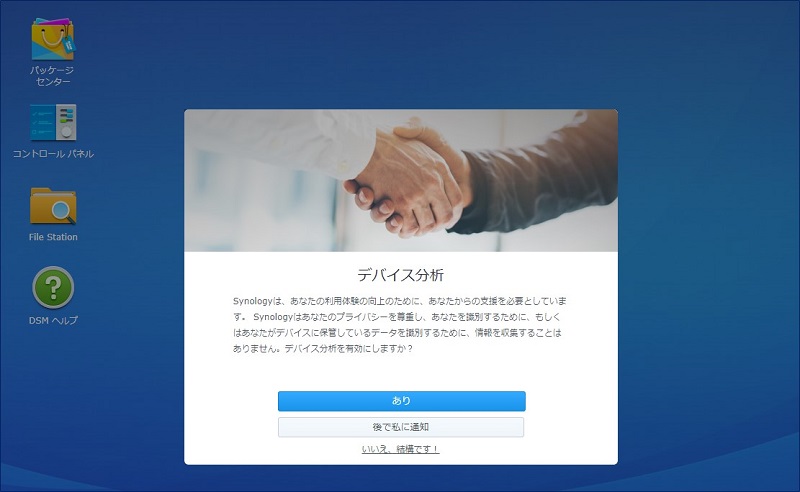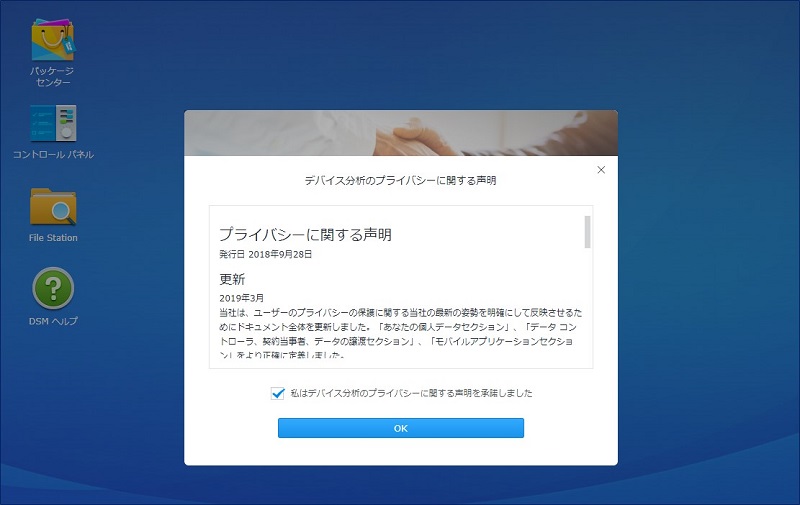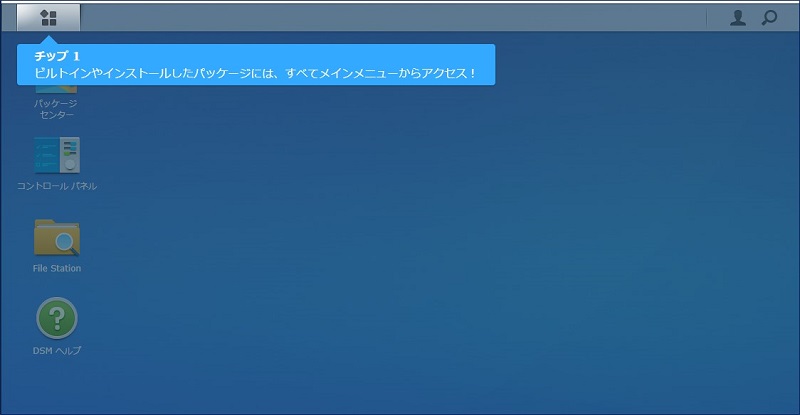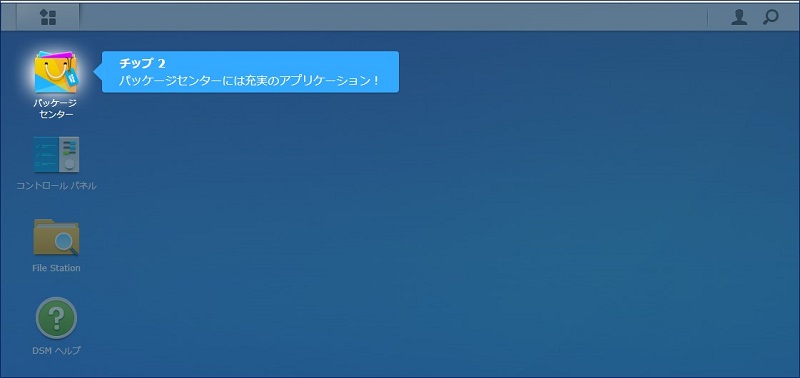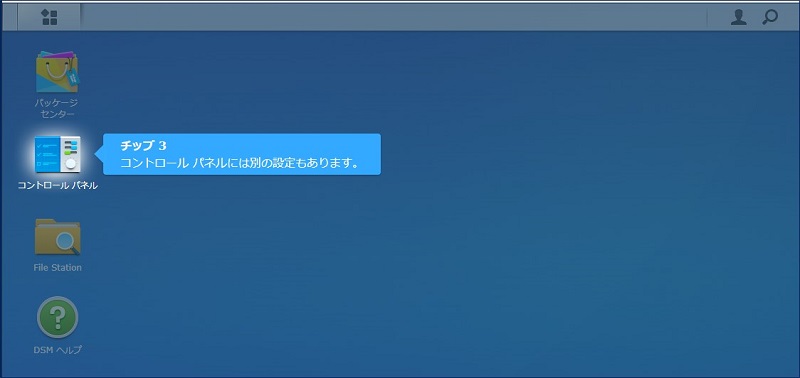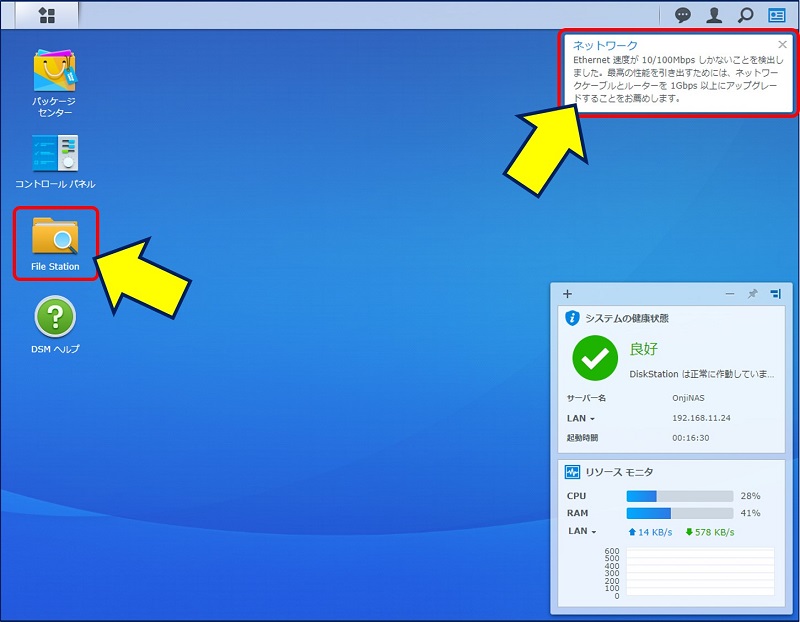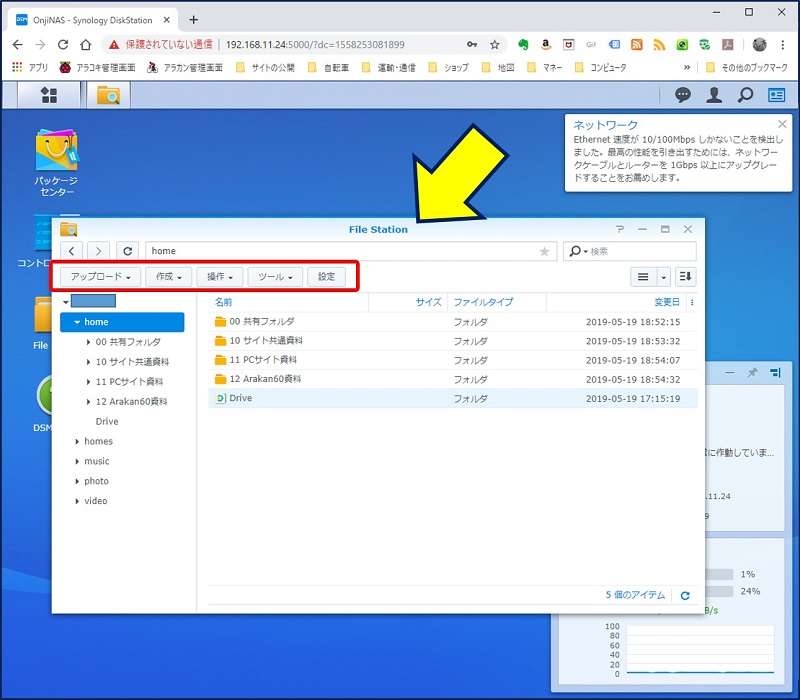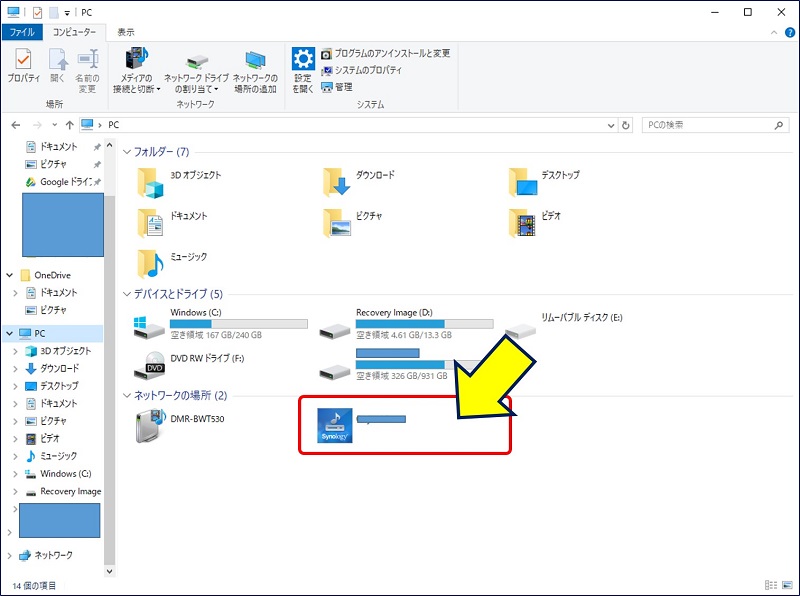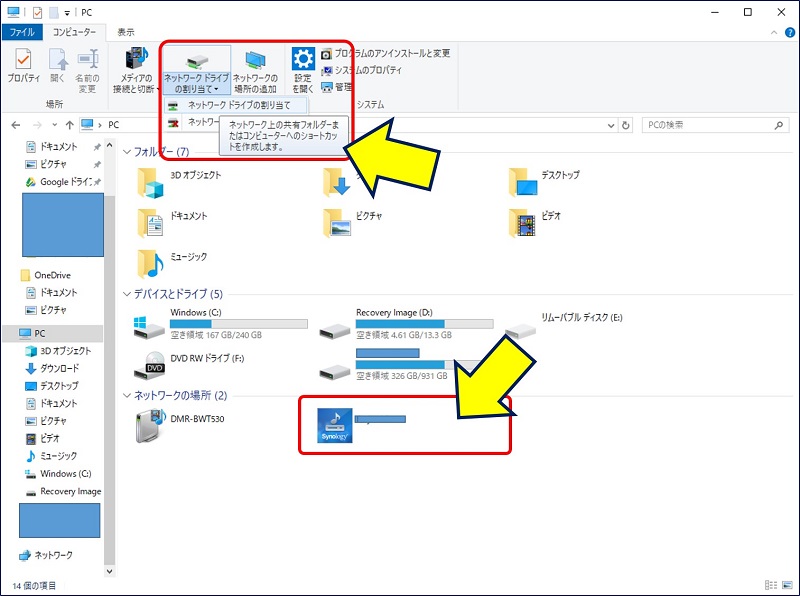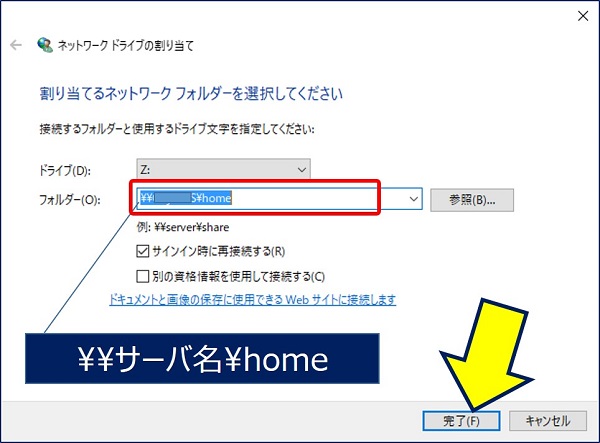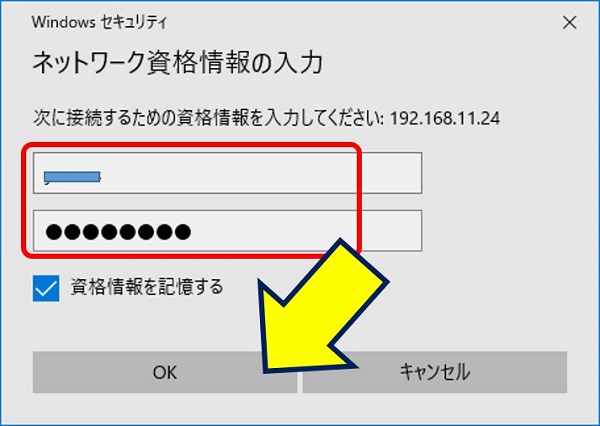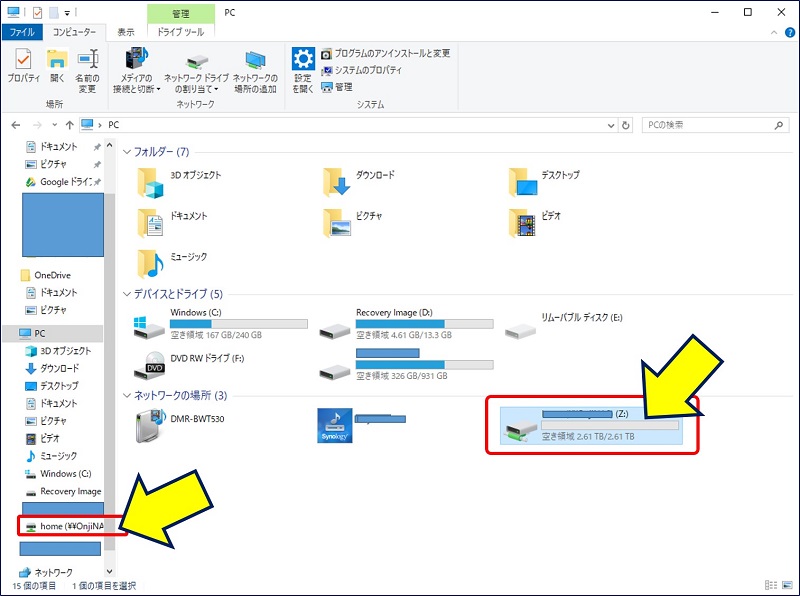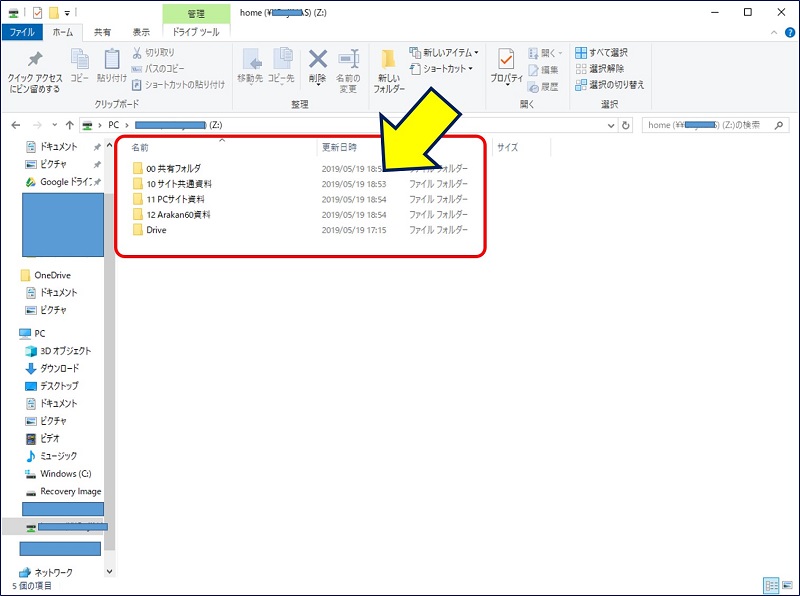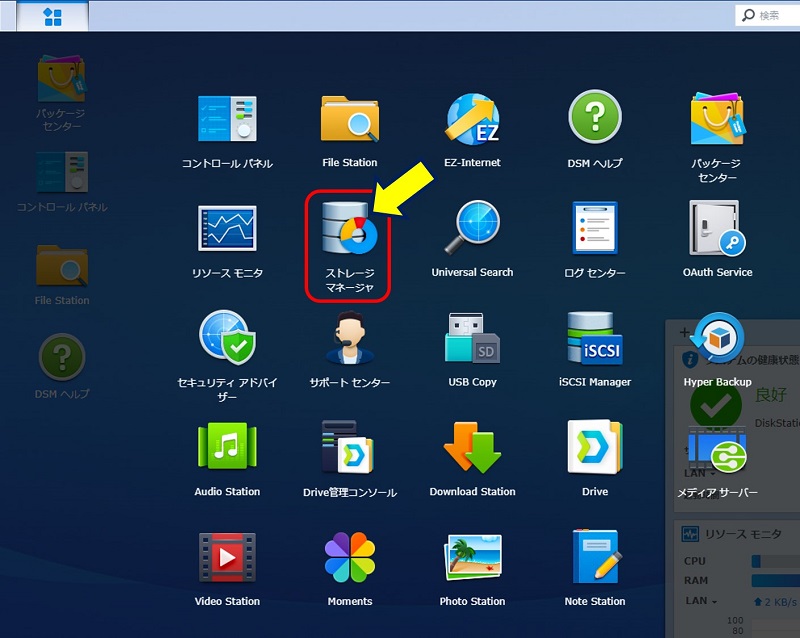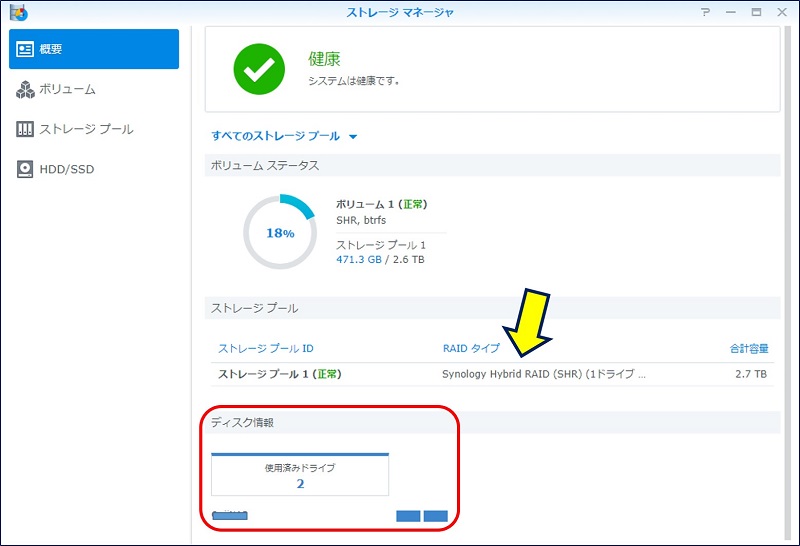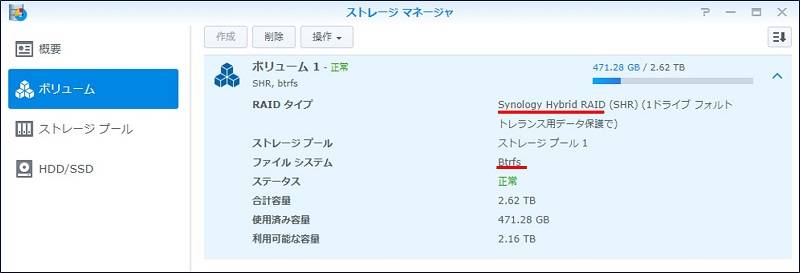Windows PC 関連ノウハウ
Synology DiskStation「DS218+」
HDDの組み込みと DSMのセットアップ
Synology DiskStation「DS218+」
HDDの組み込みと DSMのセットアップ
自宅のパソコンは、各階・各部屋にあり、長年、それぞれを用途別に使い分けてきた。又、これらパソコン間でのデータの授受のために、Raspberry Pi で構築したNASを使用してきた。しかし、最近はブログの記事を書くことが用途の8割をも占めるまでになり、且つ、データ量も大幅に増加してきており、それぞれのパソコン間でのデータ共有が煩わしくなってきた。
そこで・ついに、本格的なNASの導入に踏み切った。
スポンサー リンク
目 次
1. NAS導入の目的
2. 購入品と選択理由
3. HDDの組み込みと電源投入
4. DiskStationのセットアップ
5. File Station の操作
6. ネットワークドライブの割り当て
7. セットアップ後のNASの状態
2. 購入品と選択理由
3. HDDの組み込みと電源投入
4. DiskStationのセットアップ
5. File Station の操作
6. ネットワークドライブの割り当て
7. セットアップ後のNASの状態
スポンサー リンク
1. NAS導入の目的
1.『SDFomatter』による、消去事故を無くす。
→ HDD、SSD、USBメモリースティック等、PCに外付け(USB)している機器を全て取り外して、安全を確認して『SDFomatter』を実行しているが、この手間を「NAS」で解決したい。
(Raspberry Pi 用のマイクロSDカードを、頻繁にフォーマットしている。)
→ HDD、SSD、USBメモリースティック等、PCに外付け(USB)している機器を全て取り外して、安全を確認して『SDFomatter』を実行しているが、この手間を「NAS」で解決したい。
(Raspberry Pi 用のマイクロSDカードを、頻繁にフォーマットしている。)
2.PC毎の作業を固定しない。
→ ブログの記事作成についても、サイトごとに使用するPCを分けているが、【どのPCからでも・どのサイトの記事でも】更新可能にする。
→ ブログの記事作成についても、サイトごとに使用するPCを分けているが、【どのPCからでも・どのサイトの記事でも】更新可能にする。
3.ビジネス用のファイルを、外出先と共有できるようにする。
→ 外付けのSSDを持ち歩かないようにし、且つ、ファイルの同期化を不要にする。
→ 外付けのSSDを持ち歩かないようにし、且つ、ファイルの同期化を不要にする。
4.Raspberry Pi で構築したNASを廃止し、RAIDのレベルを上げる。
2. 購入品と選択理由
キットにした理由:
NASキットは、容量が不足しも本体はそのままで、HDDのみ取替ができる。もし、HDDが壊れたとしても同様。
NASキットは、容量が不足しも本体はそのままで、HDDのみ取替ができる。もし、HDDが壊れたとしても同様。
RAID 1:
2台のドライブを使用して、片方をもう片方にコピーするので、万が一、HDDが壊れてもデータが消滅しない。但し、使える容量は1台分になる。
SHR:
ドライブ構成に応じて最適な動作モードが自動的に選択される。2台の場合、RAID1とほぼ同じ状態になる。
2台のドライブを使用して、片方をもう片方にコピーするので、万が一、HDDが壊れてもデータが消滅しない。但し、使える容量は1台分になる。
SHR:
ドライブ構成に応じて最適な動作モードが自動的に選択される。2台の場合、RAID1とほぼ同じ状態になる。
「DiskStation Manager」:
「Synology」で採用されている独自OS「DiskStation Manager」には、NAS導入の目的を満たす全てのサービスが詰まっている。
「Synology」で採用されている独自OS「DiskStation Manager」には、NAS導入の目的を満たす全てのサービスが詰まっている。
「DS218+」:
メモリ「2GB」に加え、拡張して最大6GBまで増やすことができる。
ファイルシステムとして「Btrfs」を選ぶことができたり、メールサーバ、仮想サーバとしても利用できるので勉強になる。
メモリ「2GB」に加え、拡張して最大6GBまで増やすことができる。
ファイルシステムとして「Btrfs」を選ぶことができたり、メールサーバ、仮想サーバとしても利用できるので勉強になる。
HDD。
Western Digital 内蔵ハードディスク 3.5インチ
WD Red NAS用 HDD 3TB WD30EFRX 5400rpm 3年保証
WD Red NAS用 HDD 3TB WD30EFRX 5400rpm 3年保証
NAS専用で、且つ、Synologyも推奨。
3. HDDの組み込みと電源投入
LAN上の位置に注意
LAN内であれば何処でもよかろうと、LANケーブルを接続したが、Webサーバが接続されている位置より上位(ルーター側に近い方)に接続した所、『DiskStationにアクセス』するとWebサーバーへのアクセスが中断された。
LAN内であれば何処でもよかろうと、LANケーブルを接続したが、Webサーバが接続されている位置より上位(ルーター側に近い方)に接続した所、『DiskStationにアクセス』するとWebサーバーへのアクセスが中断された。
4. DiskStationのセットアップ
DiskStation DS218+ のインジケーターが正常であることを確認したら、ブラウザーのアドレスバーに「find.synology.com」と入力する。と、LAN内にあるSynology製のNASが検出され、次の画面が表示される。


「今すぐインストール」をクリックすると、最新版のDSMがダウンロードされてインストールが始まる。この場合、RAIDモードは『SHR』になる。RAIDモードを自分で設定する場合は、「手動インストール」を選ぶ。

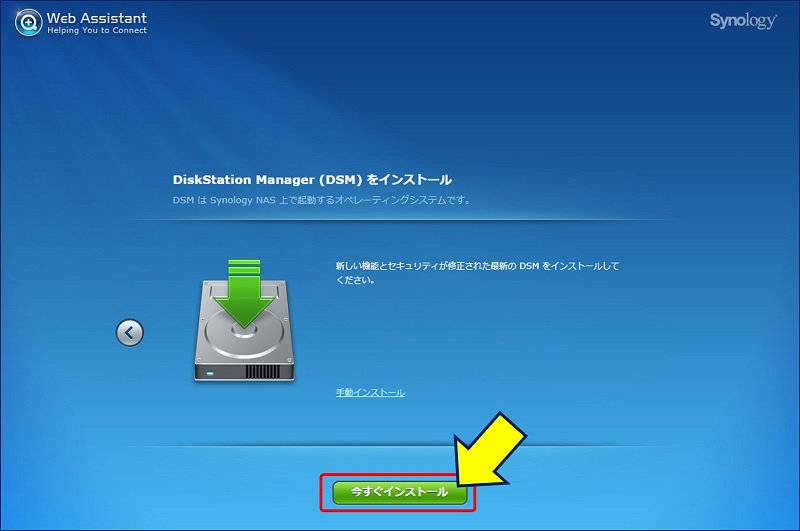
「QuickConnect の設定」画面になる。NASにインターネット経由で接続する際の「QuickConnect ID」を設定するが、このためには「Synology アカウント」が必要であり、ここで同時に登録が出来る。

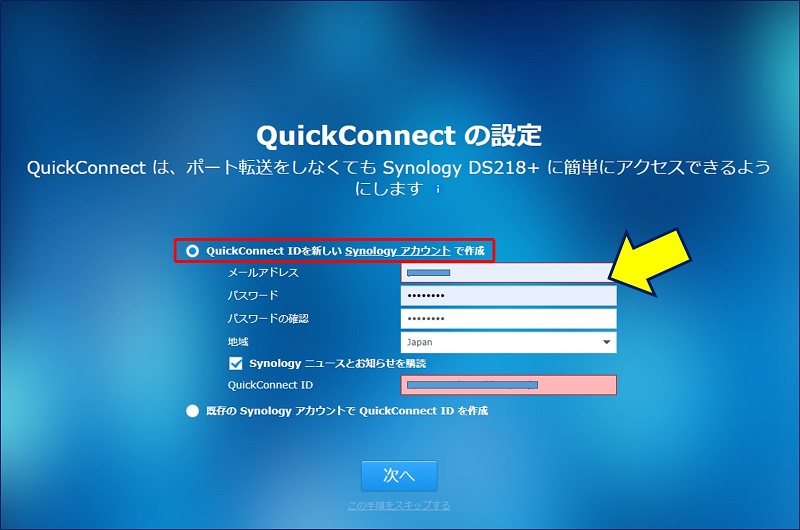
参考:
5. File Station の操作
右上に、ネットワークに関するワーニングが表示された。
Ethernet 速度が 10/100Mbps しかないことを検出しました。
今まで放置しておいた、LANケーブルのカテゴリーや、スイッチングHUBのスピードを見直すことにした。
今まで放置しておいた、LANケーブルのカテゴリーや、スイッチングHUBのスピードを見直すことにした。
「File Station」をクリックする。
6. ネットワークドライブの割り当て
エクスプローラーでのファイル管理。
従来通り、エクスプローラーでNASにアクセスした場合、「ネットワークドライブ」を使う。
7. セットアップ後のNASの状態
NASの状態。
RAID タイプ:Synology Hybrid RAID(SHR)
ファイルシステム:btrfs
使用済みドライブ:2 - 1台分の 2.6 TB になっている
ファイルシステム:btrfs
使用済みドライブ:2 - 1台分の 2.6 TB になっている
ファイルシステム:btrfs(B-tree file system)
『ビーツリー』 エフエスと読むは、Linux向けのコピーオンライトのファイルシステム。
NASにとって最も重要なことは「データが失われない」ことで、Btrfsには多くの「データを護る機能」が標準で備わっている。
『ビーツリー』 エフエスと読むは、Linux向けのコピーオンライトのファイルシステム。
NASにとって最も重要なことは「データが失われない」ことで、Btrfsには多くの「データを護る機能」が標準で備わっている。
以上。
(2019.05.19)
スポンサー リンク