Windows PC 関連ノウハウ
「Active Backup for Business」による
PCシステムの復元
「Active Backup for Business」による
PCシステムの復元
Windows10の更新プログラムが自動でインストールされ、突然、PCが起動しなくなった!
以下、「Synology Active Backup for Business」を使って、PCのバックアップからシステムの復元を行ってみた記録。
スポンサー リンク
目 次
1. バックアップの確認とリカバリメディアの作成
「Synology Active Backup for Business」でのバックアップの取り方や、リカバリ メディアの作成要領については、以下を参照されたい。
原因: バックアップのクライアントとなるPCに、自動で起動する様になっているハズの「Active Backup for Business Agent」が起動していなかった為と思われる。
スタートアップに、「Active Backup for Business Agent」を登録しておく必要がある。
2. リカバリメディアからの起動
「リカバリ メディア 」のUSBを挿して、システムを起動する方法。
①.コンピューターの電源を入れ、最初のロゴが表示されたらキーボードの[DEL]キーを押してBIOSに入る。
②.キーボードの [→] キーで [Boot Options] タブに移動し、「Boot Priority Order」の [1st Boot Device] が [Removable Device] になっていることを確認する。
![[Boot Options] タブに移動し、「Boot Priority Order」の [1st Boot Device] が [Removable Device] になっていることを確認する](https://arakoki70.com/wp-content/plugins/native-lazyload/assets/images/placeholder.svg)
![[Boot Options] タブに移動し、「Boot Priority Order」の [1st Boot Device] が [Removable Device] になっていることを確認する](https://arakoki70.com/wp-content/uploads/2020/02/restore_0211.jpg)
同時に、[Boot Menu] が [Enabled] になっていることも確認する。
3. リカバリメディアによるシステムの復元
3時間以上かかる。
色々試すも、
復元に失敗しました:復元が完了しましたが、ブート構成データの更新に失敗しました。
という、エラーメッセージが出て上手く行かない。
4. 「全てのパーティションを復元」で再トライ
5. 「システムボリューム復元」で再トライ
結果、正常に復元された様子だったが、Windowsは起動せず。
6. システムの復元まとめ
新たにバックアップを取ってから復元を試す等、幾通りもの復元を行ってみるもすべて失敗に終わる。
Synologyテクニカルサポートへの質問。
弊社純正のメモリ以外をご利用され上限を超えてメモリを拡張した環境でご利用の場合、システムの不安定、起動のエラー、ファイルシステムエラー等の予期せぬ不具合が起きた場合も弊社サポートサービスをご提供できません。
システムボリューム復元。
コステムボリューム復元では、【C:】パーティションだけが復元される。
使用中のドライブを復元するには、『システムボリューム復元』で良い。
使用中のドライブを復元するには、『システムボリューム復元』で良い。
別のドライブへの復元。
別のドライブに復元するには、「手動で指定ボリュームを復元(上級)」で行う。
この場合、「ターゲット デバイスのディスクマッピング」が必要で、且つ、復元するパーティションを選択して復元する。
この場合、「ターゲット デバイスのディスクマッピング」が必要で、且つ、復元するパーティションを選択して復元する。
使用してみた結果での結論:
「Synology Active Backup」でのシステムの復元は上手く行かなかったが、 OS以外のデータは殆んど「Synology NAS」にあるので、『EaseUS Todo Backup Free』を使用して、システムのクローンをSSD又はHDDに作成しておくやり方が、 簡単かつ確実であり、システムのCドライブが壊れた時でも、即対処出来るので良いと思われる。
7. 回復ドライブによる、更新プログラムのアンインストール
今回のトラブルの場合、最新の更新をアンインストールして、元に戻せば解決していた。
システムが起動しない場合で、回復ドライブによる更新プログラムのアンインストールは、次の手順で行える。
更新プログラムのアンインストール画面から、「最新の機能更新プログラムをアンインストール」を選択する。
以上で、「Windows Update」を元に戻すことが出来る。
8. OSが起動する場合の、回復ドライブの使用方法
回復ドライブから起動せずともWindowsが起動する場合で、回復ドライブを使用するには、次の2通りがある。
スタートメニューから「設定」を起動する。
もう一つの方法。
「Shift」キーを押しながら、「再起動」をクリックする。
この方法でも、「オプションの選択画面」が表示される。
以上。
(2020.02.12)
スポンサー リンク


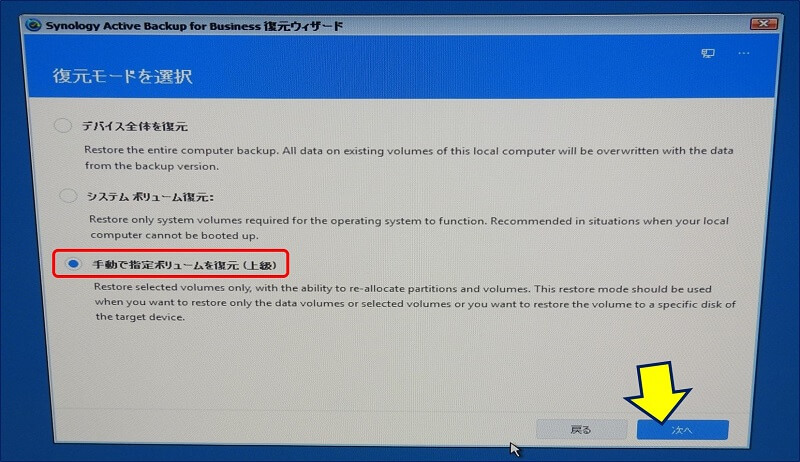
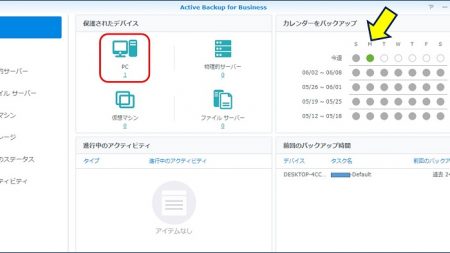

![「Authentication」タブに移動し、[Secure Boot] が [Disabled] になっていることを確認する](https://arakoki70.com/wp-content/uploads/2020/02/restore_0221.jpg)
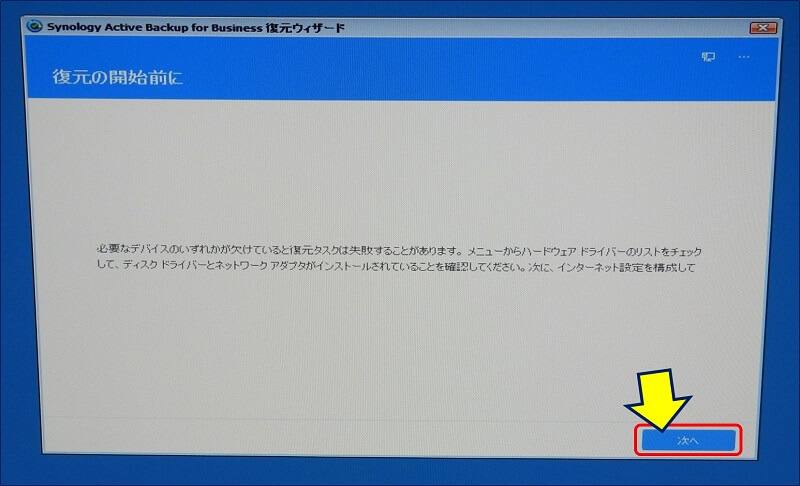
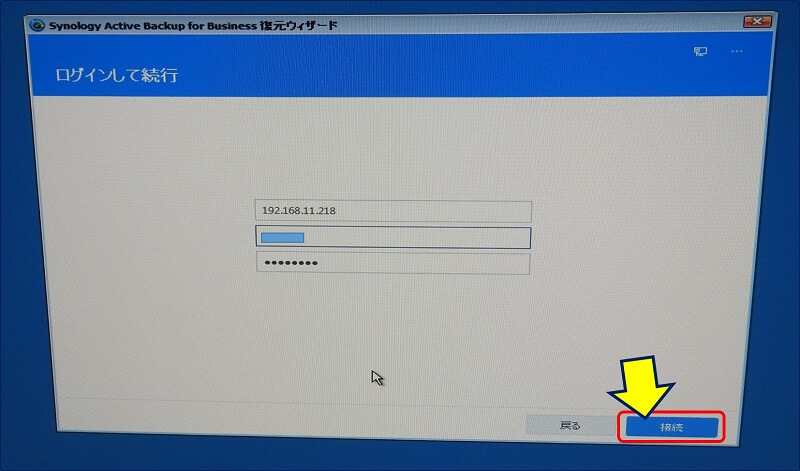
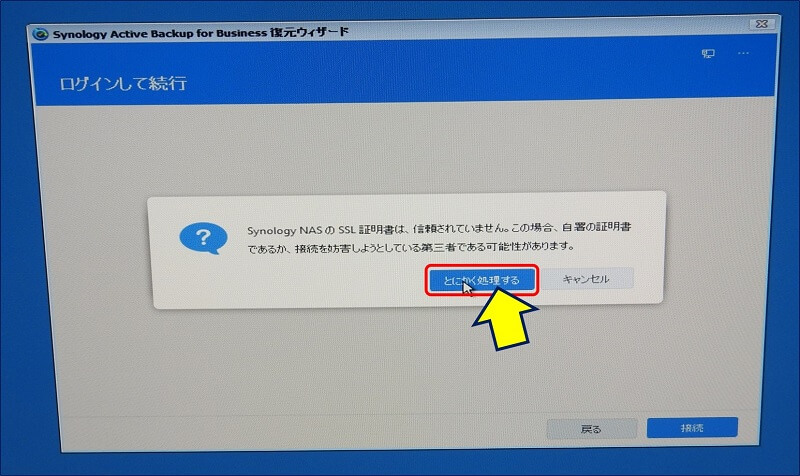
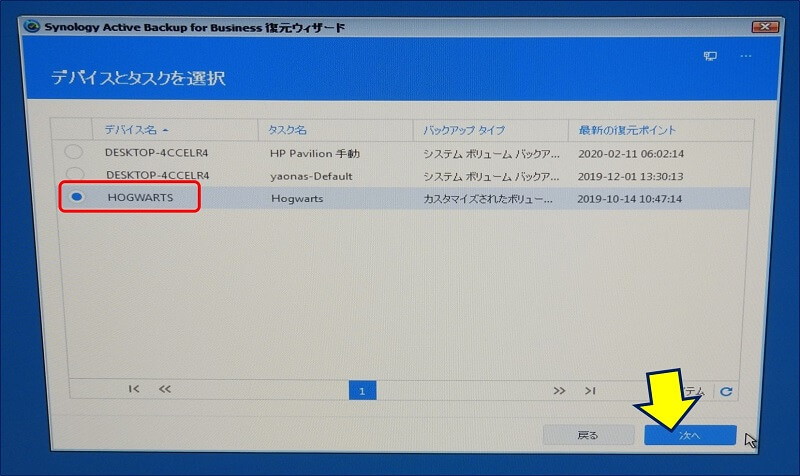
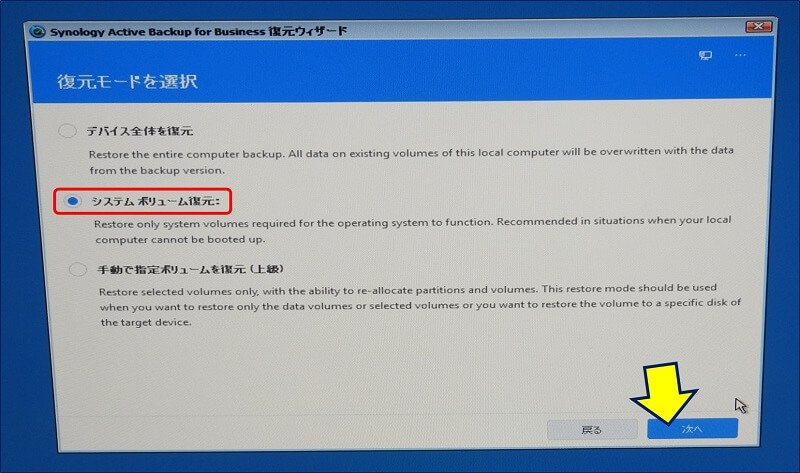
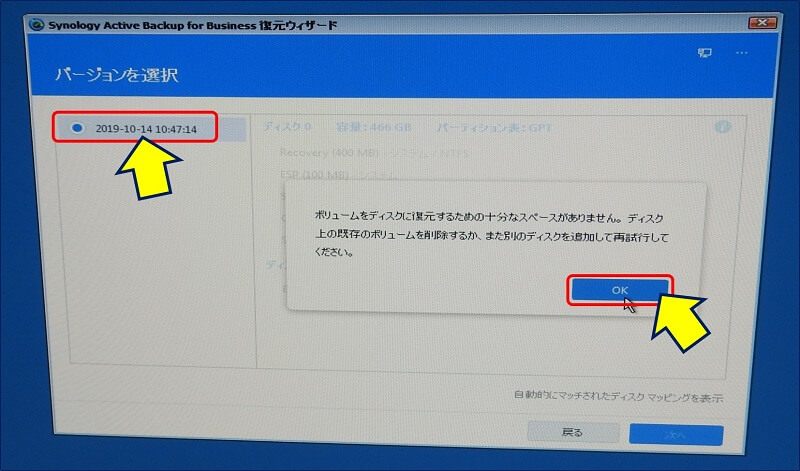
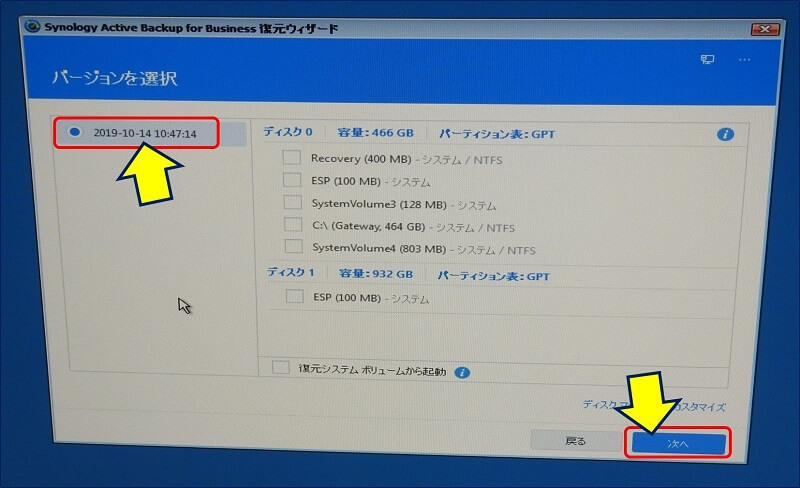
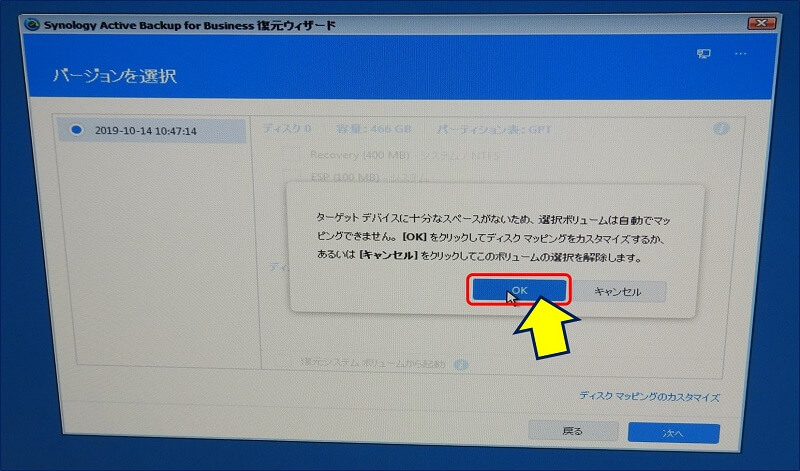

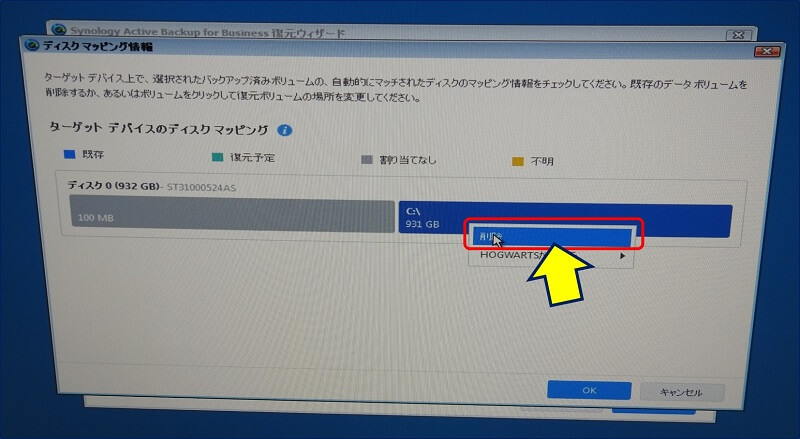
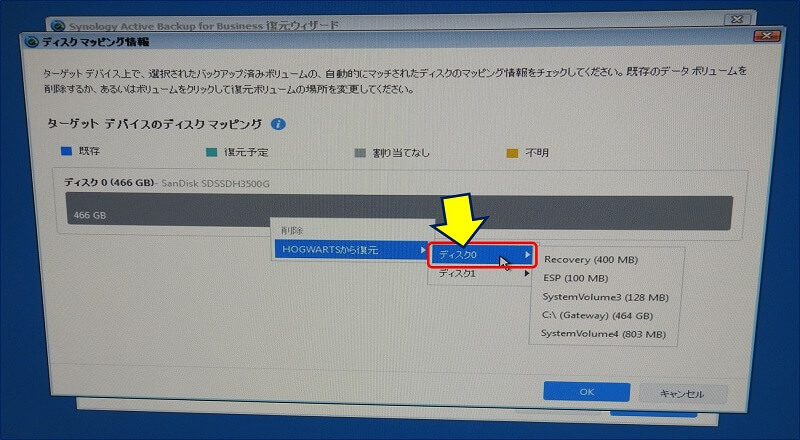
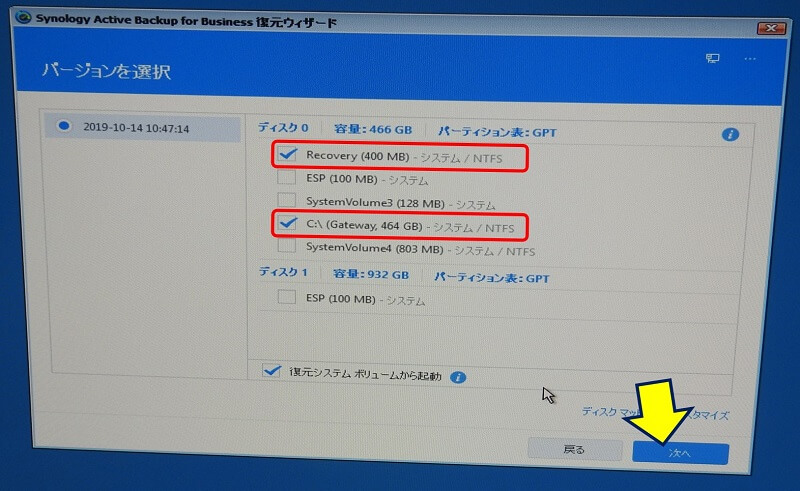
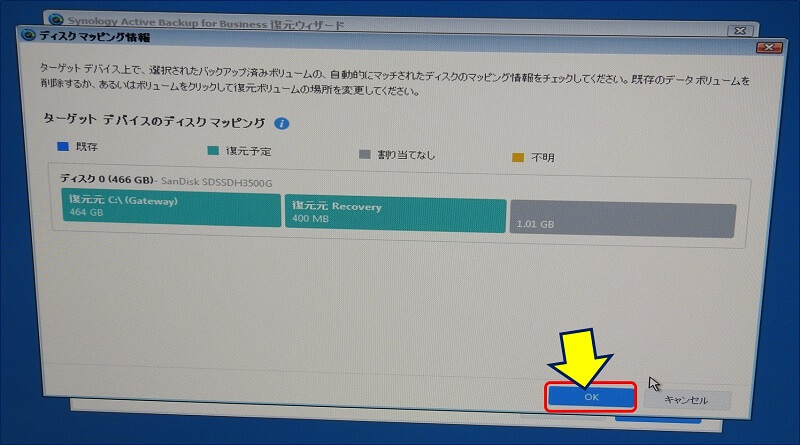
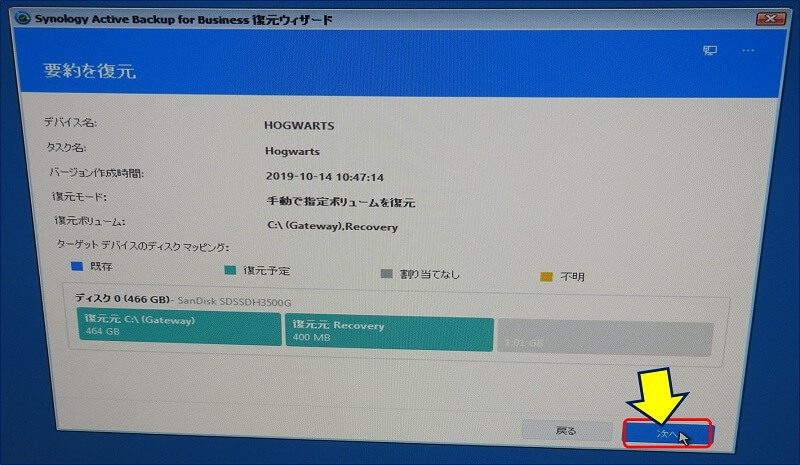
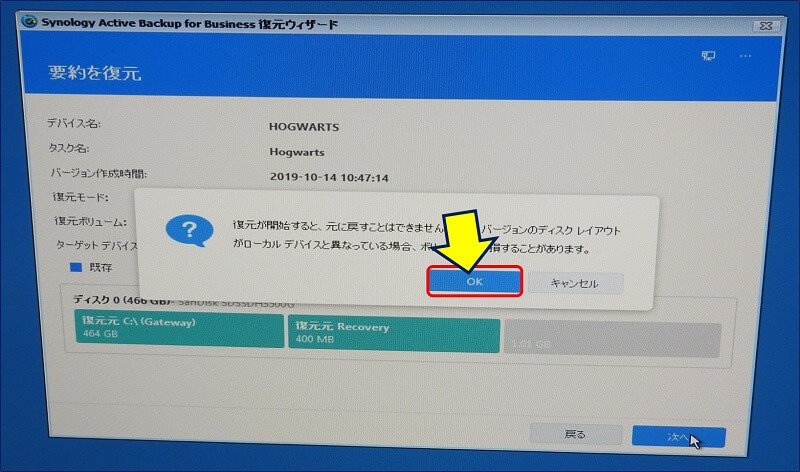
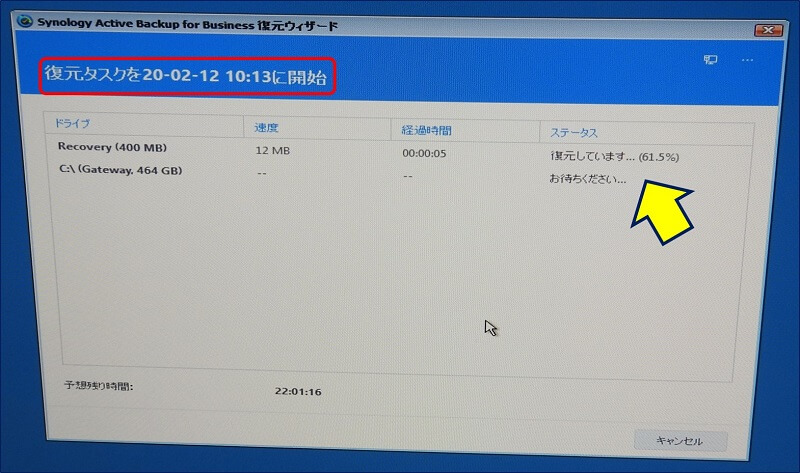
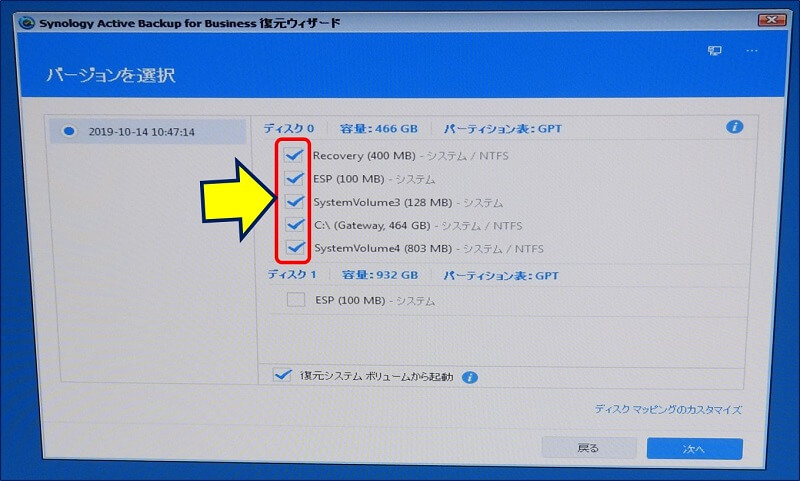
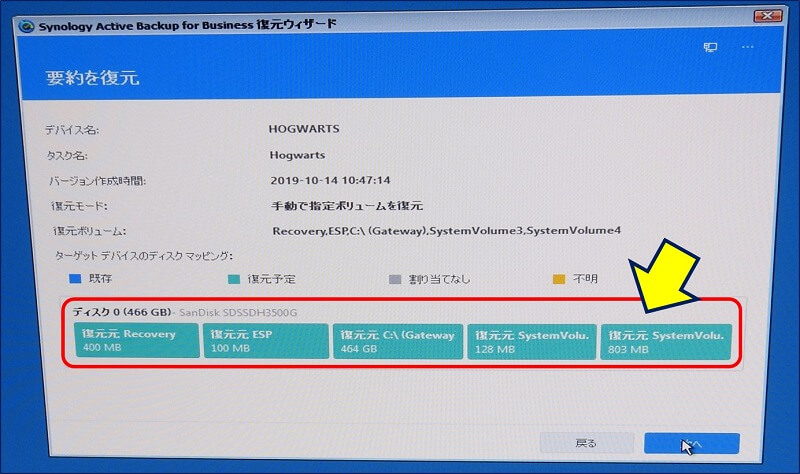
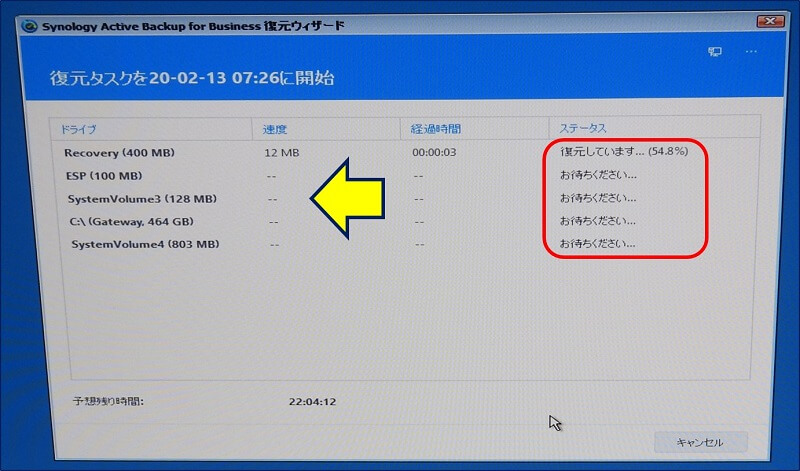
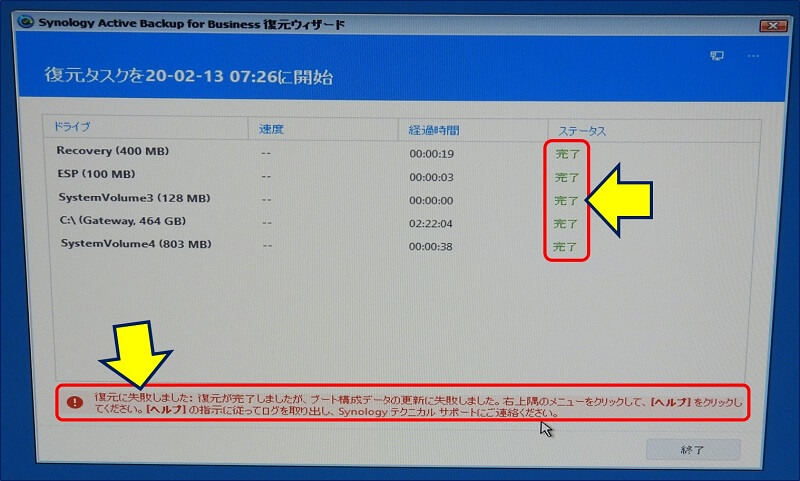
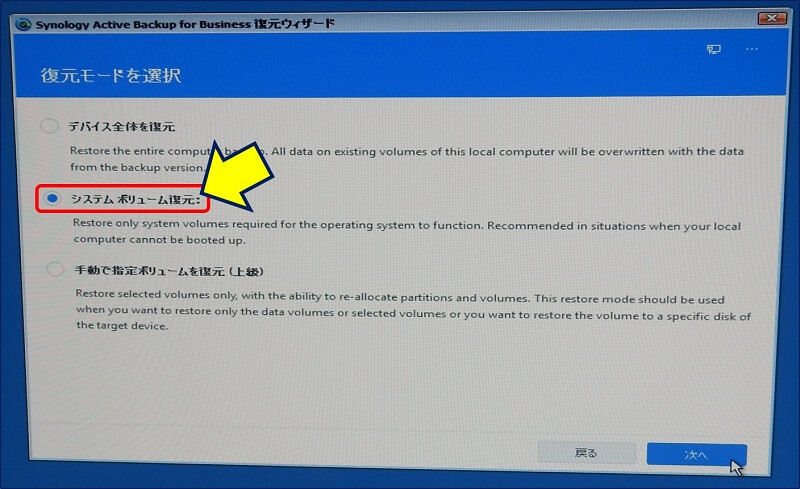
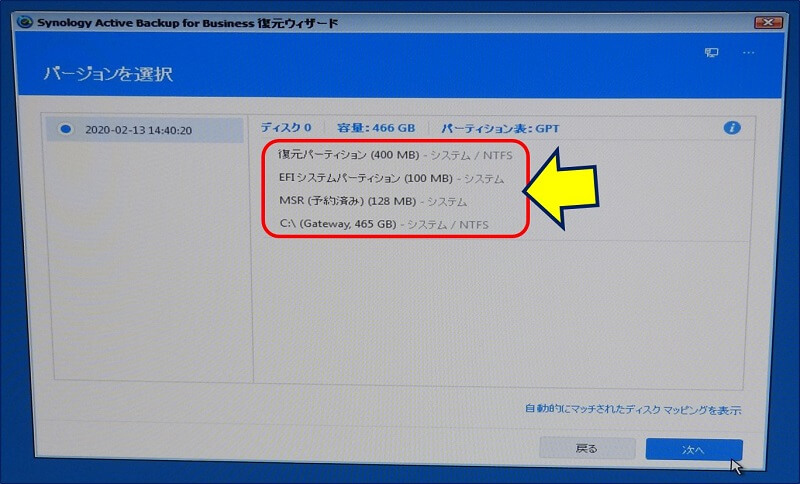
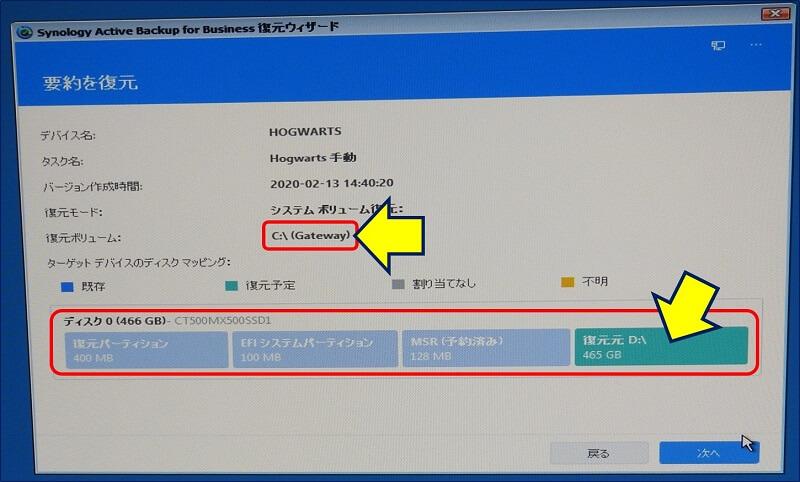
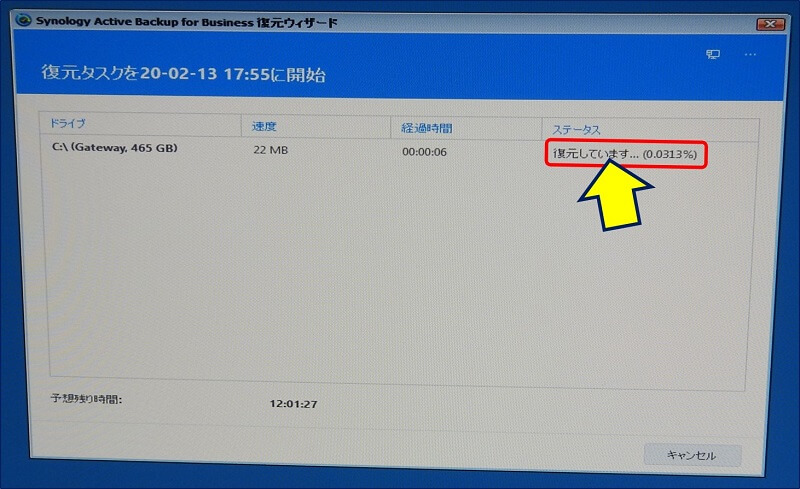
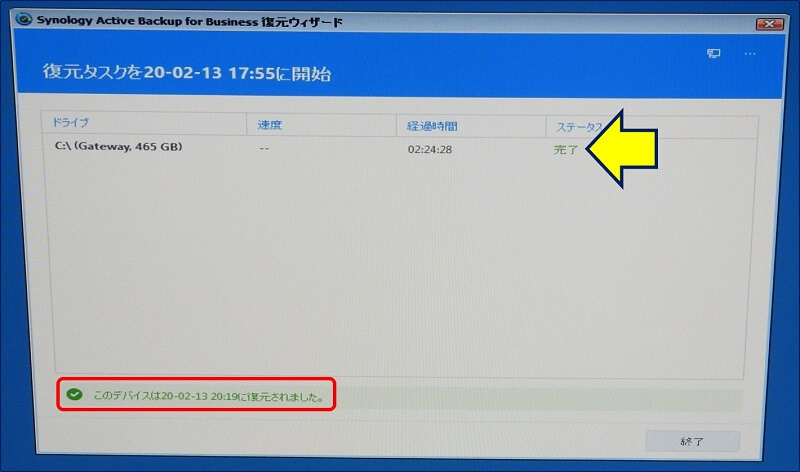
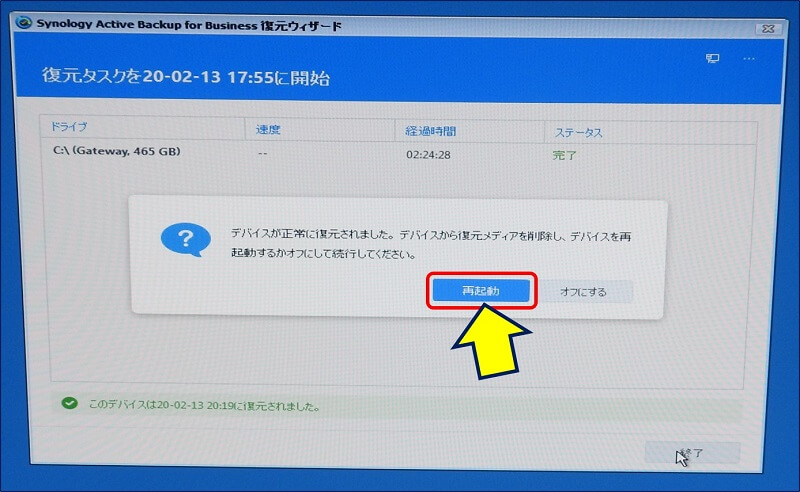
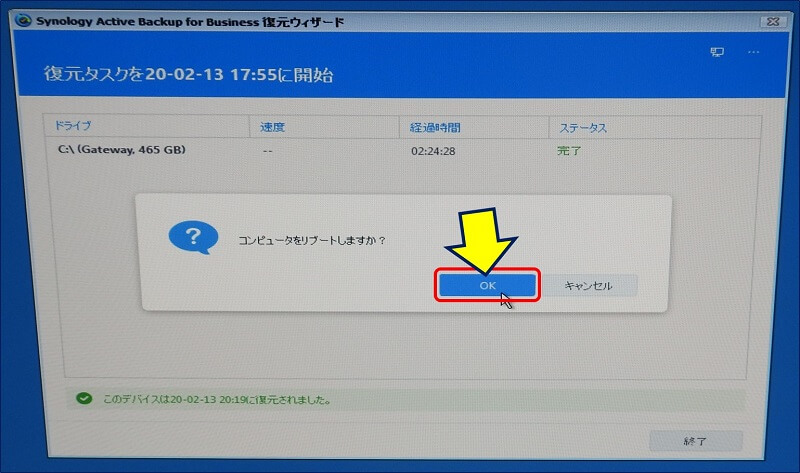
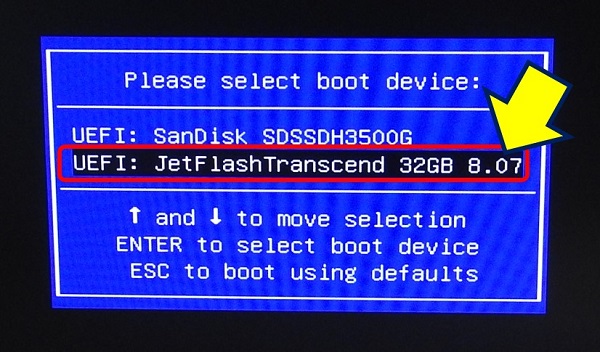

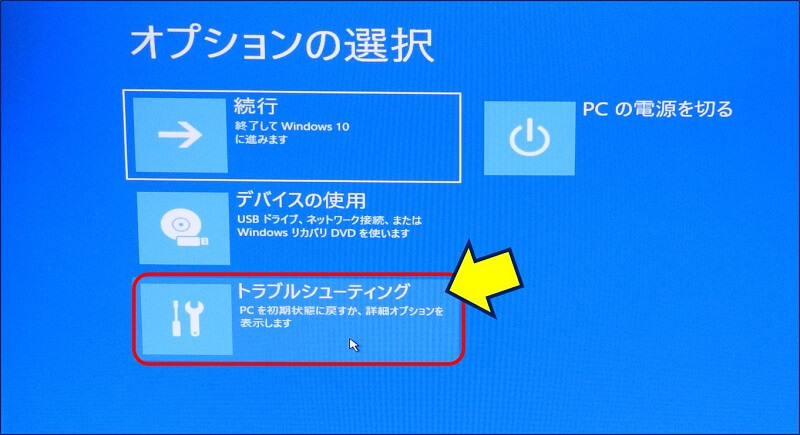
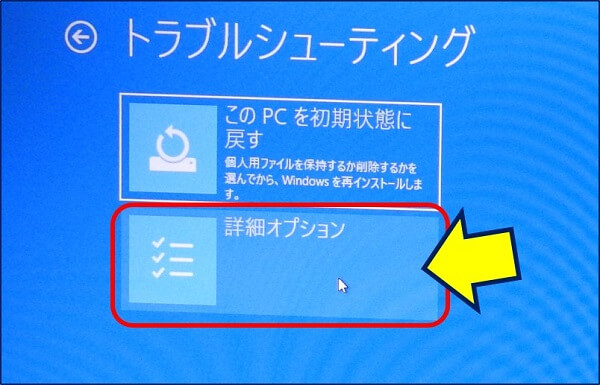
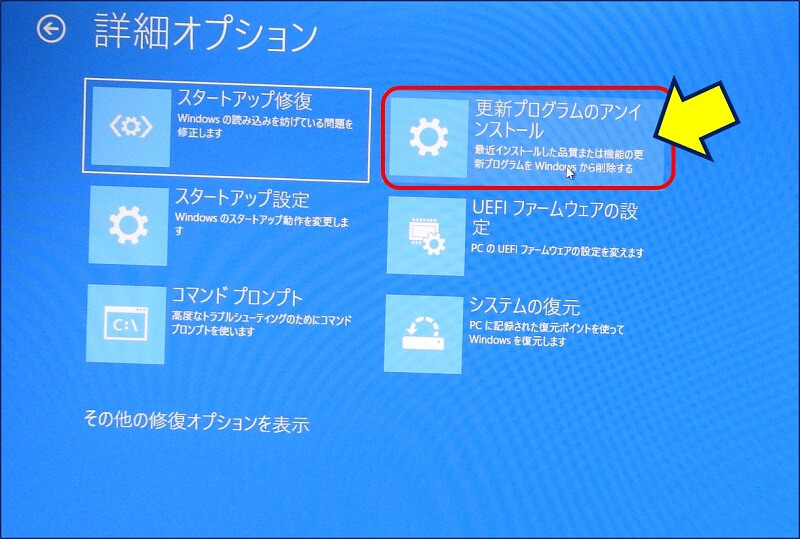
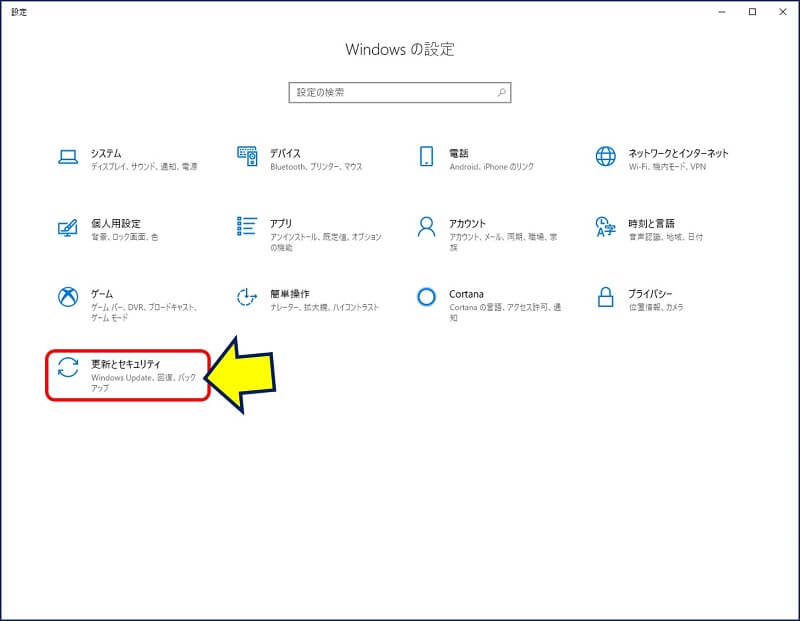
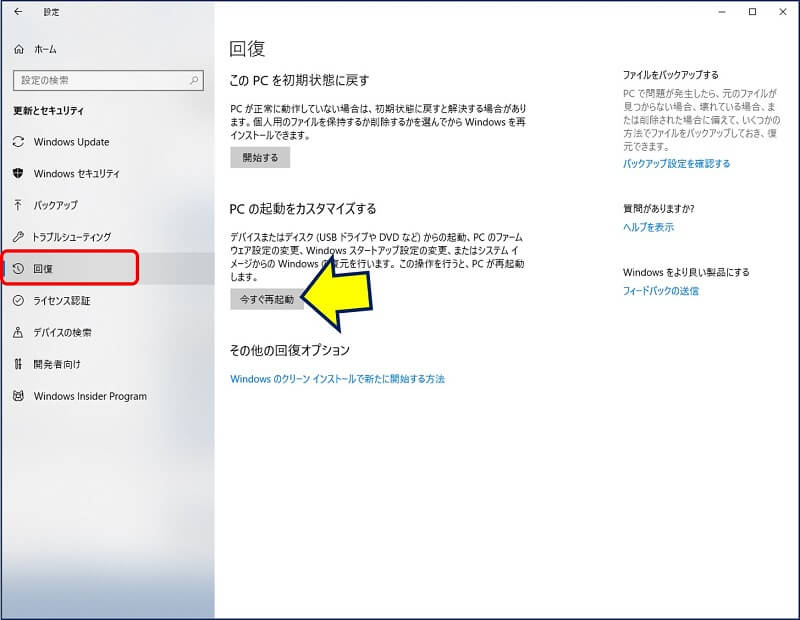
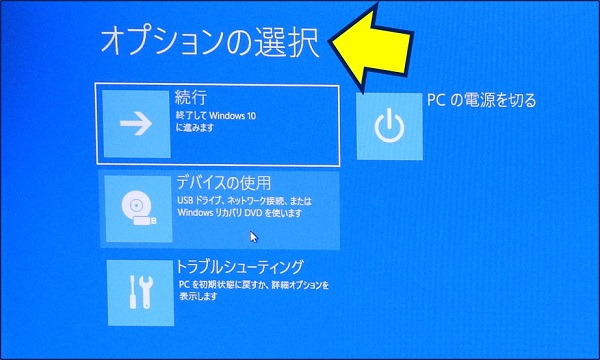
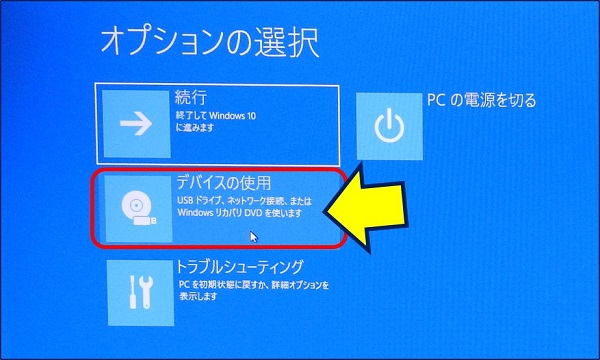
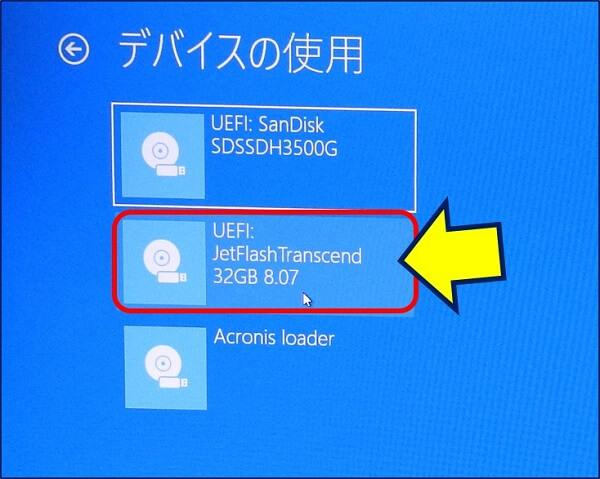

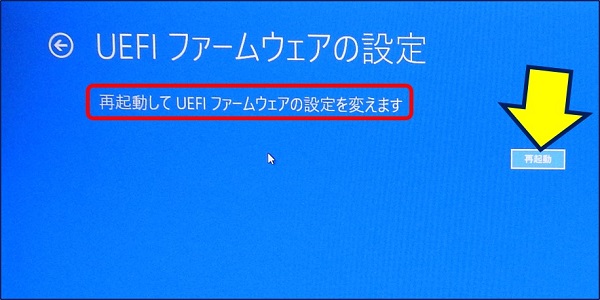
通りすがり失礼します。参考にさせていただきました。
ただ、スタートアップにActive Backup for Business Agentを登録しておく必要は無いです。これはサービスなので、サービス一覧にて自動起動、実行中になっていれば問題ないです。
失敗の原因はおそらくこれではないでしょうか。
https://arakoki70.com/wp-content/uploads/2019/06/PC-Backup_1161.jpg
このipアドレスが静的に割り振られたものならいいのですが、そういう設定をしていないなら、dhcpに割り当てられた動的なipアドレスなので、しばらくしたら変わってしまいます。ここは「Nas001」等の共有名を指定できますのでその方がいいです。(あるいはnasを固定ipアドレスにするか)
コメントありがとうございます。
NASのIPアドレスは固定に設定しているのですが・・・。
共有名にしてトライしてみます。