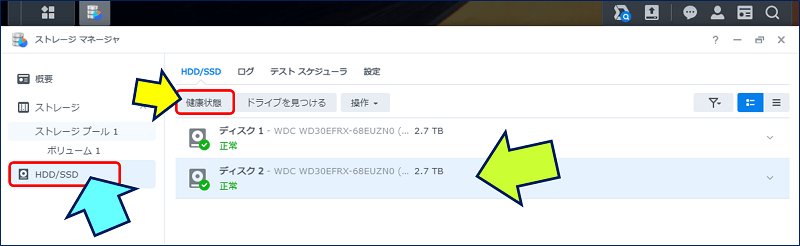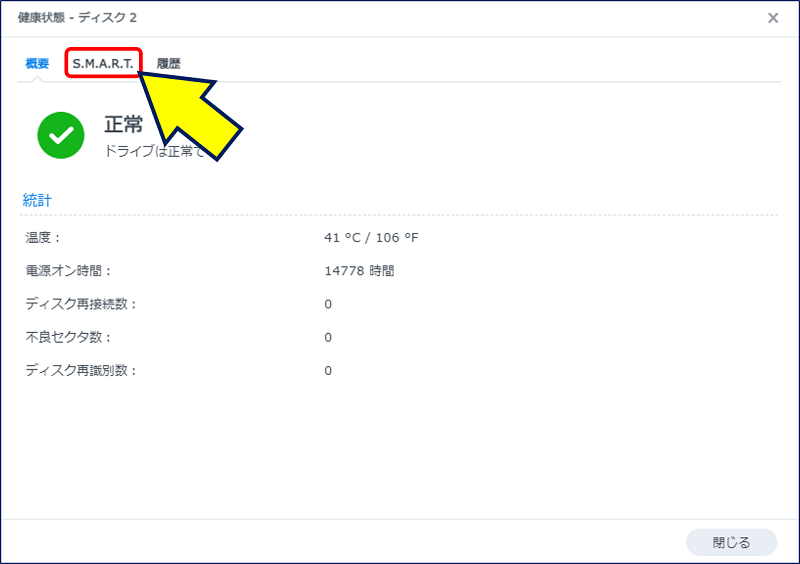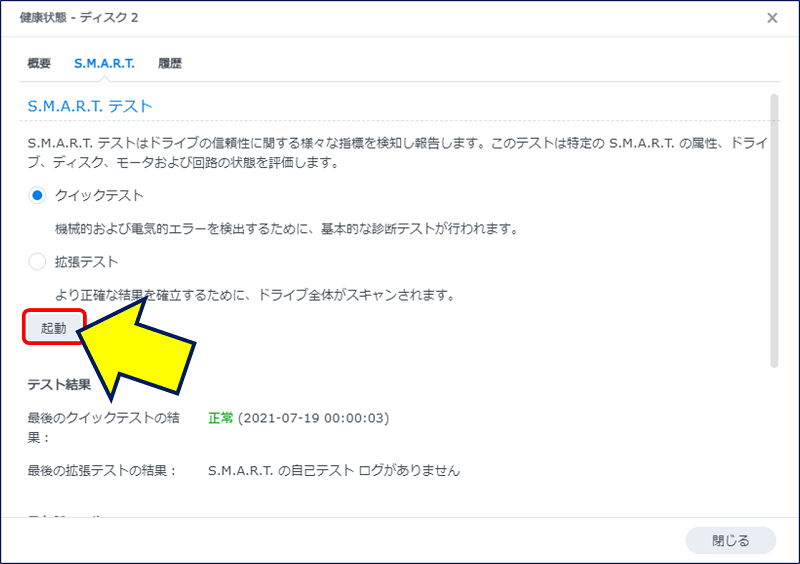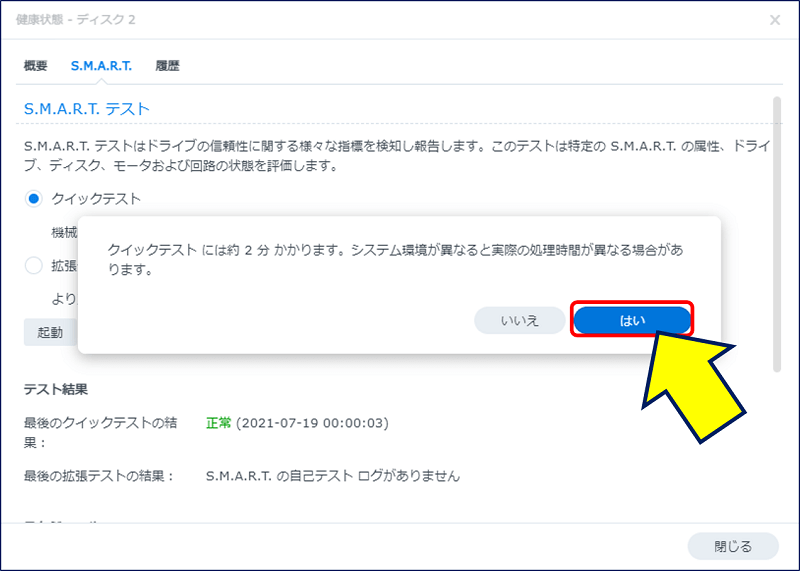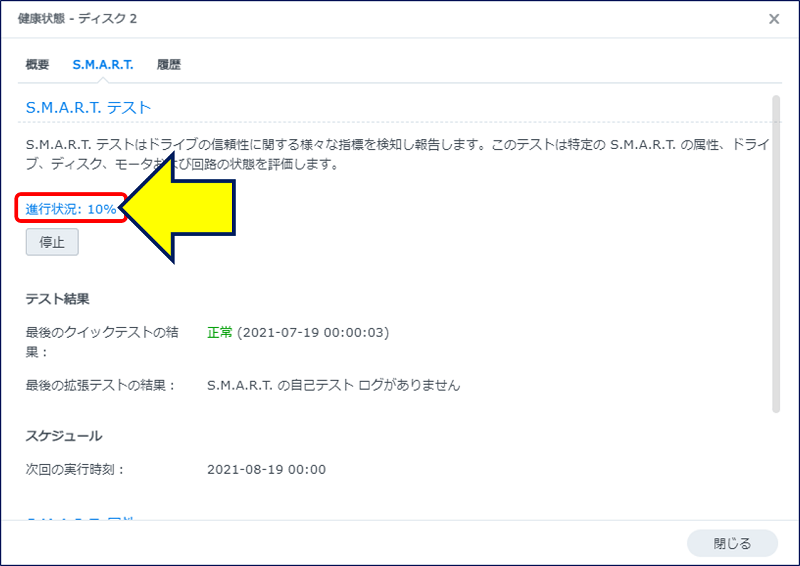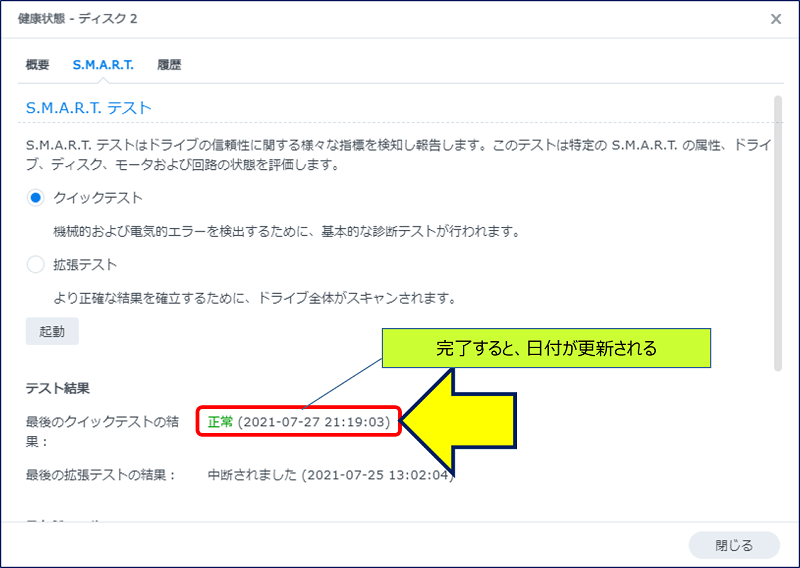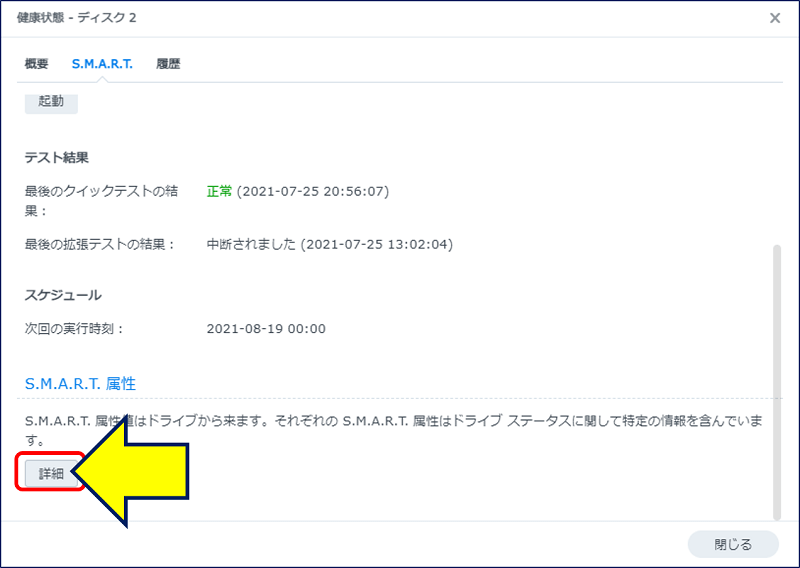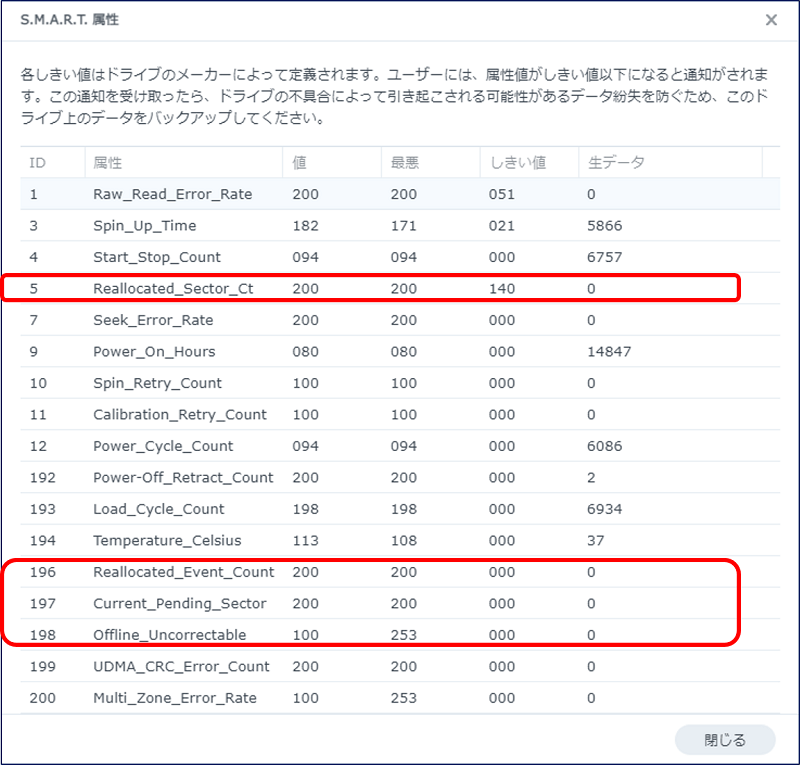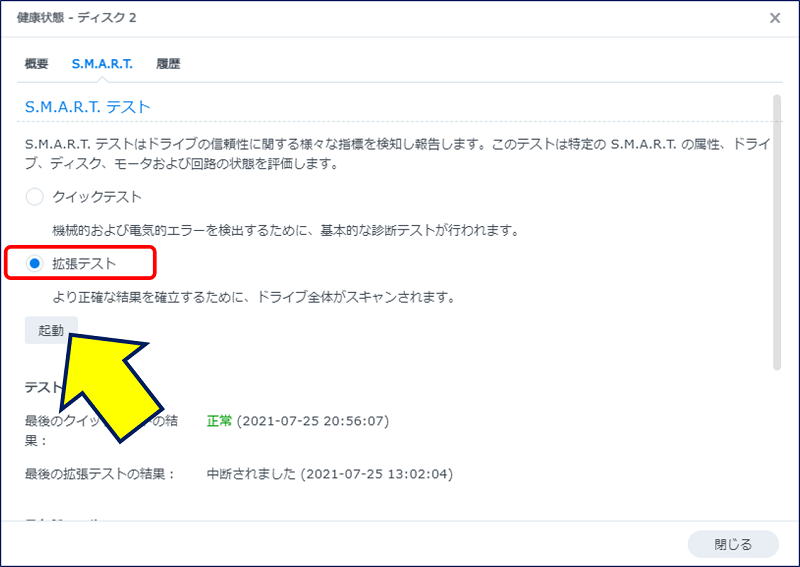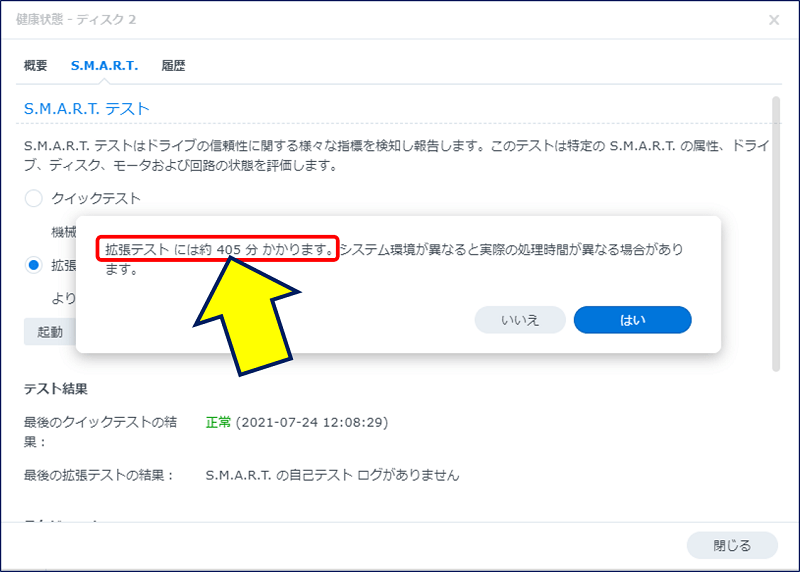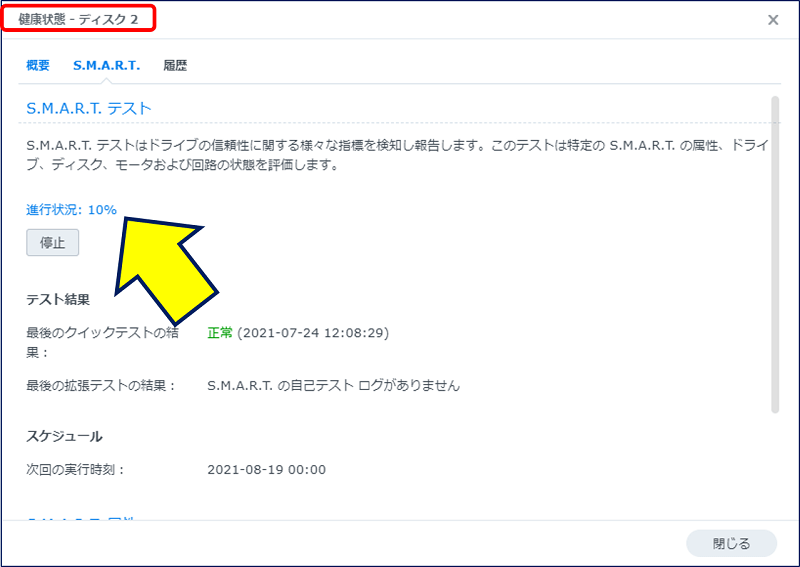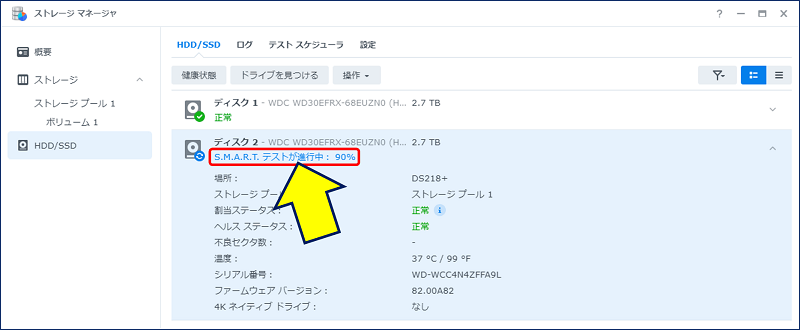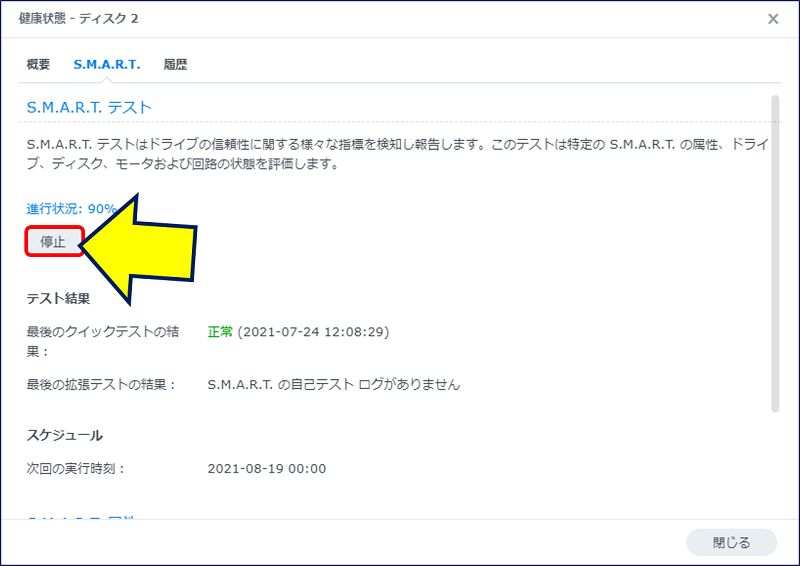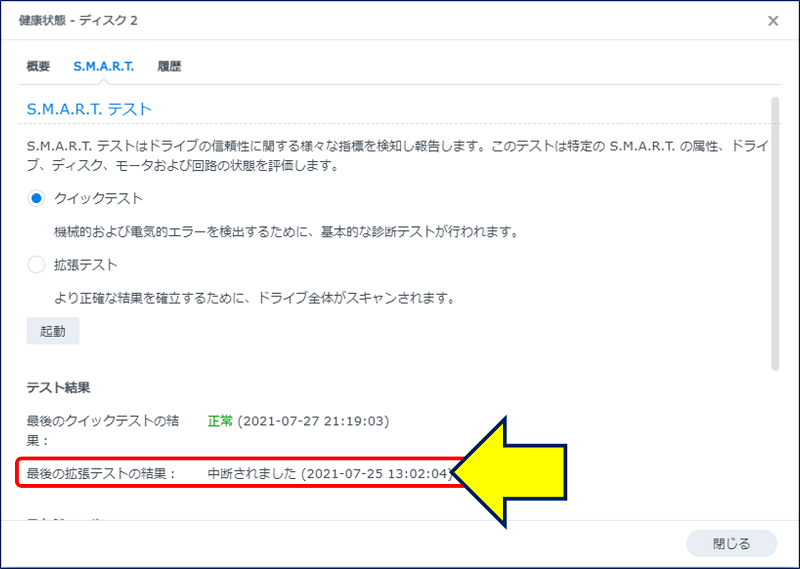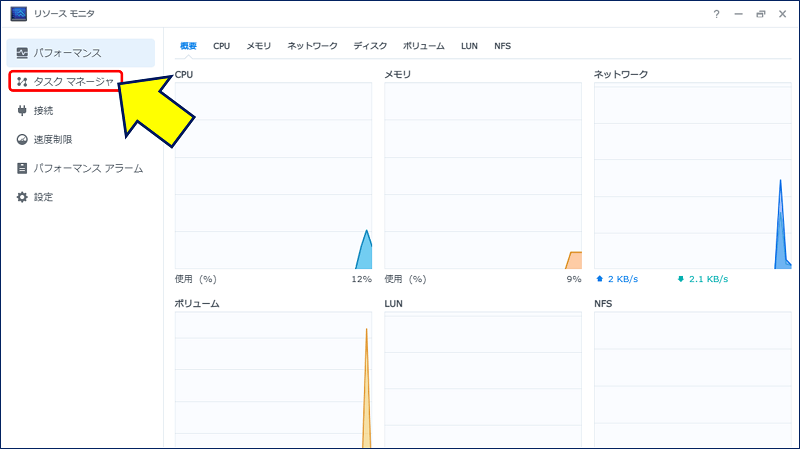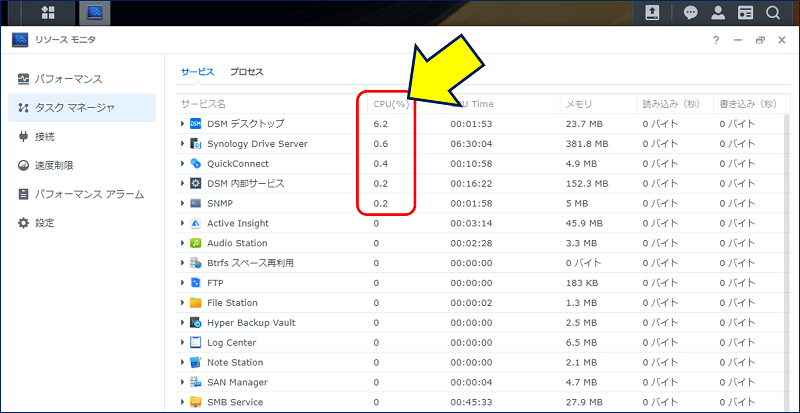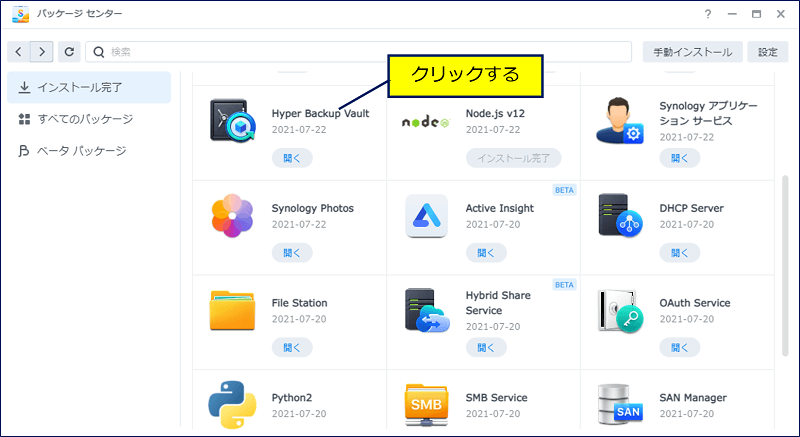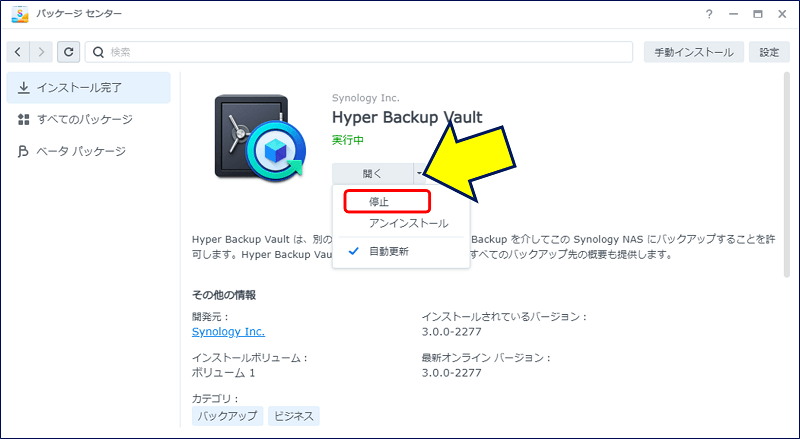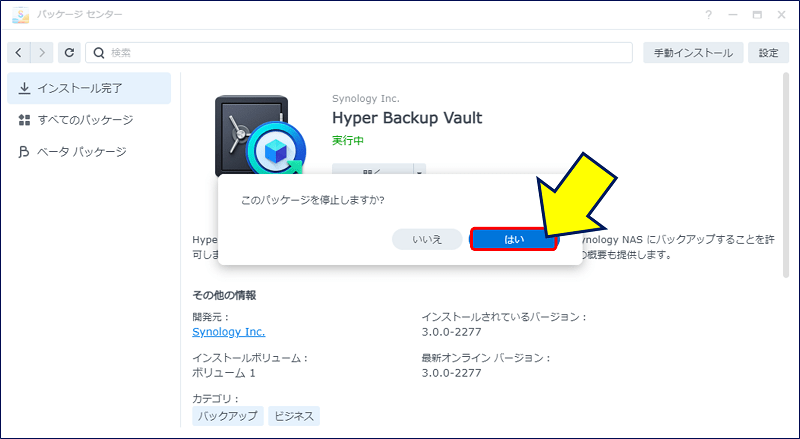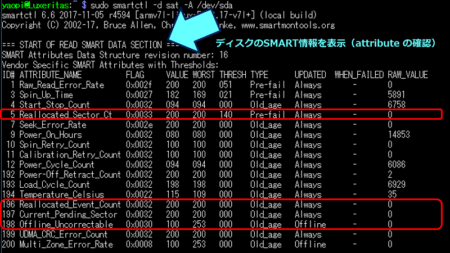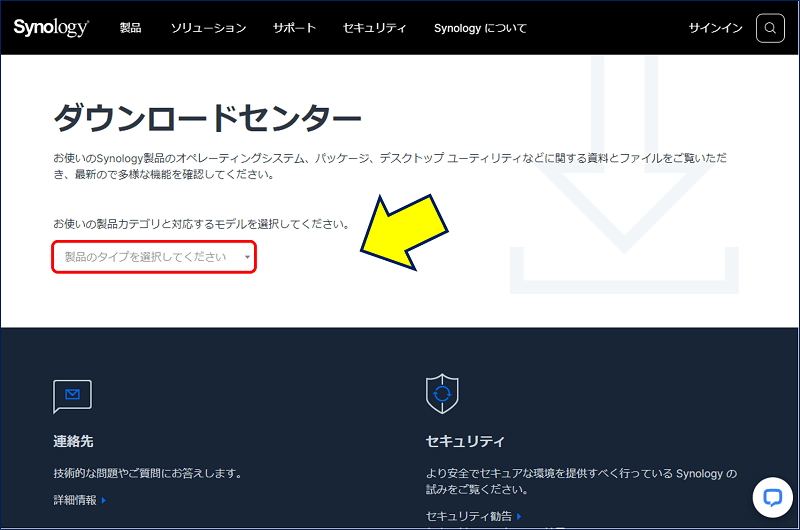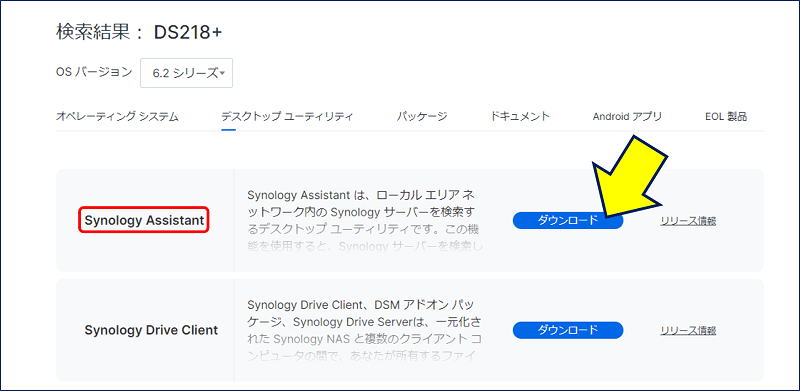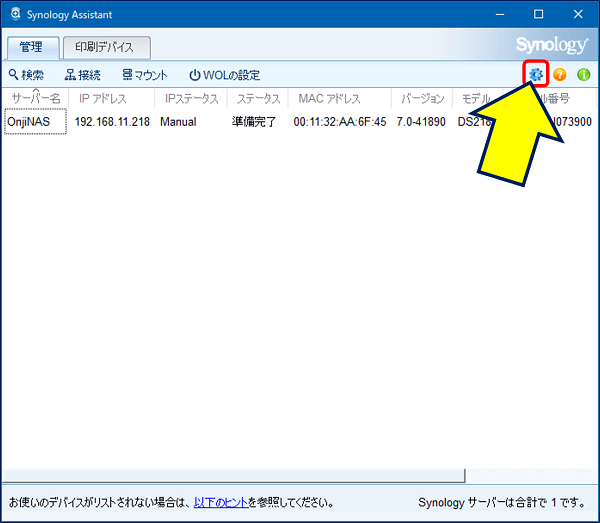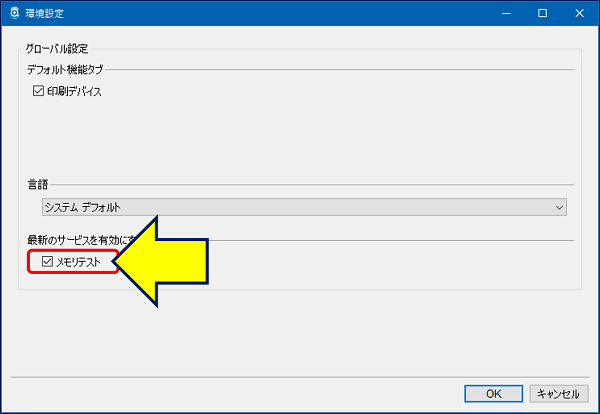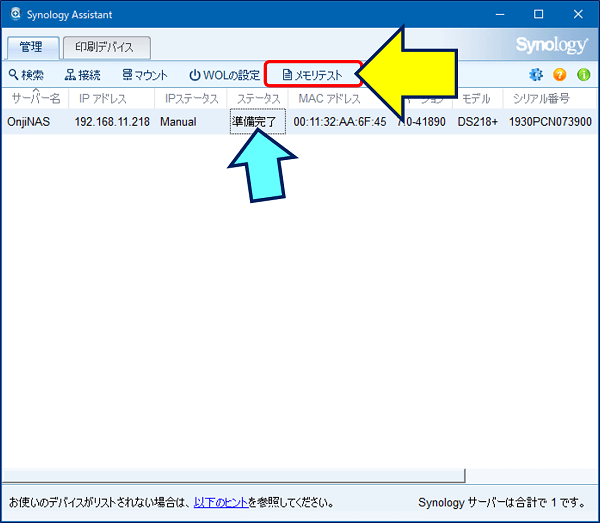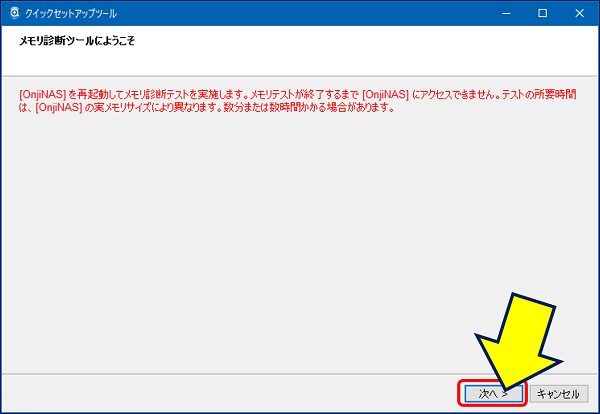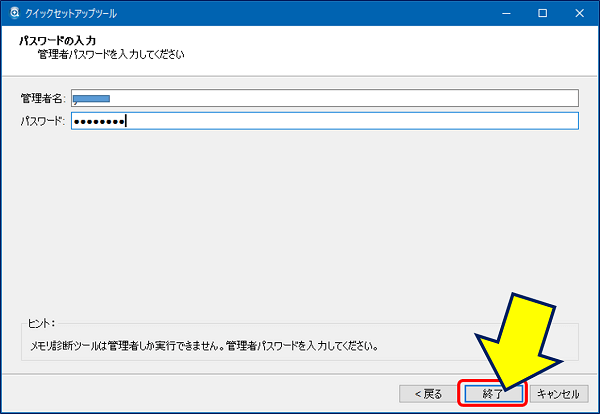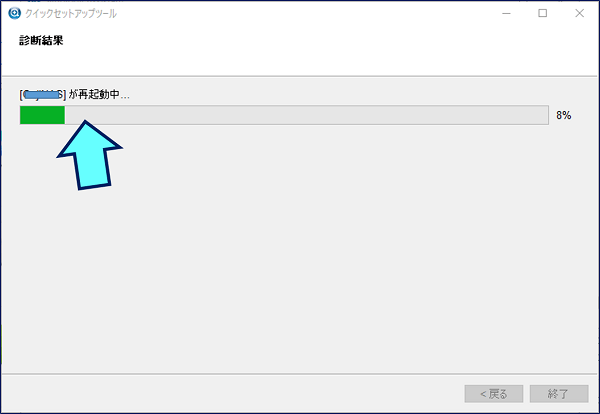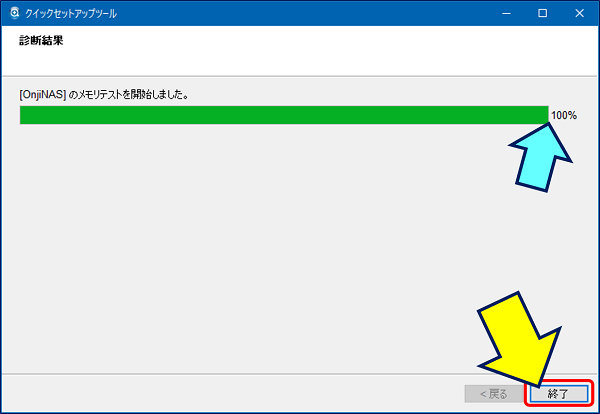Windows PC 関連ノウハウ
Synology NAS DSM 7.0 チェックサムの不整合
SMARTテスト と メモリテスト の実行
Synology Active Insight から、「[重大] Btrfs チェックサムの不整合が検出されました 」というメールが届く。
メールには、「S.M.A.R.T. テストとメモリ テストを実行し、テスト結果に応じてアクションを実行」せよとの記述がある。
以下に、Synology NASでの「SMARTテスト」と「メモリテスト」の実行要領を記録。
1. Synology Active Insight からのメールとその内容
Synology Active Insight から、「[重大] Btrfs チェックサムの不整合が検出されました 」というメールが届く。
![Synology Active Insight から、 「[重大] Btrfs チェックサムの不整合が検出されました 」 というメールが届く](https://arakoki70.com/wp-content/plugins/native-lazyload/assets/images/placeholder.svg)
メールに記載されている「トラブルシューティングの手順」。
ドライブの状態を確認して、データが破損していないことを確認します。
以下の手順に従って、S.M.A.R.T. テストとメモリ テストを実行し、テスト結果に応じてアクションを実行できます。
以降省略
以下、「トラブルシューティングの手順」に基づき、S.M.A.R.T. テストとメモリ テストを実行した。
2. 「S.M.A.R.T. 」クイックテスト
「ストレージマネージャ」を開き、「HDD/SSD」のページから、テスト対象のディスクを選択して、「健康状態」タブをクリックする。

「概要」タブが開くので、「S.M.A.R.T. 」タブをクリックする。

「クイックテスト」にチェックを入れ、「起動」をクリックする。

【約2分かかります。】と表示される。「はい」をクリックする。

進行状況が % で表示される。

テストが終わると、テスト結果の「最後のクイックテストの結果」の日付が更新される。

画面を下にスクロールして、「S.M.A.R.T. 属性」の「詳細」をクリックする。

SMART情報の、各パラメータの値が表示される。

注意すべき項目の【ID】は、【05】【196】【197】【198】の値で「不良セクタの発生」数を現わしている。
→ それぞれに値は【0】で、問題なし。
3. 「S.M.A.R.T. 」拡張テスト
「拡張テスト」にチェックを入れ、「起動」をクリックする。

【約 405分かかります。】と表示される。「はい」をクリックする。

進行状況が % で表示される。

開始から24h以上経過しても、「90%」のままで終わらない。

やむなく「停止」をクリックする。

テスト結果の「最後の拡張テストの結果」に、【中断されました】と表示される。

4. SMARTテストが90%で止まる原因と対策
原因。
SMART(自己監視、分析、およびレポートテクノロジー)テストは、ドライブに組み込まれた自己診断ツールであり、一般的に優先度レベルが低くなります(ドライブのメーカーによって違いがあります)。システムまたはドライブが他の優先度の高い作業タスクの実行でビジー状態になっている場合、SMARTテストは実行中に90%の進捗で止まってしまう可能性があります。
引用元:Synology Knowledge Center
対策。
1. 各ドライブに対してスケジュールされたSMARTテストを分離します。
・システムの負荷が低いときに、SMARTテストをスケジュールします。 [DSM] > [ストレージマネージャ] > [HDD/SSD] > [テストスケジューラ]の順に進み、SMARTテストの新しいスケジュールタスクを設定します。拡張SMARTテストの完了には数時間かかる場合があります。
2. SMARTテストを実行する前に、すべてのパッケージとサービスを停止してください。
・システムまたはI / Oリソースを占有しているパッケージまたはサービスを確認してください。 [DSM] > [リソースモニター] > [タスクマネージャー1] > [サービス]を選択し、CPU%と読み取り/書き込みドライブの状態を確認します。
3. 上記のいずれもSMARTテストを完了できない場合は、ドライブに欠陥がある可能性があります。ドライブをコンピュータに接続し、他の診断ツールを使用してドライブの健康状態をチェックしてください。
引用元:Synology Knowledge Center
5. パッケージとサービスの停止要領
対策にある、
「すべてのパッケージとサービスを停止してください。」の要領。
「リソースモニタ」を起動すると「パフォーマンス」ページが開くので、「タスクマネージャ」をクリックする。

サービスタブの【CPU%】をチェックして、稼働中のサービスを停止する。

サービスを停止するには、「パッケージセンター」を開き、該当のアプリケーションをクリックする。

「実行中」になっているので、「停止」に変更する。

「手動停止」状態になる。

全てのサービスを止めなければならないなら、対策-No.3の
「他の診断ツールを使用してドライブの健康状態をチェック」
の方が良い。
Linuxを使って、「S.M.A.R.T. 」を行う。:
6. メモリ テスト
製品タイプとSynologyの製品を選択すると、検索結果の画面が表示されるので「デスクトップユーティリティ」の中から【
Synology Assistant】をダウンロードする。

【Synology Assistant】を起動し、右上の「⚙」アイコンをクリックする。

「メモリテスト」にチェックを入れ、「OK」をクリックする。

『準備完了』を確認し、「メモリテスト」タブをクリックする。

「再起動してメモリ診断テストを実施します。」と表示される。「次へ」をクリックする。

パスワードの入力が求められるので、入力し「終了」をクリックする。

NASが再起動される。

「100%」になるので、「終了」をクリックする。何も表示されないが、NASが正常に再起動されればOKのようだ。

以上。
(2021.07.25)


![Synology Active Insight から、 「[重大] Btrfs チェックサムの不整合が検出されました 」 というメールが届く](https://arakoki70.com/wp-content/uploads/2021/07/Checksum_0011.png)